JPG to PDF Conveter
Change JPG to PDF online for free while preserving image quality.
AI JPG to PDF Converter - Download For Free.
• Automatically optimize JPGs for PDFs, ensuring clear results.
• Merge multiple JPGs into a single PDF in one go.
• Convert offline without internet connection needed.
How to convert JPG pic to PDF >>How to convert JPG pic to PDF for free?
Change photos from JPG to PDF format using the following three easy steps:
Upload JPG Image
Upload your JPG file to this online free converter.
Convert JPG into PDF
Click the "Convert" button to convert the JPG file into PDF.
Download PDF Document
Get the converted PDF in a few seconds, and download it to your local device.
Why use PDFelement online JPG to PDF converter?
Looking to convert your JPG images into versatile PDF format? Our free online tool makes it easy!
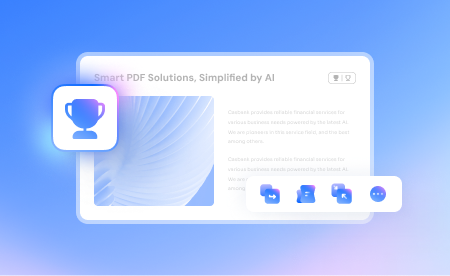
High-Quality Output
High-Quality Output
Preserve the original quality of your images. Your PDFs will remain crisp and clear.
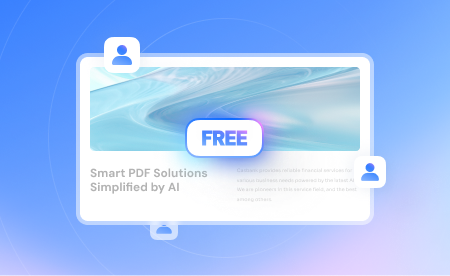
Fast and Free
Fast and Free
Convert JPGs to PDFs quickly and for free, maximizing your efficiency.
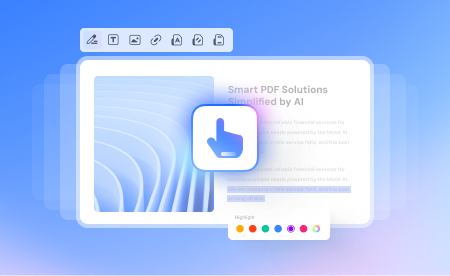
User-Friendly Interface
User-Friendly Interface
Effortlessly convert photos to PDF with our intuitive interface in just a few clicks.
FAQs about JPG to PDF converters.
-
Which is the best image to PDF converter?
There are many great image to PDF converters available, both online and as desktop software. Online converters are convenient for quick conversions although they may have file size limitations. Among them, PDFelement online JPG to PDF converter is a great choice.This user-friendly tool allows you to complete the photo-to-PDF conversion in seconds and uses secure servers to protect your files during conversion. PDFelement online offers other PDF functionalities as well, making it a versatile tool for all your PDF needs.
-
How do I convert a JPEG to PDF without losing quality?
Several online converters offer JPEG to PDF conversion, but for maximum control over image quality, PDFelement online JPG to PDF converter is a great option. PDFelement online ensures your image retains its original clarity when converted into a PDF. Its user-friendly interface makes the process quick and efficient. -
How do I convert a JPEG to PDF on my iPhone?
Converting a JPEG to PDF on your iPhone is simpler than you might think! While there are a few methods, PDFelement for iOS offers a user-friendly and versatile solution.After launching PDFelement on your iPhone, in the Home tab, click on "+" > "Import From" > "Photos" and browse your local folder to import the local photo. Then, PDFelement for iOS will automatically convert your JPEG file to PDF. This handy app lets you manage all your PDF needs directly on your iPhone.
More tips on converting JPG/JPEG image to PDF.
Try these PDFelement PDF tools.
Simplified by AI.
Fast, easy, and affordable PDF editor. Convert, edit, sign PDFs, and more.













