Software programs make writing easy. For instance, they can detect spelling errors, which you may miss when writing with pen and paper. The best thing is this feature is available even on free tools. To illustrate, on Mac, you can spell check in Pages - its built-in document editor.
How to use the spell check feature? Why is it not working on your Mac? What is the best alternative? Continue reading to find answers to these questions.
In this article
Part 1. How To Do Spell Check in Pages on Mac
Pages is a document editor created by Apple Inc. It is the built-in word processor for Mac. The Pages app has all the key features you would expect a document editor to have. One of them is the spell-check feature.
However, the spell-check feature in Pages works differently from the spell-check feature of other programs. Other tools automatically underline the misspelled words. On Pages, you need to perform specific actions to show them. Furthermore, Pages shows you the incorrectly spelled words one by one.
That said, you may get confused if you used a different tool before and then shifted to using Pages. This guide helps you understand it better. Here's how to spell-check in Pages:
- Launch Pages and open a document. It can open PDF, DOCX, RTF, TEXT files, and a few other formats.
- Press the Command + ; keys on your keyboard.
- Pages will show you the first misspelled word. Hold the Control key on your keyboard then click the word. Select the correct spelling from Pages' suggestions. You can also choose Ignore Spelling if the highlighted word is not misspelled.
- Press the Command + ; keys again to see the next misspelled word.
Part 2. Spell Check in Pages is Not Working. How To Fix It?
Suppose you used the keyboard shortcut, but Pages did not show you a misspelled word. That could mean two things: there are no spelling errors in your document, or the spell-check feature is disabled. If it is the latter, how do you fix it? Do not panic. It's actually very easy. Follow these steps:
- Click Edit > Spelling and Grammar.
- Tick the checkbox for Check Grammar with Spelling.
- Click Check Document Now. It should now show you the first misspelled word.
Part 3. Pros & Cons of Spell Check Using Pages
Using Pages for spell-checking has its advantages and disadvantages. Here's a table showing the main pros and cons of using Pages to spell-check your documents:
Part 4. A Better Alternative for Spell Check for PDF on Mac: PDFelement for Mac
Pages is a perfectly serviceable app. However, if you need to edit documents regularly, its features may not be enough. You may want to download more advanced software programs. For spell-checking PDFs, Wondershare PDFelement is a great option.
Wondershare PDFelement is a robust, feature-rich PDF editor. It is available on Mac, Windows, iOS, and Android. Wondershare PDFelement has a spell-check feature that automatically marks all the incorrectly spelled words. It also has AI tools, which you can use for rewriting and proofreading. This provides more accurate suggestions since the AI can understand context.
Part 4.1. How To Activate Wondershare PDFelement's Spell-Check Feature
Wondershare PDFelement's spell-check feature is activated by default. But in case you have turned it off, here's how to activate it. We will also discuss how to use the feature in this section.
- Open a document with Wondershare PDFelement. For PDFs, use the Open PDFoption. For other file formats, use the Create PDF > From File option.
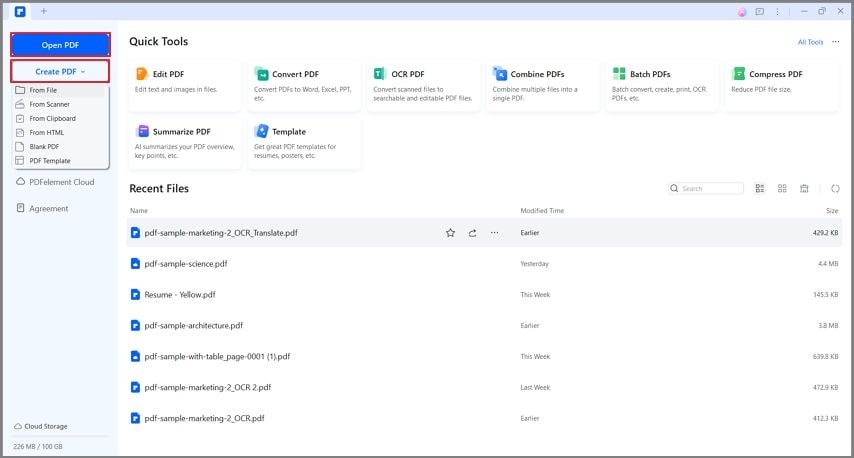
- Click File > Preferences.
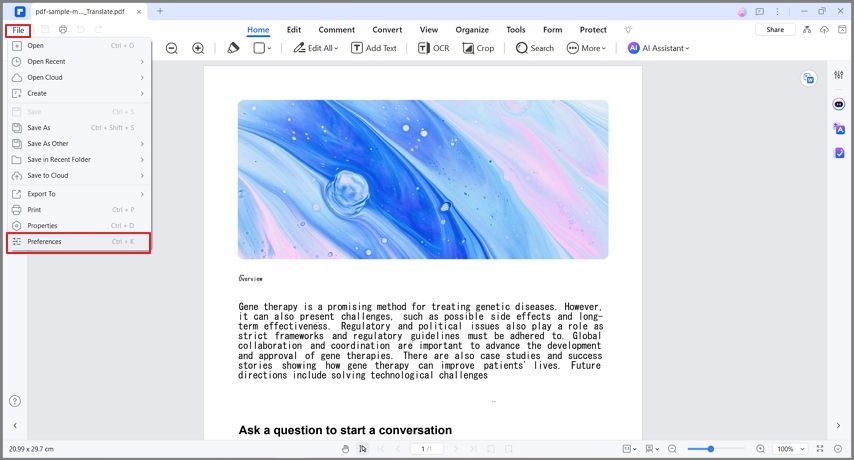
- In the General tab, look for the Enable word spell check option and check it.
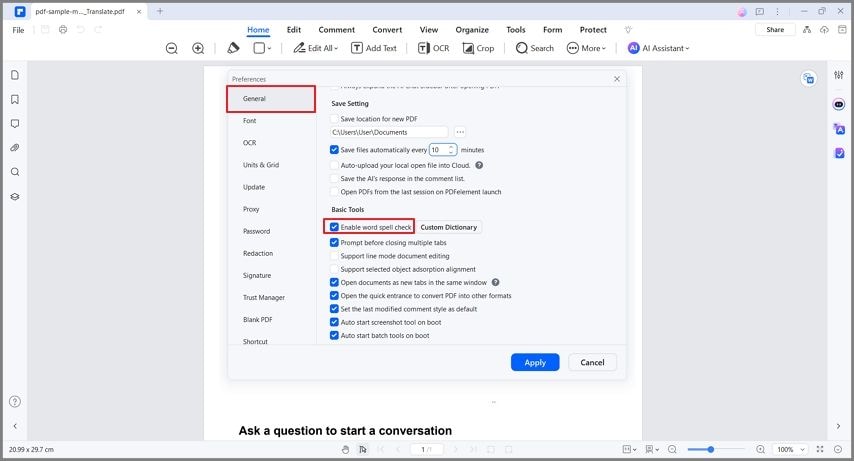
- Click Apply and close the dialogue box.
- Click Edit > Edit All. Select the textbox you want to edit. Wondershare PDFelement will mark all the misspelled words.
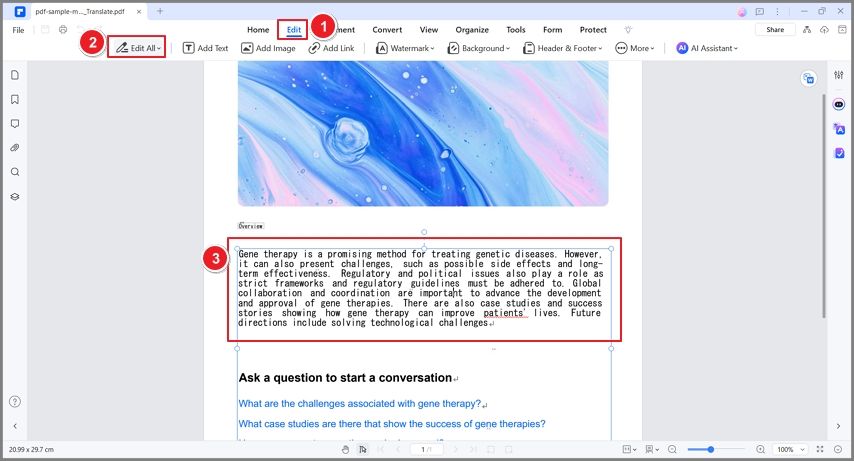
- Right-click on the underlined words to see the spelling suggestions. Choose the spelling that you want to use.
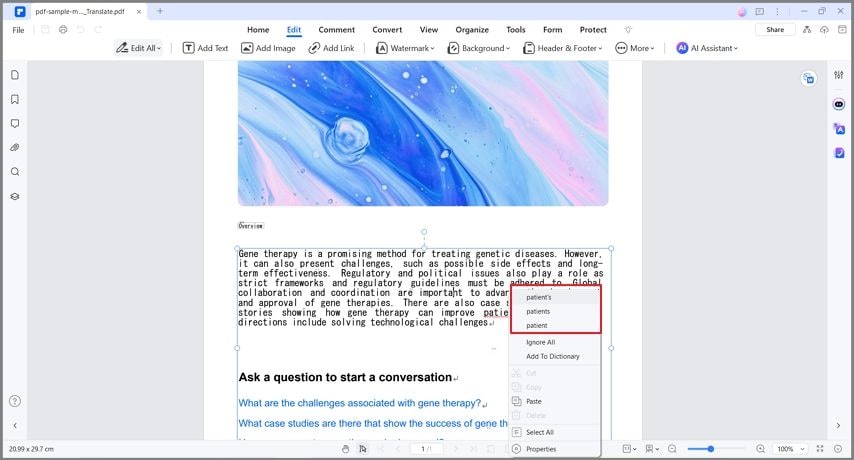
Part 4.2. How to Use the Grammar Check Feature of Wondershare PDFelement
Wondershare PDFelement's AI assistant can understand the context. Admittedly, its contextual understanding is not as great as a human's. However, it is still an upgrade over regular spell-checking tools, which do not have it. You may want to use this to detect spelling errors and correct them.
Here is how to spell-check PDFs using Wondershare PDFelements' AI features:
- After opening the document with Wondershare PDFelement, click the Grammar Checker option on the side toolbar.
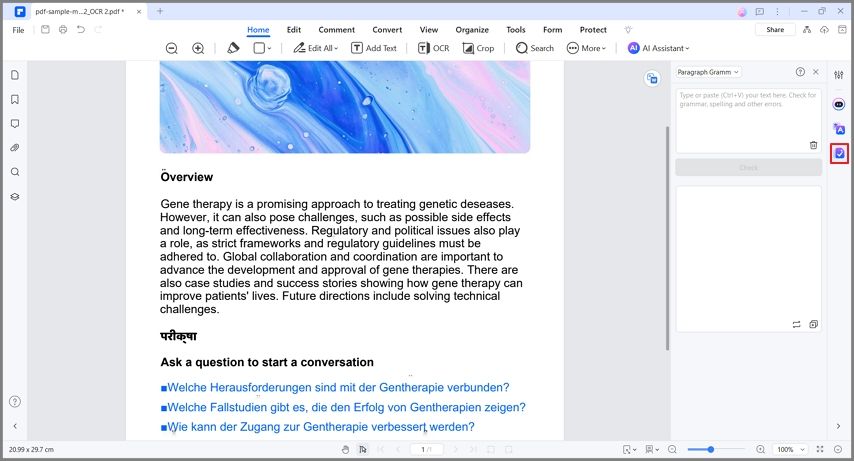
- Select Paragraph Grammar Check.
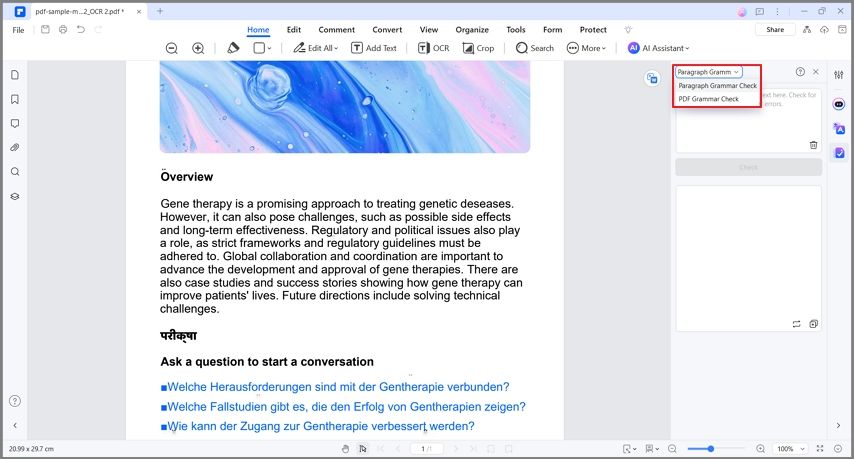
- Copy the text that you want the AI assistant to analyze and paste it into the sidebar.
- Click Check.
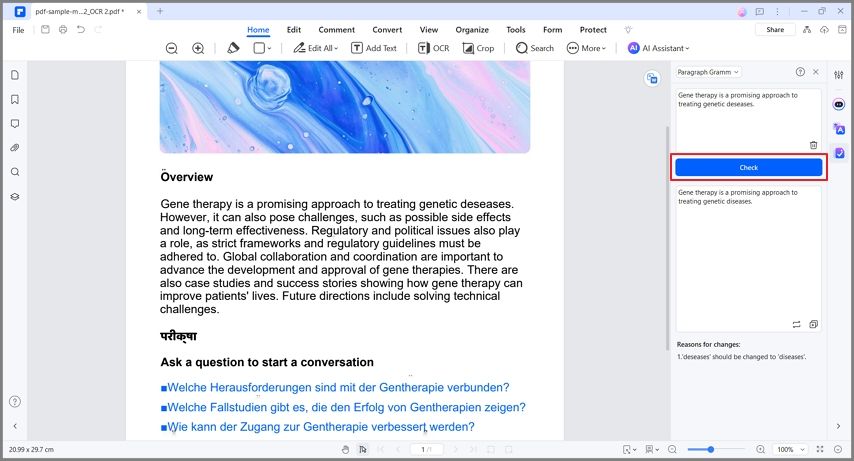
- Read the output. It will display the corrected text and an explanation of the changes made.
- If you like the suggestion, copy it and edit the PDF.
Note: You can also skip the review part and create a new PDF with all grammar and spelling errors corrected. To do this, select PDF Grammar Check instead.
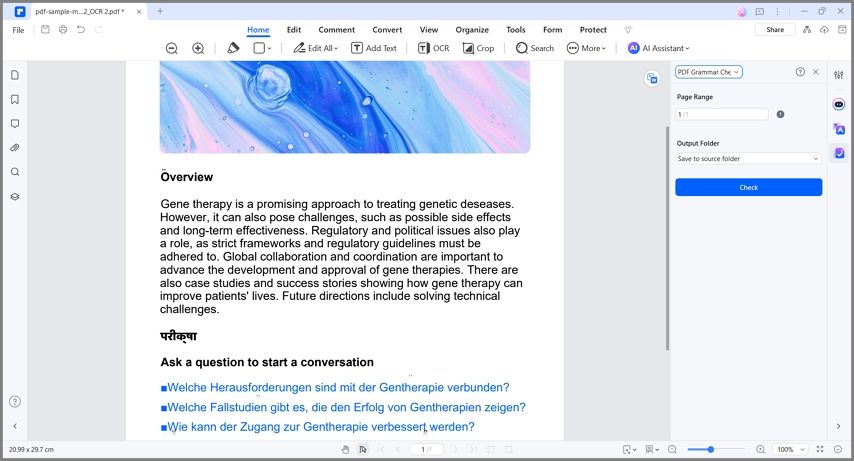
Conclusion
Say goodbye to spelling errors. With the spell-check in Pages, it is easy to find and correct them. The best thing is it does not cost anything at all! However, please note that Pages may lack advanced features that you may need when editing documents. Thus, you may want to use alternative tools like Wondershare PDFelement.
Wondershare PDFelement is an exceptional PDF editor that can show you all misspelling errors in real-time. On top of that, it offers an AI-powered grammar checker. This feature can offer more accurate suggestions, and also detect errors in punctuation, grammar, and style errors. That being said, Wondershare PDFelement is one of the best and most powerful spell-check tools.




