A Step-by-Step Guide on How To Download PDF Files From Google Classroom
2025-02-14 16:12:01 • Filed to: Google Tips and Tricks • Proven solutions
Google Classroom is an example of creativity in the new era of the digital revolution in education. It promotes relationships between educators and students as we enter a new era of education. This application uses mostly PDF file format for assignments and educational information. But do you know how to download PDF files from Google Classroom?
Well, worry no more! Here is the guide for you. In fact, we will let you in a surprise. Get ready to learn to download PDFs from Google Classroom and discover the special PDFelement features you'll need.
Part I. What Is Google Classroom?

Google Classroom is a dynamic platform designed to streamline and enhance the teaching and learning experience. It serves as a virtual classroom space, facilitating communication, collaboration, and assignment management between teachers and students. It offers a centralized hub where teachers can distribute resources, assignments, and announcements. Furthermore, students can access, complete, and submit assignments, all within this digital environment.
Features and Benefits for Teachers and Students:
Here are the benefits of using Google Classroom to conduct class meetings and presentations.
- Effortless Assignment Distribution:
Teachers may easily create assignments, attach materials, and set due dates. On the other hand, students receive prompt notifications that support them staying on task.
- Interactive Communication
Teachers can foster a sense of community among their students by making announcements, beginning conversations, and immediately answering their inquiries.
- Streamlined Feedback Loop
Teachers can now give digital feedback on assignments, allowing them to provide comments, suggestions, and grades digitally. This increases learning and reduces turnaround times.
- Real-time Progress Monitoring
Teachers gain insight into the growth and engagement of their students, enabling immediate interventions and specialized support.
- Resource Centralization
Teachers can arrange learning resources, links, and multimedia technologies to guarantee that students can access resources throughout their learning process.
- Student Empowerment
The user-friendly design allows students to read assignments, work with peers, access resources, and submit assignments without hassle.
Google Classroom bridges traditional and digital education, offering a holistic approach that empowers teachers and students alike. With an understanding of Google Classroom's functionalities, you will now learn how to download PDFs from the platform, a skill that further enhances your learning experience.
Part II. How To Download PDF From Google Classroom: Step-by-Step Guide
Downloading PDF files from Google Classroom is a fundamental skill that enhances the accessibility and utilization of essential learning materials. Here's the step-by-step guide that will help you to download PDFs from Google Classroom.
Step 1: Open Google Classroom (classroom.google.com) and log in using your Google account credentials.

Step 2: Locate the specific class you need to download the PDF. Click on the "Classwork" tab to access the list of assignments.

Step 3: Identify the PDF assignment you wish to download from the list. Click on the assignment title to open the assignment details.

Step 4: Within the assignment details, you will find the attached PDF file. Click on the PDF file to open it in Google's PDF viewer. Click on the three dots on the right top view and choose “Open in new window.”
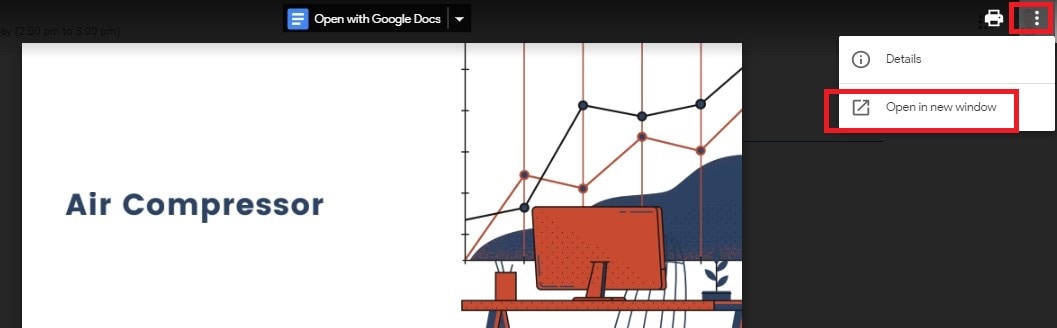
Step 5: Click on the download icon (usually represented by a downward-pointing arrow) to initiate the download of the PDF file. Once downloaded, locate the PDF file and open it using your preferred PDF reader.

Learning how to download PDFs from Google Classroom unlocks a wealth of educational materials at your fingertips. But wait, there's more! PDFelement can further enhance your PDF management, giving teachers broader opportunities to explore.
Part III. Empower Educators With PDFelement: A Teacher's Essential PDF Toolkit
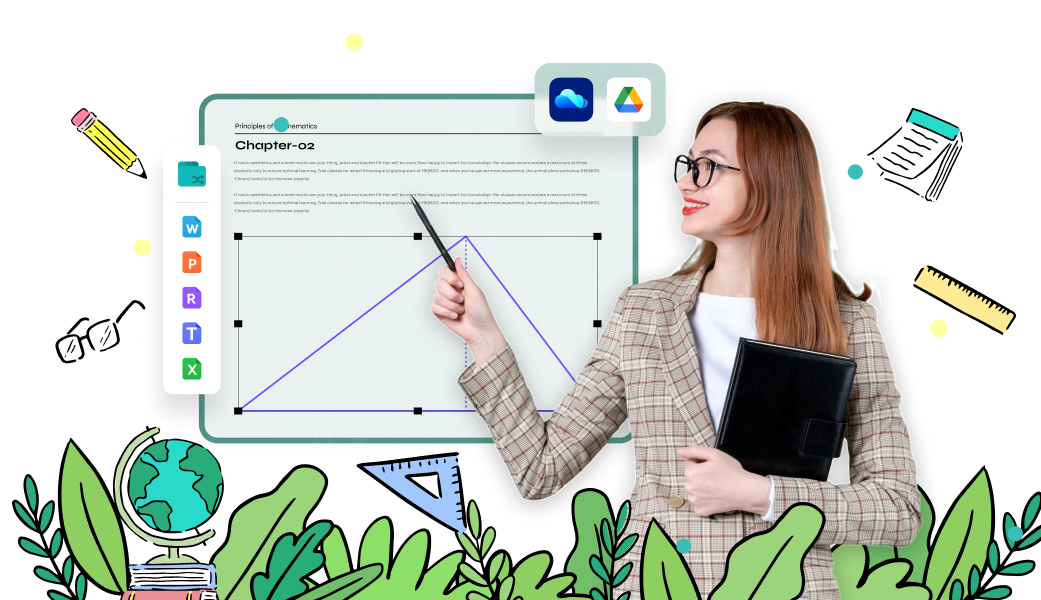
Empowering teachers with efficient tools is important in the contemporary educational landscape. PDFelement emerges as an ideal resource designed to cater to the needs of modern teachers. In an age where digital literacy and streamlined workflows are essential, PDFelement serves as a cornerstone for harnessing the true potential of PDFs in education.
Listed below are the useful features of PDFelement for teachers and students.
Annotating PDFs
Annotations serve as digital notes, allowing teachers to provide context, explanations, and emphasis directly within the PDF. With PDFelement's annotation features, teachers can go beyond the static confines of text and images, fostering a dynamic learning environment where information comes to life. Teachers can now provide insightful comments, illustrative markups, and invaluable annotations, fostering effective communication with students.
Step-by-Step Tutorial: PDFelement Annotation Feature
Here’s a quick guide to using PDFelement annotation feature.
Step 1: Open the PDFelement and click "Open PDF."
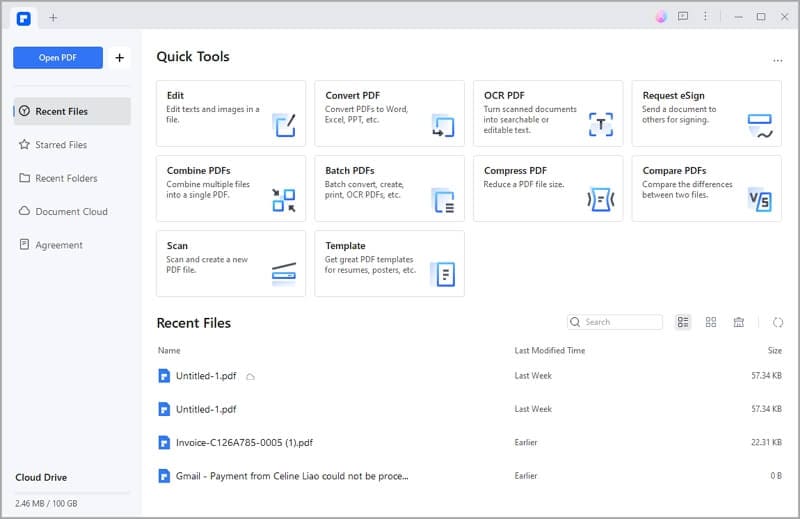
Step 2: Click the "Comment" tab to reveal the annotation tools.

Step 3: Choose the annotation feature you want to use from a text box, highlighter, adding shapes, callouts, and stamps.

For Adding Text Comments:
Select the "Text Box" tool from the annotation toolbar, then click on the area where you want to add a comment. Type your comment in the pop-up box and click outside the box to save the comment.
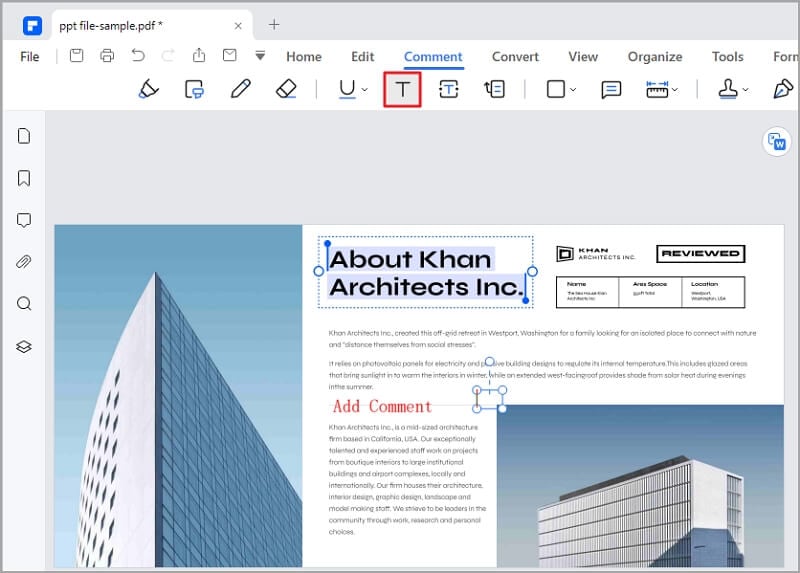
For Highlighting:
Choose the "Highlight" tool from the annotation toolbar, then select the text you want. Click the highlighted text and select "Add comment."

For Underlining:
Select the "Underline" tool from the annotation toolbar, then go to the text you need to comment with. Click the underlined text and select "Add comment."

For Drawing Shapes and Lines:
Click on the "Shapes" tool in the annotation toolbar, then choose a shape (line, arrow, rectangle, etc.). Click and drag to draw the shape on the PDF.
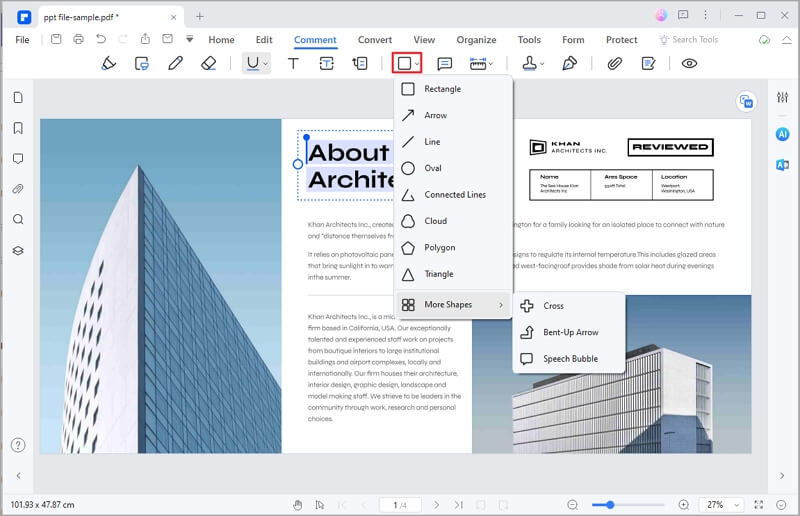
For Adding Sticky Notes:
Click on the "Sticky Note" tool in the annotation toolbar, then click on the area where you want to add a sticky note. Type your note in the pop-up box.

For adding Stamps:
Click "Stamp" on the annotation toolbar, then choose any stamps you want. Drag the stamp to the PDF area where it is indicated.
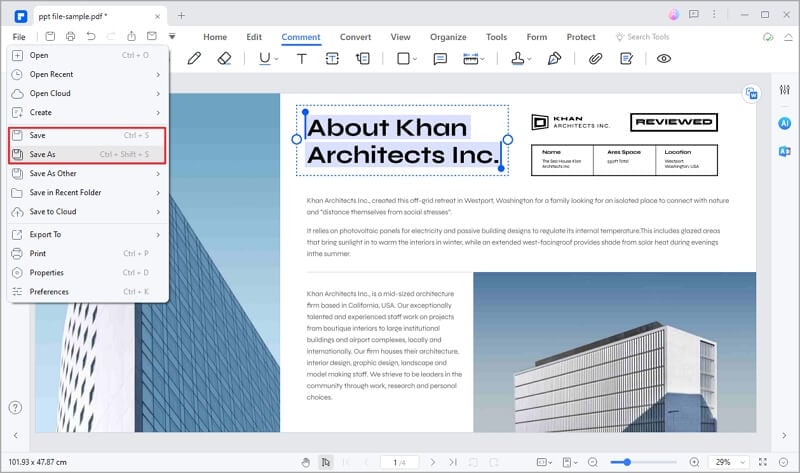
Step 4: After annotating, click on "File" and select "Save" to save your changes. You can now share the annotated PDF with your students through Google Classroom, email, or other digital platforms.
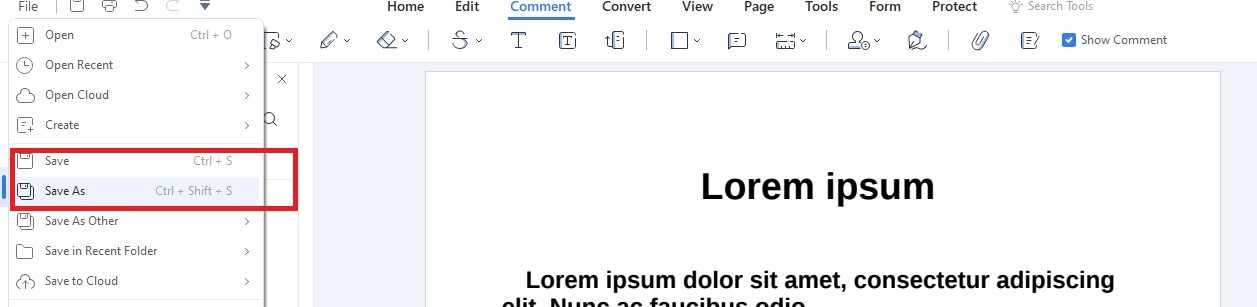
PDFelement's annotation features provide a dynamic way to engage with your teaching materials and enhance your students' learning experience. Following this guide will enable you to create interactive, informative, and impactful annotations that bring your educational content to life.
Creating Interactive Fillable Forms
Revolutionize assignment distribution and collection by creating interactive forms, simplifying the process for students and educators alike. Fillable forms are digital documents that allow users to input text, select options, and interact with various fields directly within the PDF.
Step-by-Step Tutorial: Creating Interactive Fillable Forms with PDFelement
Follow the step-by-step guide below on how to create interactive fillable forms using PDFelement.
Step 1: Open PDFelement on your computer, then click "Open PDF" to load the PDF document you want to convert into a fillable form.
Step 2: In the top menu, click on the "Form" tab to reveal the form creation tools.

Step 3: Choose the type of form field you want to add from the options (text field, checkbox, radio button, dropdown menu, etc.). Click and drag on the PDF to create the form field. Click the form field to customize the field properties.

Step 4: In the form field properties window, you can set the field name, default value, appearance, and other attributes. Configure options based on the form field type.

Step 5 After creating all the desired form fields, click "File" and select "Save" to save the fillable form.
PDFelement's form creation tools empower you to seamlessly adapt to various teaching scenarios, from assignments and assessments to surveys and feedback collection. Incorporating interactive forms into your teaching style elevates the learning experience and fosters a more interactive and efficient classroom environment.
Conclusion
Google Classroom makes traditional and digital learning interconnected. It offers seamless collaboration and access to valuable resources such as PDF files. Learning how to download PDF from Google Classroom enriches the learning journey in the new education system.
To advance your teaching and engagement more, consider PDFelement, a transformative toolkit that amplifies traditional PDF usage into an innovative educational experience. By exploring and harnessing PDFelement's capabilities, you'll gain the potential to reshape your teaching methods and foster more engaged and interactive classrooms. Whether you're a teacher or a student, this tool enhances education's core essence.
Free Download or Buy PDFelement right now!
Free Download or Buy PDFelement right now!
Buy PDFelement right now!
Buy PDFelement right now!
Up to 18% OFF: Choose the right plan for you and your team.
PDFelement for Individuals
Edit, print, convert, eSign, and protect PDFs on Windows PC or Mac.
PDFelement for Team
Give you the flexibility to provision, track and manage licensing across groups and teams.



Audrey Goodwin
chief Editor
Generally rated4.5(105participated)