From Paper to Pixels: How To Upload PDFs in Google Classroom
2025-02-14 16:12:01 • Filed to: Google Tips and Tricks • Proven solutions
In the era of virtual learning, digital tools like PDFs play a vital role for educators. They provide flexible and accessible resources for students. Google Classroom, a widely used online teaching platform, stands out. This article explores how to upload PDFs in Google Classroom. It also streamlines the distribution of educational materials.
Understanding this process is key if you're a teacher adapting to digital education. It's also crucial for students to navigate online resources. Let's delve into the user-friendly world of Google Classroom. It integrates PDFs for an enhanced learning experience.
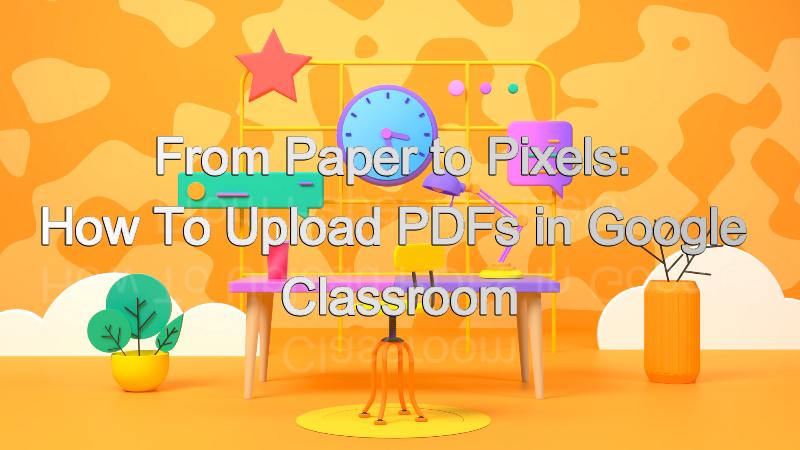
Part 1. The Benefits of Using PDFs in Digital Learning
In the realm of digital learning, the use of PDFs offers a myriad of benefits. These advantages span various aspects, from compatibility to collaboration. Let's delve into the specifics of how PDFs enhance the learning experience.
- Universality and Compatibility: PDFs boast universal compatibility across devices and operating systems. This ensures seamless access for educators and learners, eliminating concerns about software discrepancies.
- Interactive Elements: Clickable links and multimedia transform static content into engaging learning experiences. This interactivity stimulates student engagement and comprehension.
- Portability and Accessibility: PDFs are portable and accessible. They can be viewed on smartphones, tablets, and computers, making learning convenient.
- Annotation and Note-Taking: PDFs allow effortless annotation and note-taking directly on the document. Students can highlight, underline, and add comments. This fosters active reading and personalized study aids.
- Paper Reduction and Sustainability: PDFs contribute to paper reduction and support sustainability efforts. This approach aligns with modern environmental concerns.
- Versatility of Content: PDFs accommodate various formats, from text to images and graphs. This versatility enables educators to present information in diverse ways. It also caters to different learning styles.
- Assessment and Evaluation: PDFs help streamlined assessment and evaluation. Teachers can create and distribute quizzes, assignments, and exams. This simplifies grading and feedback processes.
- Resource Sharing and Collaboration: PDFs promote resource sharing and collaborative learning. Educators can share materials with students. Students can also collaborate on group projects by sharing annotated PDFs.
Incorporating PDFs into the digital learning landscape isn't just a convenience. It is a strategic move that enhances engagement, accessibility, and sustainability. It also transforms how education is experienced and imparted.
Part 2. Using Computer: How To Upload PDF on Google Classroom
Uploading a PDF on Google Classroom is a straightforward process. This promotes and enhances digital learning. Follow these simple steps to easily share your PDF materials with your students.
Accessing Google Classroom on a Computer
To begin, open a web browser on your computer and navigate to the Google Classroom website. Google Classroom provides a user-friendly interface designed to help with digital learning. Teachers can organize class materials, assignments, and discussions effortlessly. On the other hand, students can access these resources easily.
The platform's intuitive layout simplifies communication between teachers and students. This allows for announcements, feedback, and Questions & Answers. With Google Classroom, a virtual classroom becomes an organized and efficient hub for learning. It enhances the overall digital education experience.
Uploading PDFs on a Computer
Google Classroom provides a seamless way to share materials. It enhances your digital classroom with PDFs and other learning materials. Follow these steps to upload PDFs and enrich your students' learning experience.
Step 1. Access Google Classroom
Begin by opening up your Google Classroom account on your computer. This will lead you to your virtual classroom hub.
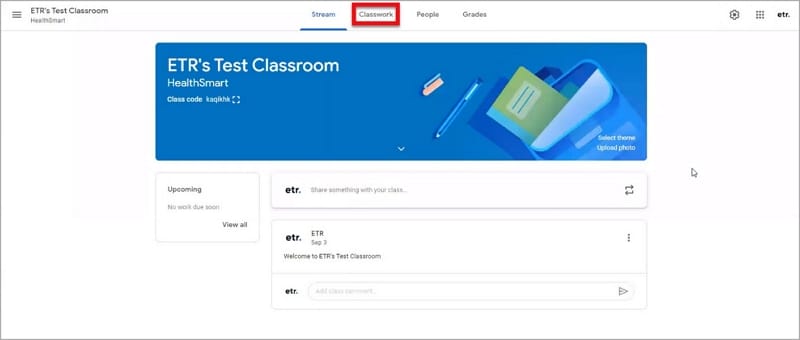
Step 2. Navigate to Classwork
Click on the "Classwork" tab in the navigation bar. This section is where you'll organize and manage your class content.
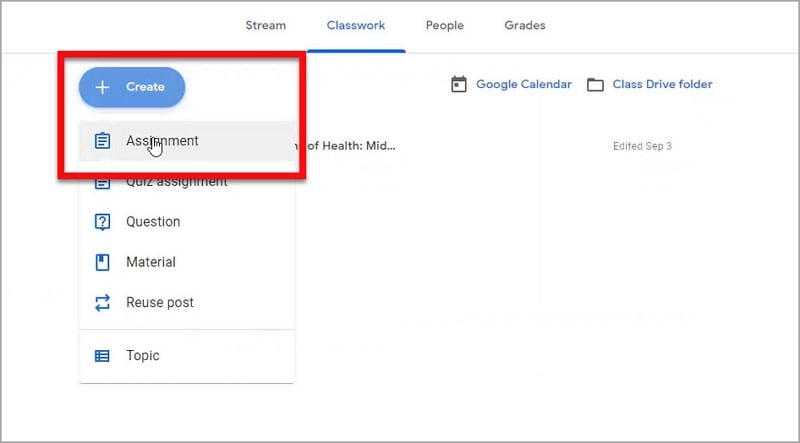
Step 3. Creating or selecting a class
You can create a new class by clicking the "+ Create" button, depending on your needs. You can also select an existing class where you want to upload the PDF.
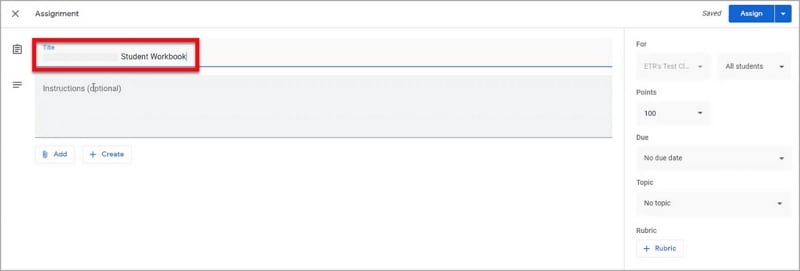
Step 4. Understanding assignments and announcements
Google Classroom distinguishes between assignments and announcements. Assignments are tasks you want your students to complete. On the other hand, Announcements are for sharing information. For adding PDFs, you'll typically use the "Assignment" feature.
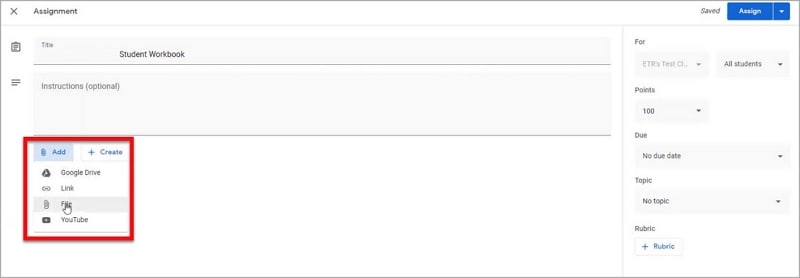
Step 5. Adding a new material
After selecting your class, click the "Create" button again. This time, choose "Assignment" from the dropdown menu.
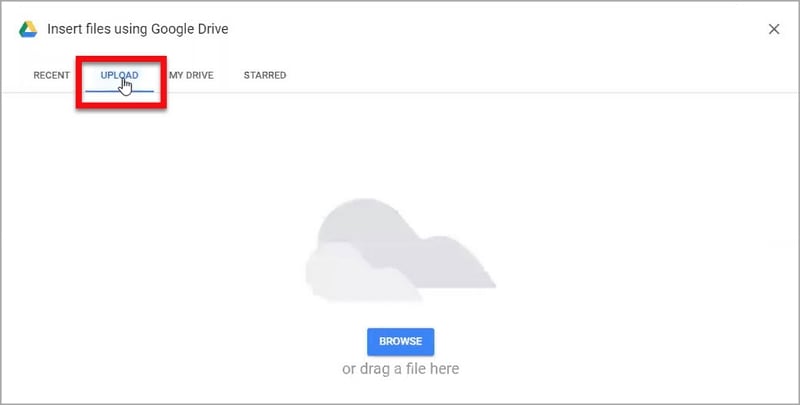
Step 6. Naming the assignment
Type a name for the assignment into the "Title" field. This will help your students identify the task.
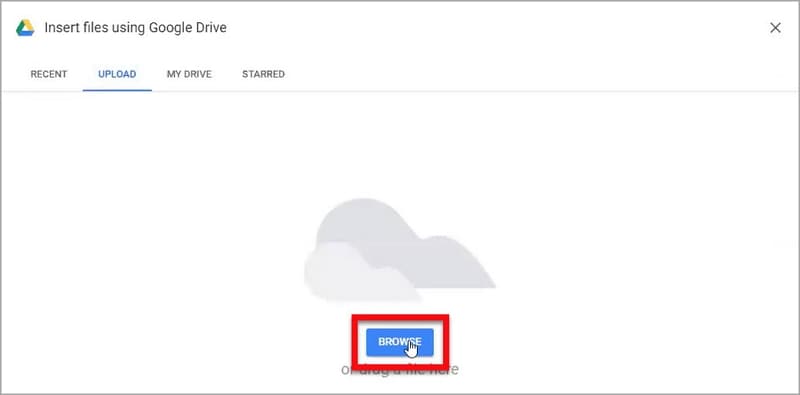
Step 7. Uploading the PDF
Click the "Add" button within the assignment creation window. Then select "File" from the options. This will enable you to attach a PDF to the assignment.
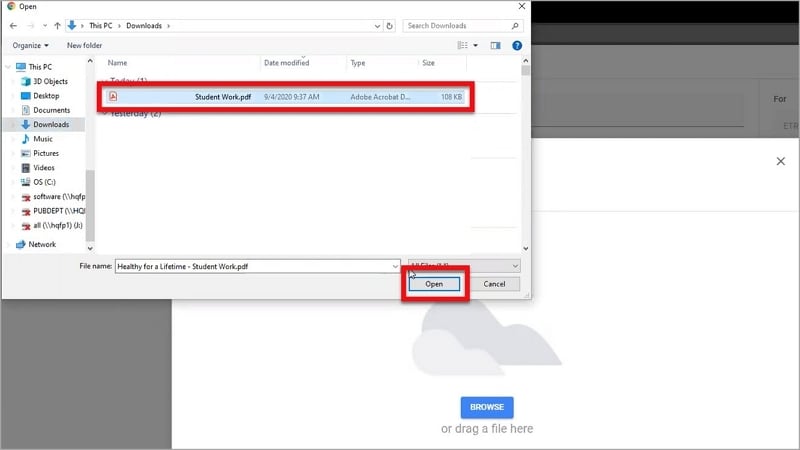
Step 8. Uploading the PDF file
Click the "Upload" tab, which allows you to upload a file from your computer. Click the "Browse" button to locate your PDF file.
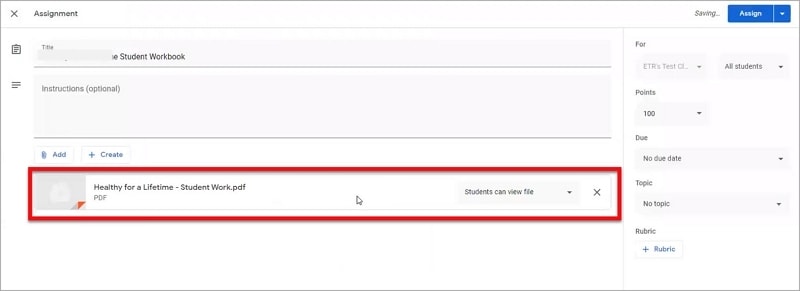
Step 9. Selecting the PDF
Navigate to your PDF file, select it, and click "Open." This action attaches the PDF to your assignment.
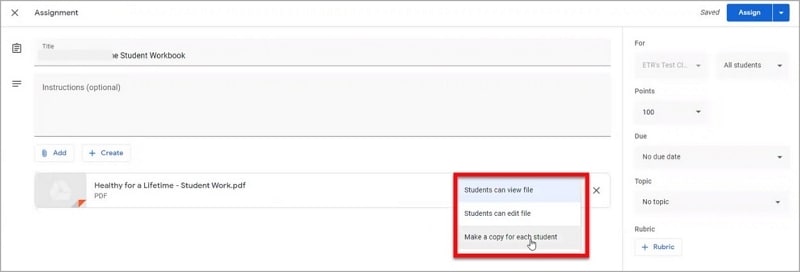
Step 10. Ensuring copies for each student
Click the "Permissions" dropdown menu for the attached PDF file. Choose "Makea copy for each student" to provide individual copies.
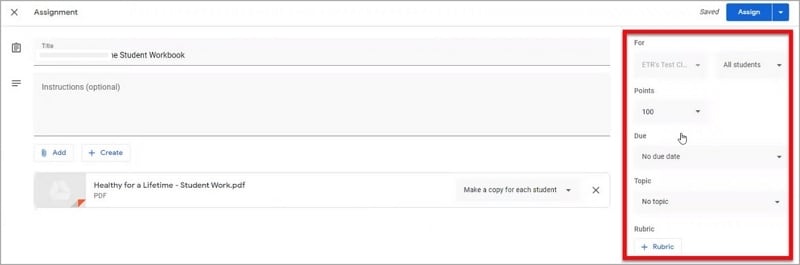
Step 11. Adjusting details
Customize assignment details as needed. Set the "Points" value, due date, topic, and other relevant information. Note that you should provide clear instructions in your assignment.
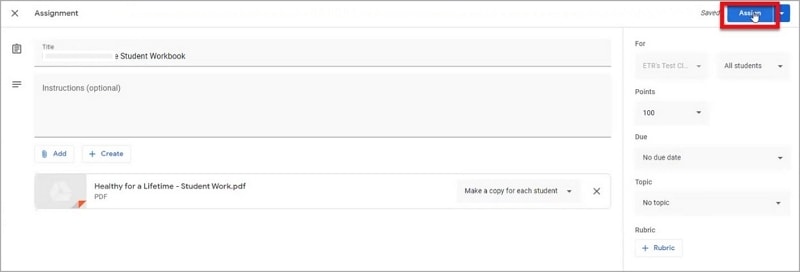
Step 12. Assign the assignment
Once everything is set, click the "Assign" button. This action makes the assignment visible to your students.

Step 13. Review and access
Your PDF is now listed as a resource in the Classwork tab. Click on the assigned workbook to expand its view. This allows you to review and access all the attached PDF details.
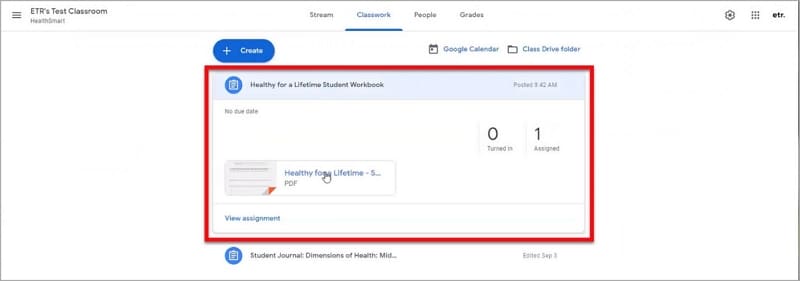
Following these steps, you can share PDFs with your students through Google Classroom. Thus, creating a more interactive and engaging digital learning environment.
Part 3. Uploading PDFs in Google Classroom With a Phone
Uploading PDFs to Google Classroom using a phone is a fast way to share learning materials. Discover how to integrate PDFs into your digital classroom through simple steps. Thus, enhancing the accessibility of resources for educators and students.
Accessing Google Classroom on a Phone
Google Classroom offers a mobile app that simplifies learning. This app is available for iOS and Android devices. It enables easy access to class materials, assignments, and communication features. It's also designed for effortless navigation, making digital learning accessible anytime, anywhere.
Uploading PDFs on a Phone
Bringing PDFs into your Google Classroom via your phone is a breeze. Follow these steps to share PDF resources with your students on the go:
Step 1. Open Google Classroom
Launch the Google Classroom mobile app on your phone, available for both iOS and Android.
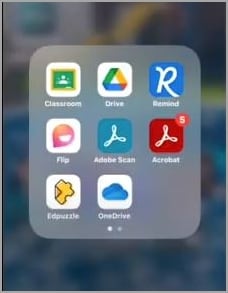
Step 2. Access classes
Tap on the "Classes" tab to view your list of classes.
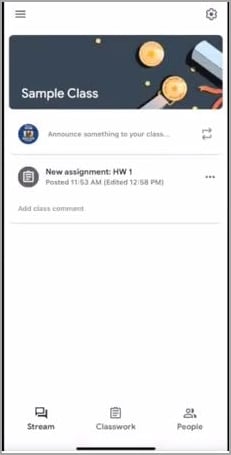
Step 3. Create an Assignment or Announcement
Press the "+" button to create a new assignment or announcement. This is where you'll attach the PDF.
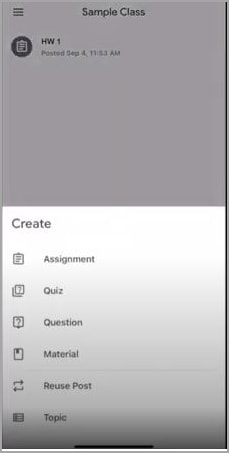
Step 4. Add and upload a PDF
Click "Add" and then choose "File" to select a PDF from your phone's storage. Tap the "Upload file" button to choose the PDF from your device. Once selected, it can be attached to the assignment or announcement.
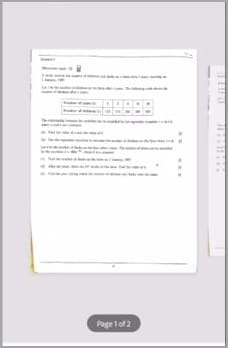
Step 5. Customize details and assign
Adjust points and provide instructions as needed for the assignment. Finally, click the "Assign" button to share the assignment with your students.
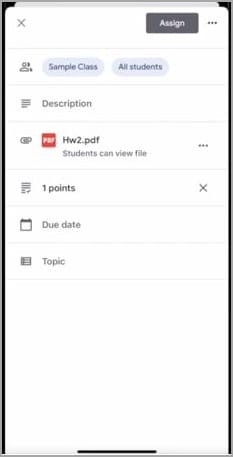
With these easy steps, you can upload PDFs into your Google Classroom through your phone. It enhances the accessibility and convenience of your digital teaching experience.
Part 4. PDFelement: A Reliable Tool for Educators
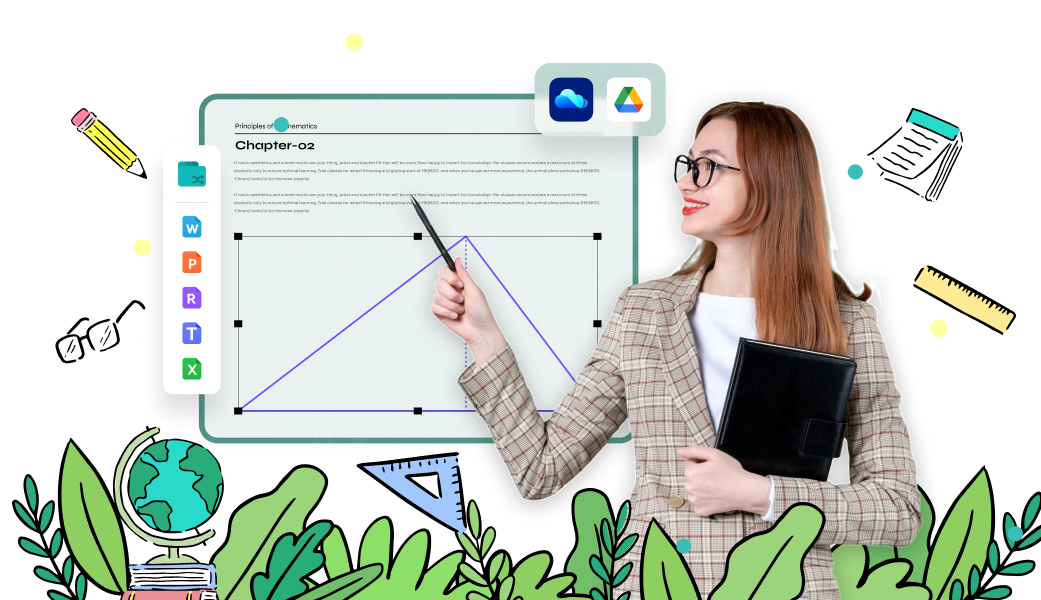
PDFelement stands out as a robust tool for teachers. This tool simplifies PDF management for educational tasks. It also offers a range of features that enhance how educators interact with PDFs:
- Enhanced PDF Management: PDFelement empowers teachers to organize, edit, and annotate PDFs. Its intuitive interface makes it easy to highlight key points and add comments. You can also insert notes directly onto the PDF content.
- Interactive Learning Materials: Educators can transform traditional PDFs into interactive learning resources. They can embed links, images, and multimedia elements. With these, they can create engaging materials that capture students' attention.
- Form Creation and Grading: PDFelement streamlines form creation for quizzes, assignments, and evaluations. Teachers can design interactive forms. They can also distribute them digitally and enable students to fill them out.
- Secure Document Handling: It offers password protection and encryption. This feature is vital when sharing confidential educational materials.
- Conversion and Sharing: Teachers can convert various file formats to PDFs. This versatility is valuable for adapting and sharing materials across different platforms.
PDFelement emerges as a reliable ally in education. It also offers comprehensive PDF management capabilities. These enhance teaching materials' interactivity, organization, and security. It's a valuable tool for modern educators. PDFelement elevates its digital teaching approach.
PDF Editing
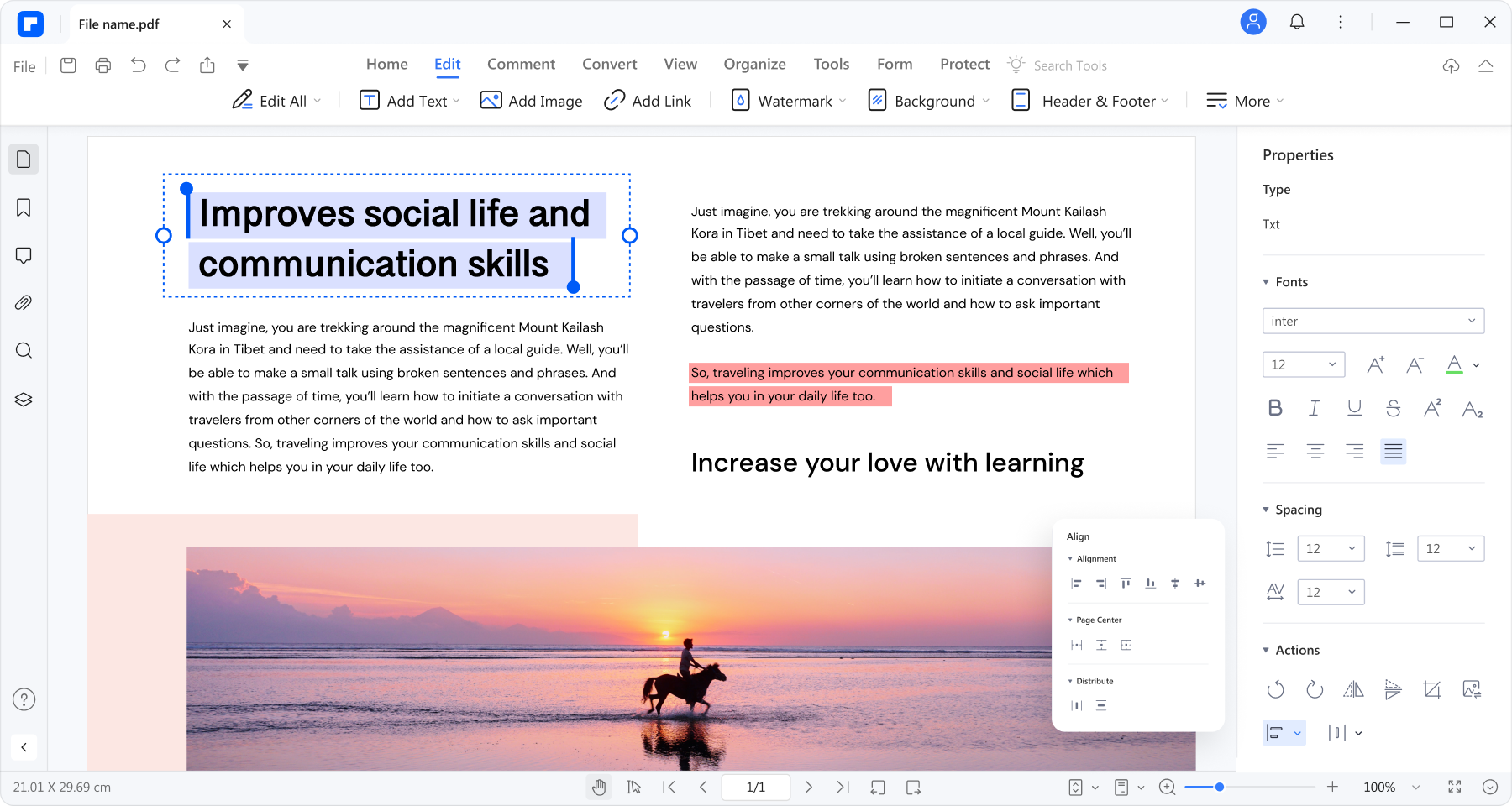
PDFelement offers teachers a useful PDF editing feature. This tool allows educators to edit their PDF content. Teachers can update text, images and even rearrange pages to customize lesson materials. This feature lets them keep resources and tailor content to specific teaching needs.
PDFelement's editing feature ensures that educational materials remain accurate and relevant. This feature also helps to enhance the overall quality of teaching resources.
Converting Files to PDF
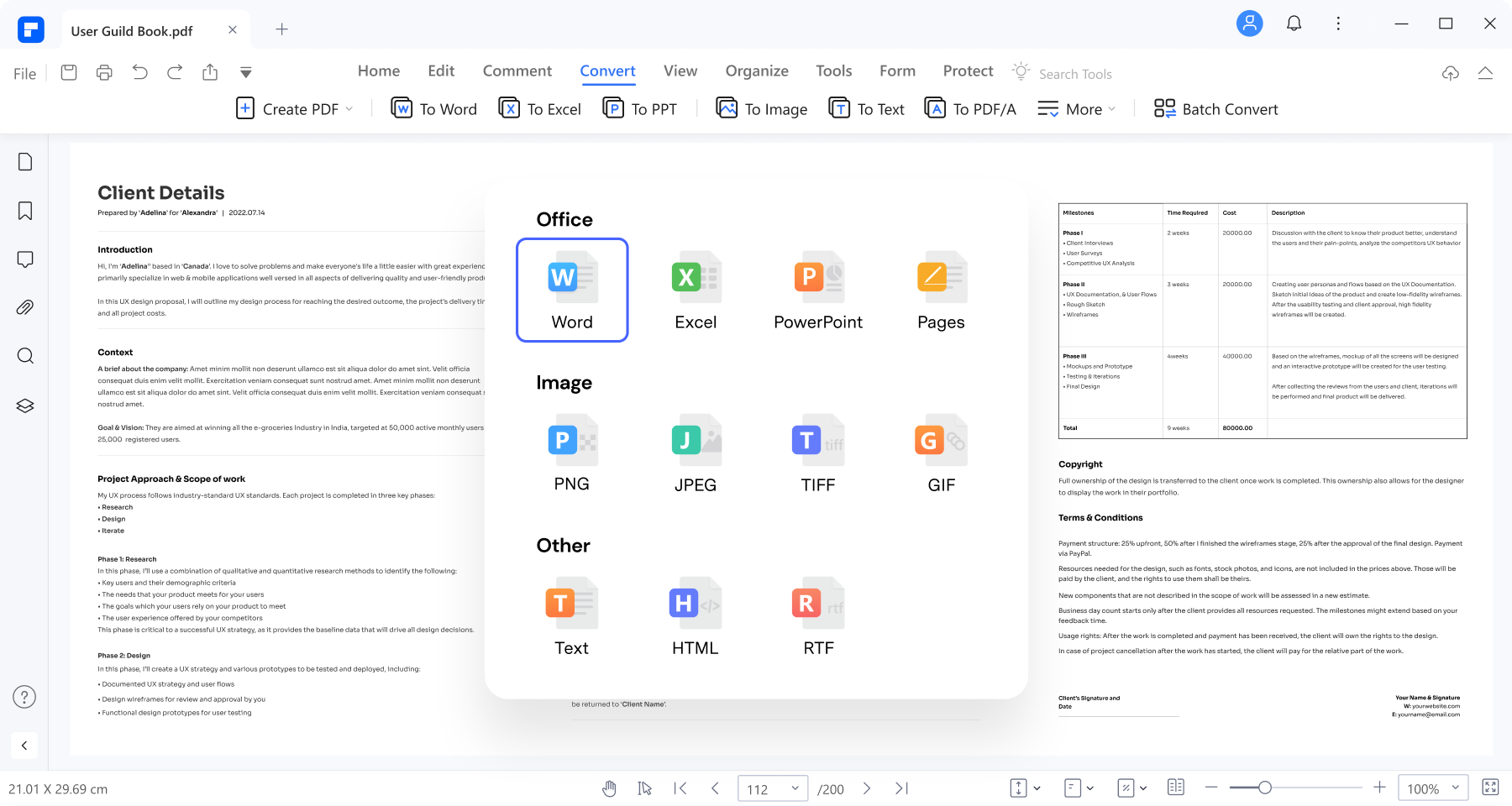
PDFelement's file conversion feature proves valuable to teachers. It transforms various file formats—like Word, PowerPoint, and Excel—into PDFs. This capability streamlines sharing and ensures compatibility across devices. Educators can convert lesson plans, presentations, and worksheets to PDFs, maintaining consistent formatting.
This feature simplifies material distribution. It also guarantees students and colleagues can access content without encountering compatibility issues. Converting files to PDFs with PDFelement enhances accessibility and sharing of educational materials.
OCR Technology
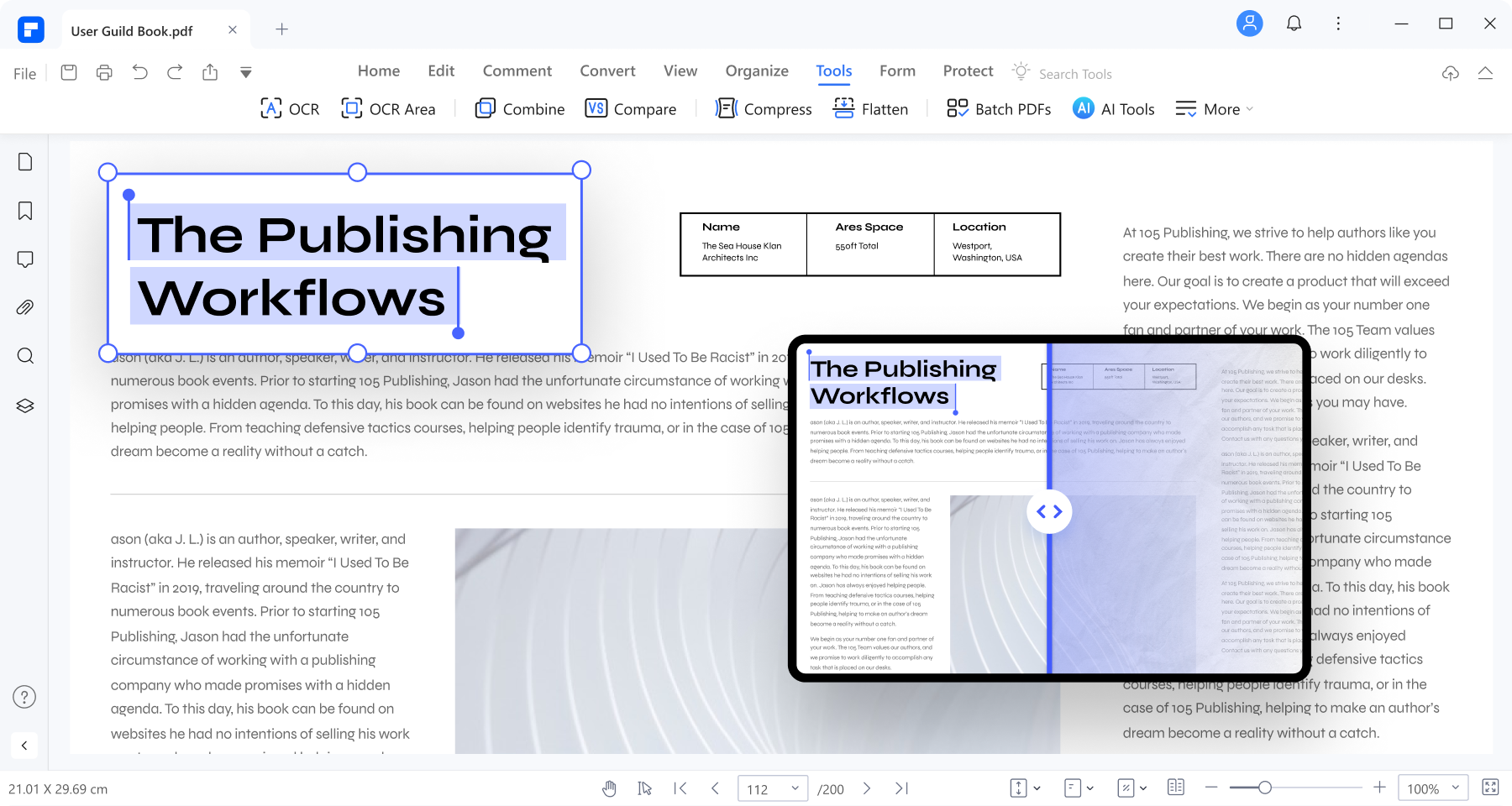
PDFelement's OCR (Optical Character Recognition) feature proves helpful for teachers. It converts scanned documents into editable and searchable text. Teachers can digitize printed materials. These include handouts or textbooks and make them searchable and editable. This enhances accessibility, enabling teachers to find specific information within scanned documents.
It also allows educators to extract text from images. This helps in the creation of study guides and resources. PDFelement's OCR technology saves time. It enriches the process of creating digital educational materials.
Collaboration and Annotation
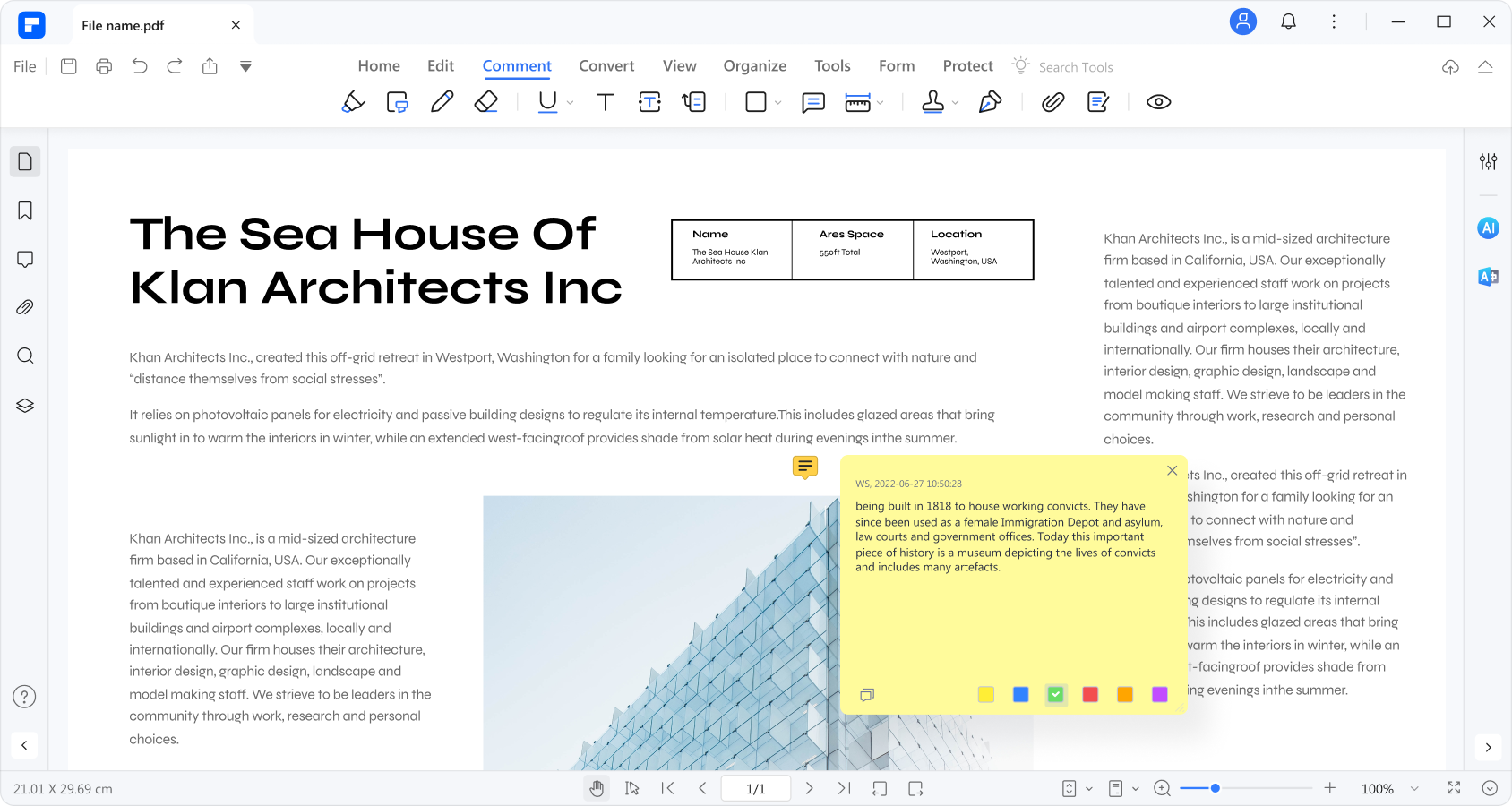
PDFelement's collaboration and annotation feature is beneficial for teachers. It enables real-time interaction and feedback on PDF documents. Teachers can highlight, underline, and add comments to texts, aiding comprehension. Additionally, they can engage in collaborative discussions with students, enhancing remote learning.
This feature facilitates peer reviews. It allows students to provide feedback on each other's work within the PDF. With PDFelement, teachers can foster active participation and offer targeted guidance. They can also create an interactive learning environment. This supports effective communication and knowledge sharing.
Final Thoughts
Google Classroom simplifies PDF uploading on computers and phones. This makes sharing educational material effortless. Moreover, tools like PDFelement further streamline PDF tasks for teachers. They enable easy editing, conversion, collaboration, and more. By harnessing these tools, educators can enhance their teaching materials. They can also create a learning experience for students in a simple and efficient way.
Free Download or Buy PDFelement right now!
Free Download or Buy PDFelement right now!
Buy PDFelement right now!
Buy PDFelement right now!
Up to 18% OFF: Choose the right plan for you and your team.
PDFelement for Individuals
Edit, print, convert, eSign, and protect PDFs on Windows PC or Mac.
PDFelement for Team
Give you the flexibility to provision, track and manage licensing across groups and teams.





Audrey Goodwin
chief Editor
Generally rated4.5(105participated)