How to Record Credit Card Payments in QuickBooks
2025-02-14 16:19:47 • Filed to: Quickbooks Tips and Tricks • Proven solutions
When you record a credit card payment for your business, you are keeping track of all your business financial expenses and maintain good report as well. Its importance can’t be overemphasized, and this article will help you with the steps you need to follow to achieve it.
How to Record a Credit Card Payment in Quickbooks
As for Quickbooks credit card payment how to record, please follow the steps below!
- Enter your QuickBooks and choose "banking" from the menu bar on the left.
- From the top side of the screen, click on banking and select the bank account you want to use.
- Select the desired credit card transaction from the options and click on the radio button to change it from add to transfer.
- Then proceed to click on account and select "other account" from the drop-down list. For instance, choose where the payment came if you are editing a transfer on the credit card account.
- Click on transfer and select the other account to display the transaction details.
- Click on the "recognize button and find the desired transaction".
- From the action column, click on "match" and save.
If you have desire for how to record commission payments in Quickbooks, it will help you complete as well.
How to Apply for Credit from an Overpayment
In instances where your customer made an overpayment to your account, QuickBooks automatically set up credit. It is left for you choose how you want to apply the credit and below are some ways you can do that in QuickBooks.
- Apply the credit to an existing invoice; you can do that by following the instructions below.
- Enter your QuickBooks and find the invoice to want to apply the credit to.
- Then click on receive payment once you have found it.
- From the outstanding transactions menu, choose all the invoices you wish to apply the credit to and then proceed to select the credit as well.
- Click on save then close.
- Apply the credit to a new invoice.
- Go to preference and turn the "automatically apply credits" on.
- Access the gear icon and choose "account and settings".
- Click on the advanced tab and then select edit (pencil icon) under the automation section.
- Tick the box beside "automatically apply credits".
- Click on save and then close.
- Then proceed to create the invoice and the credits will be applied automatically.
-
Apply credit as a tip
- Follow the instructions as mentioned above to create your invoice and add the tip item.
- If you don’t have a tip revenue income account, then create one.
- This will automatically apply the credit as a tip once you save the invoice.
Best Alternatives to QuickBooks: FreshBooks
FreshBooks is an awarding winning accounting software developed with excellent cloud accounting app. Suitable for small business and freelancer and a great customer support system to make your integration smooth and easy. It is available in about five languages and is supported by many devices; so you rest assured of its function irrespective of where you are.
Try Freshbooks for Free >>>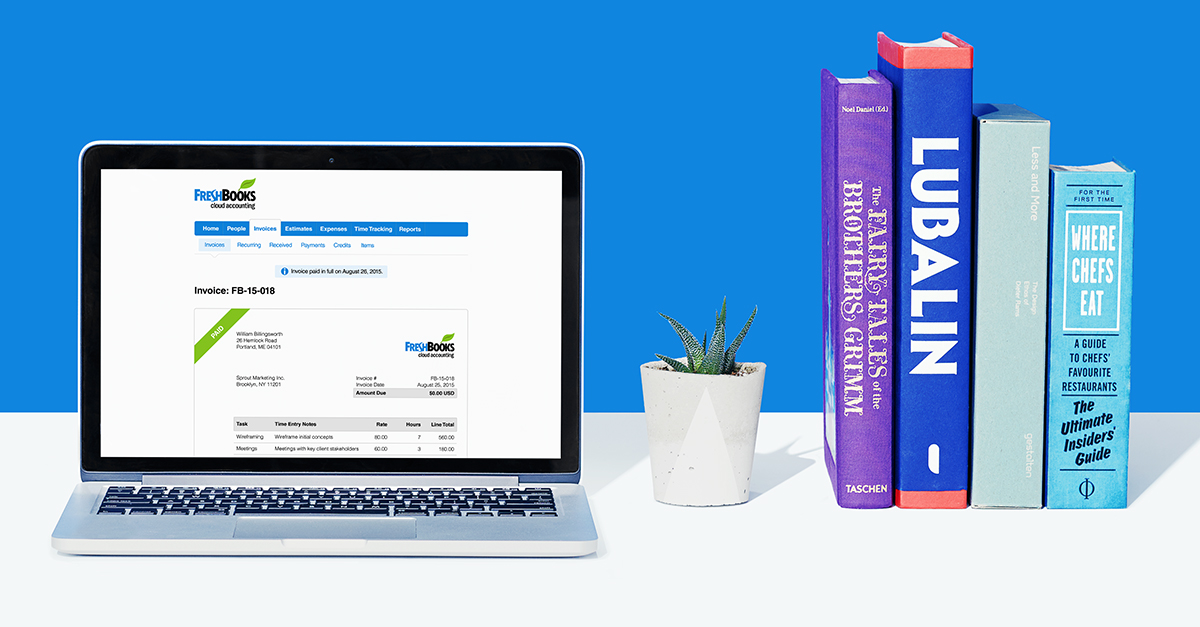
Some of its notable features include,
- Invoice customization.
- Ability to accept payments from credit cards.
That and many more is what made FreshBooks one of the best alternatives to QuickBooks in the marketplace.
Free Download or Buy PDFelement right now!
Free Download or Buy PDFelement right now!
Buy PDFelement right now!
Buy PDFelement right now!
Up to 18% OFF: Choose the right plan for you and your team.
PDFelement for Individuals
Edit, print, convert, eSign, and protect PDFs on Windows PC or Mac.
PDFelement for Team
Give you the flexibility to provision, track and manage licensing across groups and teams.
Related Articles
- How to Send A Paid Invoice in QuickBooks
- How to Import Invoices into QuickBooks
- How to Customize Invoices in Quickbooks



Elise Williams
chief Editor
Generally rated4.5(105participated)