DIY Business Cards: How To Print Business Cards on Word
2025-02-14 16:20:00 • Filed to: Software for Business • Proven solutions
Networking and brand promotion are crucial for business success. To make lasting connections, the humble business card plays a vital role. Microsoft Word offers a convenient solution for designing and printing these essential cards.
This guide explores simple steps to create personalized business cards effortlessly. Showcase your brand professionally and leave a lasting impression on potential clients and collaborators. Whether you're a seasoned entrepreneur or just starting, our easy tutorial will make networking a breeze. Let's delve into the world of business card printing with Microsoft Word!

Part 1. The Importance of Business Cards in Networking and Branding
In today's digital age, some may question the relevance of business cards. However, these small pieces of paper continue to be powerful tools for networking and branding. Here's why business cards matter:
- Tangible Representations: Business cards serve as tangible representations of your brand and identity. They provide a physical connection to your business in a world dominated by digital interactions.
- Professionalism and Attention to Detail: Handing over a well-designed business card demonstrates professionalism and attention to detail. It shows that you care about making a strong impression.
- Personal Touch: In a world of virtual connections, the personal touch of exchanging business cards can make a significant impact. It adds a human element to networking interactions.
- Easy Accessibility: Unlike digital information that can get lost in a sea of emails or contacts, business cards are easily accessible. They can be conveniently kept in a wallet or cardholder for future reference.
- Essential Contact Information: Business cards provide all the essential contact details at your recipient's fingertips. No need for them to search through emails or scroll through phone contacts.
- Spontaneous Networking Opportunities: Business cards enable spontaneous networking opportunities, even offline. You never know when and where you'll meet potential clients or collaborators.
- Conversation Starters: A creatively designed card can spark conversations and make your brand more memorable. It becomes a talking point that keeps your brand fresh in the recipient's mind.
- Tangible Reminders: After networking events or meetings, recipients can refer to your business card as a tangible reminder of your encounter. This reinforces your brand in their memory.
While we live in a digital era, business cards still hold significant value in networking and branding efforts. They offer a unique combination of professionalism, personal touch, and easy accessibility, making them valuable assets for individuals and businesses. Embrace the power of business cards to create lasting connections and leave a memorable impression on potential clients and partners.
Part 2. How To Print Professional Business Cards on Microsoft Word
Printing professional business cards on Microsoft Word is a straightforward process. Follow these easy steps to create personalized cards for your brand or business. With Microsoft Word's user-friendly interface, your custom business cards will be ready to print quickly. Let's get started!
Method 1. Using Microsoft Word Template
Make your business card unique by adding personal details like your name, job title, contact information, and company name. Incorporate branding elements such as color schemes and slogans to align the card with your brand identity.
Printing professional business cards with Microsoft Word is quick and effortless when you use a template. Here's how:
Step 1. Open a new Word document and type "Business Card" in the Search bar. Press Enter to find available templates.
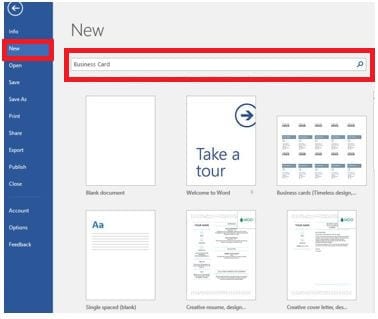
Step 2. Browse the templates and select one that suits your style and needs.
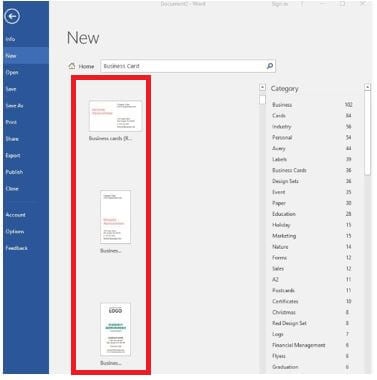
Step 3. Click the template to download it into your Word document.
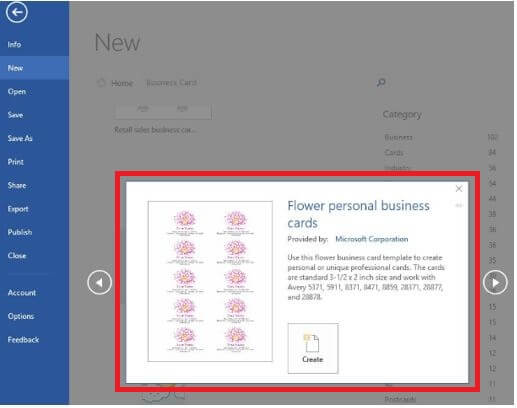
Step 4. Insert your logo by going to “Insert” > “Images” and selecting your logo file.
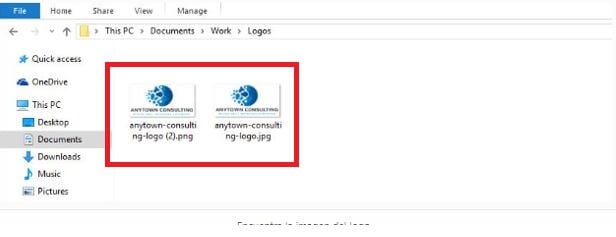
Step 5. Personalize the text by changing the font color and style.
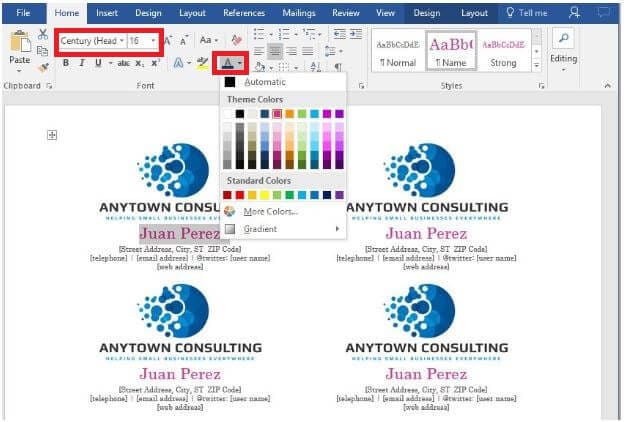
Step 6. Review your business card for any text, logo, or font adjustments.
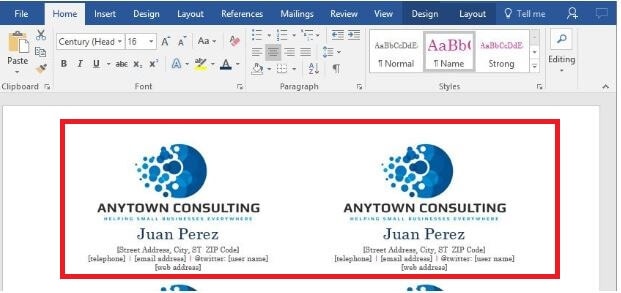
Step 7. Print your business cards on suitable cardstock paper.
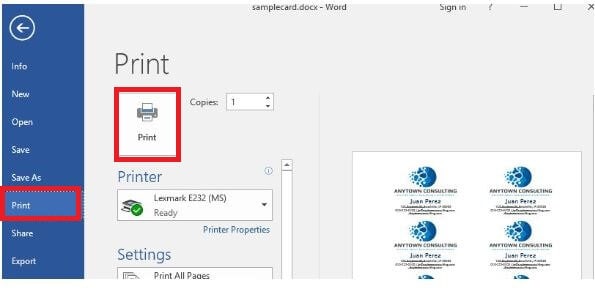
Before printing, carefully review the card layout, text alignment, and font sizes to ensure everything looks as intended. Make necessary adjustments to enhance the overall aesthetics and professionalism of the card.
Here are some benefits of using business card templates:
- Save Time: Templates offer pre-designed layouts, reducing the time required to create business cards from scratch.
- Easy Customization: Personalizing templates with your information is quick and straightforward, even for non-designers.
- Professional Appearance: Templates provide polished designs, ensuring your business cards look professional and presentable.
- Consistent Branding: Using templates ensures consistency in branding elements, promoting a cohesive brand image.
- Accessible Tools: Microsoft Word's familiar interface makes it accessible to most users, regardless of their design skills.
Using a Microsoft Word template, you can create professional business cards that effectively represent your brand and make a memorable impression in networking and marketing endeavors.
Method 2. Using the "Table" Feature
Create customized business card designs with Microsoft Word's "Table" feature. This method offers advantages for more tailored layouts and flexible designs.
- Customization: The "Table" feature allows for more personalized and unique business card designs.
- Control over Layout: You can precisely adjust cell sizes and spacing for a polished and professional look.
Designing custom business cards using the "Table" feature in Microsoft Word offers flexibility and unique design options. Follow these simple steps to create personalized cards:
Step 1. Open a new Word document, click "Page Layout" > "Margins" > "Custom Margins" to change the top and bottom margins.
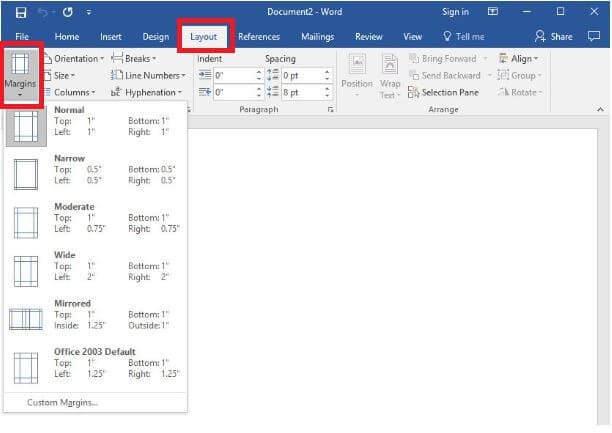
Step 2. Click "Insert," then the "Table" icon. Define the number of rows and columns, and click "Insert Table."
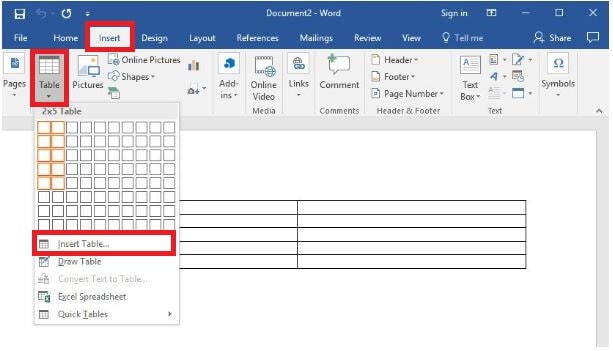
Step 3. Access the "Table Properties" submenu. Center text and graphics by clicking the center icon. Define business card size using the "Preferred Width" and "Specify Height" options.
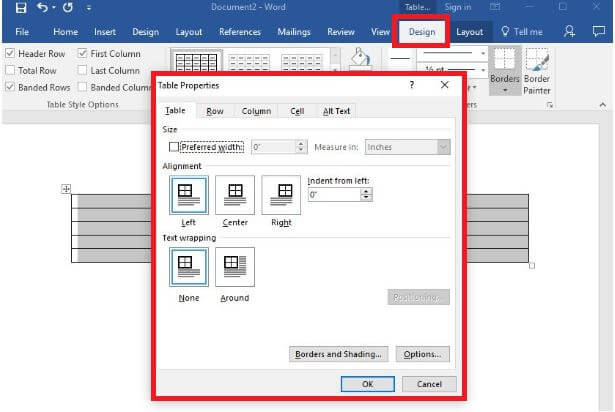
Step 4. Go to "Insert" > "Images" icon, and select your logo.
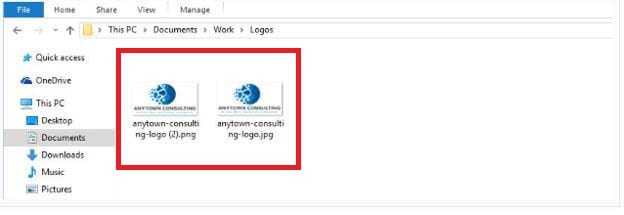
Step 5. Add and format text. Choose the font type, color, and highlight relevant text.
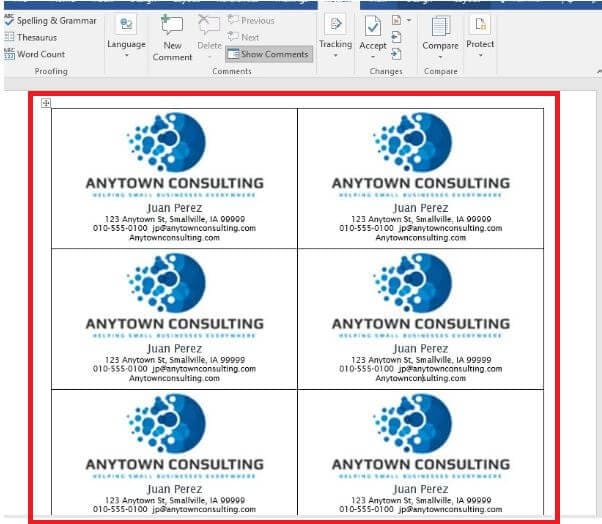
The "Table" feature allows you to experiment with various layouts, colors, and fonts. Tailor each cell to showcase different information or design elements, making your business cards stand out and reflect your brand identity.
Design your one-of-a-kind business cards effortlessly using Microsoft Word's "Table" feature. Take advantage of its customization options to create professional and eye-catching cards for networking and branding success.
Part 3. PDFelement: Alternative Solution for Business Card Printing
PDFelement is a versatile tool for easily creating and printing double-sided business cards. It offers a convenient solution through its Template Mall, which provides a wide selection of pre-designed business card templates.
With PDFelement, you can personalize these templates by adding your information, logo, and branding elements. This user-friendly software ensures a seamless experience for designing and printing professional-looking business cards that make a lasting impression in networking and marketing endeavors.
Creating Double-Sided Business Cards with PDFelement
PDFelement offers advanced tools for intricate designs:
- Design Freedom: PDFelement's intuitive interface empowers you to customize every aspect of your business card design.
- Precise Editing: Crop, resize, and align elements accurately, ensuring your double-sided cards look professional.
- Layer Management: Easily manage layers to organize design elements and achieve complex designs.
Designing double-sided business cards with PDFelement is simple and effective. Here's how:
Step 1. Select a suitable business card template from PDFelement's Template Mall.
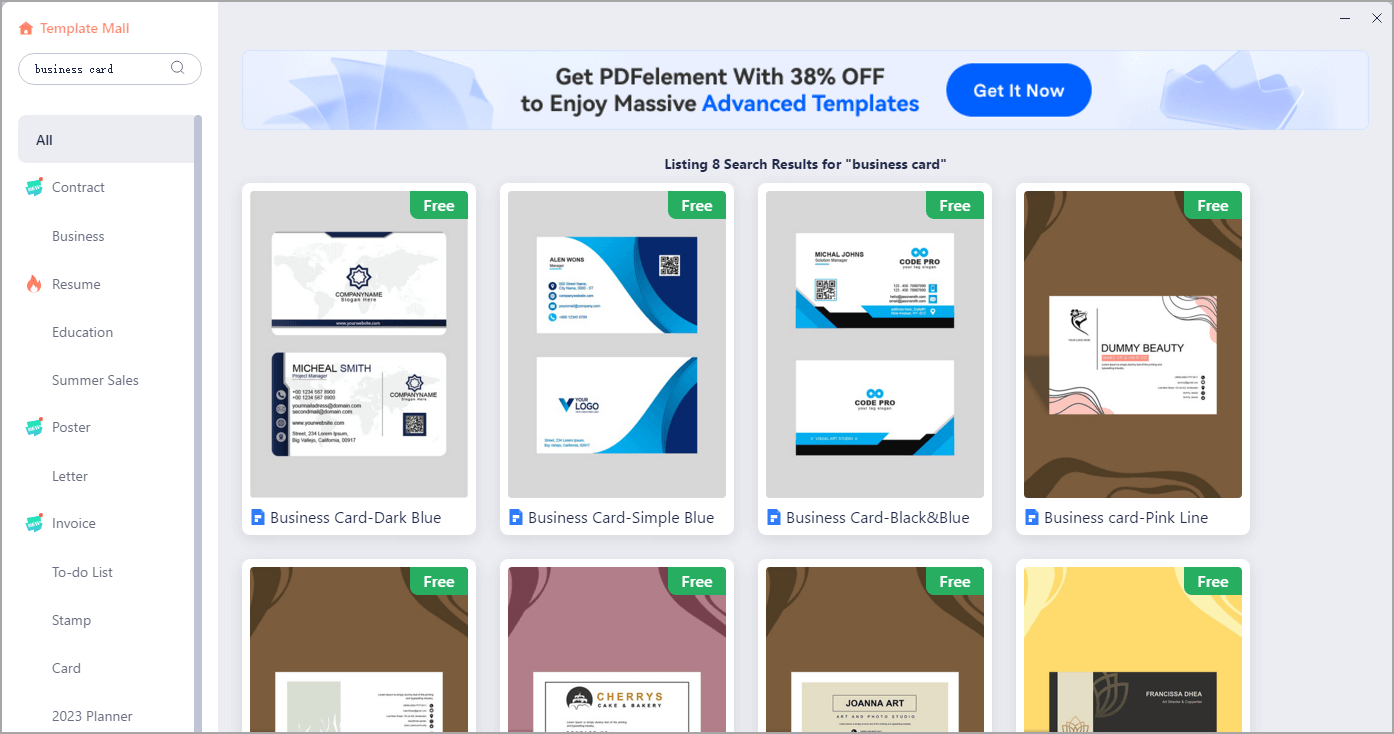
Step 2. Personalize the template by adding your details, logo, and branding elements.
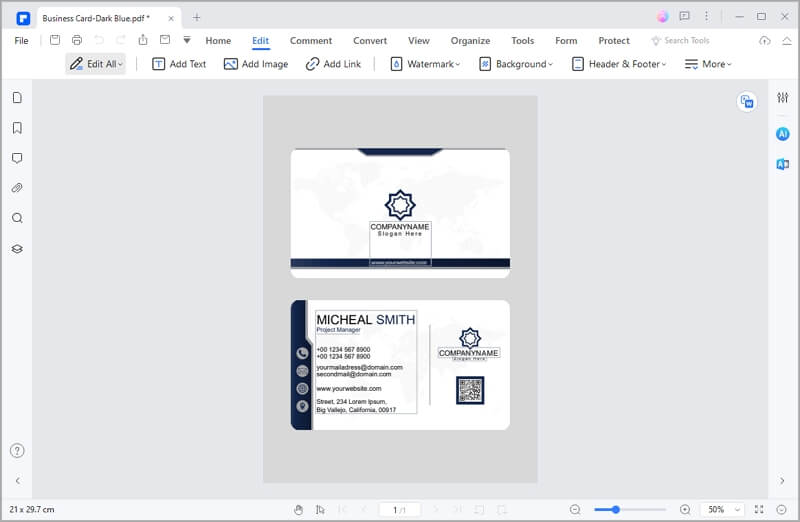
Step 3. Copy the existing card page to create the back side of the business card.
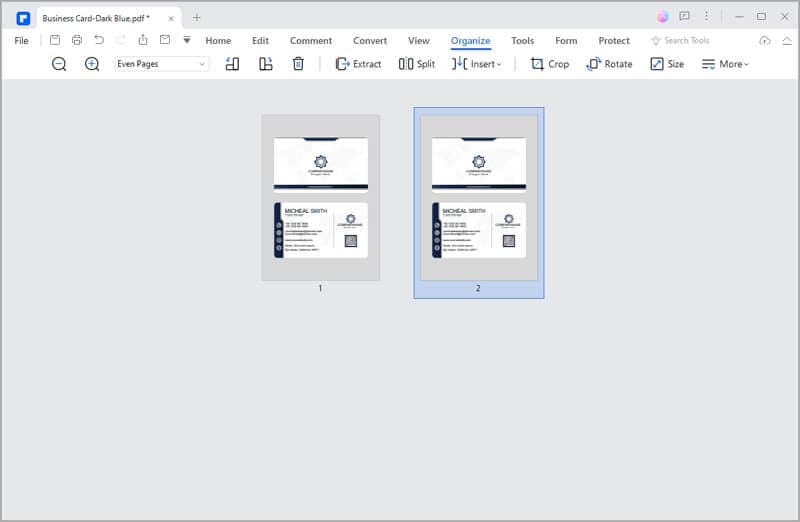
Step 4. Utilize the "Crop" feature to divide the two sides into separate pages, making it easy to print double-sided cards.
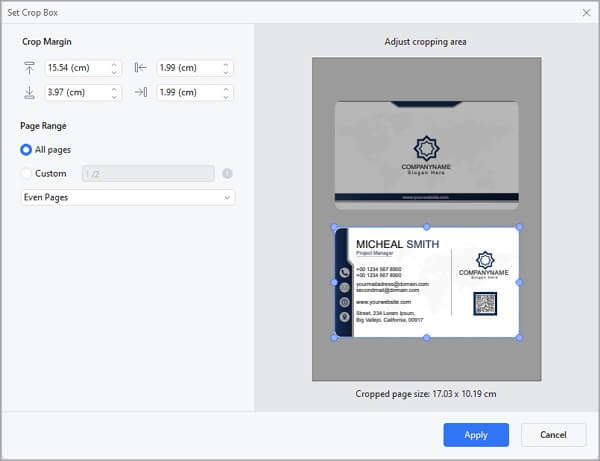
Using PDFelement, you can effortlessly create and print double-sided business cards with unique designs that capture your brand's essence and impact recipients.
Printing Multiple Double-Sided Business Cards with PDFelement
Printing your designed double-sided business cards is straightforward. Here's how:
Step 1. Copy your business card's front and back sides to have 10 identical pages on each side.
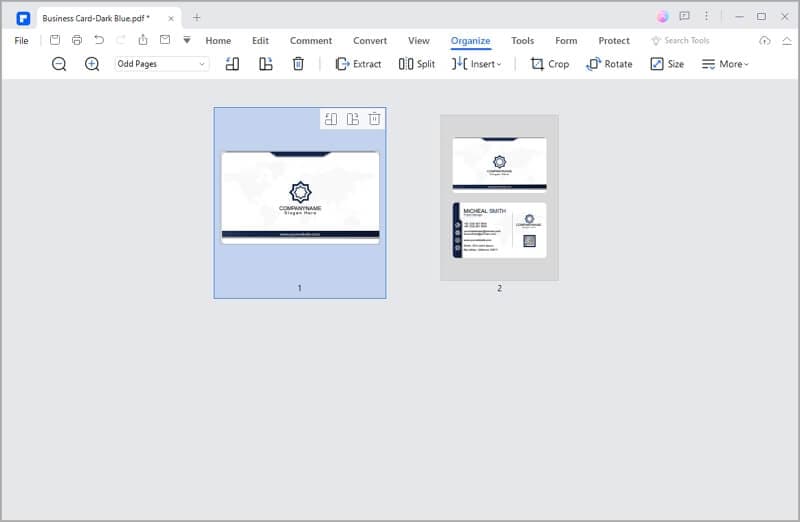
Step 2. Click "Print," select your printer, and choose the "Multiple" Print Mode. Opt for "2*5 pages per sheet" and select "Horizontal Page order."
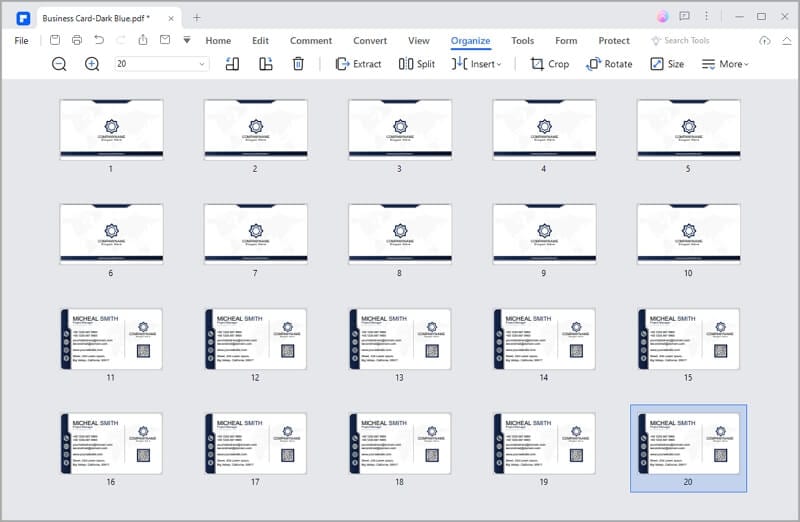
Step 3. Click "Print" to generate a sheet containing 10 double-sided business cards. After printing, cut the sheet into individual cards using scissors.
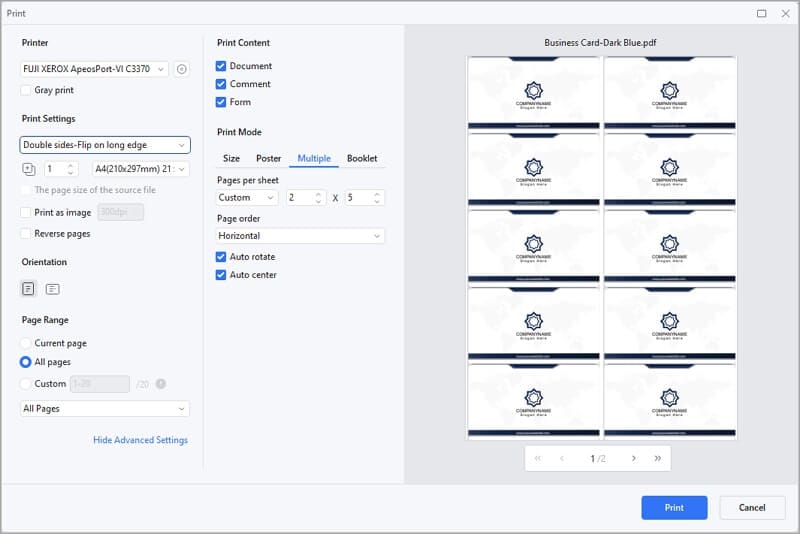
Printing multiple double-sided business cards at home offers:
- Cost Savings: Printing at home eliminates the need for professional printing services, saving you money.
- Instant Access: Print cards whenever needed without waiting for external services.
- Customization: Make adjustments or create new designs easily without the limitations of minimum orders.
Printing multiple double-sided business cards at home using PDFelement is a cost-effective solution that offers flexibility in quantity and design. This approach saves printing costs and allows you to tailor cards to specific events or recipients. With PDFelement's user-friendly interface, you can design, print, and distribute professional business cards without the hassle of outsourcing or complex printing processes.
Conclusion
Crafting and printing business cards is simpler than ever. Microsoft Word and PDFelement both provide easy ways to create unique cards. Whether using templates or tables, these tools offer customization and professionalism. PDFelement's double-sided card feature saves time and costs. Printing at home adds flexibility. Elevate your networking and branding with these user-friendly solutions.
Free Download or Buy PDFelement right now!
Free Download or Buy PDFelement right now!
Buy PDFelement right now!
Buy PDFelement right now!
Up to 18% OFF: Choose the right plan for you and your team.
PDFelement for Individuals
Edit, print, convert, eSign, and protect PDFs on Windows PC or Mac.
PDFelement for Team
Give you the flexibility to provision, track and manage licensing across groups and teams.





Audrey Goodwin
chief Editor
Generally rated4.5(105participated)