Top 6 Business Card Scanners to Excel
2025-02-14 16:19:59 • Filed to: Software for Business • Proven solutions
In today's fast-paced business world, digitizing business cards and managing contact information efficiently has become crucial. With the rise of networking and the need to stay organized, finding an effective method is key. One powerful way is scanning business cards and extracting information using Optical Character Recognition (OCR) technology.
In this article, we'll delve into the significance of this approach and explore how to seamlessly scan business cards to Excel directly, streamlining your contact management process. Let's embark on a journey to simplify and enhance your networking endeavors.
Tip: If you're looking to batch convert dozens of business cards to Excel, Wondershare PDFelement is an excellent tool to help you. It can batch OCR business card files to extract text and information, then enables you to convert the business cards into editable Excel files. It's the perfect combination of an OCR and file converter tool for quickly completing the task.

How To Scan Business Cards to Excel With PDFelement
Scanning business cards to Excel is made easy with PDFelement. To start, create a PDF by scanning the business card using the scanner function in the software. This captures the card's details digitally.
PDFelement's OCR feature stands out. It works magic to recognize and extract information from scanned business cards. Names, phone numbers, addresses - all are swiftly identified.
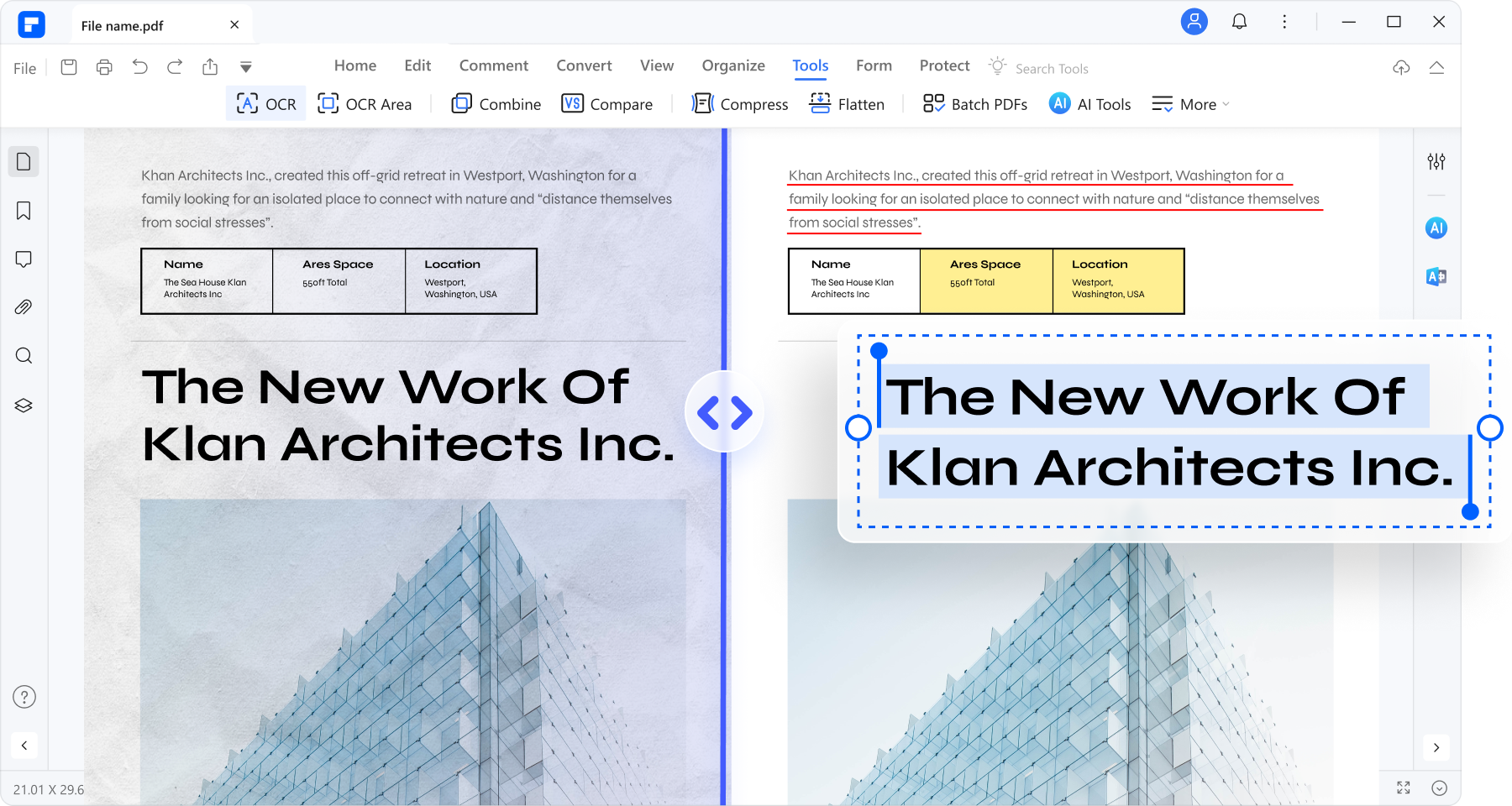
- PDF Creation: Open PDFelement and choose to create a PDF. Use the scanner function to capture the business card. This transforms it into a digital format.
- OCR Magic: Here comes the magic part! PDFelement's OCR feature kicks in. It reads the scanned card and identifies the text. Even fancy fonts don't deter it.
- Information Extraction: Name, phone, email - PDFelement extracts them all. It neatly separates the details, making organization a breeze.
- Export to Excel: With the info extracted, export to Excel. PDFelement ensures the data is placed in the right columns, ready for further use.
In a few simple steps, PDFelement takes the hassle out of managing business cards. The OCR feature elevates it further, making data extraction a smooth process. Your contact information is primed for Excel, ready to streamline your networking game.
Converting Scanned Business Cards to Excel
PDFelement's user-friendly interface makes scanning business cards a breeze. Let's walk through the steps:
Step 1. Launch PDFelement and click "+" > "From Scanner."
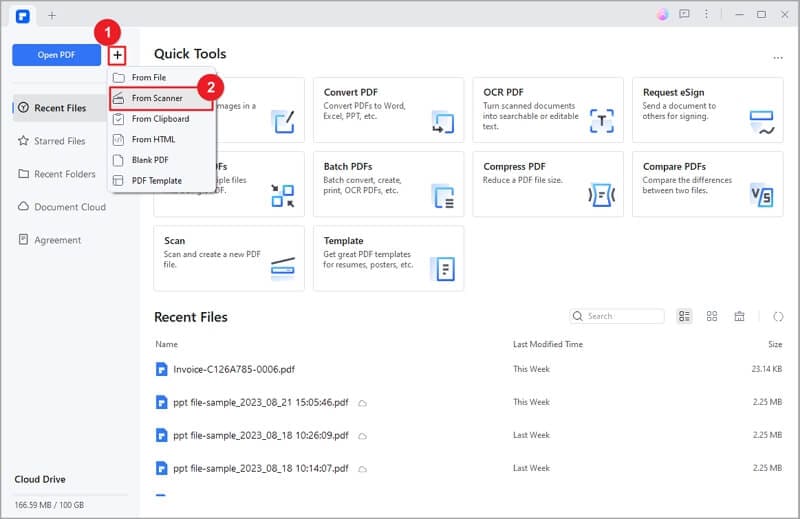
Step 2. Scan the business card through the scanner.
Step 3. After scanning, the business card will appear in the PDFelement window. Click "Tools" > "OCR" to recognize the business card info.
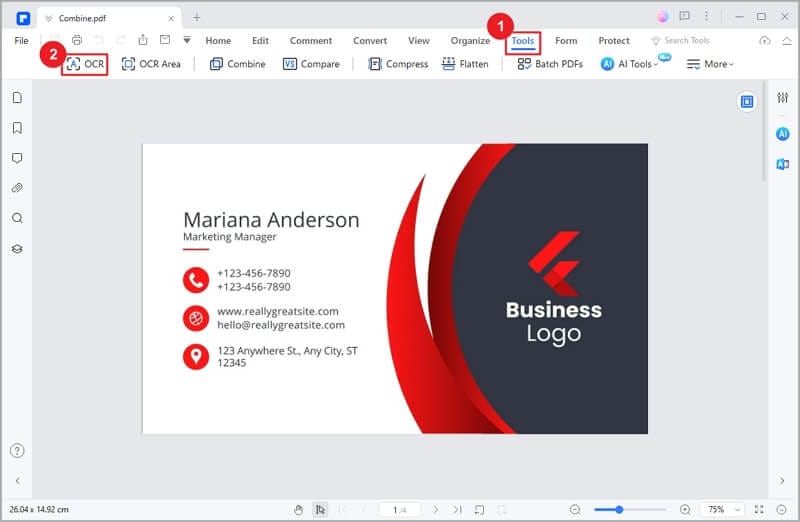
Step 4. The business card information will be extracted into text.
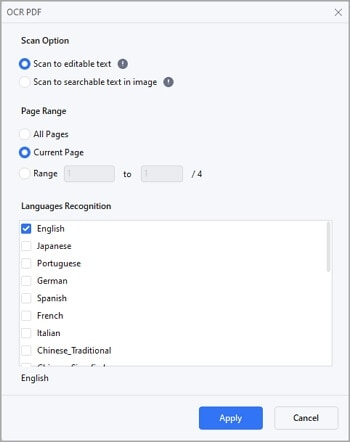
Step 5. Convert the business card to Excel by clicking "Convert" > "To Excel."
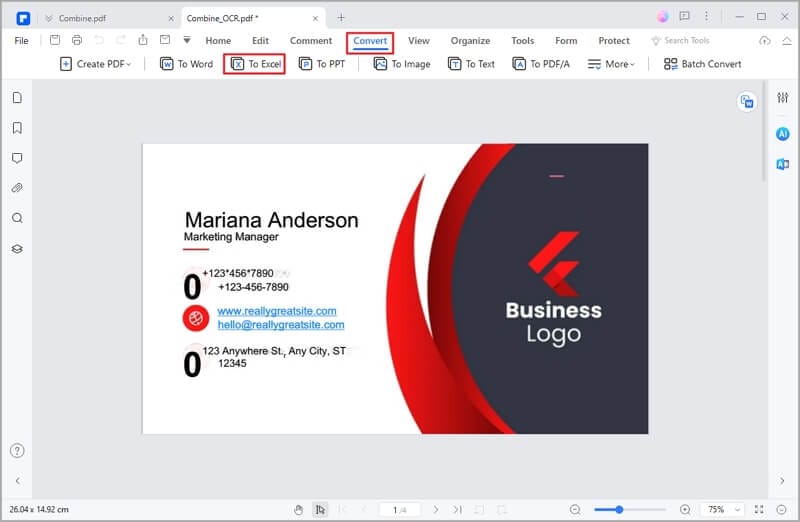
Converting business card info to Excel brings perks:
- Easy Organization: Excel's rows and columns structure lets you organize contacts systematically.
- Effortless Data Management: Searching and sorting become a breeze. No more sifting through physical cards.
- Quick Access: Find contacts swiftly. Excel's search function helps locate what you need in seconds.
Here are tips for a well-structured Excel file:
- Columns: Create columns for name, phone, email, company, etc. Consistency is key.
- Headers: Label each column clearly. This ensures you know what each field contains.
- Sorting: Use Excel's sorting feature. Arrange contacts alphabetically for easy navigation.
Converting scanned business cards to Excel with PDFelement is a game-changer. The process is simple, the advantages are numerous, and with a structured Excel layout, you'll have your network at your fingertips.
PDFelement's AI Feature for Organizing Business Card Info
PDFelement's AI feature is a game-changer for organizing extracted business card data. Here's how it works:
Step 1. PDFelement's AI feature is here to simplify your life. Utilize the "Let's Chat" feature to engage with it.
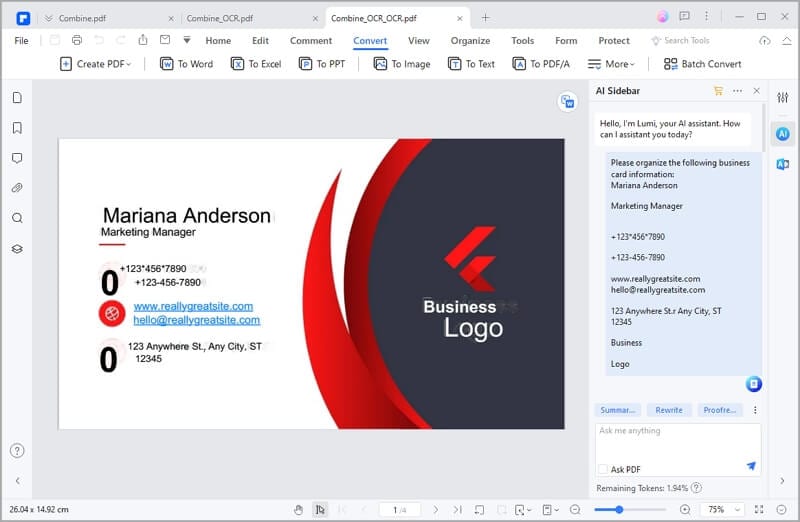
Step 2. Paste the extracted text from the business card into the AI chatbox. It's as easy as copying and pasting.
Step 3. Watch the AI in action. With your text, it orchestrates its magic to arrange the business card information.
Step 4. The AI works its wonder to categorize and sort the contact information.
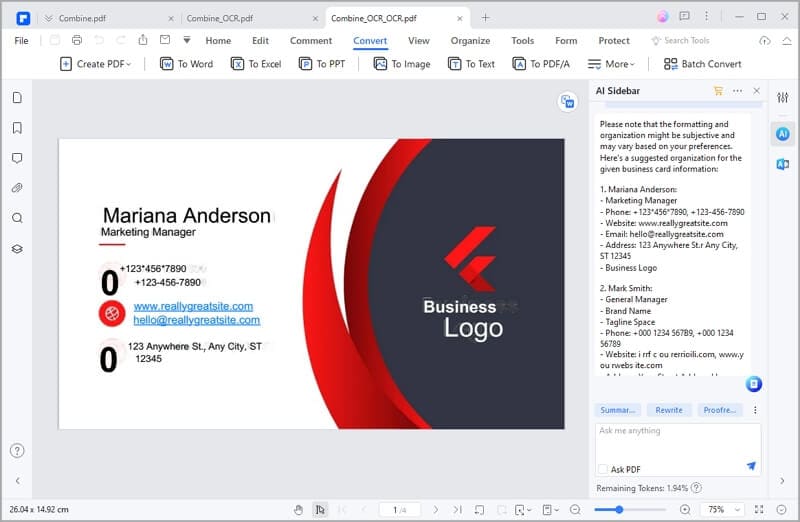
The AI feature of PDFelement excels in categorizing and sorting contact information:
- Names: It identifies and separates names, ensuring they stand out.
- Contact Details: Phone numbers, emails, addresses - the AI knows where each belongs.
- Companies: If there's a company mentioned, the AI tags it appropriately.
- Job Titles: Job titles are given their rightful place, enhancing context.
PDFelement's AI feature takes the legwork out of organizing. With categorization and sorting, your extracted business card data is at your fingertips, primed for easy access and utilization.
Alternative Methods for Scanning Business Cards to Excel
While PDFelement offers a seamless way to scan business cards to Excel, there are alternative methods worth considering. These methods provide different approaches to achieve the same goal of digitizing and organizing your contact information efficiently. Let's explore some of these alternatives that cater to various preferences and needs.
Method 1. MagneticOne Business Card Reader CRM Pro

MagneticOne Business Card Reader CRM Pro presents an alternative solution for scanning business cards to Excel with its unique features and capabilities.
This tool boasts:
- Efficient Scanning: Seamlessly scans business cards, capturing vital details swiftly.
- Data Extraction: Extracts information like names, numbers, and emails precisely.
- CRM Integration: Integrates seamlessly with CRM systems, streamlining data management.
- Cloud Sync: Syncs data across devices, ensuring accessibility from anywhere.
- Custom Fields: Allows customization of data fields for tailored organization.
Here's how MagneticOne Business Card Reader CRM Pro works:
Step 1. Capture business card details using your device's camera. The app's optical character recognition (OCR) instantly deciphers the text.
Step 2. Watch as the app extracts names, emails, and more. It's like having a personal data assistant.
Step 3. The magic happens here. Export the extracted data to Excel. The app ensures proper alignment for hassle-free management.
MagneticOne's Business Card Reader CRM Pro provides an efficient path from business cards to Excel. Its feature-packed software takes the complexity out of data extraction and organization, ultimately enhancing your networking game.
Method 2. ABBYY FineReader PDF
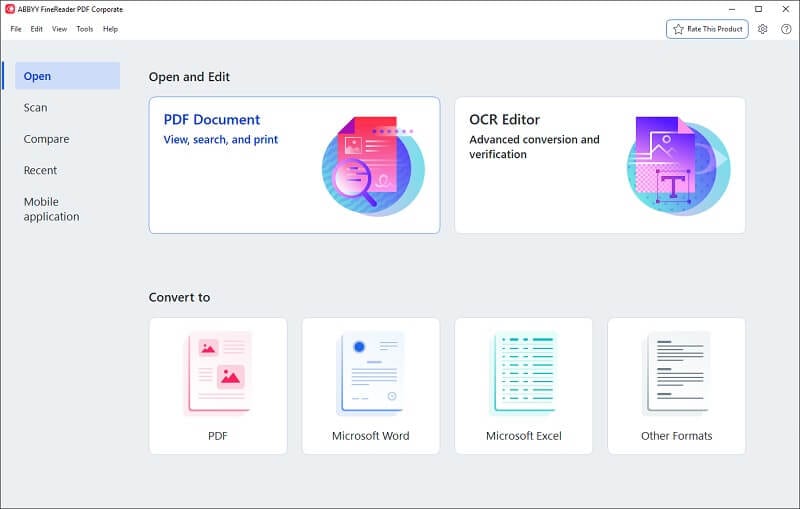
Thanks to its robust OCR capabilities, ABBYY FineReader PDF is another effective method for scanning business cards to Excel. This app excels in:
- Accurate OCR: Precisely recognizes text from business cards, ensuring minimal errors.
- Multilingual Support: Handles various languages, making it suitable for diverse contacts.
- Layout Retention: Maintains card layouts, preserving original aesthetics.
- Export Options: Seamlessly exports to various formats, including Excel.
Here's how to convert business card information to Excel using ABBYY FineReader PDF:
Step 1. Import the scanned image or PDF of the business card into ABBYY FineReader PDF.
Step 2. Select the appropriate language for OCR recognition, ensuring accurate text extraction.
Step 3. Initiate the OCR process. Watch as the software converts images to editable text.
Step 4. Verify the extracted data. FineReader often gets it right, but a quick check ensures accuracy.
Step 5. With verified data, export to Excel format. FineReader maintains proper formatting for easy management.
ABBYY FineReader PDF's OCR capabilities make it a reliable tool for converting business card data to Excel. Its step-by-step process ensures accurate extraction and export, enhancing contact management and networking endeavors.
Method 3. Cisdem PDF Converter OCR
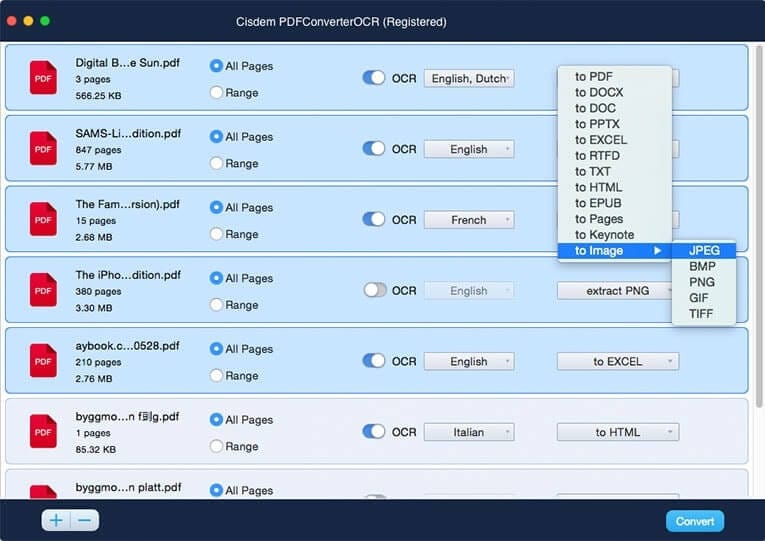
Cisdem PDF Converter OCR is a compelling option with unique features for those seeking an alternative route to scan business cards into Excel.
Cisdem PDF Converter OCR offers:
- Optical Character Recognition: A robust OCR engine that extracts text accurately from business cards.
- Flexible Export Options: Supports various formats, including Excel, ensuring seamless data transfer.
- Batch Processing: Ability to process multiple business cards in one go, saving time.
Here's how to transfer business card info to Excel:
Step 1. Open Cisdem PDF Converter OCR and import the scanned business card image or PDF.
Step 2. Choose OCR mode and select the language. The tool reads and converts the card's content into editable text.
Step 3. Confirm the extracted text for accuracy. Make any necessary edits to ensure precision.
Step 4. Select the Excel format for export. Cisdem ensures the data is formatted correctly for seamless Excel integration.
Cisdem PDF Converter OCR's capabilities streamline the process of converting business card information to Excel. Its user-friendly interface, accurate OCR, and batch processing make it a reliable tool for enhancing your contact management workflow.
Method 4. BizConnect
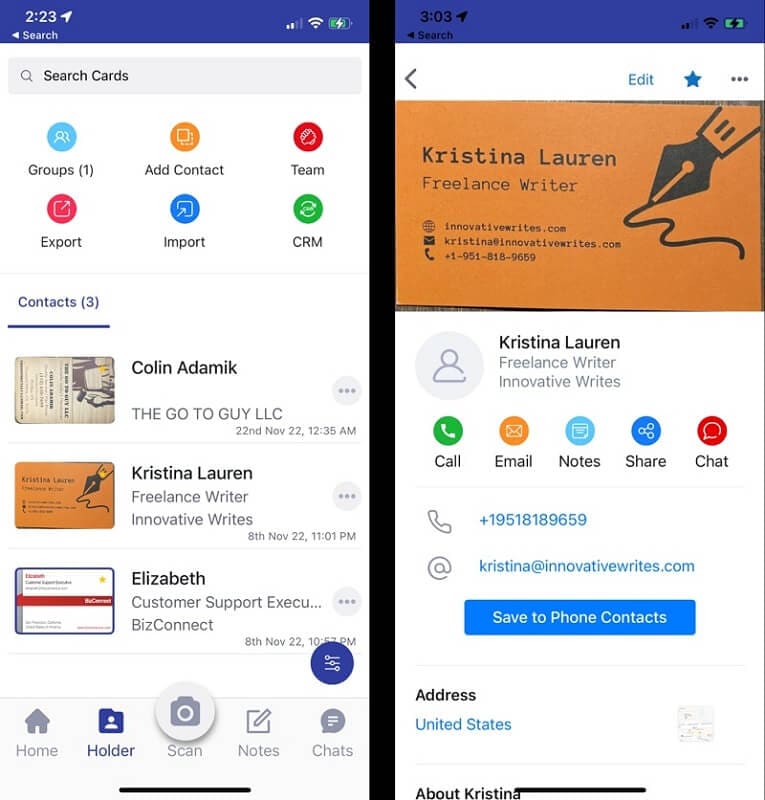
BizConnect presents a distinct approach to digitizing business cards and transferring data to Excel by seamlessly integrating various applications.
BizConnect also connects apps like Evernote, Google Contacts, and Excel. Here's how it works:
Step 1. Snap a photo of the business card using Evernote or any supported app.
Step 2. Create a scan in BizConnect, linking the app where the card is stored and Excel.
Step 3. BizConnect triggers the data extraction process. It pulls essential details like name, number, and email.
Step 4. BizConnect then transfers this data to Excel, placing it in the appropriate cells.
Here are some advantages of using BizConnect:
- Efficiency: The automation eliminates manual data entry, saving time and reducing errors.
- Seamless Integration: BizConnect works harmoniously with various apps, enhancing your workflow.
- Real-Time Updates: Any changes to contact details are instantly reflected in the Excel sheet.
BizConnect's integration prowess streamlines the process of scanning business cards to Excel. Orchestrating automated data transfer minimizes effort and maximizes accuracy, making your contact management a breeze.
Method 5. Folocard
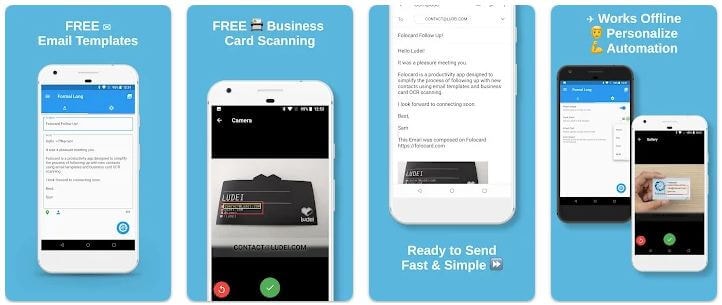
Folocard emerges as a mobile app solution, catering to the on-the-go crowd seeking efficient business card scanning and organization. Folocard offers:
- Quick Scanning: Capture business card details swiftly using your smartphone's camera.
- OCR Magic: Its built-in OCR technology accurately extracts data from the card.
- Contact Management: Organize contacts within the app for easy access.
- Export Options: Seamlessly export data to various formats, including Excel.
Here's how to export business card data to Excel:
Step 1. Open Folocard and scan the business card using your phone's camera. The app's OCR engine kicks in, transforming the card into text.
Step 2. Confirm the extracted details. Folocard usually gets it right, but a quick check ensures accuracy.
Step 3. Choose the export option, select Excel format, and watch as Folocard arranges the data into columns.
Step 4. Save the Excel file or share it directly from the app for convenient access.
Folocard's mobile convenience and accurate scanning and export functionalities make it a practical choice for those who frequently network. Its seamless transition from business cards to Excel ensures that your contact management stays organized and accessible.
Conclusion
In the digital age, managing business card information efficiently is essential. From the versatile PDFelement to AI-driven options like MagneticOne and mobile solutions like Folocard, diverse methods streamline data transfer to Excel. Whether you prefer user-friendly interfaces or automated integrations, these tools empower you to organize contacts seamlessly. Embrace the method that suits your style, enhancing your networking game with simplified contact management.
Free Download or Buy PDFelement right now!
Free Download or Buy PDFelement right now!
Buy PDFelement right now!
Buy PDFelement right now!
Up to 18% OFF: Choose the right plan for you and your team.
PDFelement for Individuals
Edit, print, convert, eSign, and protect PDFs on Windows PC or Mac.
PDFelement for Team
Give you the flexibility to provision, track and manage licensing across groups and teams.





Audrey Goodwin
chief Editor
Generally rated4.5(105participated)