How to Lock Notes on macOS 10.15
2024-05-22 10:38:25 • Filed to: macOS 10.15 • Proven solutions
You must have some piece of information that you would like to keep personal, private and confidential. The Notes app in Mac is the right place to put this data, since you can lock notes with password on macOS 10.15.
Mac’s Notes app is excellent for storage of useful and private information. It comes with a special feature, whereby you can lock notes with password on macOS 10.15. A password is a sort of encryption code that you can use to hinder access by unauthorized people or prying eyes.
Therefore, if you have sensitive data in the Notes app, you can password protect notes on macOS 10.15. If you do not know how to lock notes in Mac 10.15 with a password, this is the article for you. It will guide you on how to so correctly, step by step.
How to Lock Notes with Password on macOS 10.15
A password is a character string that not only hinders unwanted access, but also verifies your identity during the authentication process. Therefore, as you lock notes in Mac 10.15 with a password, keep in mind that no one can access your notes, not unless you share the string of characters.
You may have used password to protect diaries, email addresses, login details and insurance information, among others.
Have you been wondering, “how do I lock notes on macOS 10.15?” or unable to lock notes on Mac? The following steps to lock notes with password on macOS 10.15 will cater to your dilemma. If you have been doing it wrongly and thus can’t lock notes on Mac, follow each step keenly as well.
1. On Mac, Open the Notes app. You can’t lock notes on Mac without opening the app.
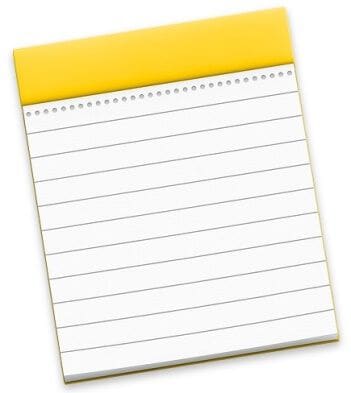
2. If you have an existing note in the app, select it. Else, create a new note, and then proceed to lock notes in Mac 10.15 with a password.
3. In the Notes app’s tool bar, select the icon button “Lock.”
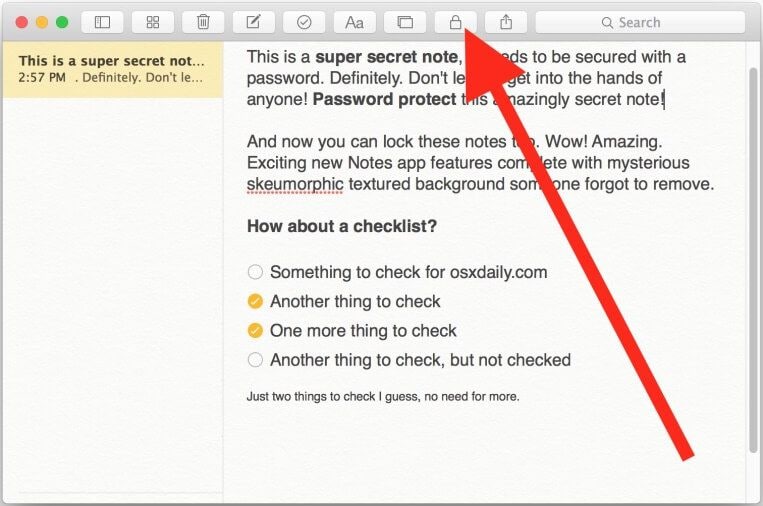
4. From the drop down menu, select “Lock This Note”
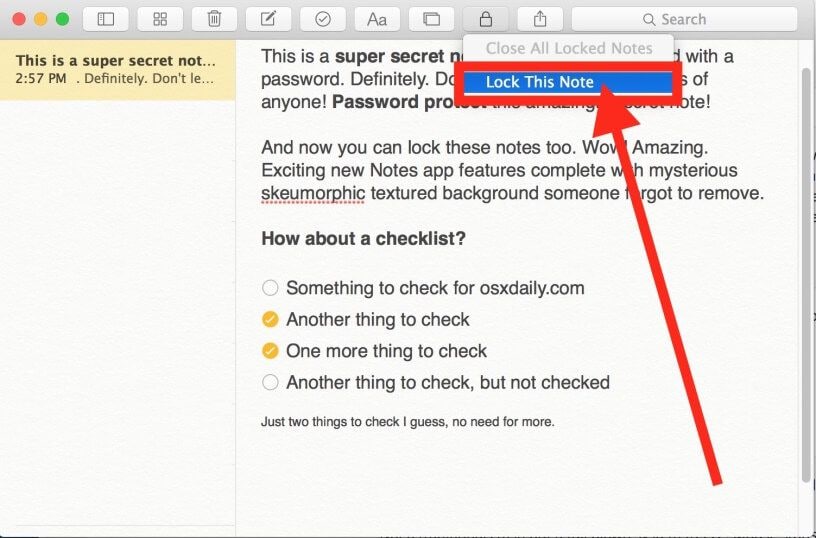
5. At this stage, you must compose a password that you will use to password protect notes on macOS 10.15. It should be a password that you can easily remember; otherwise you will be unable to access the respective notes once they are locked.
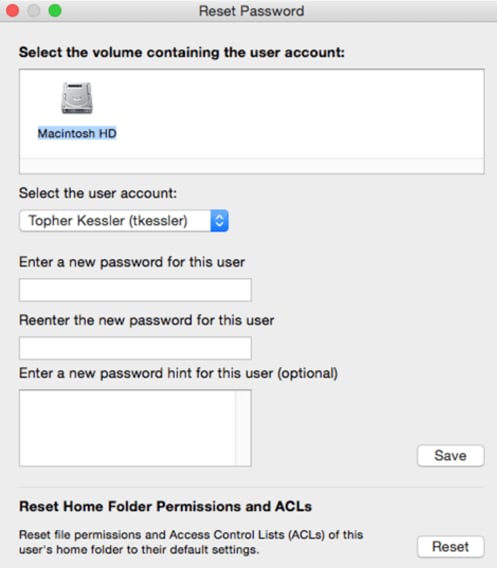
If creating a new password is challenging, you are free to use the general user login password to lock notes. After you are confident with the password you have created, enter the password in the required area.
Confirm by clicking “OK.”
If you need to password protect notes on macOS 10.15 because they are highly sensitive, it is advisable to create a strong password. The minimum length should be eight characters and a maximum of sixteen. You should include both lowercase and uppercase letters.
Additionally, you may include at least one number and one special character. Be unpredictable by avoiding your family names or birth dates.
6. Now that you can lock notes in Mac 10.15 with a password, you can do whatever you wish with the notes. You can read, edit or add notes. When done working on them, you need to lock notes with password on macOS 10.15 like you intended.
Lock the notes using the aforementioned set password by;
- selecting the “Lock” icon button
- clicking on “Close All Locked Notes”
- alternatively, you can simply quit the Notes app; the application will automatically password protect notes on macOS 10.15
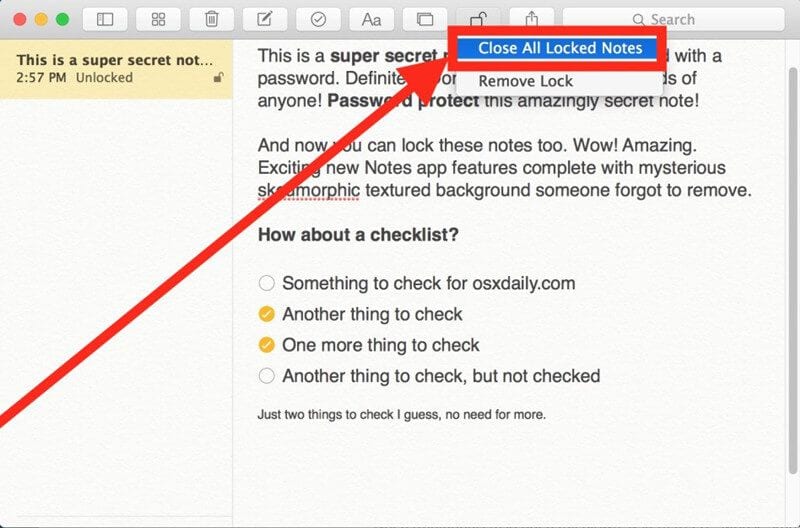
After quitting the Notes app or Choosing “Close All Locked Notes,” all your notes will be under password protection. To access them after you finish to lock notes in Mac 10.15 with a password, you will require entering the same password.
Most Mac users can’t lock notes on Mac because they use different passwords to lock and unlock the notes. Eventually, they give up and leave their information vulnerable. The proper password must be used at all times.
How to Password Protect Your Document on macOS 10.15
PDFelement for Mac has great competition, but still stands out as the most affordable and preferable PDF editor. It not only lets you create PDFs but also gives you the option to protect them, through its security features.
There are two types of passwords that you can use; the permission and open password. The open password restricts the opening of a PDF document that you have encrypted. On the other hand, the permission password restricts the editing or changing of PDF content.
Other Features of the PDFelement for Mac
- PDF creation, editing and conversion
- Commenting and annotating
- Data extraction
- Optical character recognition (OCR)
- Batch processing
- Bates numbering
- PDF signing
Steps for How to Lock PDF on macOS 10.15 Using Open Password
- Launch PDFelement
- Open the respective PDF file that needs to be locked in program
- Select “Protect,” in the tool bar above
- Got to “Password”
- Choose the button “Encrypt with Password”
- Choose to set security in the “Security Settings” window
- Tick the option “Require a password to open the document”; type the password and confirm it
Ensure that you use a password that you will remember, since recovering or opening a PDF document will be impossible if password is forgotten.

Free Download or Buy PDFelement right now!
Free Download or Buy PDFelement right now!
Buy PDFelement right now!
Buy PDFelement right now!

Audrey Goodwin
chief Editor
0 Comment(s)