Top 10 Ways to Secure Your Mac on macOS 10.14
2024-05-22 10:38:25 • Filed to: Solutions of macOS 10.14 • Proven solutions
macOS Mojave is poised to boost patronage for the Apple brand. However, this boom is making hack attacks on Mac devices all the more lucrative. While Apple can only do so much to protect the Mac user from malicious hackers, the onus of securing your mac on macOS 10.14 rests decisively on you, the Mac user. The following is a rundown of 10 sure-fire security tips to protect your privacy on macOS 10.14 from the prying eyes of government agencies, creepy work colleagues, and malicious hackers.
Best Ways to Protect Your Privacy on macOS 10.14
1. Set Up A Standard Account Separate from Your Admin Account
When setting up your Mac for the first time, you will be required to create a username and password that will serve as credentials that give access to admin privileges. Using this same account credentials to execute odds and ends functions on your Mac is not advisable, as these credentials give access to crucial admin privileges. Instead, you should create a separate account credential for the execution of daily routine tasks like creating and making changes to files and browsing the web.
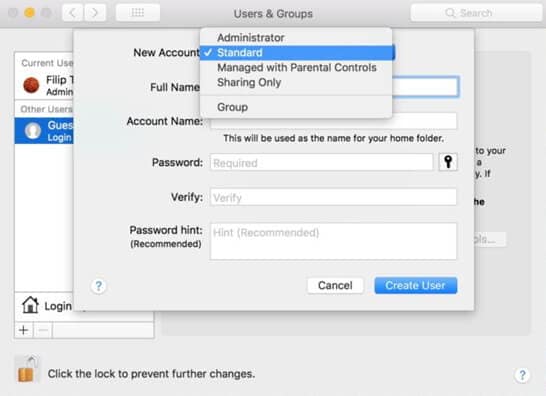
This will also help you organize your files and work sessions in a more orderly fashion, minimizing rooms for errors which could be seized upon by parties at cross-purposes with you.
2. Deactivate Automatic Login
If you’re only just installing a new macOS update, this is one of the most crucial things to do as you look to set up you mac on macOS 10.14 to be secure. The default setting which comes with the new macOS installation grants password-free access to your OS in order to help you ease into the new system. However, your system might slip into the wrong hands behind your back, and this password-free access might jeopardize the integrity of sensitive files.
To turn off automatic login, open "System Preferences" from the Apple menu, select "Users & Groups". In here, you’ll find options to let certain users log in automatically, or to set the system to require password for every log in attempt.
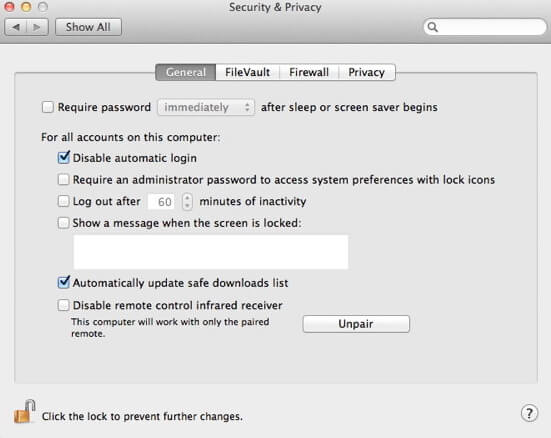
3. Use A Different Complex Password for Each User Account
Although it might bring about some password management eddies, it’s imperative, security-wise, to use different complex passwords for each user account. For obvious security reasons, you’re better off having a separate complex password matched to each account, than having them all matched to a collective password. To ensure your passwords are strong enough, they should be made out in the form of 10-12 characters consisting upper case and lower case letters, numerals and special characters.
4. Deploy Password Manager Apps
The thought of having to manage numerous passwords need not deter you from securing your MacBook in macOS 10.14 using multiple user accounts credentials. You can deploy a password manager app to make it easier to manage multiple user accounts and minimize the burden of having to memorize and recollect multiple complex passwords. There are a plethora of password manager apps to choose from. You can obtain the one which suits you best by looking around in your App Store app or third party vendor sites.
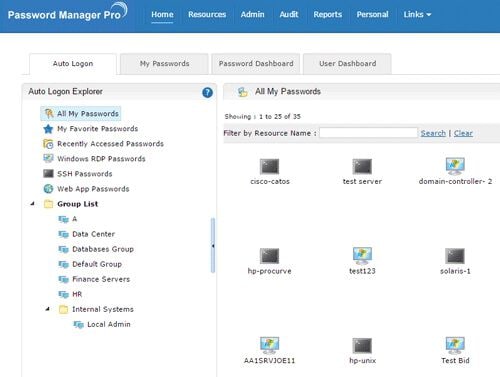
5. Effect Changes to your Privacy Settings
Effecting changes to settings in the "Privacy" pane is one of the crucial admin privileges that’s usually password protected. Your Mac allows you to keep track of how various apps interact with data in your system files and with one other. The "Privacy" pane, accessible through the "Security & Privacy" window, features a number of such privacy settings, including options for regulating the degree to which apps gain access to information pertaining to your location, your contacts, your social media activities, and how you use other apps.
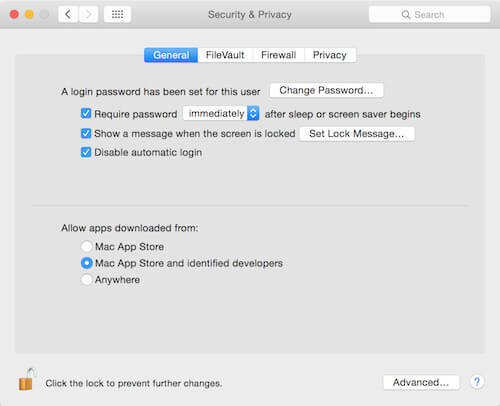
6. Remove your Idle Flash Player
To the chagrin of Adobe systems Inc., the Adobe Flash drive remains a relatively unstable and glitch-infested software, despite its periodic software updates. It is one of those utilities which many Mac users are wary of, and which should be used only out of necessity. If you have another alternative to Adobe Flash Player, or if you hardly make use of it, you can uninstall it to completely eliminate the possibility of it ever becoming the Trojan horse. To uninstall it, use the Adobe Flash Uninstaller or follow these instructions here on how to uninstall it manually.
7. Turn Off Spotlight Suggestions
MacOS Mojave’s Spotlight comes with functionalities that enable it to obtain information from your system in order to assemble streamlined suggestions from the internet. Since they can gain access to personal data stored locally, these apps can be used as data collection apparatus by Apple as well as third parties. Another propitious security tips to protect your privacy on macOS 10.14 is to disable the suggestion functionalities of Spotlight.
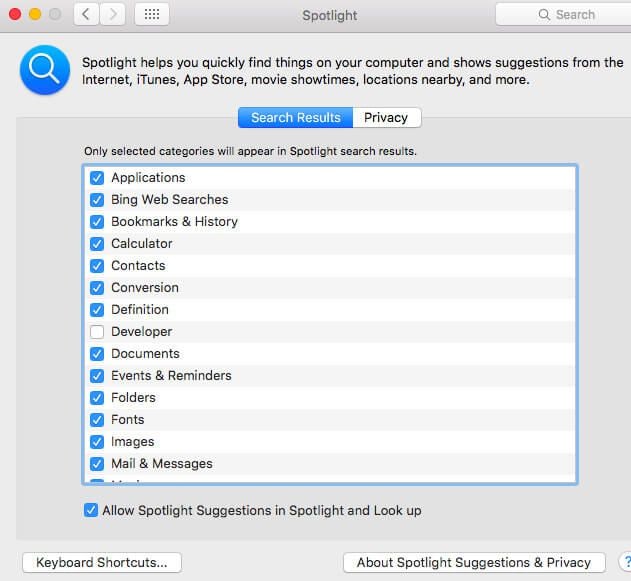
To access options for regulating Spotlight’s suggestion functionalities, open "System Preferences" , and then select "Spotlight". On the next page, you will find various options for controlling the automated file-sharing functions of the Spotlight. You also need to prevent the interference of these functionalities with the operations of Mac’s inbuilt browser, Safari. Open Safari, and then open its "Preferences" pane, and then select "Search", and then deactivate "Include Spotlight Suggestions" option.
8. Activate Firewall
The Firewall can effectively repel unauthorized access to Mac applications and software, but it is deactivated by default. To secure your mac on macOS 10.14 by enabling firewall, open "System Preferences" from the Apple Menu, select "Security & Privacy", and then click on the "Firewall" button.
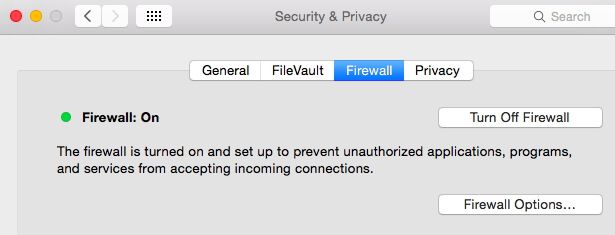
You will then be prompted to enter your Admin login credentials. Afterwards, you will have access to various firewall security settings that take effect on various apps. These options range from those that regulate the rate at which apps channel traffic past the active firewall, to those that regulate your Mac’s responses to connection attempts.
9. Download Software From Authentic Sources Only
Every time an app installation is about to be put underway, Mojave puts across a message reminding the user of the constant threats from malware. Appearances can be deceiving, so it’s crucial to steer clear from installing any app that isn’t from a reputable source, especially the ones you don’t recall ever downloading out of your volition.
10. Install Updates Regularly
On their own part, Apple supports the best macos.14 security settings with regular security patches and updates. To secure your MacBook in macOS 10.14 even further by downloading and installing all available updates, open "Finder", and then select "Applications", and then tap the "Updates" icon, and then tap the "Update All" button. To set Mac to automatically download and install any available updates, select "System Preferences" from the opened Apple Menu, and then select "App Store". Tap the lock icon and enter your admin credentials, and then check the boxes beside the options "Automatically Check for Updates", "Download Newly Available Updates In The Background", "Install MacOS Updates", and "Install System Data Files".
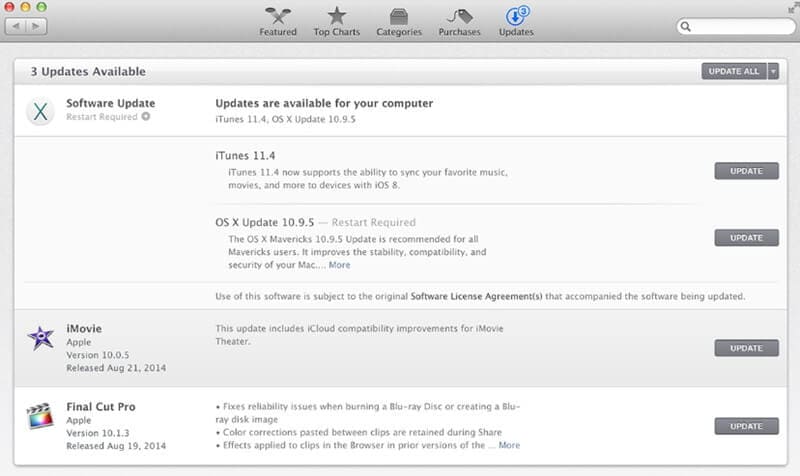
How to Secure Your Document on macOS 10.14
You can easily secure your files with password protection using Wondershare PDFelement - PDF Editor. With such protection, you can be rest assured your files will be safeguarded from attempts to edit, copy or print, and more. Users can also get to prevent the execution of specific functions, such as form-filling and printing, on the file without password requirements. And deactivating the password protection is as easy as enabling it. What’s more, you can activation password protection for a whole lot of files using the batch password protection function. All these powerful password protection features are available on an intuitive interface, and can be activated with just a few clicks.
PDFelement for Mac is endeared among its worldwide customer base not just because of its file protection features, but because it is an all-rounder file management tool. It is a power-packed file editor and converter. It furnishes users with supercharged functionalities for creating and editing files of wide array of formats. Users can create files from scratch to completion, and then reproduce the files in various formats suited to various purposes.
Key features of the best PDF editor for macOS 10.14:
- Multifunctional editor for creating and manipulating files of various formats
- Express file converter for converting files to and from a wide array of formats
- Batch processing functionalities for effecting changes to multiple identical files simultaneously
- OCR functionality for replicating data in a scanned document in an editable file format
- Text redaction functions for concealing sensitive portions of files from unauthorized parties
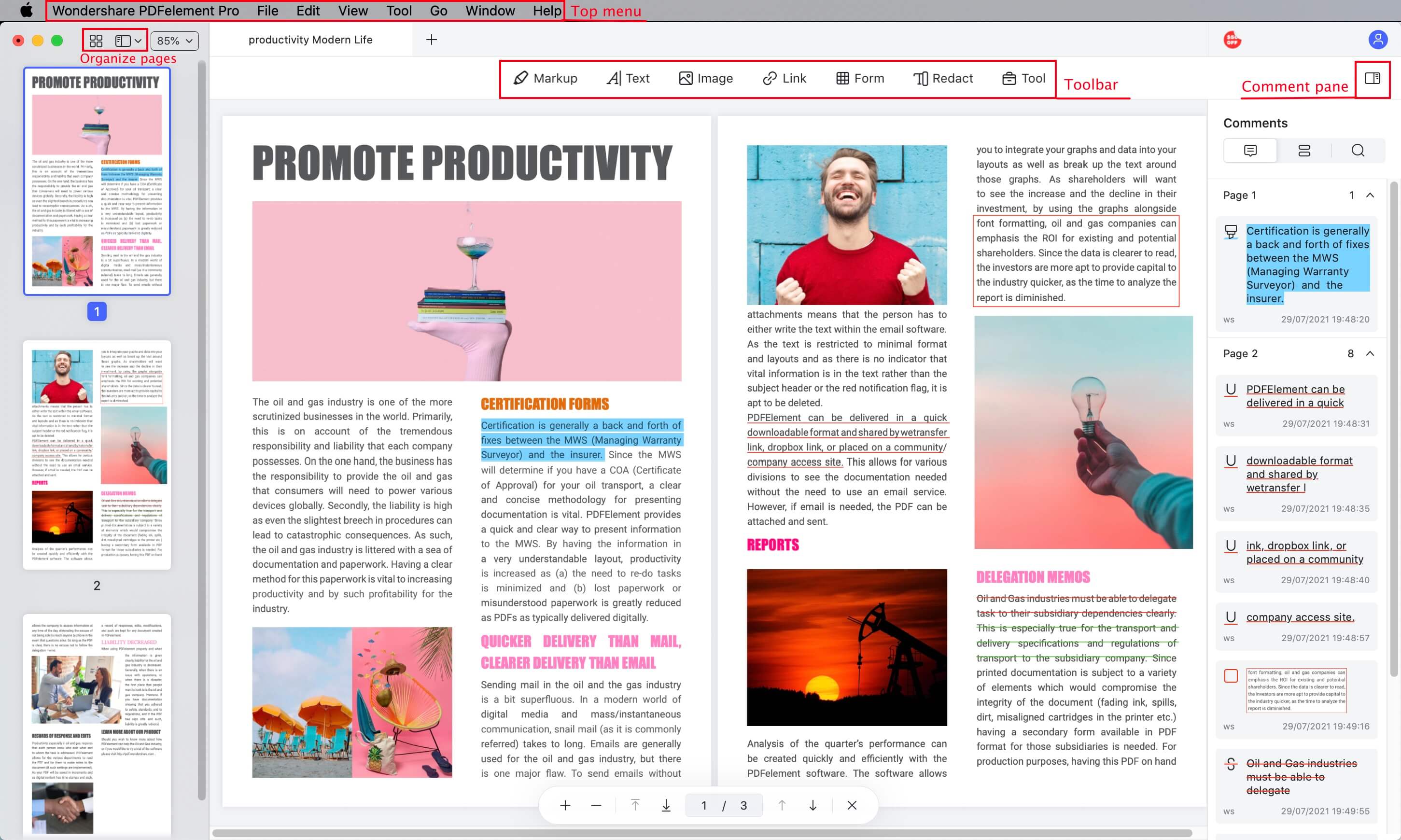
Free Download or Buy PDFelement right now!
Free Download or Buy PDFelement right now!
Buy PDFelement right now!
Buy PDFelement right now!
Related Articles
- How to Set Up VPN on macOS 10.14
- Top 5 Ways to Organize Menu Bar Icons on macOS 10.14
- How to Fix Battery Issue on macOS 12

Elise Williams
chief Editor
0 Comment(s)