Ensuring your designs are polished and professional requires more than just great visuals. Applying accurate text is equally crucial and an essential part of the process. Adobe InDesign is a leading tool for creating stunning layouts with powerful features to help you perfect your text. It includes a robust and highly accurate spell-checking function to facilitate this service.
In this detailed guide, you will figure out how to spell check in InDesign for avoiding typos in documentations. Furthermore, discover an effective technique to ensure the flawlessness of your text for maintaining document quality.
In this article
Part 1. Effective Steps On Spell Checking in InDesign
While the software has a steep learning curve for designing, the process to ensure your text is grammatically correct is straightforward. InDesign spell check is an essential tool for catching typos and maintaining professionalism in your design projects. Utilize the simplified instructions below to check your text to ensure it is accurate:
Step 1
After launching InDesign, open the document you want to check for spelling errors. Now, click “Edit” from the top toolbar and hover the cursor over “Spelling” to select “Check Spelling.”
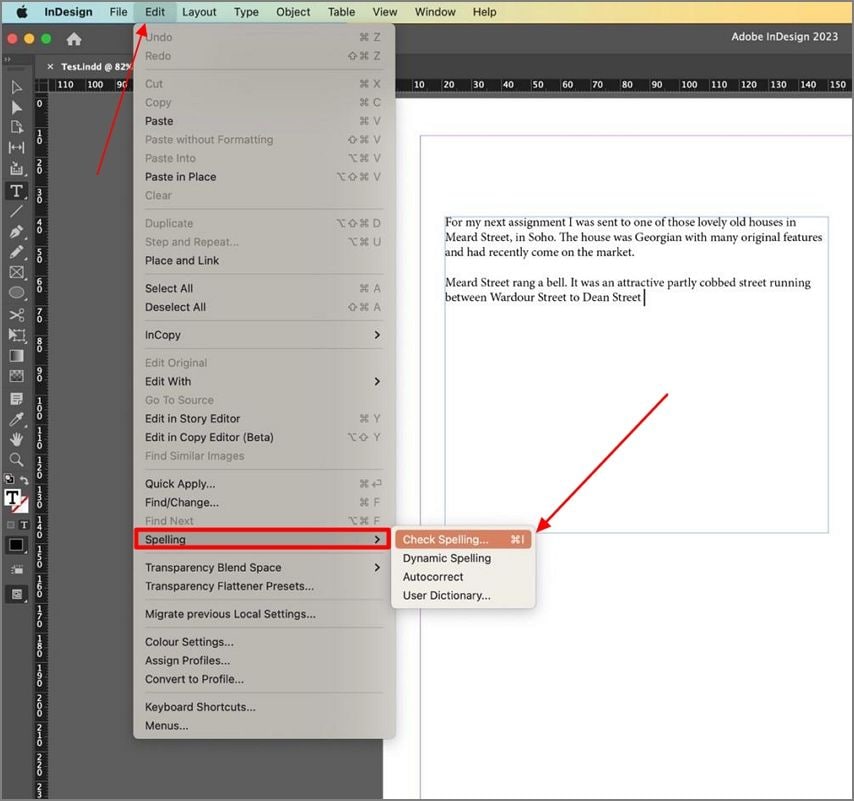
Step 2
It will open the “Check Spelling” dialog box, where you can customize the spell check by choosing specific options. As the tool highlights each potential error, you’ll be given options to “Ignore,” “Change,” “Add to the dictionary,” or “Change All” similar errors.
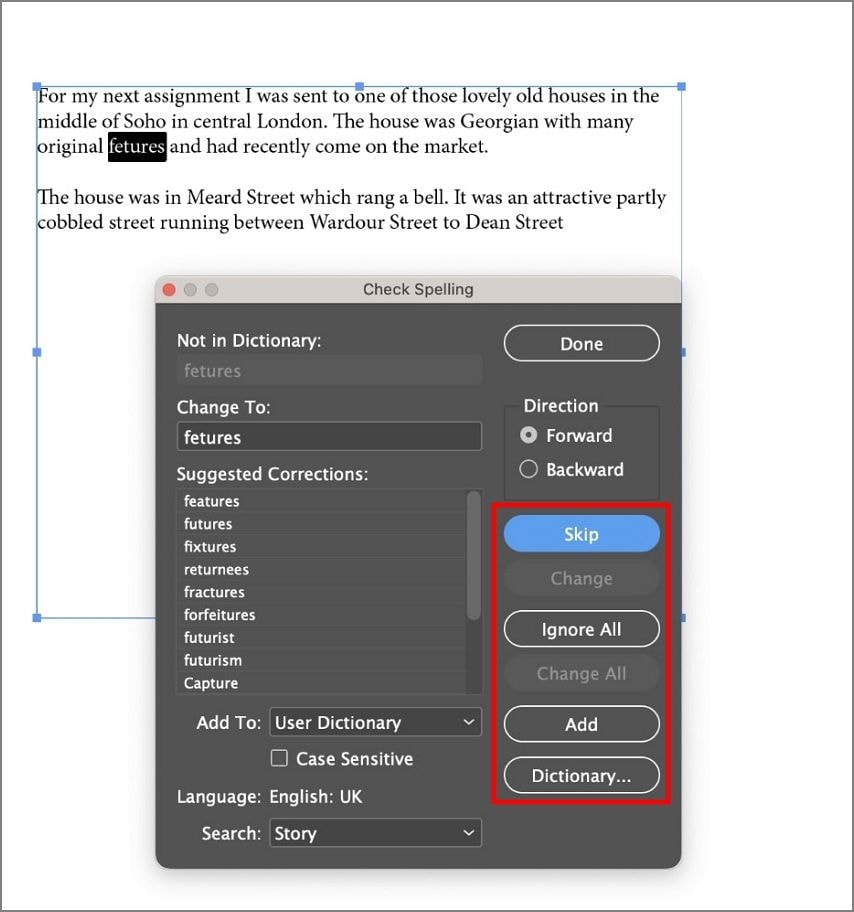
Step 3
Now, continue to make your corrections as you go to ensure each flagged word is reviewed. Once you’ve reviewed all errors, make sure to save your document using the “Save” option in the “File” tab.
Part 2. How To Use Autocorrect and Dynamic Spelling in InDesign
Manually allowing you to correct your grammar mistakes and typos is not the only feature offered by this Adobe product. It also features “Autocorrect” and “Dynamic Spelling” tools to help you catch errors as you type. These tools can significantly streamline your workflow and reduce the risk of overlooking mistakes when you turn on spell check InDesign with the help of these steps:
1. Enable Dynamic Spelling
If you consider activating this feature, lead into the “Edit” tab on your PDF and choose “Dynamic Spelling” from the “Spelling” section. The misspelled words will be underlined through a red squiggly line across the PDF.
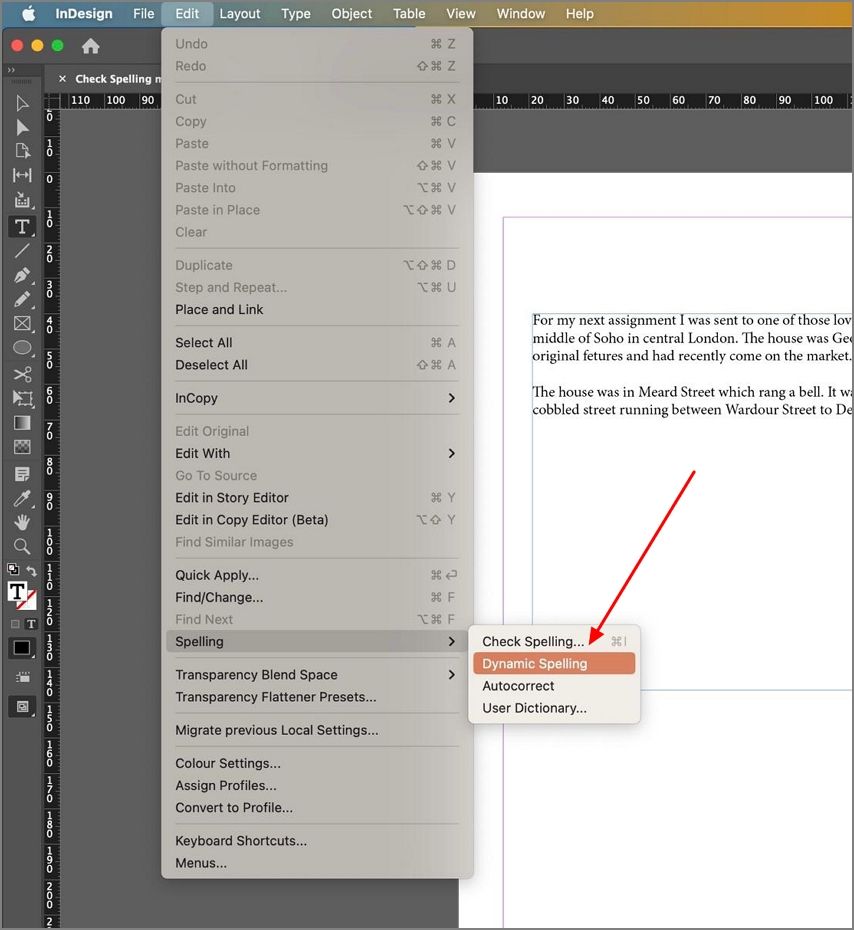
2. Turn On Autocorrect
Similar to “Dynamic Spelling,” you can activate “Autocorrect” through the “Spelling” choices in the “Edit” tab. As you type, the program will automatically correct common spelling errors based on your Autocorrect settings. For flagged words, right-click on the underlined word to view suggested corrections and choose the desired option.
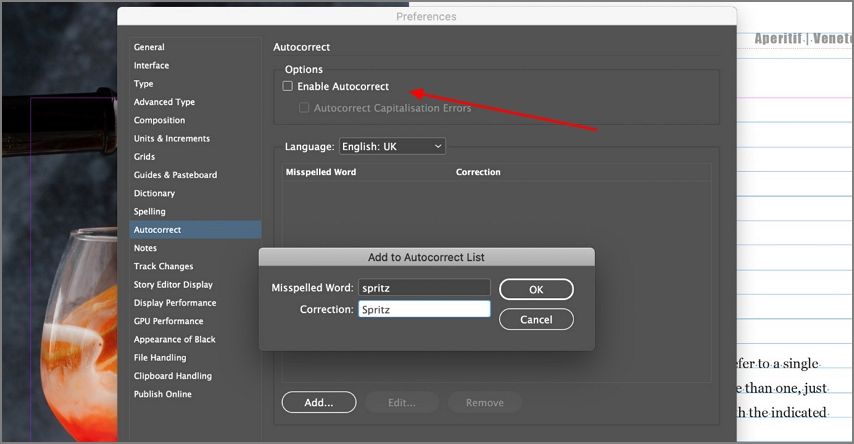
Part 3. Pros & Cons of Doing Built-In Spell Check in InDesign
While the software’s built-in spelling checker feature is a valuable tool for maintaining text accuracy during the design process, it’s essential to remain vigilant. The tool is not perfect and comes with many limitations because this Adobe product is not a text-orientated program. Specified below are some significant advantages and disadvantages of this check spelling in InDesign:
Part 4. A Better Alternative for Spell Check for PDF: PDFelement
As we explained, the grammar check in InDesign has many limitations when it comes to PDF documents. It necessitates the search for a suitable spell checker, and this is where PDFelement comes into play. This software offers a comprehensive AI grammar-checking feature that can refine and perfect your documents with ease. It allows you to perform in-depth edits, including advanced summarizing and translation options.
In addition to spell-checking, PDFelement offers a range of features tailored to meet the needs of professionals across various industries. As it integrates powerful AI tools, you can directly interact with the document to find the required content. Furthermore, the software has robust tools for annotating, converting, and securing PDF documents, making it a versatile choice for PDF management.
Core Features at a Glance
- Text Editing: You can easily edit text in PDFs, including font size, color, and style adjustments, without needing to revert to the original source file.
- OCR: Convert scanned documents into editable and searchable PDFs, making it easy to update or spell-check text in digitized content.
- PDF Conversion: Convert PDFs to and from various file formats, including Word, Excel, PowerPoint, and more, while preserving the original layout and formatting.
- Annotation Tools: This PDF editor lets you add comments, highlights, and other annotations to your PDF files, facilitating collaboration and review processes.
- Form Creation and Filling: Create interactive forms, fill out existing forms, and extract data effortlessly from PDF forms.
- Document Security: To ensure that your content remains secure, protect your PDFs with passwords, permissions, and redaction features.
Part 5. How To Spell Check a PDF Using PDFelement
The procedure to check and correct grammatical mistakes in your documents is as straightforward with this software as how to spell check on InDesign. PDFelement simplifies this process to allow you to review and correct any text errors within your PDF quickly. Detailed below is the in-depth manual on utilizing the AI Grammer Checker of this robust software to remedy spelling mistakes.
Step 1 Navigate to AI Assistant in PDFelement
You can commence this operation by launching the software on your system and accessing the targeted document via “Open File.” As the program loads the PDF, proceed to the top menu bar to access “AI Assistant.”
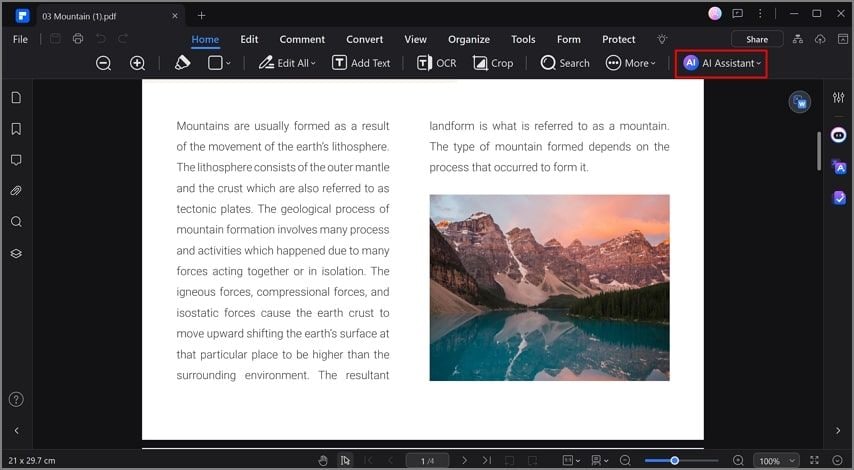
Step 2 Spell Check Your PDF Through AI Grammar Check
From the options available in “AI Assistant,” hover the mouse cursor over the “AI Grammar Check” to choose either “Paragraph Grammar Check” or “PDF Grammar Check.” Utilizing “PDF Grammar Check” will result in the program checking the entire document in one go. Meanwhile, with “Paragraph Grammar Check,” you can take a paragraph and “Check” it for spelling mistakes.
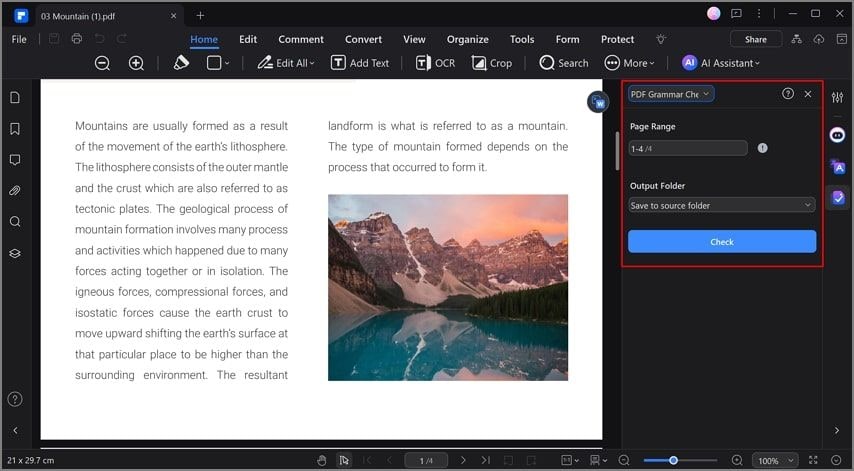
Conclusion
In summary, ensuring your documents are error-free is a critical step in delivering polished, professional work. While using InDesign grammar check is useful during the design process, they may not catch every error, especially in PDFs. PDFelement stands out as an excellent alternative for comprehensive and reliable spell checking, offering advanced features. With it, you can quickly secure your PDFs and perform OCR, along with text editing and annotation capabilities.




