How To Upload Assignment on Google Classroom: A Comprehensive How-To Guide
2024-04-18 14:00:40 • Filed to: Google Tips and Tricks • Proven solutions
In the ever-evolving landscape of education, Google Classroom has become a transformative platform, reshaping the communication dynamics between teachers and students. In this guide, we will help you learn one of the most important features of Google Classroom, submitting or uploading assignment in Google Classroom.
Delve into this comprehensive how-to guide to unlock the full potential of Google Classroom's assignment features and streamline your virtual educational journey.
Part I. How To Upload Assignments in Google Classroom

Google Classroom is a web-based platform developed by Google, designed to facilitate communication and collaboration between teachers and students. It serves as a central hub where teachers can create, distribute, and manage assignments while students can access learning materials, submit assignments, and engage in discussions, all in one virtual space.
Google Classroom Features:
Here are some of the standout features that have positioned Google Classroom at the forefront of educational technology:
Streamlined Assignment Management
Google Classroom makes it easier to create, present, and submit assignments. Teachers can effortlessly create assignments, attach resources, set due dates, and assign them to specific students or entire classes.
Integrated Google Suite
The Google Classroom platform connects with Google Drive, Docs, Sheets, Slides, and Forms. This connection allows teachers to share and collaborate on spreadsheets, presentations, and other resources.
Real-Time Communication
The platform encourages direct communication through announcements and in-class discussions. Teachers can instruct students, share important details, and facilitate engaging class debates.
Instant Feedback and Grading
Teachers can comment directly on student work on the platform. Students receive notifications when feedback is given, allowing immediate adjustments and advancements.
Assignment Submissions
Students can submit assignments digitally, reducing the need for physical paperwork. The better accessibility and arrangement of this feature will benefit teachers and students.
Collaborative Learning
Google Classroom encourages collaborative learning by allowing students to collaborate on group projects, exchange resources, and collaborate online in a secure environment.
Personalized Learning Paths
Teachers can differentiate instruction by giving specific materials and resources to particular students or groups to fulfill their diverse learning needs.
Mobile Accessibility
Google Classroom also offers a mobile app version where students and teachers can access the platform and resources from their smartphones or tablets.
Assignment Tracking
Students can track their assignments, due dates, and progress, fostering a sense of responsibility and time management skills.
Google Classroom's assignment management to collaborative learning features embraces technology to enrich the educational journey for both educators and students. One of its notable features is the submission of assignments, a key factor in elevating the virtual learning process. Here's a comprehensive guide to help you submit your assignments with ease.
Step-by-Step Guide: Uploading Assignments to Google Classroom:
Here’s a quick guide to upload or send your assignments using Google Classroom.
Step 1: Open Google Classroom on your preferred browser and log in using your Google account credentials.
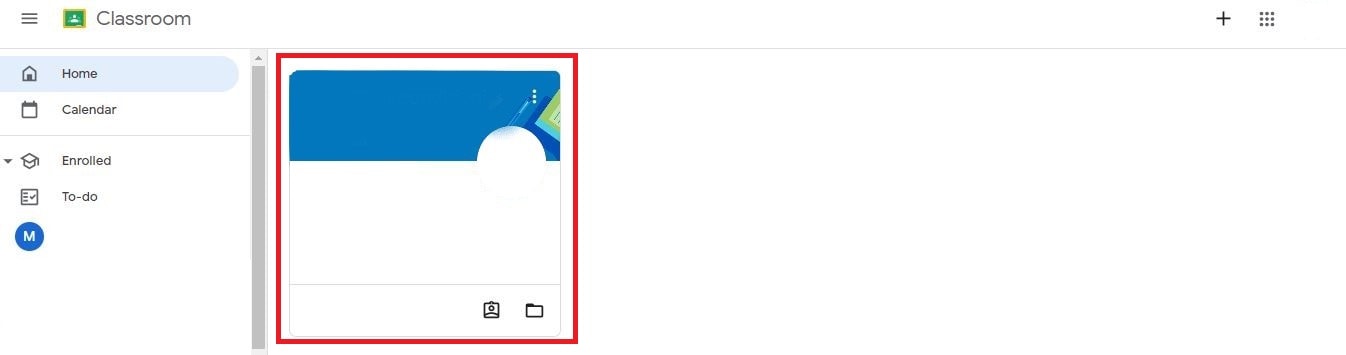
Step 2: Select the class to which you intend to upload the assignment to access its dashboard. Click the "Classwork" tab on the class dashboard.
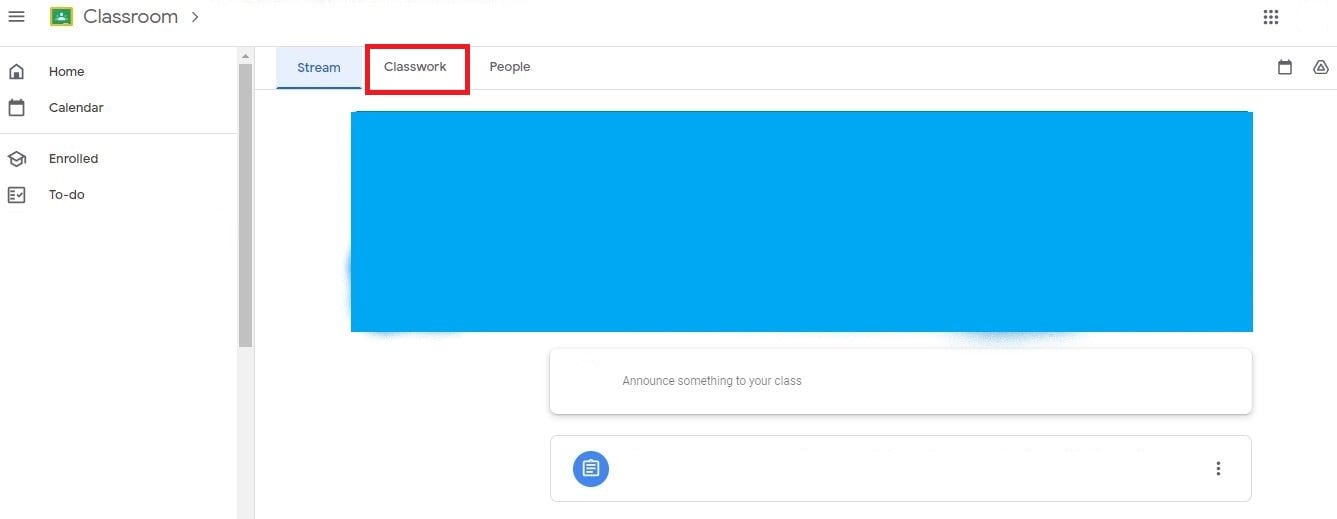
Step 3: Click the assignment, then click "View Instructions."
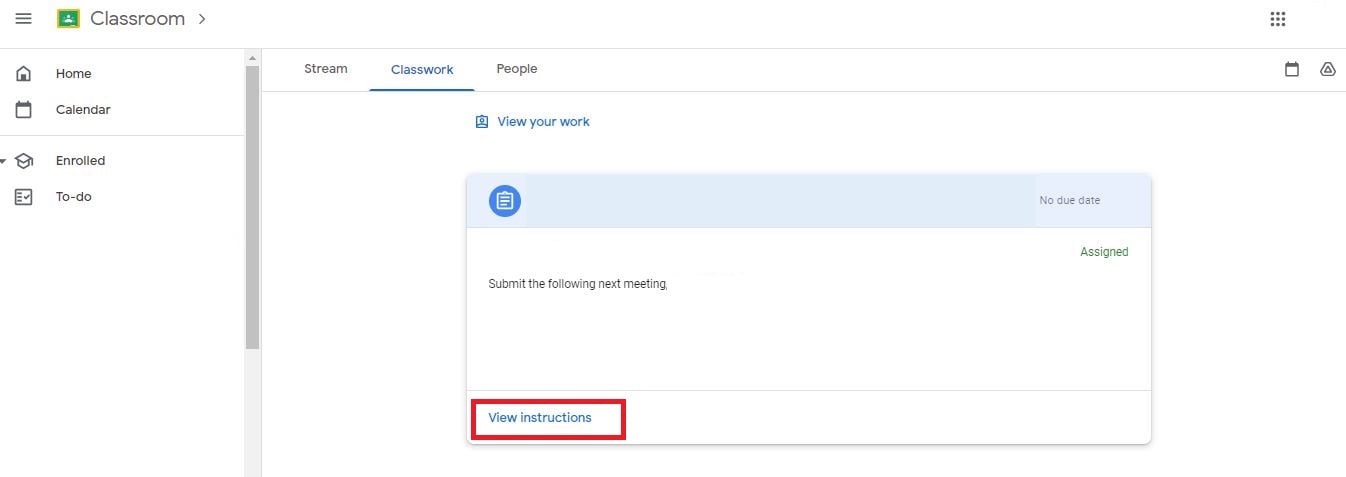
Step 4: Under "Your Work," click "Add or Create" to upload a file, image, or more. Attach files from your computer, Google Drive, or other sources. You can also create a new document, slide, sheet, or drawing on this page to start working on your assignment.
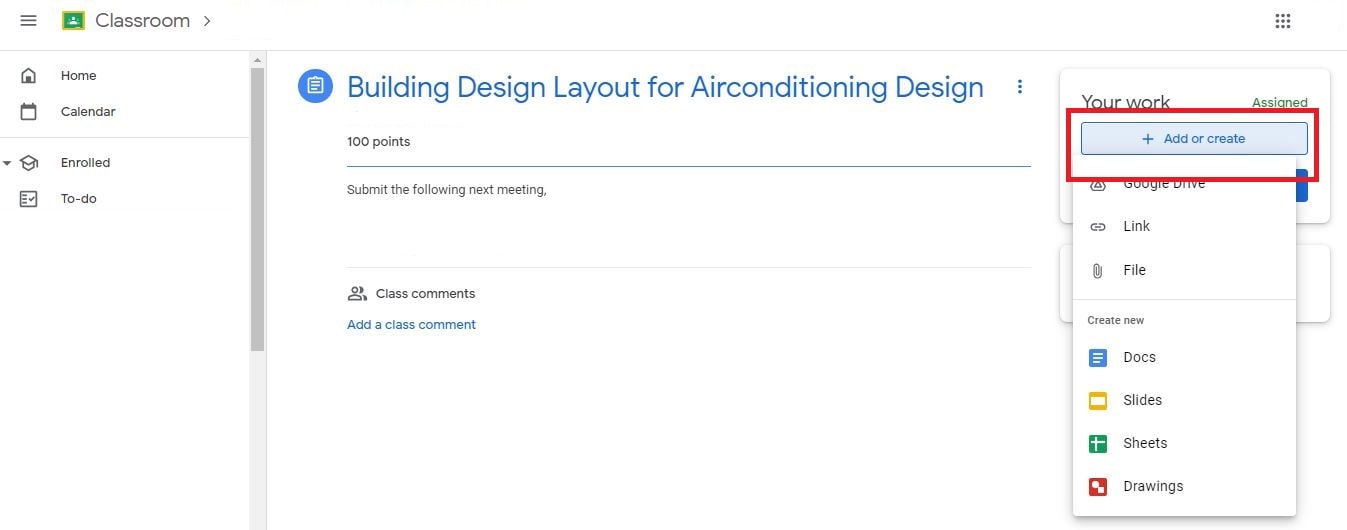
Step 5: Click "Turn In" to notify your teacher that you completed your assignment on time. Failing to do so will result in late submissions that might affect your grades.
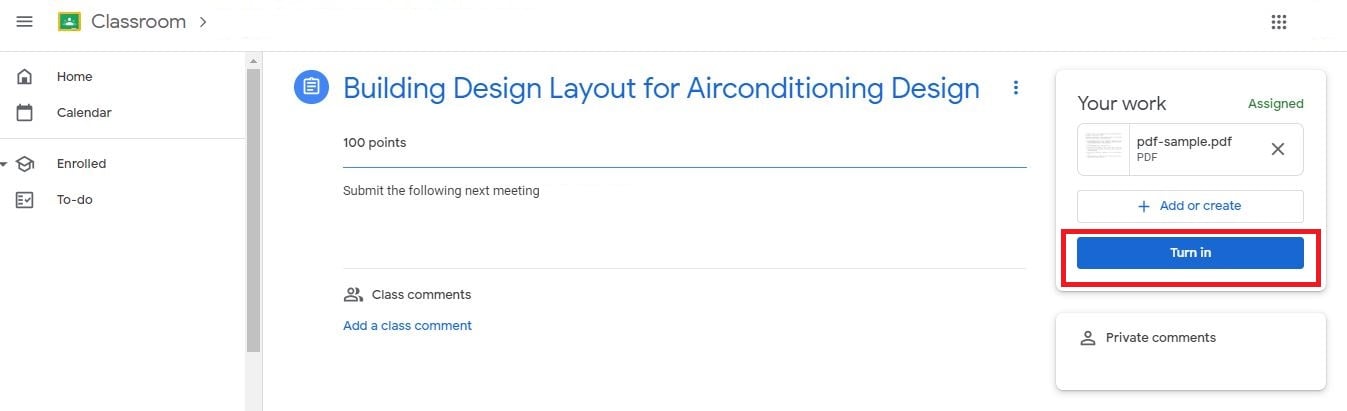
Part II. PDFelement: Elevating Assignment Management
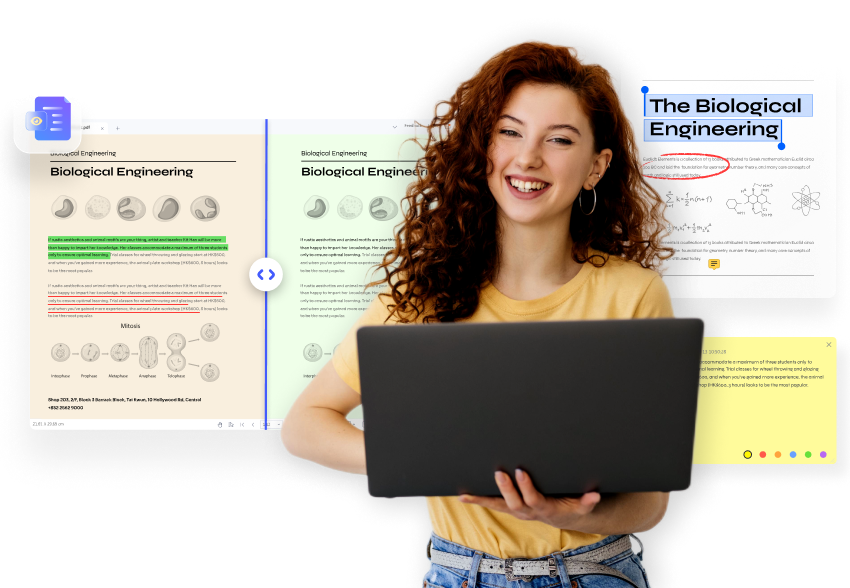
In today's digital education, PDFelement has become one of the most transformative educational tools, empowering teachers and students to easily edit, create, and convert PDF files. PDFelement does not only help in PDF management but also revolutionizes the way assignments are handled. With its comprehensive features, teachers and students alike can collaborate seamlessly and handle documents effectively.
Advantages of Using PDFelement for Assignment Tasks:
Here are some of the advantages of using PDFelement when doing assignments.
Effortless Document Creation
PDFelement enables teachers to easily generate PDF forms and documents, providing a structured format for assignments, handouts, and study materials.
Annotation Capabilities
PDFelement makes annotating PDFs interactive and insightful. Teachers can provide detailed feedback, mark corrections, and discuss directly within the PDF document.
Multipurpose Editing Tools
With the use of editing tools from PDFelement, teachers may edit PDF files, add graphics, and restructure text to better fit particular learning objectives into assignments and materials.
Secure Digital Signatures
PDFelement supports secure electronic signatures, facilitating assignment submission and authenticity verification without needing physical paperwork.
Efficient Form Creation
PDFelement's form creation feature simplifies designing interactive forms for quizzes, surveys, and assignments, fostering student engagement.
Step-by-Step Guide: Utilizing PDFelement for Assignment Tasks:
Listed below are the useful features of PDFelement for teachers' and students' assignment tasks.
For PDFelement "Create" Feature
Follow this step-by-step guide to harness the power of PDFelement's Create feature.
Step 1: Open PDFelement on your computer. If you haven't already installed it, download PDFelement from the official website and follow the installation instructions.
Step 2: Once PDFelement is launched, click "+" on the home screen, then choose whether "From File," From Scanner," "Blank PDF," or "PDF Template."
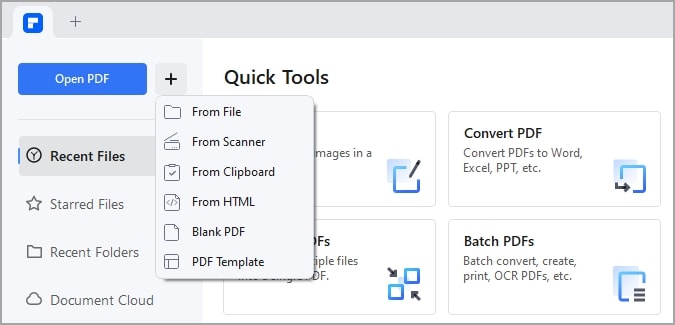
Step 3: If you prefer a blank canvas, select "Blank Document" to start from scratch. On the other hand, if you choose "PDF Template," a selection of templates will appear.
Step 4: In the “Edit” tab, click the "Add Text" or "Add Image" buttons to insert text boxes or images into the document. Use the drag-and-drop feature to position elements precisely where you want them.
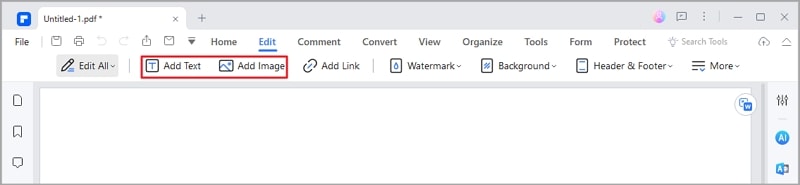
Step 5: Once you've customized your document, click "File" in the top menu. Select "Save As," choose a location to save the document, and provide a name.
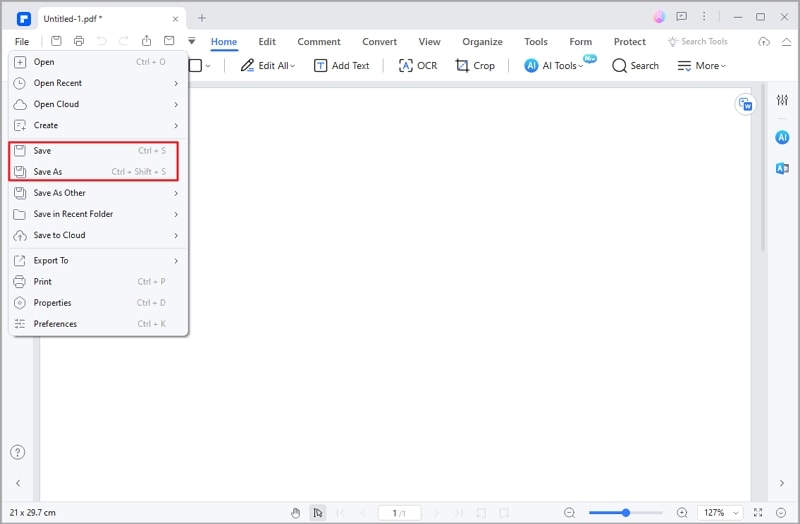
The PDFelement Create feature offers a user-friendly way to craft tailored PDF documents for assignments and educational resources. This guide will help you enhance communication, engagement, and efficiency within your educational tasks.
For PDFelement "Annotate" Feature
Elevate your assignment management with this comprehensive step-by-step guide to utilizing PDFelement's Annotation feature.
Step 1: Open PDFelement, then click "Open PDF" to select and load the PDF document you want to annotate.
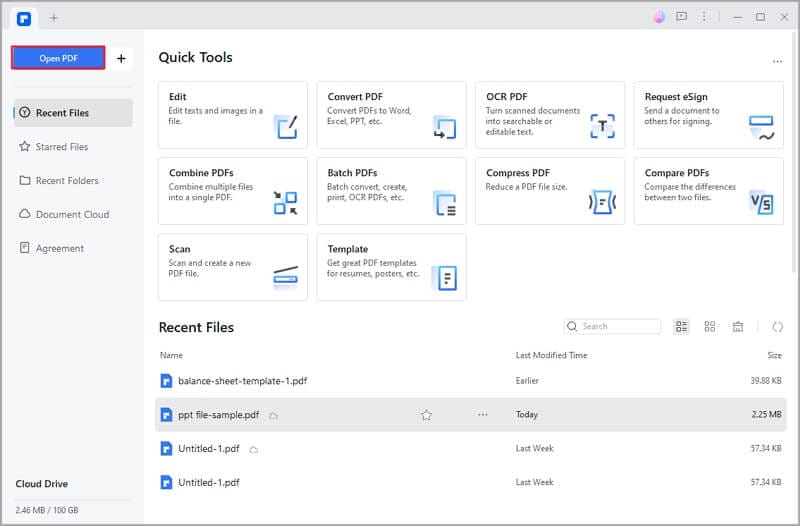
Step 2: Click the "Comment" tab in the top menu to access various annotation tools.
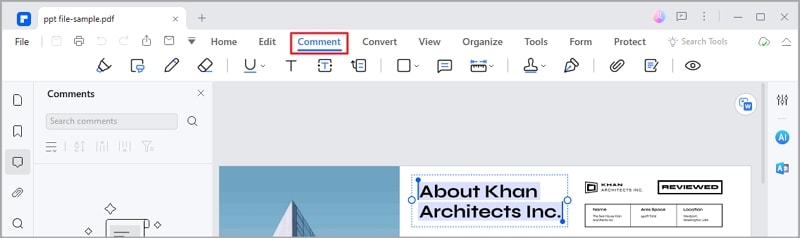
Step 3: Explore the options available, such as highlight, underline, strikethrough, text comments, and sticky notes.
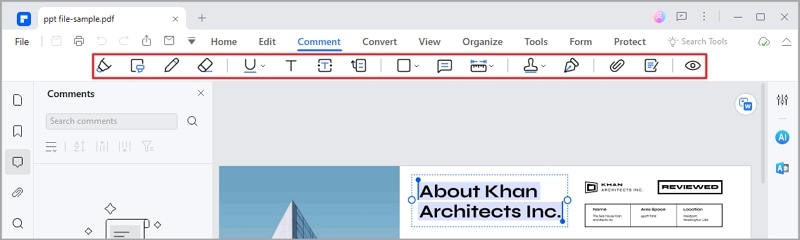
Highlight and Underline Text
Select the "Highlight" tool to highlight text and drag over the desired text. To underline text, use the "Underline" tool similarly.
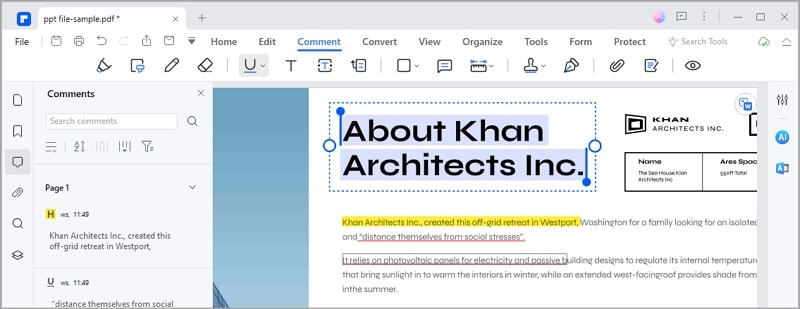
Add Text Comments:
Click on the "Text Box" tool, then click within the document to add a comment box. Type your comment, which will appear within the box.
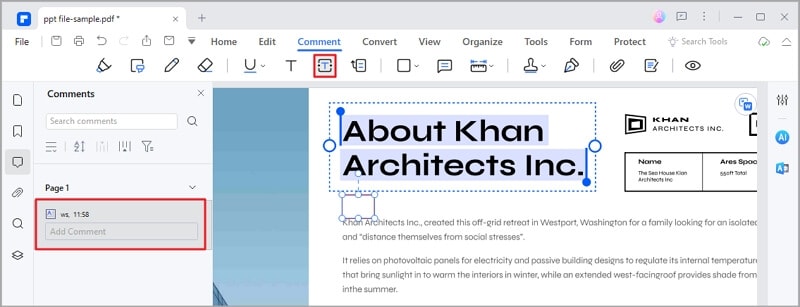
Insert Sticky Notes
Select the "Sticky Note" tool and click on the location where you want to insert a note, then click on it to add your note.
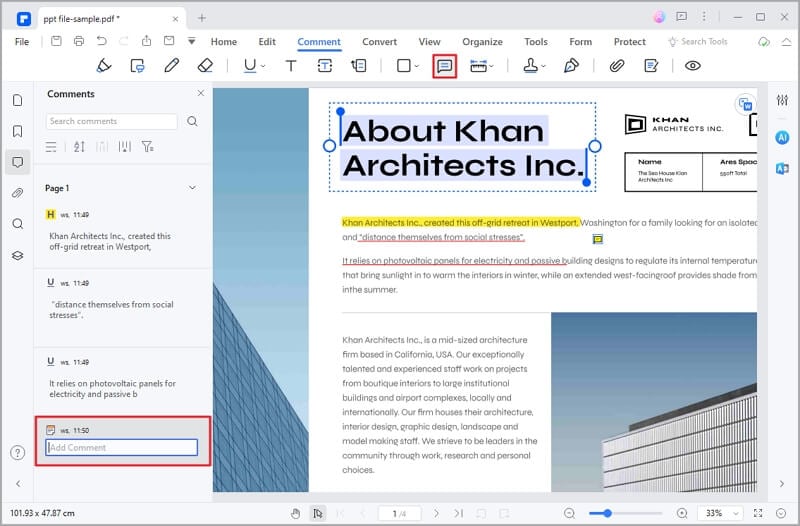
Step 4: After annotating the document, click "File" in the top menu, then select "Save" to save the annotated document.
With PDFelement's Annotation feature, you can enhance engagement, facilitate discussions, and provide insightful feedback on assignments and documents. This guide will foster effective communication and collaboration within your educational environment.
For PDFelement "Edit" Feature
Unlock the PDFelement's Edit feature and enhance your document customization process by following this comprehensive guide.
Step 1: Open PDFelement on your computer and click "Edit" in the "Quick Tools" to select and load the PDF document you want to edit.
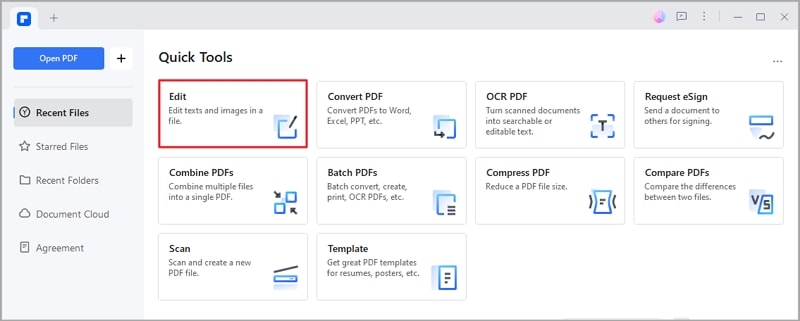
Step 2: Explore the options available, including text editing, image insertion, and more.
For Editing Text Content:
To edit existing text, click on the "Add Text" tool and then click on the text you wish to modify.
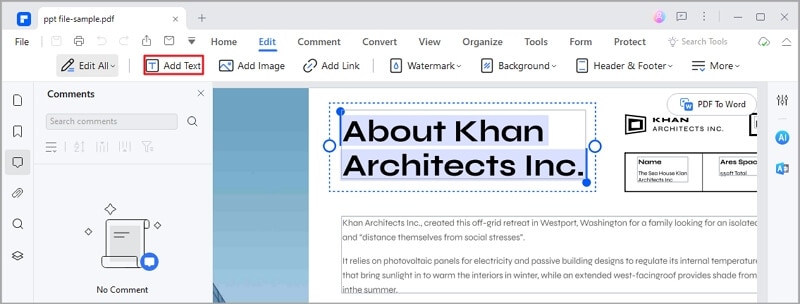
For Inserting Images:
Click on the "Add Image" tool, then click within the document to place the image.
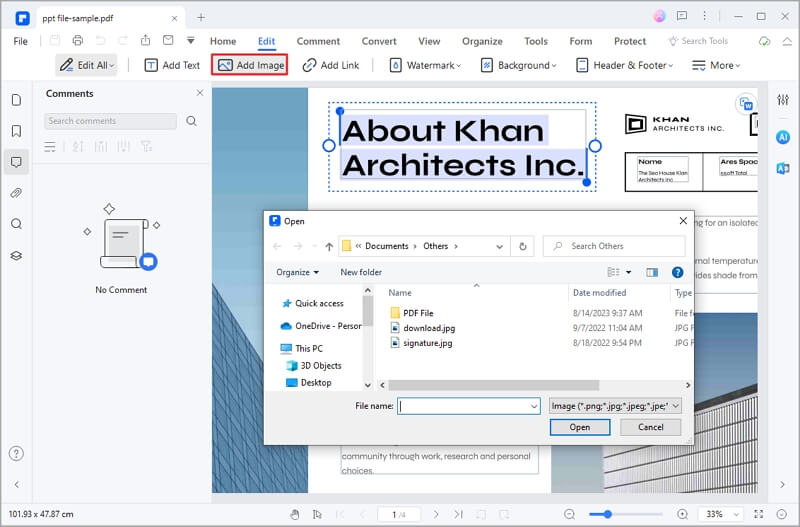
Step 3: After making your edits, click "File" in the top menu, then select "Save As" to save the changes to your edited document.
PDFelement's Edit feature lets you tailor PDF documents to your specific needs, enhancing the educational experience. With this guide, you can create customized assignments, study materials, and resources that align with your teaching objectives.
Conclusion
Embracing the dynamic landscape of education through platforms like Google Classroom and innovative tools like PDFelement has revolutionized how teachers and students engage in the learning process. In Google Classroom, the streamlined process of uploading assignments lets the teachers and students collaborate seamlessly, receive timely feedback, and track progress effectively. By following the step-by-step guide above, you can ensure on-time submission and a smoother educational journey.
This assignment management can be further elevated with the help of PDFelement. Whether it's creating interactive PDFs, annotating documents for insightful feedback, or customizing study materials, PDFelement can help the learning experience be easy and creative at the same time.
Free Download or Buy PDFelement right now!
Free Download or Buy PDFelement right now!
Buy PDFelement right now!
Buy PDFelement right now!
Up to 18% OFF: Choose the right plan for you and your team.
PDFelement for Individuals
Edit, print, convert, eSign, and protect PDFs on Windows PC or Mac.
PDFelement for Team
Give you the flexibility to provision, track and manage licensing across groups and teams.



Audrey Goodwin
chief Editor
Generally rated4.5(105participated)