Graphic designers may want to remove text from photos with AI if the content is obstructing critical visual elements. They need to eliminate the overlapping text to enhance the aesthetics of their graphic content. Online and offline AI text removers can help users perform this task with ease.
However, you may get confused due to the abundance of choices available all over the internet. We will introduce you to the best ways to remove text from images with AI to make the choice easier.
In this article
Method 1: Remove Text from the Image with AI in PDFelement
Wondershare PDFelement provides you with the simplest method to utilize AI to remove text from images. Using this tool, you can create a PDF from any image to apply the OCR feature to make the photo editable. Moreover, PDFelement allows you to activate the OCR feature using AI, and it supports over 20 languages to make documents editable and searchable.
Moreover, you can use the “Edit PDF” feature of this AI image text remover to get the job done. Once you are done with optimizing the visuals, this tool allows you to re-convert PDF into images to get the desired result. Let's go through the method of using this AI tool to learn how to remove text from images with AI.
Step1Perform OCR Functionality Using AI Sidebar
After downloading PDFelement in your system, simply drag and drop your image onto the tool to start this process. Once the image is opened as a PDF document, click on the AI icon on the right side to access a side window. Now, access the “Chat with AI” tab and write “How to Perform OCR” in the relevant text box. Then, AI will process your query to provide you with all the possible features you may need.
Also, PDFelement gives you multiple suggestions on the left of this side window that you can apply to your document. From these options, click on the “OCR” button to perform text recognition with this AI text remover from the image.
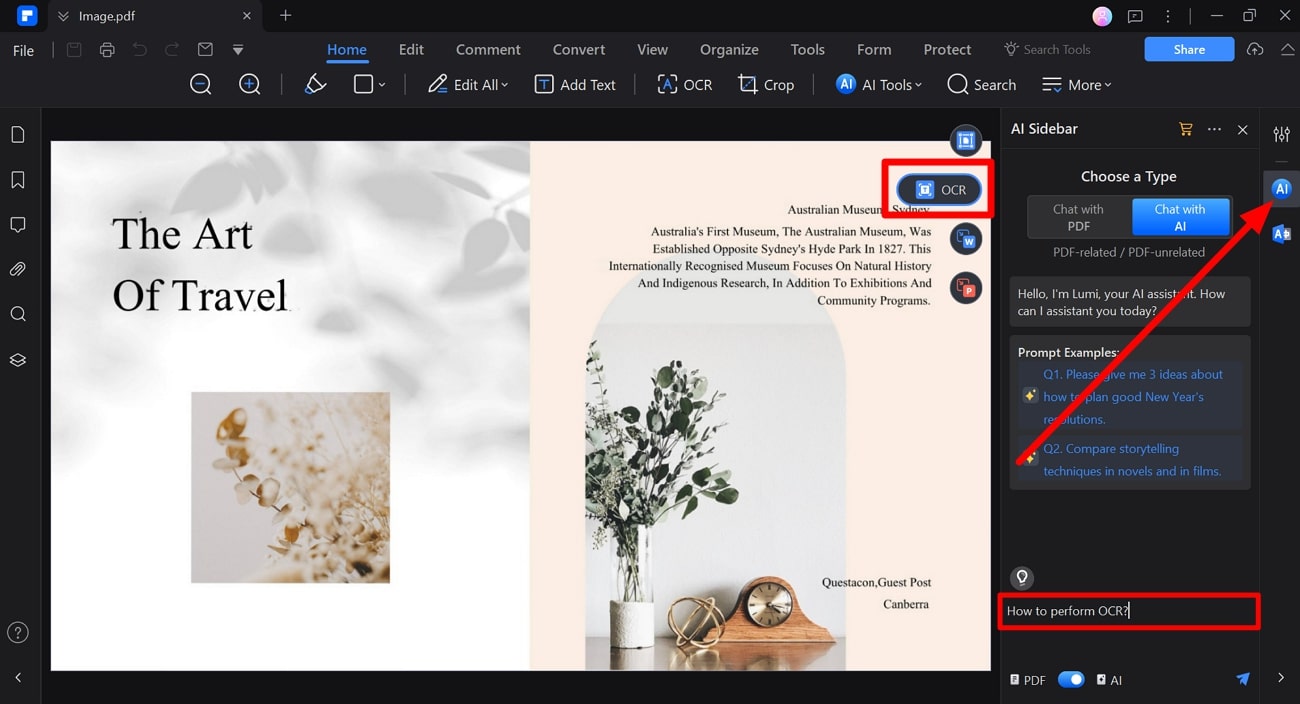
Step2Adjust OCR Settings and Apply the Feature
Upon getting access to the settings window, choose the relevant selection from the “OCR Option” drop-down menu. Afterward, select the desired “Language Recognition” and “Page Range” settings for this process. Finally, hit the “Apply” button to complete this OCR recognition task.
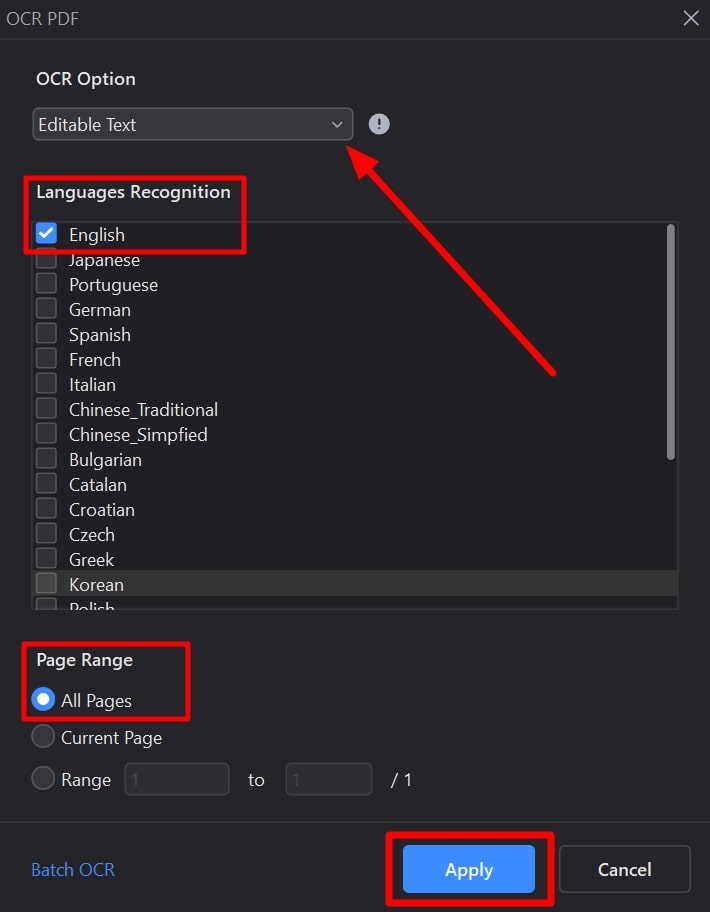
Step3Remove Text Using the Edit Feature After Applying OCR
Once this tool applies the OCR settings, your editable file will automatically open on PDFelement. Now, access the “Edit” tab and click on the text box you want to remove. Now, simply press the “Backspace” key to remove the text from the file.
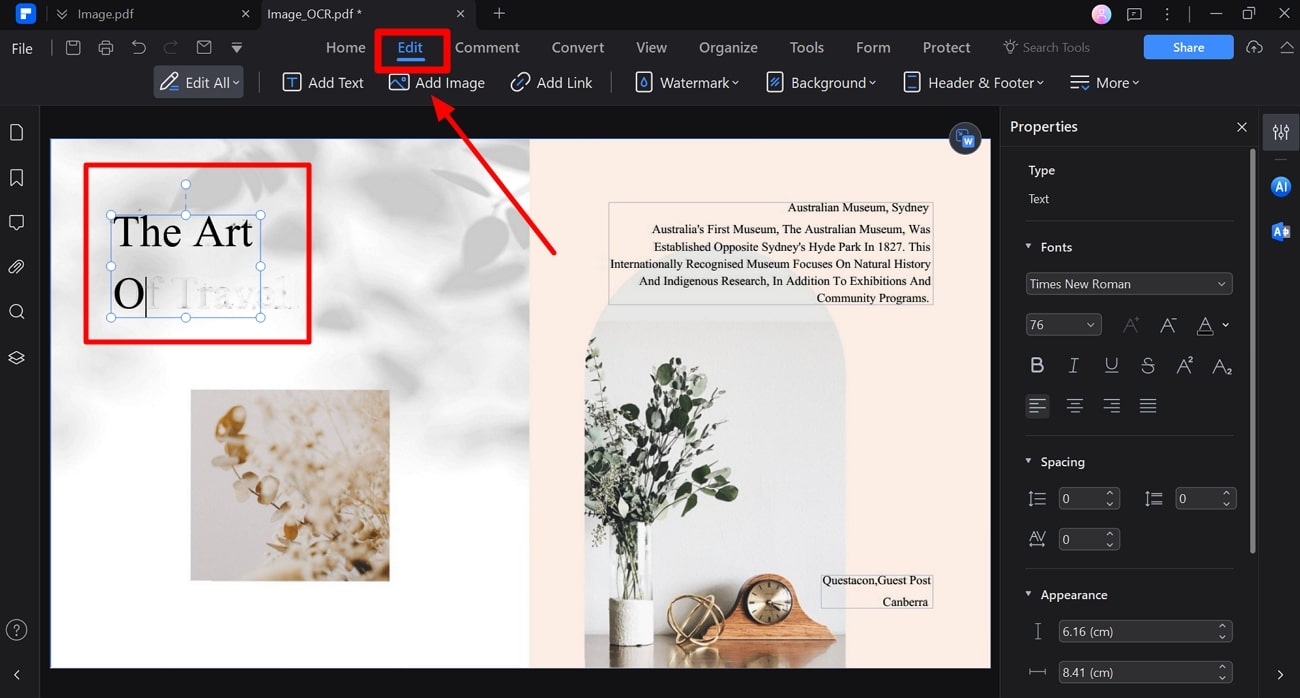
Step4Convert PDF to Image to Save the Settings
Finally, hit the “Convert” tab and choose the “To Image” option to enter a new dialog box. Here, you can select the image format from the “Output Format” drop-down menu and further optimize the conversion settings. Once all these settings are finalized, click the “OK” button to successfully remove the image from the text with AI.
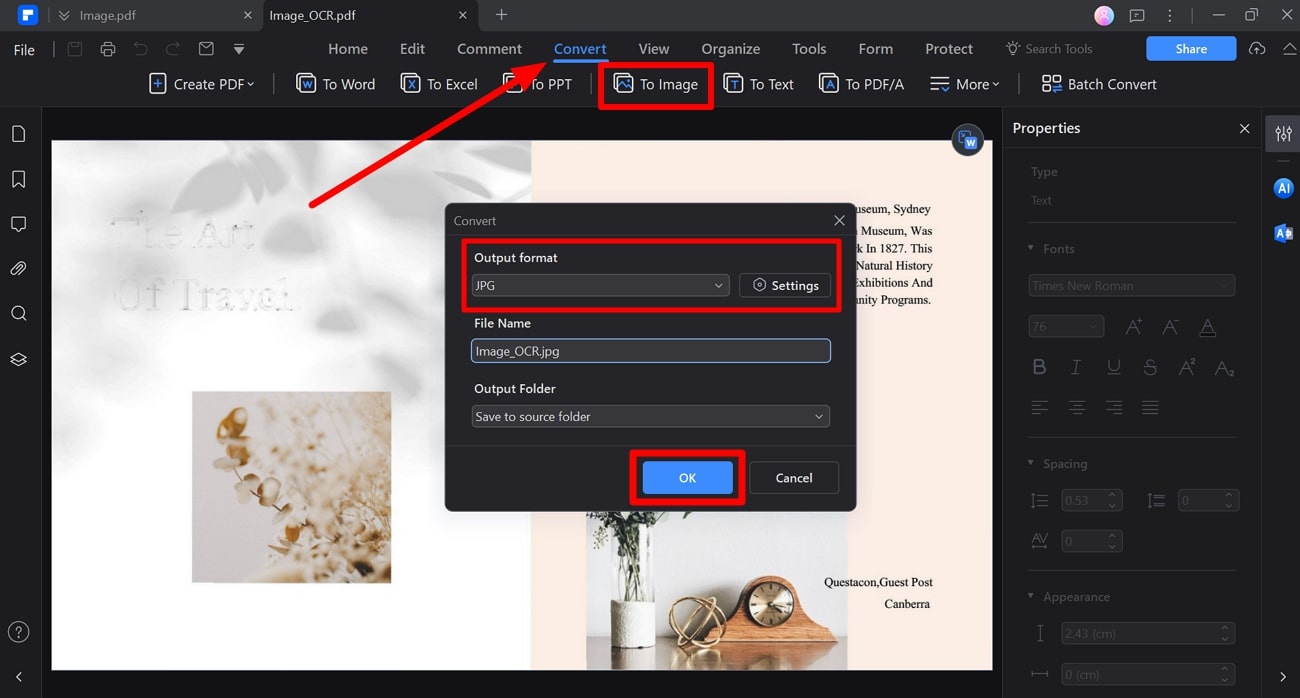
Method 2: Use Online AI Image Text Remover
After learning about the best offline AI image text remover, let's move towards online options. Throughout this section, we will compare 3 different tools to remove text from images to help you choose the best one. Go through this detailed comparison to see which online tool with AI to remove text from images suits you the best.
| Metrics | SnapEdit | EXPERTEE | CleanUp.Pictures |
| Pricing |
Monthly: $9.9 per month Yearly: $5 per month |
Free to Use |
Monthly: $5 per month Yearly: $3 per month |
| Remove Text with AI | ✓ | ✓ | ✓ |
| Different Brush Sizes | ✓ | ✓ | ✓ |
| Other Editing Features | ✓ | X | X |
| Easy to Use | ✓ | X | ✓ |
| Cost-Effective Option | ✓ | ✓ | ✓ |
After going through the table, we can say that SnapEdit is the best online option to remove text from photos with AI. With its simple-to-use interface and multiple editing options, you can optimize the look of your images. The following steps will help you to delete text from images with AI using this effective online tool.
Step1
Start the process by accessing the “Remove Text” tool through the SnapEdit website. Now, hit the “Upload Image” button to add your photo to this tool to remove text.
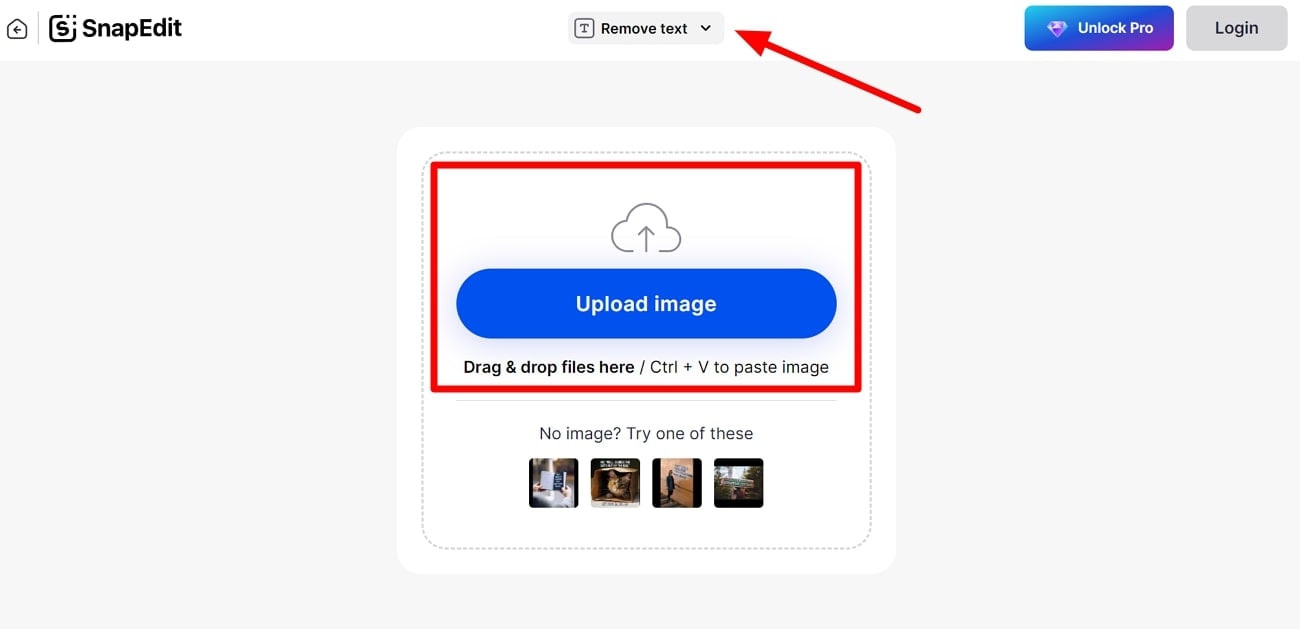
Step2
Once the image is uploaded, adjust the “Brush Size” and draw over the text you want to remove. Finally, hit the “Remove” button to simply remove the text from the image using AI.
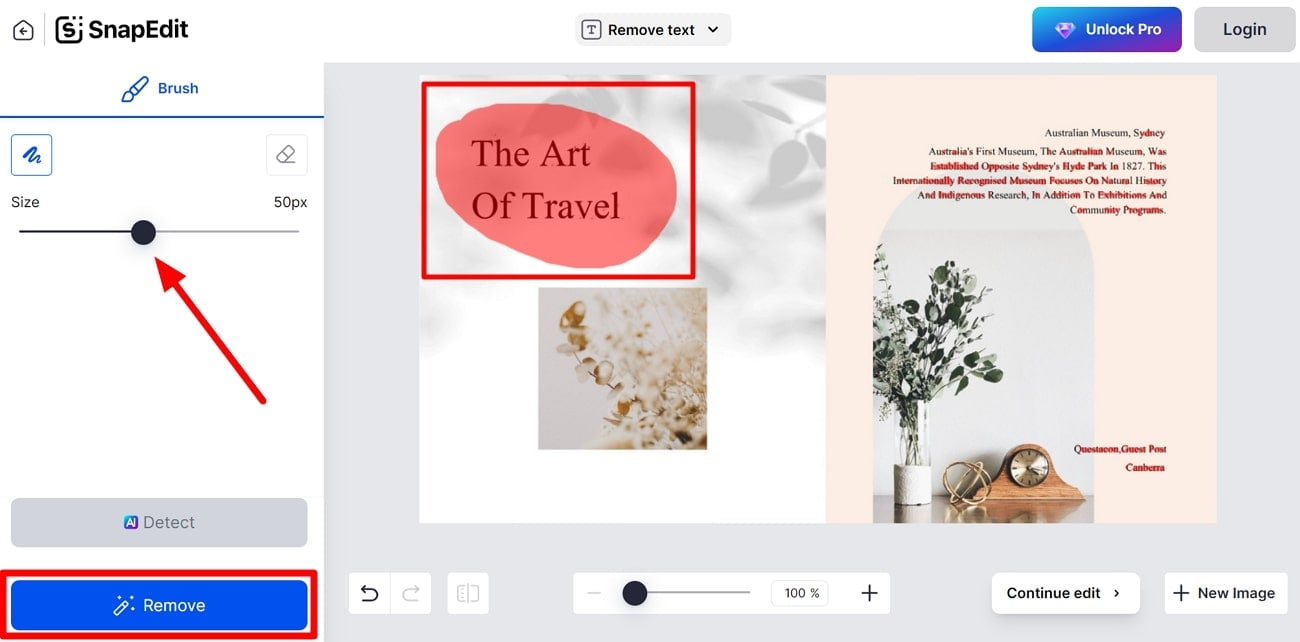
Method 3: Use Adobe Firefly Generative AI to Remove Text from the Image
Professional graphic designers can get help from Adobe Firefly to take control of the text removal process. Using this online AI text remover from images, users can adjust the size and opacity of the brush to optimize the extent to which they remove the content. After removing the text, you can use its regenerative feature to fill the space using AI.
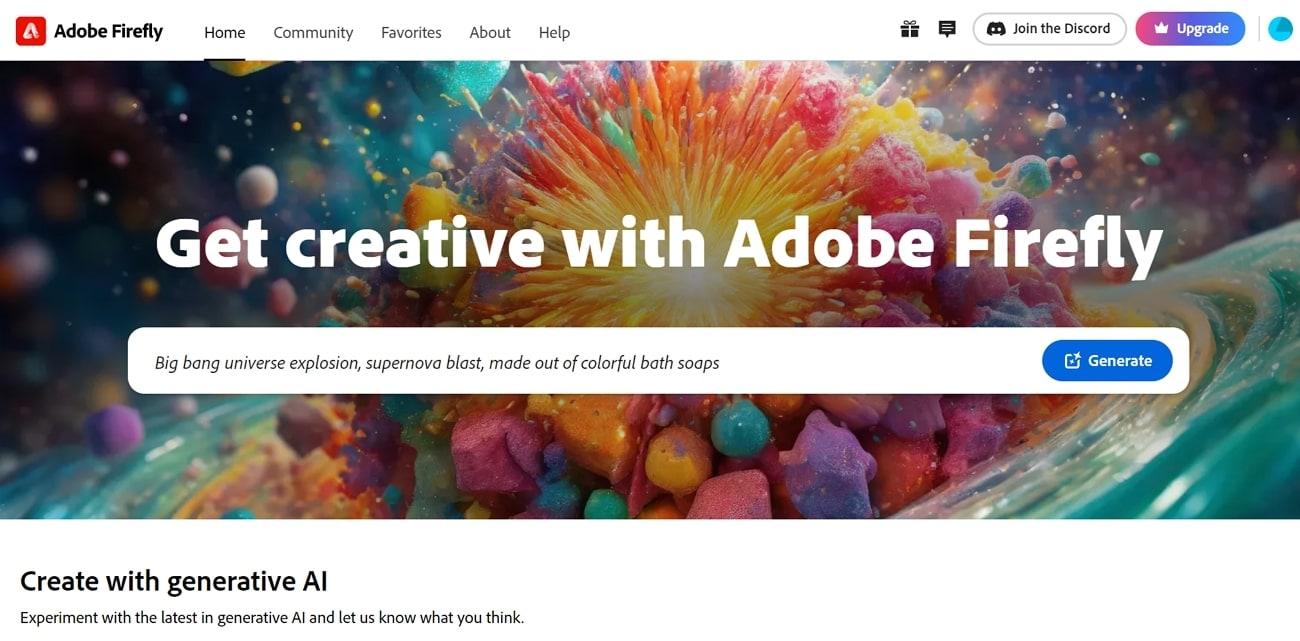
Furthermore, Firefly allows users to directly open the output image in Adobe Express to apply the editing features further. With these simple instructions, you can learn to use AI to delete text from images.
Step1
Begin by entering the “Generative Fill” tool page on the Adobe Firefly website. Then, hit the “Upload Image” button to add your photo for text removal.
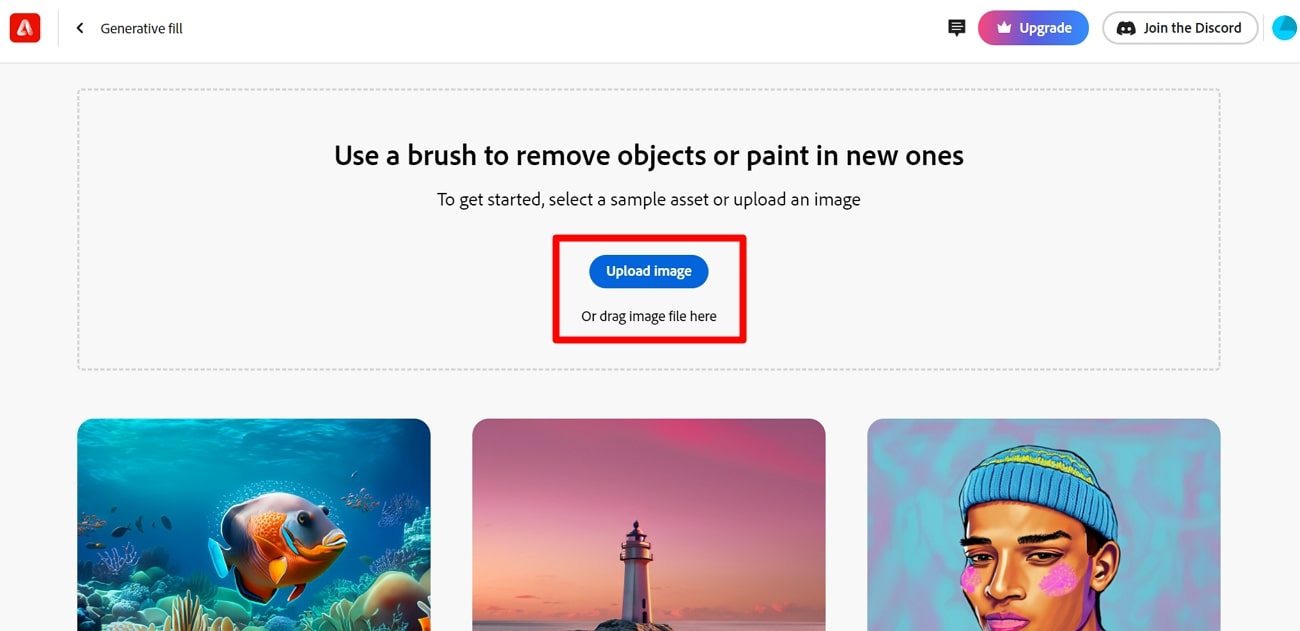
Step2
Now, press the “Remove” tool from the options available on the left side of your screen. Afterward, adjust the brush size and remove the unwanted text from your image.
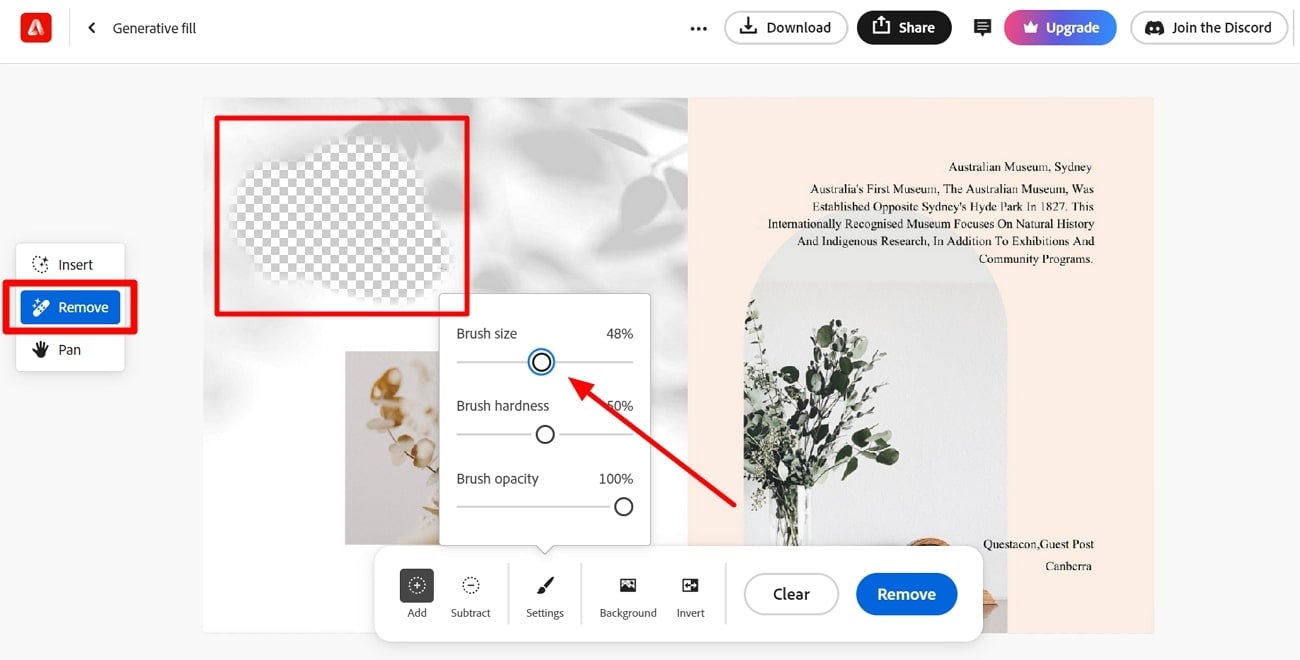
Step3
Upon removing the content, you can fill in the blank space by accessing the “Insert” tab. Next, write the prompt in the text box and hit the “Generate” button to get different options to replace the removed text.
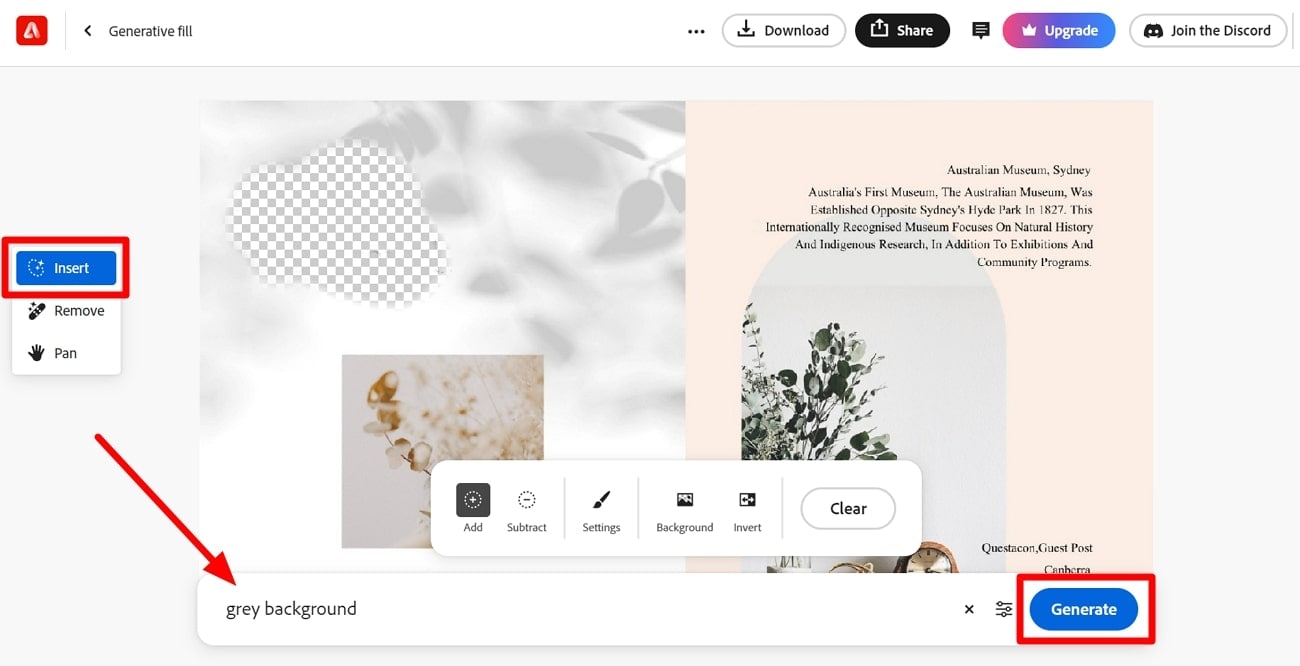
Step4
Once the AI generates different replacement options for you, select the one that suits you the most with your image. Now, click the “Keep” button to finally remove the text from the image with AI.
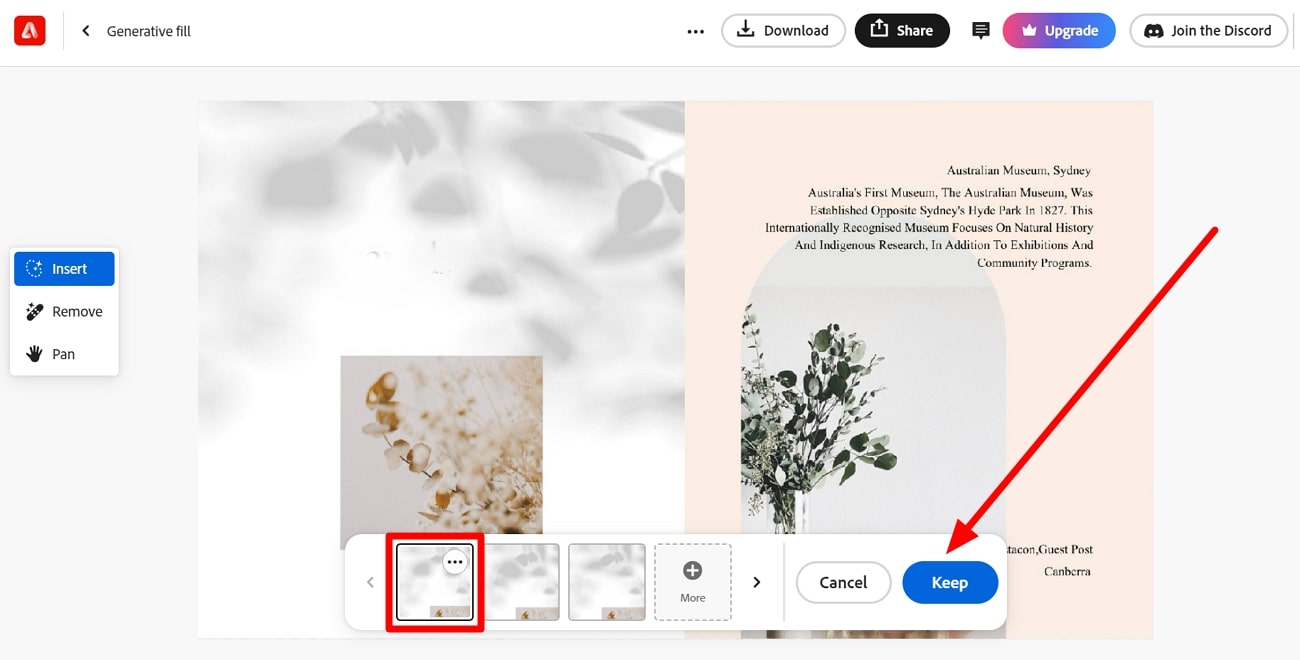
Method 4: Mobile Text Remover from Image with AI
Like its online version, the SnapEdit app [Android | iOS] helps you to remove text from photos using AI with a few simple steps. You can make use of its “Text Remover” feature to delete all the unwanted content and clear out the visuals. In addition, this AI text remover from an image can auto-detect all the readable text to remove it at once.
Other than that, you can use this tool to manually remove the selected text from the image. The following steps will help you learn how to remove text from image AI.
Step1
To start the process, download the SnapEdit application and launch it on your mobile. Afterward, tap on the “Text Remover” tool on its main interface to import your picture.
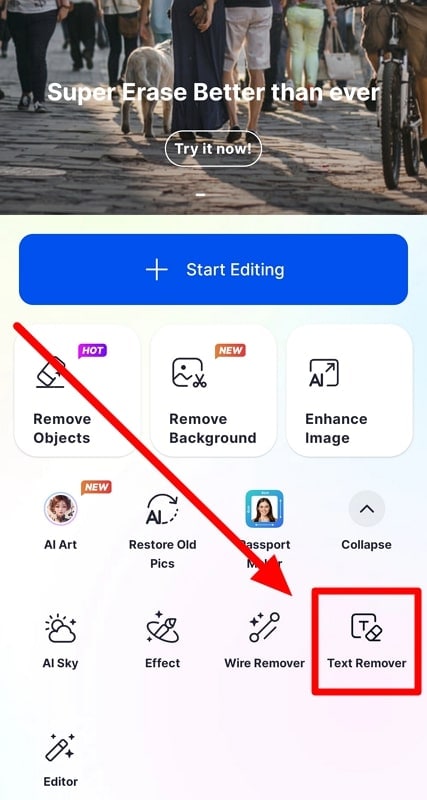
Step2
Upon adding your image, press the “Auto AI” tab to remove all the text from the visuals. Finally, tap the “Remove” button to complete this operation using this advanced AI to remove text from images.
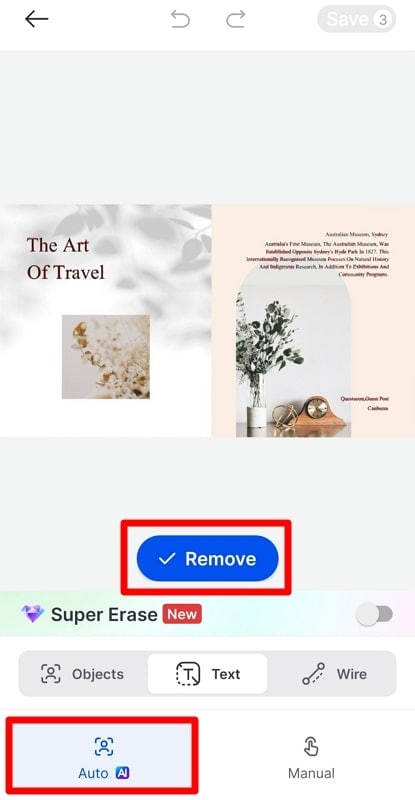
Step3
Once the text is removed, hit the “Save” button and choose the download quality to store the output image on your device.
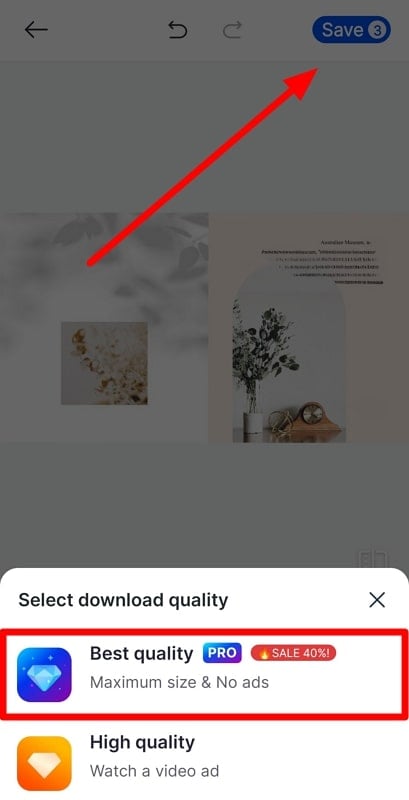
Conclusion
After going through this article, you know different ways to remove text from images with AI. All these online and offline methods will help you delete unwanted content from the visuals. However, Wondershare PDFelement provides the easiest way to remove text securely. Using this AI to remove text from images, you can optimize the way your pictures look.




