How to Deploy Software to Multiple Computers - Updated
2025-02-14 16:19:15 • Filed to: Software for Business • Proven solutions
Deploying software on multiple workstations in an enterprise is a time and effort consuming process. Automated deployment tools can be used to save time by automatically initiating download on targeted computers. It is also a secure way to manage and monitor the software. Usually, companies prefer to deploy software with windows deployment tools like Windows Terminal Server, Group Policy, and SCCM. This article will take Group Policy as an example to show the simplest steps to deploy software to multiple computers.
3 Steps to Deploy Software to Multiple Computers
There are many tools you can use, but for the tutorial we will take the example Group Policy to deploy software.
Step 1: Configuring Group Policy
First you have to create a distribution point by logging in as administrator and putting the installer package in a shared network folder. You also have to set permissions for the share.
Begin by activating Directory Users and Computers. Create a new policy by accessing Group Policy tab. Click “Create a GPO in this domain, and link it here…” under the domain name. Create a new policy name, save it and access Security from Properties option. Set the necessary policies and click OK.
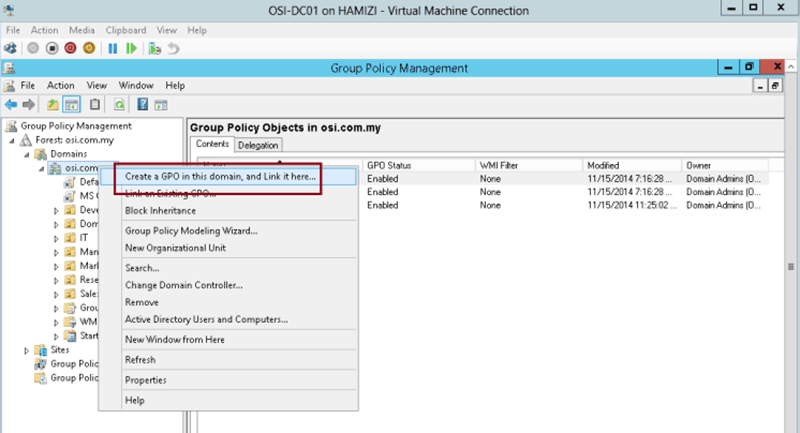
Step 2: Assigning a Package
Select “Edit” under the name you just entered in Group Policy and go to Software settings under Computer Configuration. Then set the path of the installer package by typing the UNC. Click on “Software Installation” > “New“ > “Package” to browse and select the software package. The package will be listed on the right side of Group Policy interface.
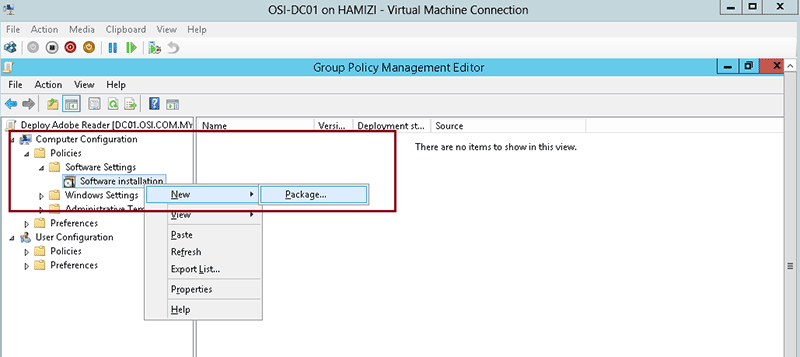
Step3: Software Will Be Deployed Successfully
Close the Group Policy and Active Directory Users tab to exit. When the targeted computers are switched on, the software will start installing automatically.
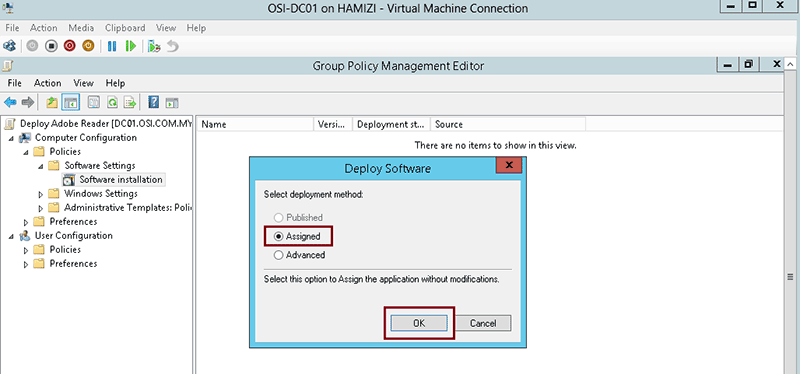
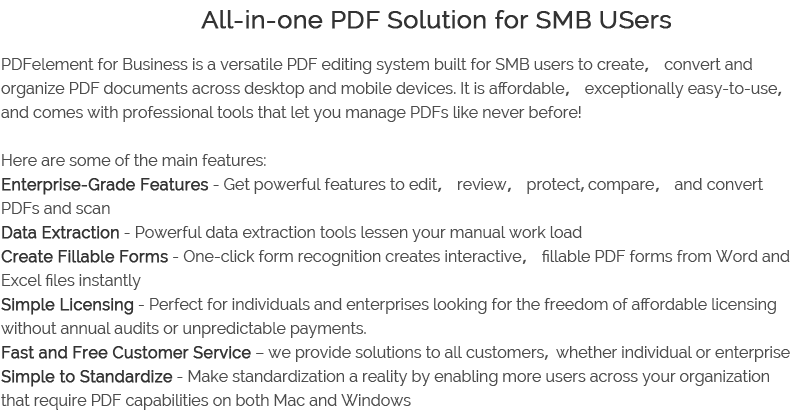
Free Download or Buy PDFelement right now!
Free Download or Buy PDFelement right now!
Buy PDFelement right now!
Buy PDFelement right now!
Up to 18% OFF: Choose the right plan for you and your team.
PDFelement for Individuals
Edit, print, convert, eSign, and protect PDFs on Windows PC or Mac.
PDFelement for Team
Give you the flexibility to provision, track and manage licensing across groups and teams.





Elise Williams
chief Editor
Generally rated4.5(105participated)