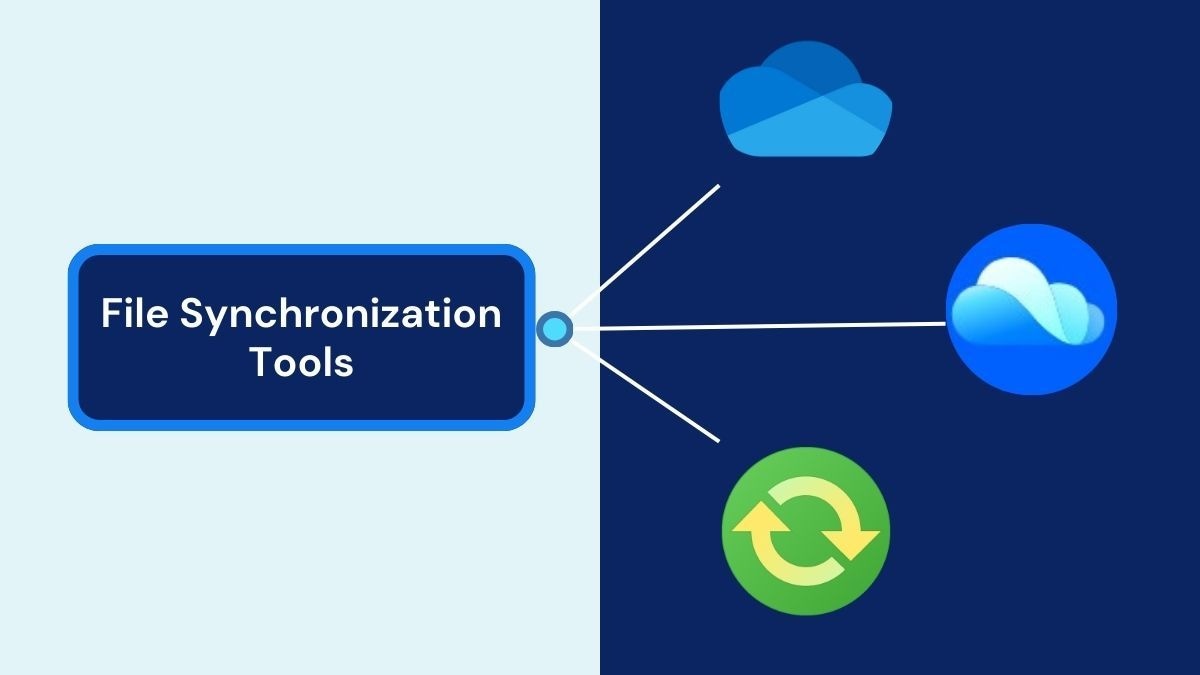
Have you ever felt the frustration of not having the most up-to-date files on different devices? Whether it's a work file or a personal document, keeping everything synchronized can be an effective approach. Syncing your files not only helps you manage your files efficiently but also saves the time involved in otherwise file transfers.
Fortunately, several tools are available to help you sync folders on Windows 10 and 11. These Windows file synchronization software allow seamless syncing of your files across various devices, ensuring you always have the latest version of files at your fingertips. This article will highlight their several key aspects, syncing procedures, and their pros & cons in detail.
In this article
Explore Effective File Synchronization Methods on Windows
Two notable methods exist for Windows file synchronization whether you're using Windows 10 or 11 version. The first one involves using built-in Windows file sync software. The other one encompasses using a third-party synchronization tool to keep your files updated. Whether you're using the built-in Windows sync folder tool or external applications, the process is straightforward and effective. Here's how you can sync 2 folders in Windows 10 and 11 using three different methods:
1. OneDrive
OneDrive is one of the best sync software Windows 10 has, thanks to its efficient syncing capabilities. The platform is Microsoft's synchronization software Windows 10 and 11 already incorporate into their systems. This Windows file sync tool allows you to store files or folders in the cloud, making it effortless to access these files from any device via the Internet. OneDrive is particularly useful if you need to keep your documents, photos, and other files synced across multiple devices. Its Windows sync folders can be accessed from any device, ensuring the most up-to-date versions of files, whether you're at home, in the office, or on the go.
| Specification | Description |
| Price |
|
| Compatibility | Windows 10, Windows 11, MacOS, Android, iOS |
| Supported File Type | Documents, Images, Videos, & more |
| Suited For | Personal & Business users needing easy access to files across divergent devices |
| Offline File Access | Yes |
| Built-in Window Integration | Yes |
| Collaboration | Real-time collaboration with Microsoft 365 products |
| Version History | Up to 30 days |
| External Integrations | Microsoft 365 Applications (Word, Excel, PowerPoint, Teams, etc) |
How to Sync Two Folders in Windows 10 Via OneDrive?
Here is the detailed process to synchronize two folders in Windows 10/11 using OneDrive:
Step 1
Sign in or register to Microsoft OneDrive. Once signed in, OneDrive will create a folder in File Explorer where all your synced files will be stored.
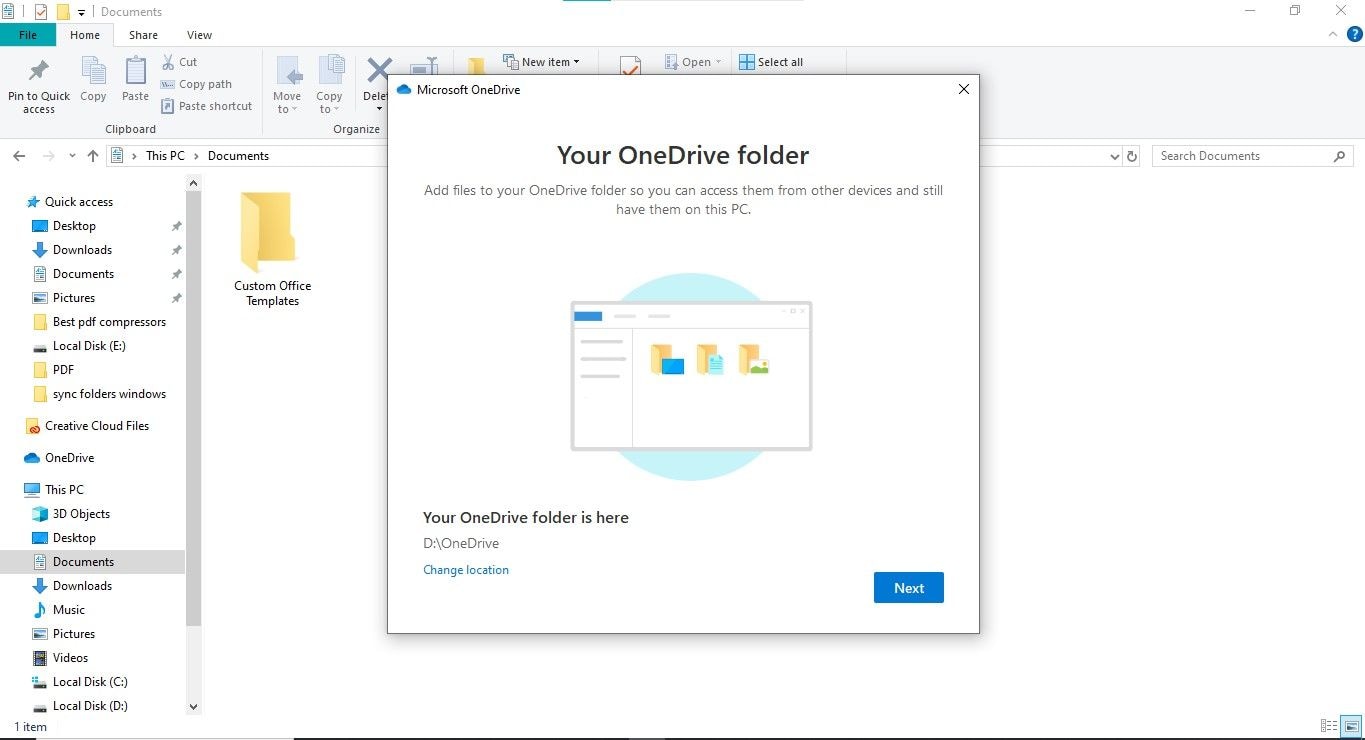
Step 2
Choose which files or folders you want to sync. Paste them manually into the OneDrive folder.
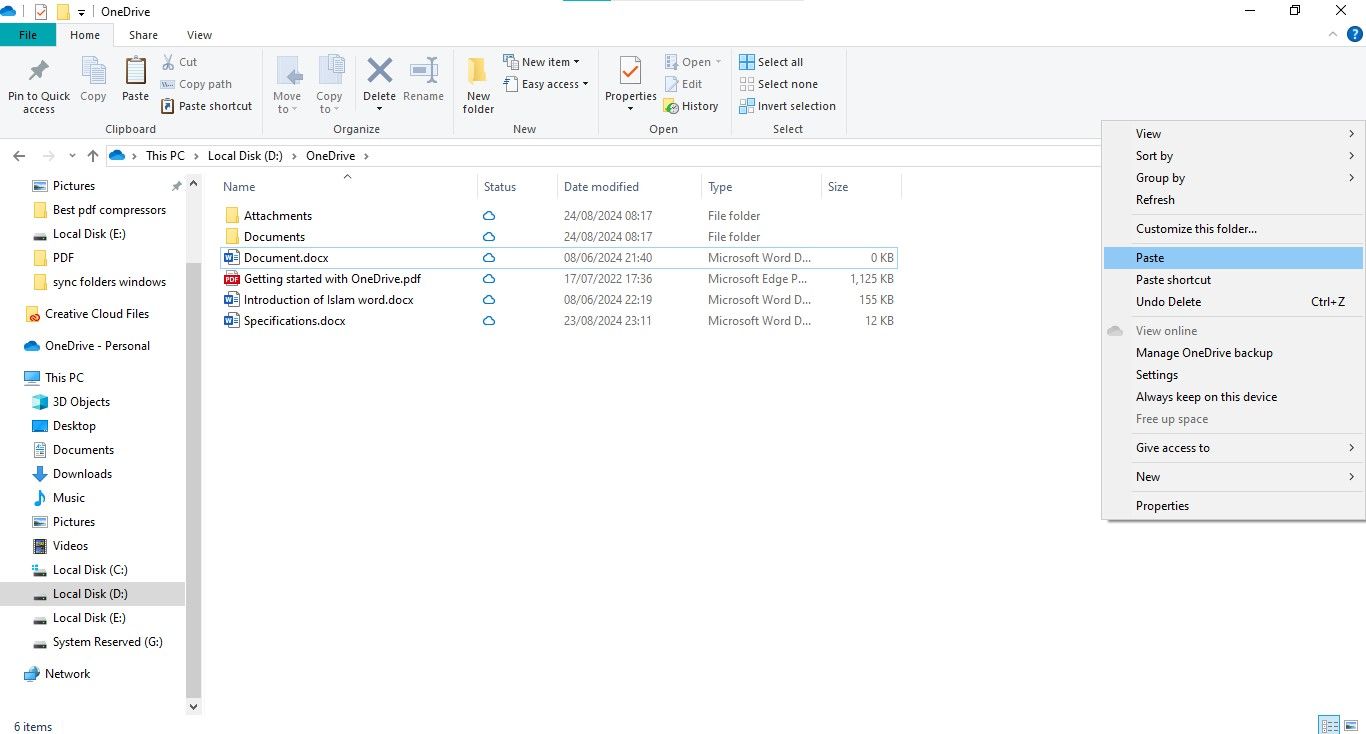
Step 3
To exclude a folder, go to the OneDrive icon in the system tray and select "Settings."
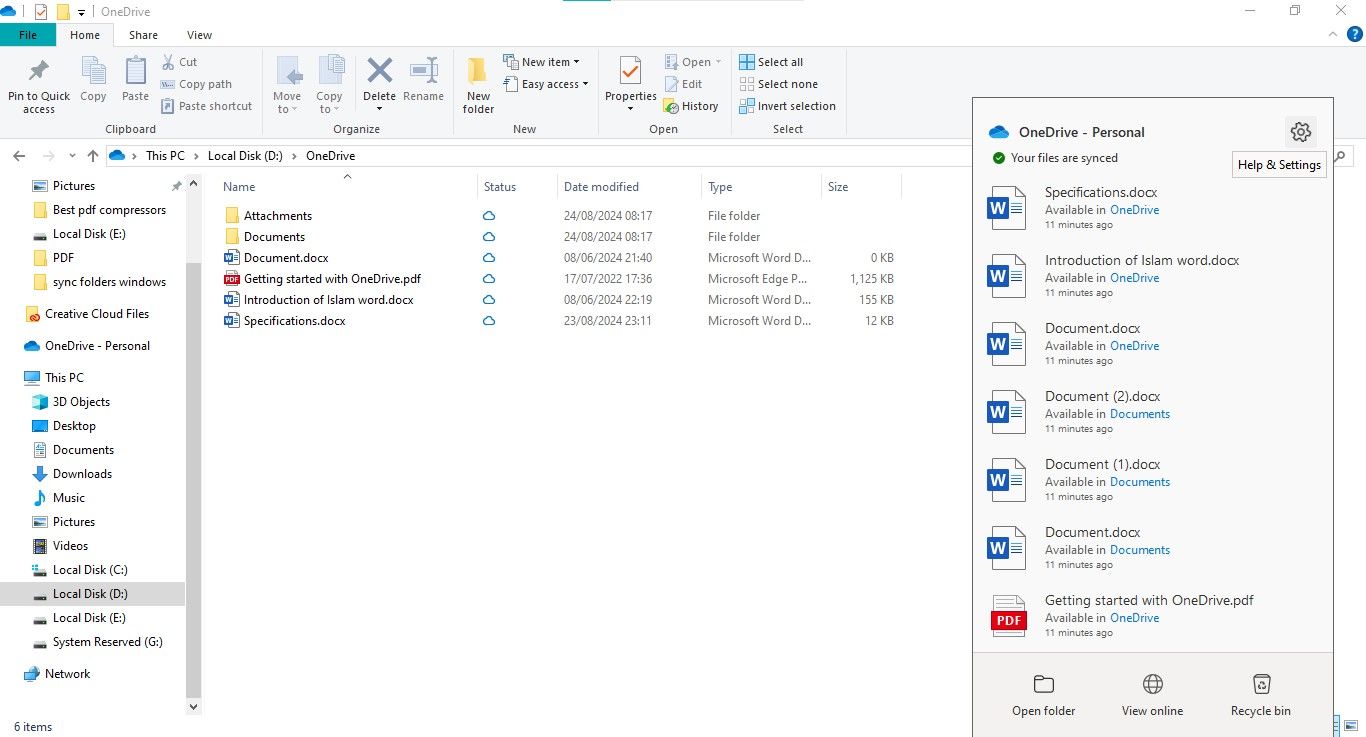
Step 4
Go to the "Account" tab and click "Choose folders." From the list, uncheck the box next to the folder you want to exclude or desync.
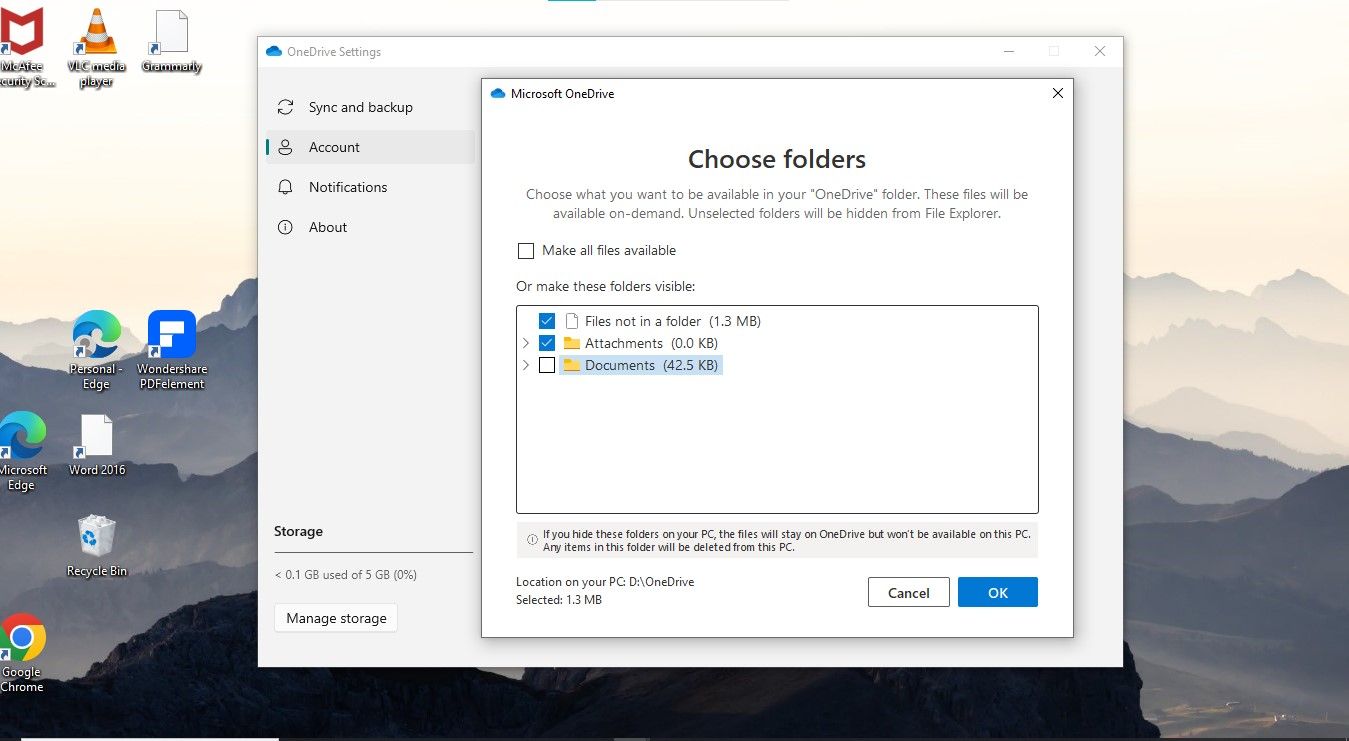
2. Sync Center
To sync files, Sync Center is another built-in Windows file sync utility available in both Windows 10 and 11. Primarily introduced in Windows Vista and supported in all modern Windows versions, it is used to keep network files and Windows synchronize folders between your local computer and network servers. It ensures these files are available offline, even when the server is slow, disconnected, or unavailable. This means you can view and work with offline data anytime.
| Specification | Description |
| Price | Free |
| Compatibility | Windows 7, 8, 10, 11 |
| Supported File Type | Documents, Images, Videos, & more |
| Suited For | Local networks where file sharing doesn't necessitate an internet connection |
| Offline File Access | Yes |
| Built-in Window Integration | Yes |
| Collaboration | No Real-time Collaboration |
| Version History | Not Provided |
| External Integrations | No Cloud Integrations |
How to Sync 2 Folders on Windows 10/11 Via Sync Center?
Here are the steps for file synchronization on Windows 10 using Sync Center:
Step 1
Open "Control Panel" and set the "View as" option as "Large Icons." Find and Launch the Sync Center.
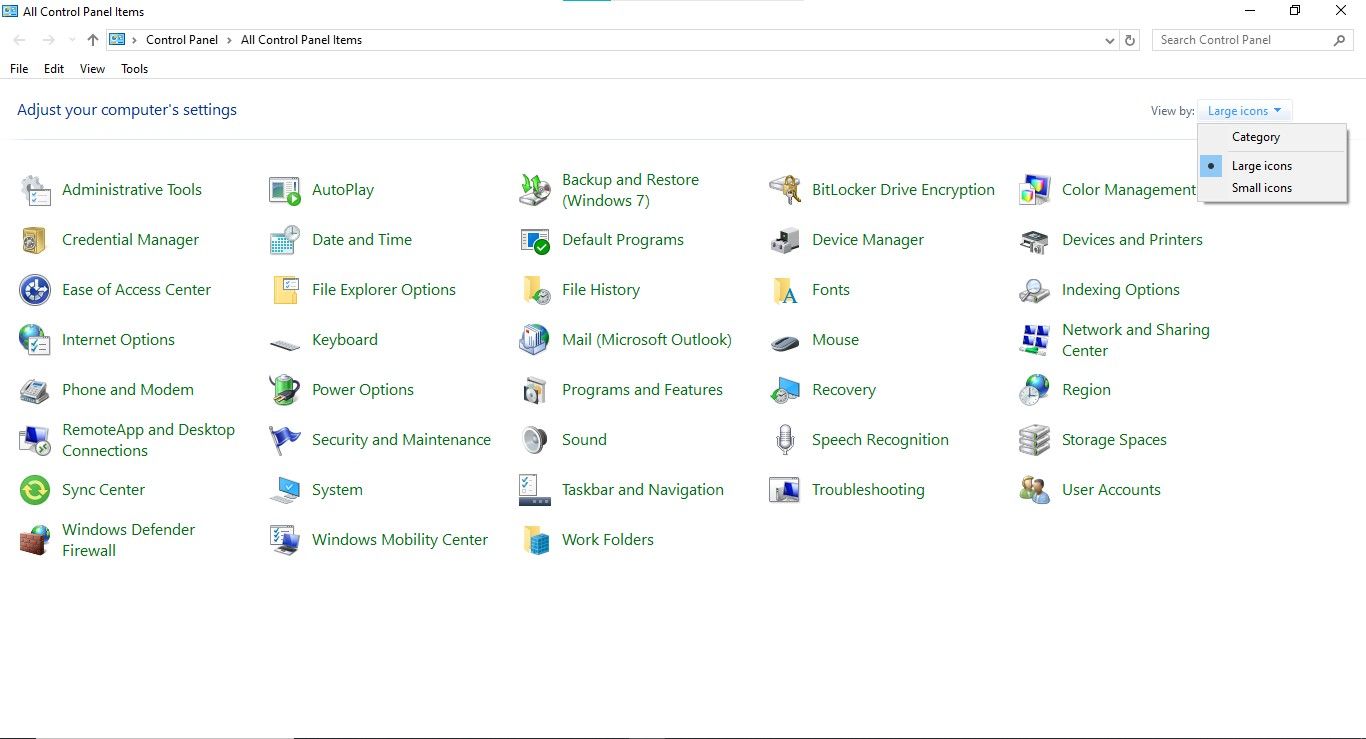
Step 2
In the interface, navigate to "Manage Offline Files" and choose the "Enable Offline Files" option in the popup window.
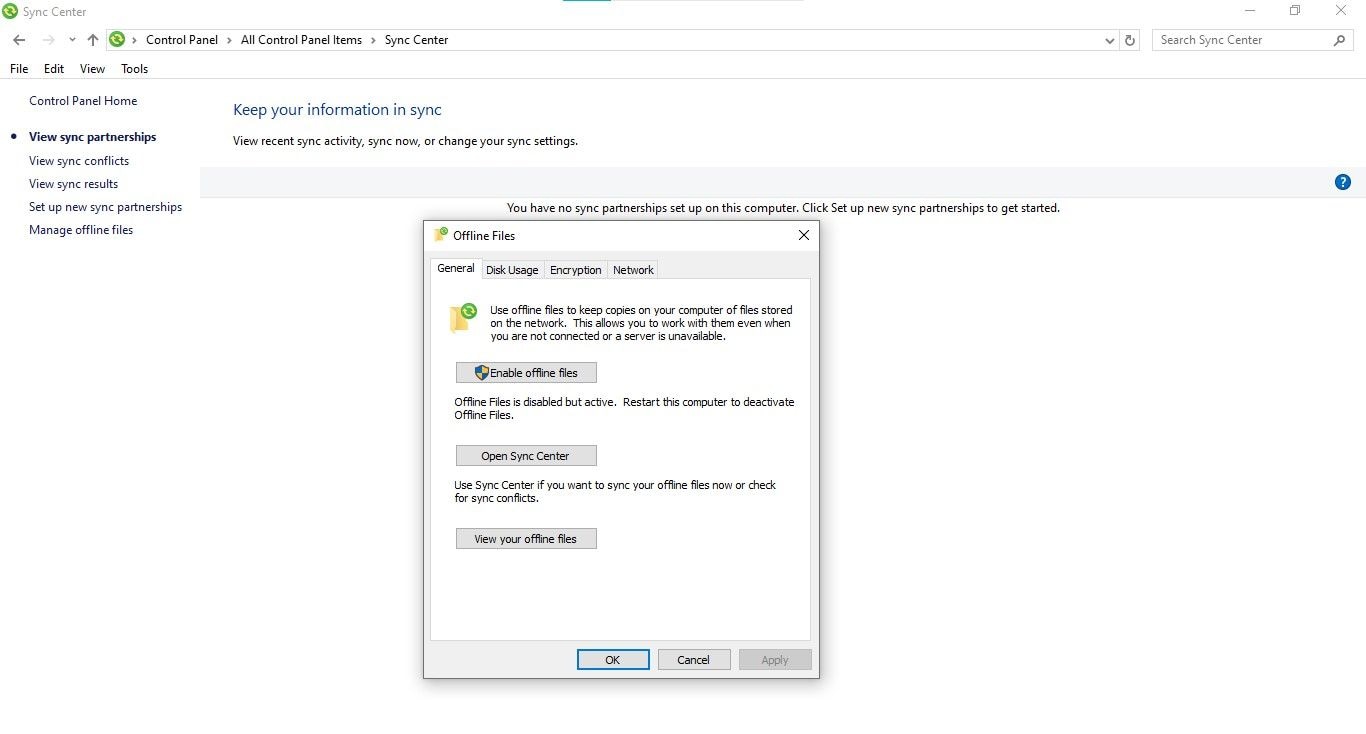
Step 3
Choose a network drive or folder to sync by selecting "Set up new sync partnerships."
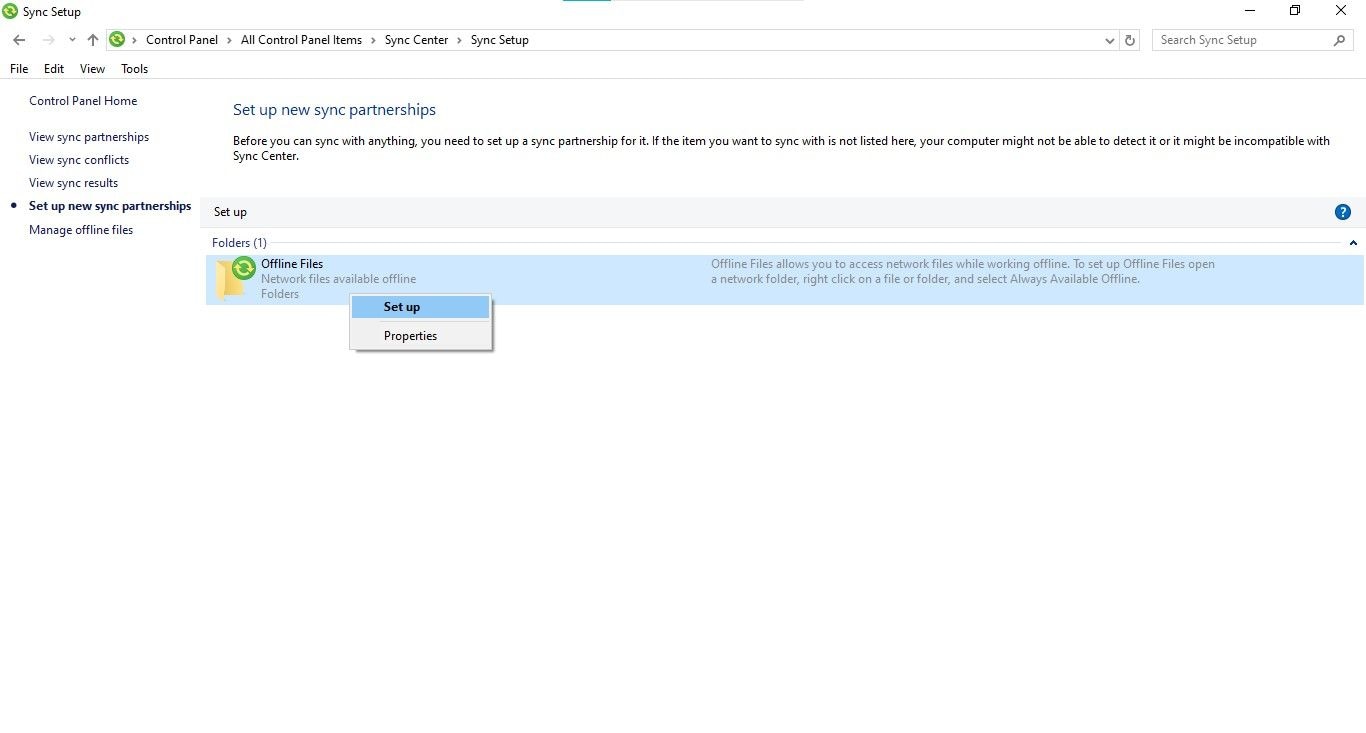
Step 4
Right-click the network folder in File Explorer, select "Always available offline," and Windows will start syncing the files to your local device.
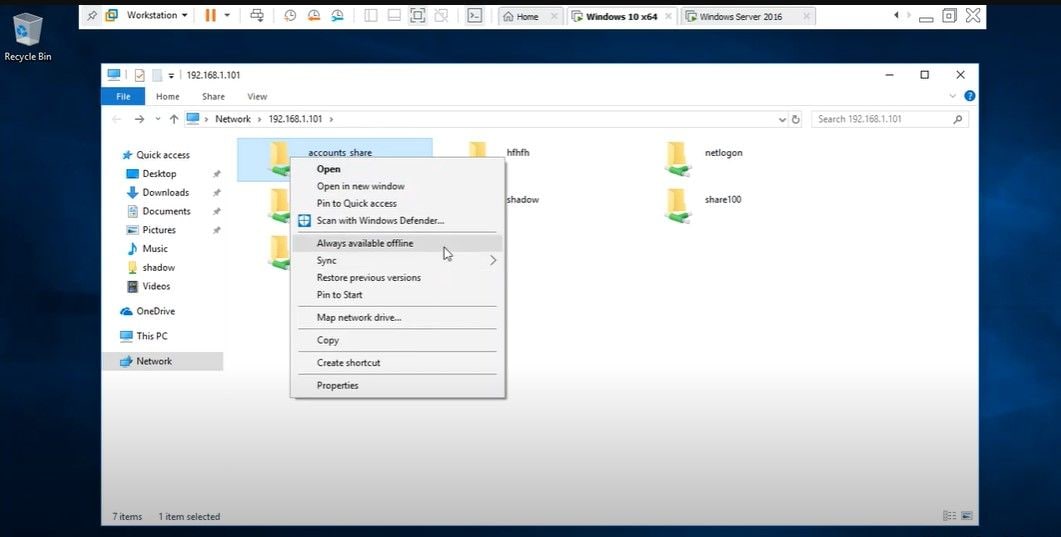
3. PDFelement Cloud
If you are looking for an external tool to sync your files, especially documents, PDFelement Cloud is a reliable option. The platform is not a Windows file synchronization tool but rather a PDF management solution that provides cloud space to store and manage your files. Using PDFelement Cloud, you cannot only store your files but also edit, sign, comment, and share them with your team members. Additionally, you can access the stored files from any device, whether you're using Android, iOS, or other operating system.
| Specification | Description |
| Price |
|
| Compatibility | Windows 10, Windows 11, MacOS, Android, iOS |
| Supported File Type | Documents (PDFs, EPUB, and others) |
| Suited For | Users who work with PDF files frequently and need advanced PDF editing features |
| Offline File Access | Yes |
| Built-in Window Integration | No |
| Collaboration | Real-time collaboration for signing, commenting |
| Version History | Not Provided |
| External Integrations | No Cloud Integrations |
How to Use PDFelement Cloud for File Sync on Windows 10?
Let's learn to synchronize document files using PDFelement Cloud:
Step 1
Access PDFelement Cloud via any browser from your Windows 10. Sign in to get started.
Step 2
Click "Upload Files" to import files for syncing.
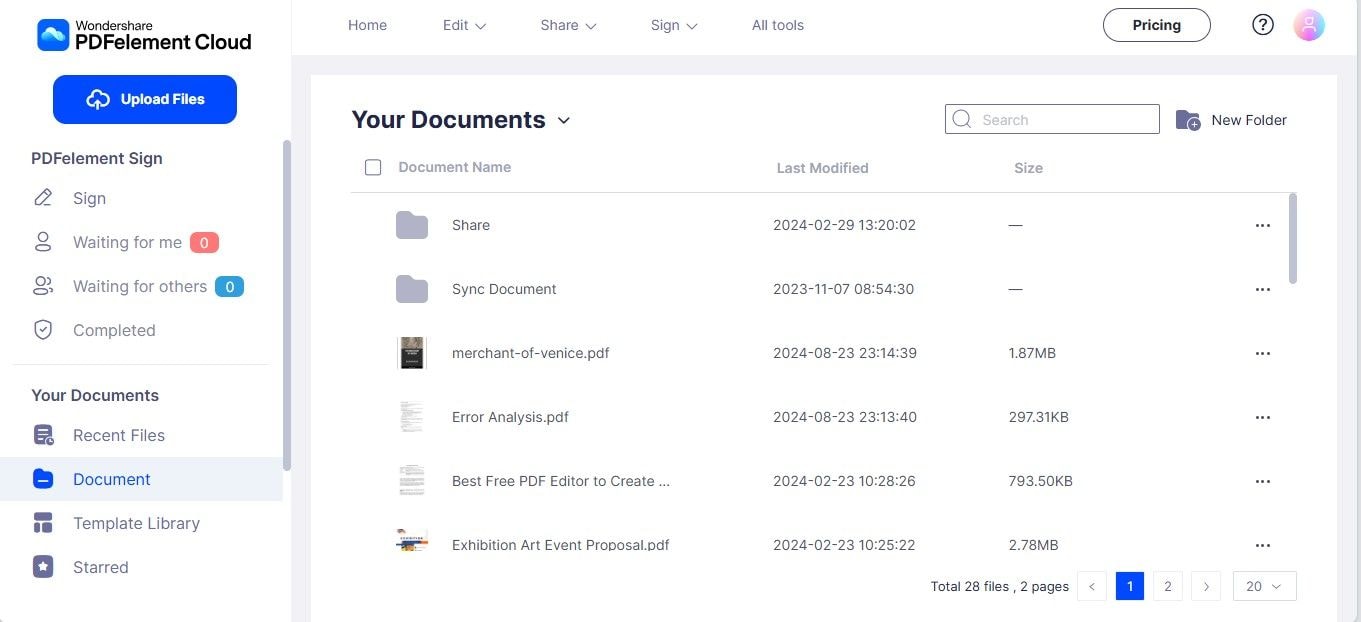
Step 3
Now, you cannot only find files on different devices but also edit them remotely.
Tips to Sync Folders on Windows 11/10 Effectively
While choosing a suitable syncing tool is important, it's also essential to follow best practices. Whether you use OneDrive, PDFelement Cloud, or Sync Center, these tips will help you optimize the synchronization process:
- Prioritize important files while syncing to save storage space, especially if you're using cloud storage with limited capacity.
- Regularly check the sync status in the tool you're using to ensure that all files are up-to-date.
- For files you need frequently, enable offline access to ensure you can work on them even without the Internet.
- Keep your files and folders well-organized within your sync tool to make it easier to locate your documents.
- While syncing keeps your files updated, it's still important to back up essential files to another location (e.g., an external hard drive).
Conclusion
Synchronizing folders on Windows 10 is an essential practice if you need to keep your files updated and accessible across multiple devices. In this article, we discussed three different methods to synchronize folders on Windows 10 in detail.
Whether you choose to use OneDrive, Sync Center, or PDFelement Cloud, each tool offers unique advantages. However, for effective file sync on Windows 10/11, you must follow additional tips to avoid bottlenecks. Start syncing folders on Windows 10 and 11, ensuring that your data is always current and easily accessible whenever and wherever you need it.




