iPhone PDF to Text Conversion: Tips and Tricks You Need
2024-04-12 11:35:22 • Filed to: iOS PDF Apps • Proven solutions
TXT files strip away formatting and special elements to give you just the text in a simple, readable format. Needless to say, TXT files are useful for working with text across many different platforms and programs. PDF file may be a universal file format, but TXT simplifies the process even further, meaning that there is now a growing demand to convert PDF to TXT. Traditionally, this converting PDF files into simple TXT formats has been a complex and time-consuming task.
This is no longer the case, as free app PDFelement has introduced functions that will help you convert PDF to TXT in minutes via your iPhone or iPad, even without a WiFi connection. PDFelement for iOS has made converting PDF files quick and easy.
Part 1. Why Convert PDF to Text?
We often use PDFs because they keep everything neat. But sometimes, we need to turn PDFs into plain text. It helps us search and edit them like regular documents. Converting PDFs also makes them accessible to everyone. Let’s explore why converting PDFs to text is so important:
- Text searchability. Converting PDFs to text enables easy searching. It helps quick access to specific information without manually scanning through pages.
- Text editing. Converting PDFs to text allows for easy editing using word processing software. It’s useful for updating outdated information or correcting errors.
- Text-based documents are more accessible to many. People with visual impairments or those using assistive technologies can use screen readers.
- Data extraction. Converting PDFs to text enables automated data extraction for analysis. It allows businesses to process large volumes of information and extract data.
- Text files are compatible across many platforms and devices. They ensure seamless access and readability without needing specific software or plugins.
- Archival purposes. Converting PDFs to text ensures long-term preservation. It can serve as archival in a format that is readable and searchable. It reduces the risk of format obsolescence or data loss.
Part 2. How To Convert PDF to Text on iPhone
This quick guide will tell you how to quickly convert PDF files to TXT files using the PDFelement app:
1. Download the PDFelement app
First, you will need to download the PDFelement app from the App Store and then register your account following the simple instructions.

2. Open the PDFelement app on your device
Select the PDFelement app icon on your start screen to launch the app and all its tools.

3. Select and open the PDF file to convert to TXT
In the open app, you will find your PDF documents and folders in the "Local". You can add PDF files via WiFi transfer or from your cloud storage.
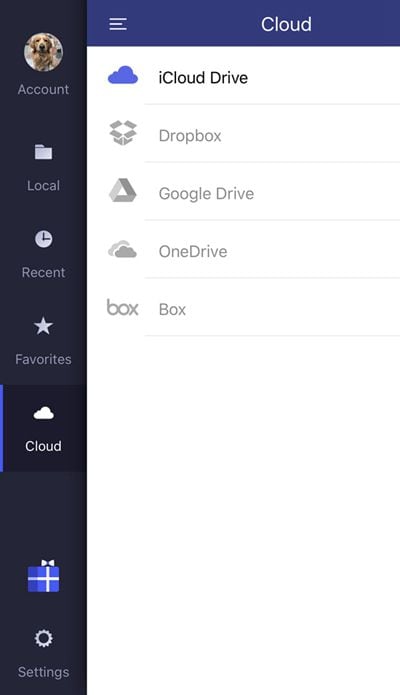
4. Convert the PDF to TXT
In your list, to the right of the file name click the three vertical dots to open up the actions menu. Click "Convert" to TXT. This will access a new menu with file options for conversion. Click "TXT" to begin the conversion.
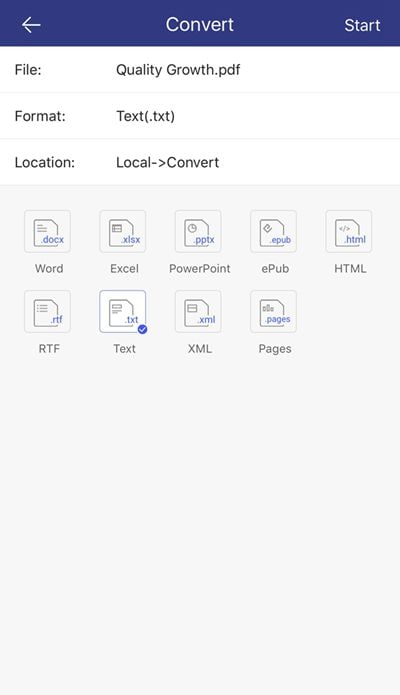
5. See if the conversion to TXT has worked
When the conversion is complete you will return to the "Local" folder. Click the sub-folder called "Convert" to see your converted files and select the recently converted file. Review it and check that the conversion has been a success.
The simple steps above explain how to convert PDF files into TXT files quickly on your mobile device using the free PDFelement app. This process will create an exact, quality copy of the PDF information to use to manipulate and edit in the TXT file format. Offering this function for eight more file types PDFelement is perfect for all your PDF conversion needs.
Part 3. How To Convert a PDF to Text on iPhone Online
Converting a PDF to text on your iPhone online offers convenience and flexibility. It’s useful when you’re on the go and don’t have access to dedicated apps. PDFelement offers an online tool for this purpose: HiPDF. The online tool converts PDFs to TXT format without needing to download any software. Here are the steps:
Step 1: Log into Wondershare and Choose File
Go to HiPDF’s PDF to Text tool. Next, login or register a Wondershare account. Alternatively, you can log in using your Google or Apple ID. Once done, click Choose File and upload the PDF document for conversion.
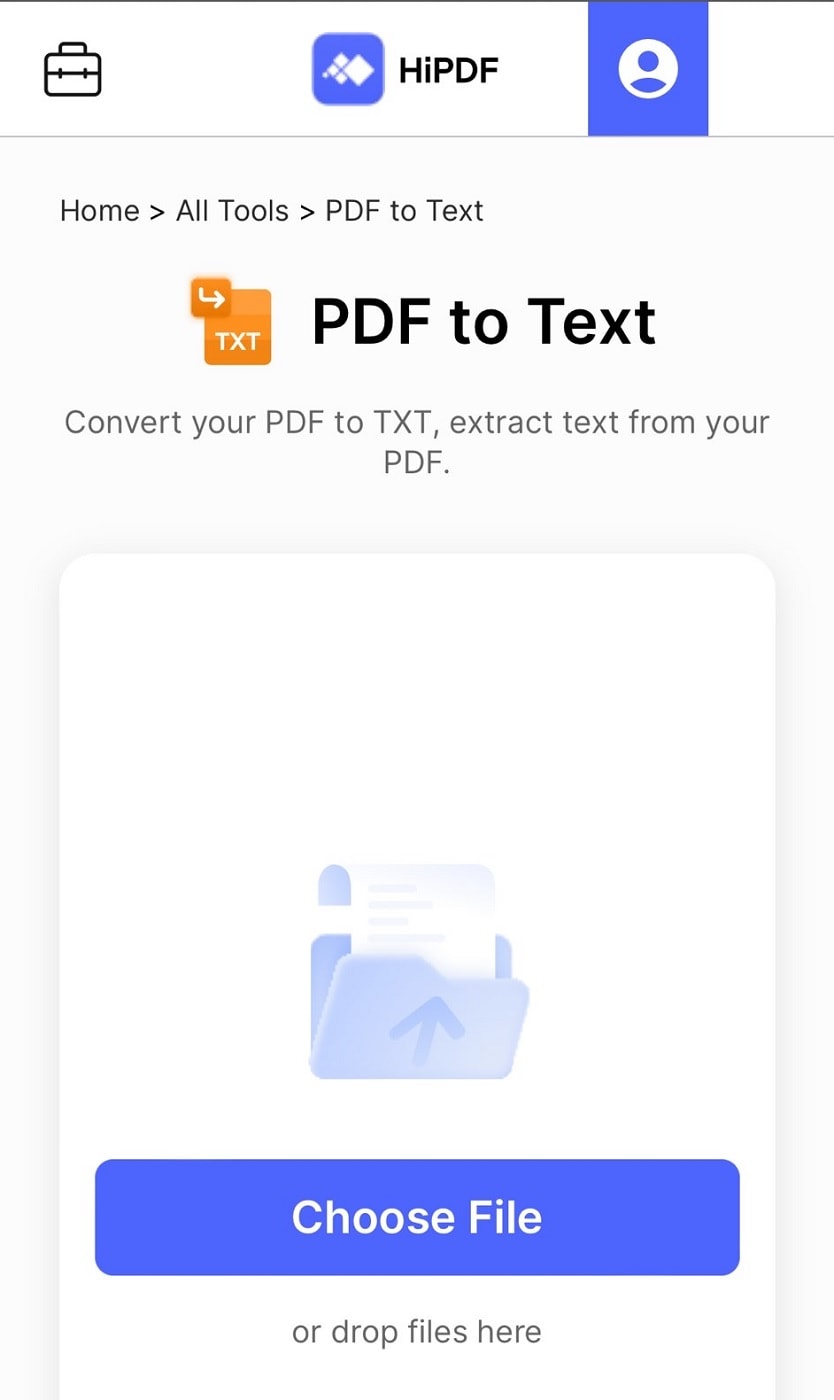
Step 2: Convert PDF to TXT Format and Download
In the next window, click Convert to start the process. Wait for the conversion to complete. You will be transported to another window when the conversion is done. Click the download button to save your converted file afterward.
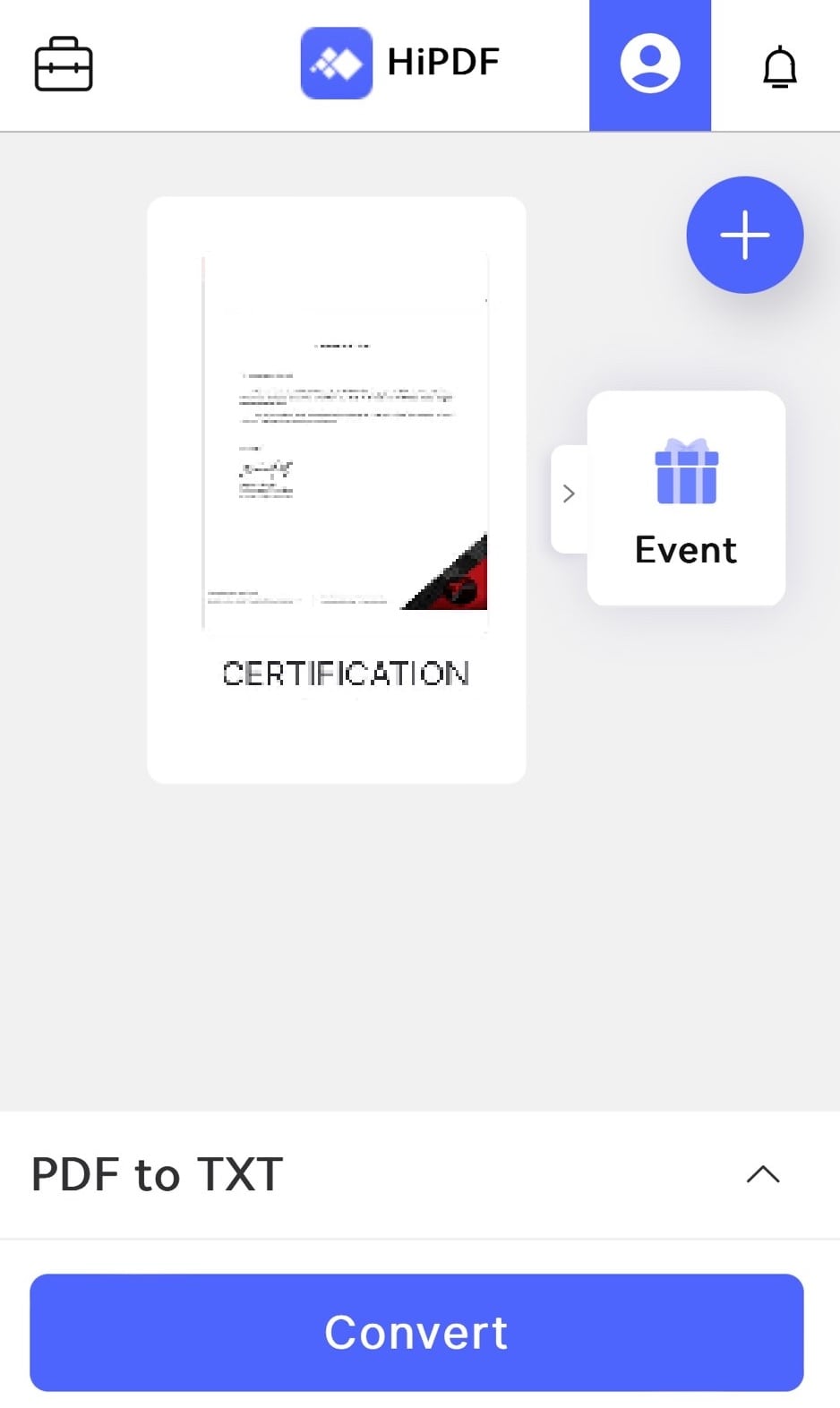
Why Use HiPDF To Convert PDFs to TXT Format?
When you need to convert PDFs to text format in a hurry, HiPDF can do it for you. Here’s why HiPDF stands out:
- Handy and free converter. You can convert PDFs to text format online, free of charge. The online tool saves you time and effort.
- Accurate conversions. HiPDF’s automatic conversion ensures precision and efficiency. The online tool can handle your files swiftly and accurately.
- HiPDF erases all converted data from its servers, reducing any risk of information breaches. With HiPDF, your privacy is safeguarded throughout the conversion process.
Part 4: How To Share a PDF File via Text on iPhone
Sharing a PDF file via text message on your iPhone is a straightforward process. Follow these steps to send PDFs to your contacts:
Step 1a: Ensure the PDF is uploaded to your iCloud account by accessing iCloud.com. Log in with your Apple ID, and upload the file.
Step 1b: You can use AirDrop or email to send the PDF to yourself. Then, save it to the Files app on your iPhone.
Step 2: Launch the Files app on your iPhone and locate the PDF file you wish to share. Tap on the PDF file to open it, then tap the Share button located in the bottom left corner of the screen.
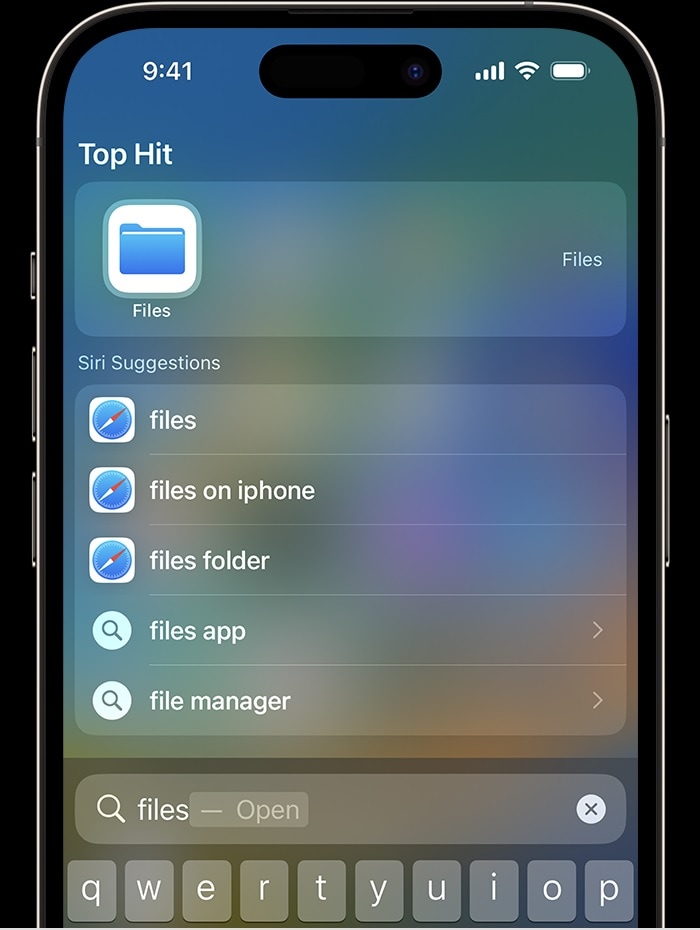
Step 3: From the sharing options, choose Messages. Enter the name or number of the contact you want to send the PDF. Once you’ve selected the recipient, tap the blue Send button to send the PDF file via text message.
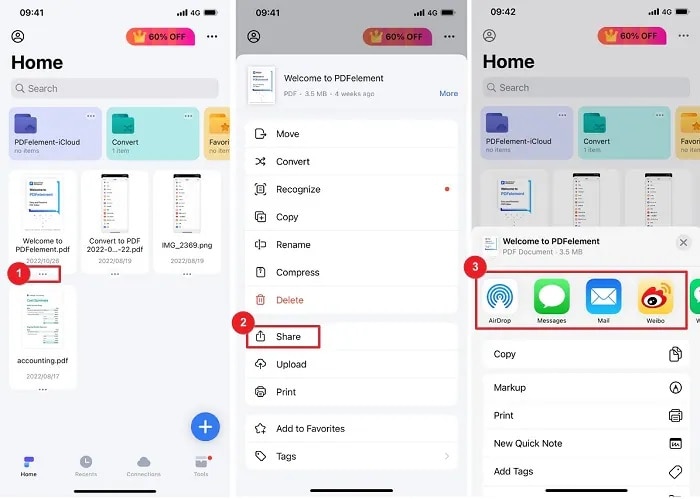
Benefits of Sending PDF Files via Text on iPhone
Sharing PDF files via text message on your iPhone is a handy feature. It allows for swift and direct communication of important documents. Here’s why you should learn this trick if you have an iPhone:
- Sharing PDF files via text message on iPhone is convenient. It allows quick and direct sharing of important documents without using extra apps or services.
- Accessibility. By using the native Files app and Messages feature on iPhone, PDFs can be shared easily. It’s easier to send and receive files for both the sender and the recipient.
- Integration. Seamless integration with iCloud enables easy access to PDF files across devices. It helps efficient sharing and collaboration among users within the Apple ecosystem.
FAQs
Do you have questions about converting PDFs to text on your iPad or iPhone? Look no further! Here are quick answers to help you convert PDFs to text on your Apple devices.
1. How do I convert PDF to text on iPad?
To convert PDFs to text on your iPad, download PDFelement on your iPad. Open the PDF in the app, select the text, and copy it. Then, paste it into a text editing app like Notes or Pages.
2. How to extract text from a PDF on an iPhone?
Extracting text from a PDF on your iPhone is easy with apps like PDFelement. Open the PDF file in the app. Next, select the text you want to extract. Choose the option to copy or export it as plain text.
3. Which apps can help me convert PDF to TXT on an iPhone?
Many apps on the App Store can assist you in converting PDFs to TXT. Some popular options include PDFelement, PDF to Word Converter, and Adobe Acrobat Reader. Download the app of your choice and test yourself. Import your PDF, and follow the instructions to convert it to plain text format.
Conclusion
Converting PDFs to text on your iPhone is a breeze with apps like PDFelement. It offers seamless conversion tools for iOS users. Whether enhancing searchability, enabling editing, or improving accessibility, PDFelement has you covered.
For those unable to download the app, the online tool HiPDF provides a convenient alternative. With PDFelement and its online tool, transforming iPhone PDFs into text files has never been easier. The tool empowers you to manage your documents on iOS devices with ease. Simplify your PDF to TXT conversions today. Unlock a world of possibilities on your iPhone with the right tool.
Free Download or Buy PDFelement right now!
Free Download or Buy PDFelement right now!
Buy PDFelement right now!
Buy PDFelement right now!






Audrey Goodwin
chief Editor
0 Comment(s)