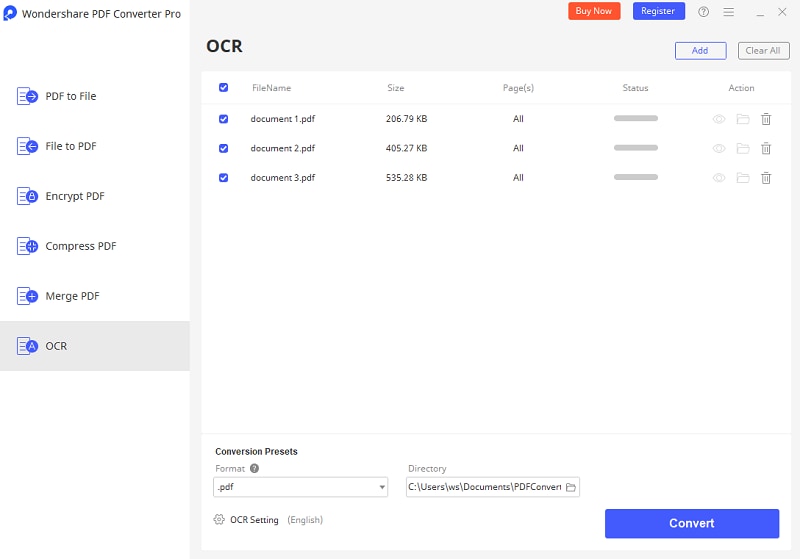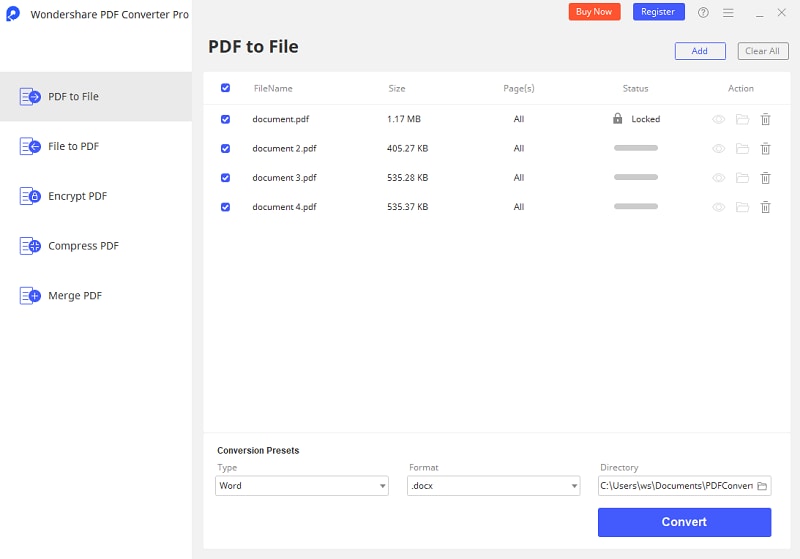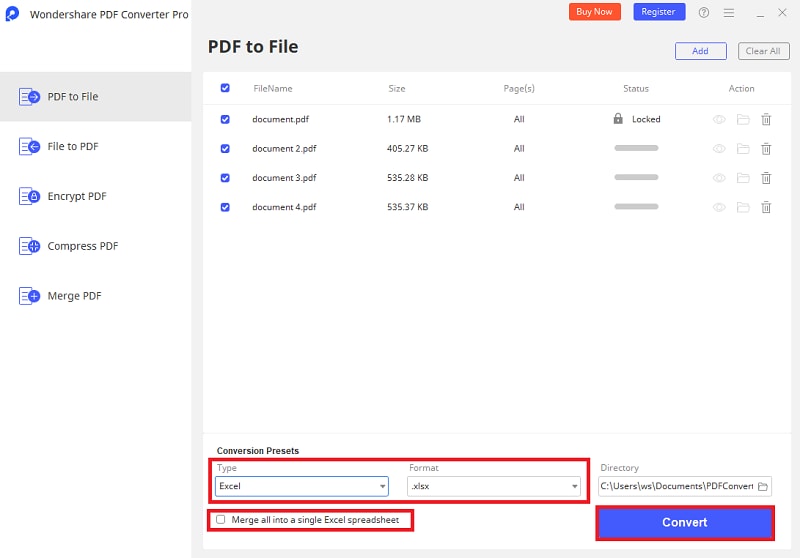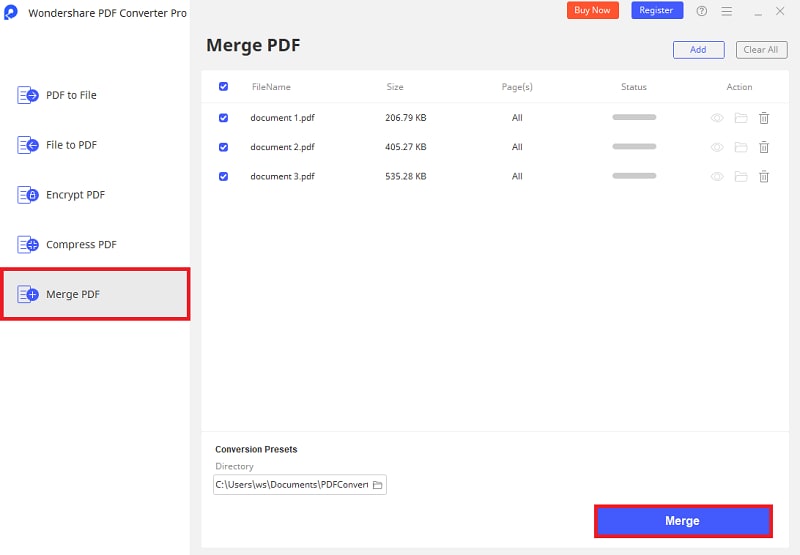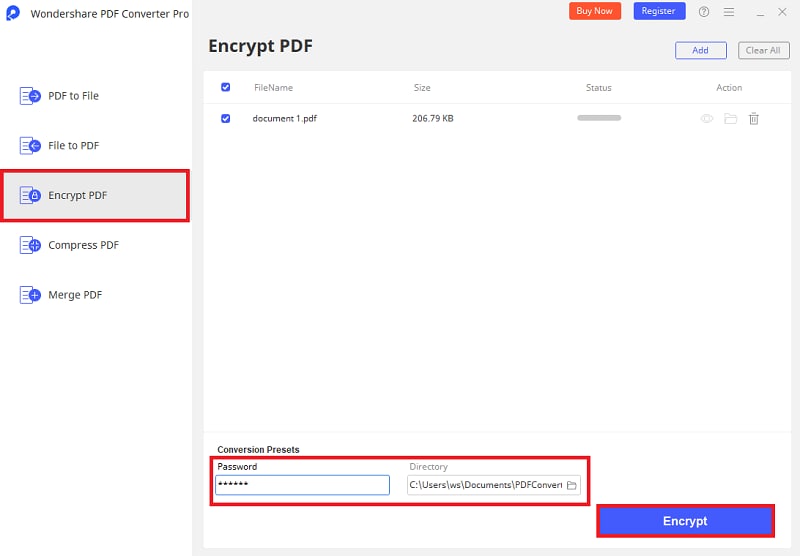Get Started with PDF Converter Pro for Windows
1About PDF Converter Pro for Windows
Wondershare PDF Converter Pro for Windows has everything you need to convert PDF into or from multiple files securely in all popular formats. Even if you are handling image-based scanned PDF files, you can easily turn them into searchable and editable texts. PDF Converter Pro for Windows supports a wide range of import and output formats like Microsoft Office, images and more. It will help you convert files in batches at fast speed while retaining the original layouts and formatting.
2How to Download and Install
-
PDF Converter Pro is fully compatible with Windows /7/8/Vista/8.1(32bit)/10.
- Navigate to the official page of Wondershare PDF Converter Pro for Windows. Click "Try It Free" to download the program.
- When the downloading is concluded, double click on the .exe file to prepare for installation.
- Then follow the on-screen instruction to proceed with the installation process.
3How to Purchase and Register
The trial version has the following limitations:
- Only 2 free tasks limited per 24 hours for trial version;
- Doesn't support batch process.
To get the full-featured version, you need to register the program in the following steps:
-
Go to the purchase page to buy Wondershare PDF Converter Pro.
- After payment, you will receive an email with registration code.
- Click the "Register" button on the top right corner to open the registration window.
- Type in the email address you used for purchase and the registration code you received.
- Then click "Register" to active the program and enjoy its full functions.
How to Convert PDF to Popular File Formats
Wondershare PDF Converter Pro for Windows supports a wide range of output formats, which include Microsoft Word, Excel, PowerPoint, HTML and various image formats.
1Import PDF Files
After successful installation, launch Wondershare PDF Converter Pro on your Windows computer. To upload the PDF files you're going to convert, you can either directly drag the files to the program or click the "Add" button at the bottom left. Batch conversion is supported, so you can upload an array of PDF files at a time.
2Set Output Format and Page Range
Click the "Type" drop-down list on the bottom of the main interface to select format you need. If you select image as the output format, by default, the output format is .jpg. Or you just click the "Format" button to select BMP (*.bmp), GIF (*.gif), PNG (*.png), or TIFF (*.tiff) as the output format.
Partial conversion is also supported. Select a special page or page ranges to convert.
3Convert PDF Files
After setting, click the "Convert" button at the bottom right to begin the PDF conversion. The conversion process will be performed at rapid speed. After that, you can click the "Folder" icon on each PDF item bar to see the output file.
How to Convert Scanned PDF with OCR
Note: OCR is only available on Wondershare PDF Converter Pro. To convert scanned PDF files with Wondershare PDF Converter Pro, follow the simple steps below.
1Add Scanned PDF Files and Enable the OCR Function
Drag and drop scanned PDF files to Wondershare PDF Converter Pro. When you click the "Convert" button, the program will automatically detect the files and remind you of enabling OCR. Click "Try OCR" and it will go to the "OCR" function, select the right OCR language according to your needs and click the "OCR Setting" button.
Note: If you didn't download OCR component, you need to download it first.
2Select Output Format and Set Preference
After enabling the OCR function, you should click the "Format" drop-down list to select the format for your document among Microsoft Word, Microsoft Excel, Microsoft PowerPoint, HTML, TXT or EPUB.
3Convert Scanned PDF to Editable File
After you finish the steps above, click the "Convert" button to let Wondershare PDF Converter Pro to convert scanned PDF files to editable documents like Word, Excel, PowerPoint and more for you.
How to Convert Password Protected PDF Files
Wondershare PDF Converter Pro support converting password protected PDF files.
- Launch the software and prepare for importing your protected PDFs into the program.
- If the PDF is protected from copying, editing, and printing, click the "Locked" icon, and enter the password, then click the "Convert" button to begin the conversion.
- If the PDF is protected from opening, a lock will appear on the PDF item bar. Click the "Locked" to enter the right password to unlock it first. And then convert it.
Tweak the Settings for Conversion
Click the "Format" button to customize the output Excel spreadsheets, images and HTML files. Wondershare PDF Converter Pro offers you flexible output options for your documents.
1PDF OCR
Change the default settings for OCR PDF. From here, you can tick to convert scanned PDF with OCR, preset the OCR recognition language.
1PDF to Excel
- PDF to Excel: It allows you to convert PDF to Excel in .xlsx or .xls format.
- Merge all into a single Excel spreadsheet: It allows you to export PDF files in a single Excel page.
2PDF to Image
- Image Format: Choose an ideal output image format from JPG, BMP, PNG, GIF, TIFF.
3PDF to HTML
- PDF to HTML: Empowers you to convert PDF to HTML link.
How to Create PDF from Other File Formats
Wondershare PDF Converter Pro is capable of saving almost any file as PDF document. What all you need is ensure that the file you're going to save as PDF can be opened on your computer. Otherwise, Wondershare PDF Converter Pro cannot save the PDF files for you. Supported import formats include Microsoft Word, Excel, PowerPoint, Text and more.
1Save Your Documents as Separate PDFs
- Launch Wondershare PDF Converter Pro and click the "File to PDF" tab to reveal the PDF creation interface.
- Click the "Add" button to browse and open the files that you want to save as PDF. Or you can directly drag them onto the interface.
- Click "Convert" at the bottom right to convert your files to PDFs.
2Combine Multiple Files into a Single PDF
- Check the option of "Merge PDF" on the left menu.
- Drag your files to Wondershare PDF Converter Pro or click "Add" to import.
- Put your files in order according to your needs.
- Click the "Merge" button to merge all your files into one PDF.
How to Protect PDF with Passwords
On Wondershare PDF Converter Pro, users can take control of PDF files easily. You can set password to protect your PDF files from unauthorized use.
1Upload the File You Want to Protect
- Click the "Encrypt PDF" tab to reveal the creating PDF interface.
- Click the "Add" button to add the files you're going to protect.
- After adding files, go to the left bottom and enter the password you want to set, click the "Encrypt" button, you're able to set a password.