Add Page Numbers in Bluebeam
2024-04-30 11:10:37 • Filed to: PDF Software Comparison • Proven solutions
Bluebeam, the professional construction software, can also work as a good PDF editor tool. However, a vast majority of users often find it difficult to add Bluebeam page numbers. Unlike other PDF tools, adding Bluebeam page numbers to your PDF is a bit challenging because you add them as labels. Plus the fact that the interface is packed with many icons, it becomes much difficult to navigate. Nevertheless, it is not all lost if you want to add page numbers in Bluebeam. With the right guide, your challenges will turn inside out. In this article, we are going to give you a detailed guide on how to add Bluebeam page numbers to your PDF.
Tip: If you're seeking a simpler and faster method to add page numbers to PDF files, consider using Wondershare PDFelement, a professional PDF editor designed to create, edit, and convert PDF files with ease. With PDFelement, when adding page numbers to PDFs, you have the option to customize the font size, color, and style of the page number, choose whether to add the page number to the header or footer and more.
How to Add Page Numbers in Bluebeam
Bluebeam is a popular PDF editor tool with several good features. If you are doing project management, Bluebeam can prove a good tool for you. Thanks to the customizable markup tools, report generation, project communication, and collaboration tools. Besides, Bluebeam enables users to add page numbers to PDF pages using labels. Here, you can add labels from bookmarks or page regions. Besides the pricey subscription, Bluebeam’s interface is packed with lots of icons. This makes it a bit challenging to navigate, especially for newbies. Nevertheless, it is a tool worth giving a try.
Guide on How to Add Page Numbers in Bluebeam Easily
Step 1. Open Bluebeam and click the “Create Page Label” from the Thumbnails.
Step 2. From the “Create Page Labels” dialogue box that pops up, select the “Page Region” option under the “Options” section and hit “Select.”
Step 3. Now, a crosshair cursor will replace the dialogue box. Click and drag this cursor to define the area where you want to add the page labels/page numbers on your PDF.
Step 4. When the region is identified, the “AutoMark” dialogue box will appear. You can click “Add” to add more label regions. Click “OK” to close the AutoMark box. The “Create Page Labels” dialogue box should appear.
Step 4. Go to the “Page Range” section and choose the PDF pages you want the labels to appear. Finally, click “OK” to affect your selections.
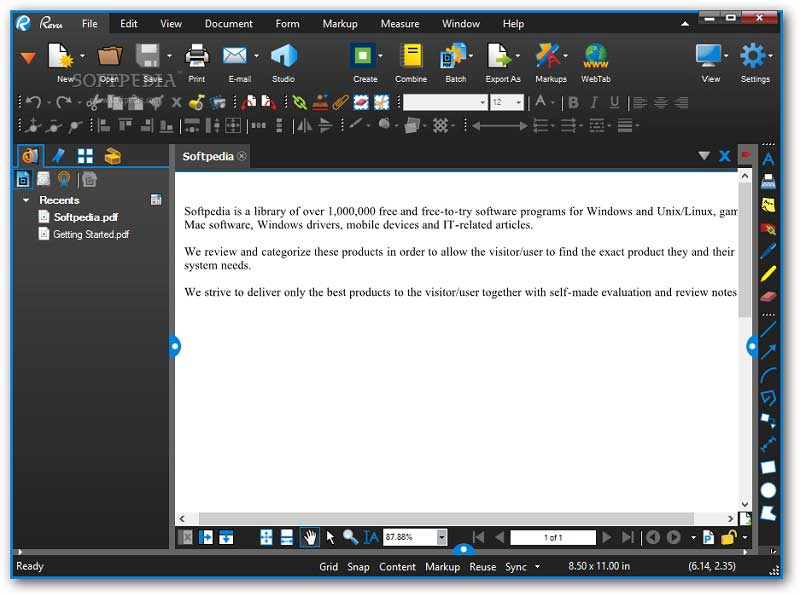
How to Add Page Numbers in Bluebeam Alternative
There is no better Bluebeam alternative than Wondershare PDFelement - PDF Editor. It is an excellent all-in-one PDF software suitable for all types of PDF tasks ranging from academic, and human resources to financial documents. The ease of use, the assortment of powerful features, speed, affordability, and compatibility makes it a tool of choice for droves of people and organizations. With PDFelement, you can edit, convert, create, print, annotate, perform OCR, and protect PDF files.
Step 1. Open the PDF File
Start by launching PDFelement on your computer. Once the primary interface is displayed, navigate to the bottom left of this window and click the “Open File” button. With the file explorer window now displayed, choose the PDF file you want to add page numbers and click “Open” to import it to the main interface. If you find this method long, simply drag the PDF file and drop it on the PDFelement interface.

Step 2. Organize Page
Now that the PDF file you want to add the page numbers is uploaded go to the toolbar and click the “Page” tab. Here, you should see a couple of pages organizes icons.

Step 3. Add Page Numbers in PDF
Ignore the other page organize options and click the “Page Labels” button. Upon hitting this button, the program will display the “Page Labels” dialogue box. In the “Page Range” section of this dialogue box, select the range of pages of your PDF file that you want to add the page numbers. Again proceed to the next section, which is the “Page Numbering,” and choose how you want your page numbers to appear. Here, you can select your desired numbering style, starting point, and prefix, among others. When you are through with your selections, just click the “OK” button to close the dialogue box and allow the program to insert the page numbers.

Step 4. Save PDF File
When the program has inserted the page numbers into your PDF, you ought to save the changes. Simply go to the “File” menu and select the “Save” or “Save As” option. Alternatively, you can hit the “Save” icon at the top to instantly save the changes.
Free Download or Buy PDFelement right now!
Free Download or Buy PDFelement right now!
Buy PDFelement right now!
Buy PDFelement right now!



Elise Williams
chief Editor