PDFelement-Powerful and Simple PDF Editor
Get started with the easiest way to manage PDFs with PDFelement!
Looking forward to sending some confidential information and want to encrypt PDF for an email to add an extra layer of safety? Here’s a complete guide covering how to protect your information from prying eyes without putting much effort.
Encrypting PDF files will make the file unreadable without the password, and you can do this either online or offline. It is essential to protect your email content while keeping your data safe and secure. Moreover, the encryption process is pretty simple and hassle-free, and users can easily carry it out without wasting much time.
Here, we have mapped out easy and effective steps with the help of which users can easily encrypt a PDF file online and offline. Read the guide thoroughly and make the encrypting process a breeze.
Part 1: 5 Steps to Encrypt a PDF File for Email (Offline)
Wondering how to encrypt PDF for email offline? Turn to Wondershare PDFelement and strengthen the privacy of your data in a few clicks. A leading PDF editor, this tool lets you handle portable documents like simple and editable word documents. PDFlelement encrypts a PDF for email using AES-256 and RC4 encryption ciphers. This is useful when you want to keep the PDF confidential and send it as an email attachment. It provides three levels of encryption, including AES-128, AES-256, and 128-bit RC4.
The software offers a quick and easy way to encrypt your PDFs, and the encryption process is password-protected to ensure your data is protected. It means that you always need a password to access the content in the PDF file, which restricts unauthorized access to your file.
The best thing about using Wondershare PDFelement to encrypt PDFs for mail is that it allows you to make read-only PDFs so that your team members can view the information without copying or modifying it.
Are you ready to encrypt your PDF files? Scroll down the page and find the five simple steps to execute offline encryption with Wondershare PDFelement. Follow the guidelines strictly to avoid any trouble.
Step 1 Upload the PDF File
To begin the process, users must download and install the Wondershare PDFlement to their system. Launch it, and a primary display window will appear on the screen.
Now, move your cursor to the ‘Open PDF’ option in the left pane, then choose the target PDF file you want to encrypt. You can either browse the file explorer window to upload the file or use the simple drag-and-drop approach.
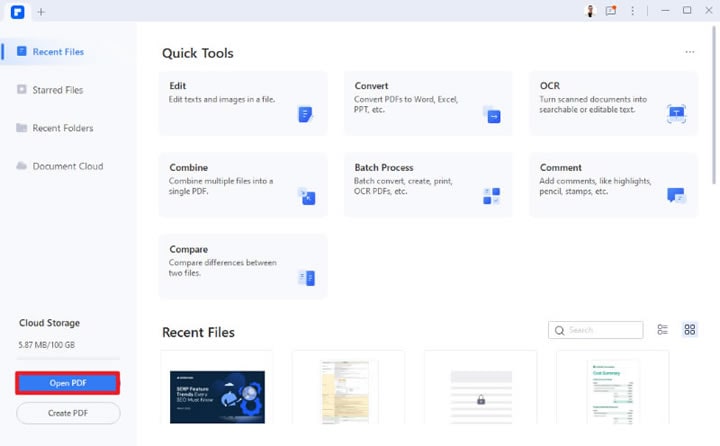
Step 2 Click on the Protect Button
Once you are done importing the PDF file to the interface, click on the ‘Protect’ option in the menu bar and select the ‘Set password’ tab.
It immediately displays the Security dialog box where you can add an open or permission password.
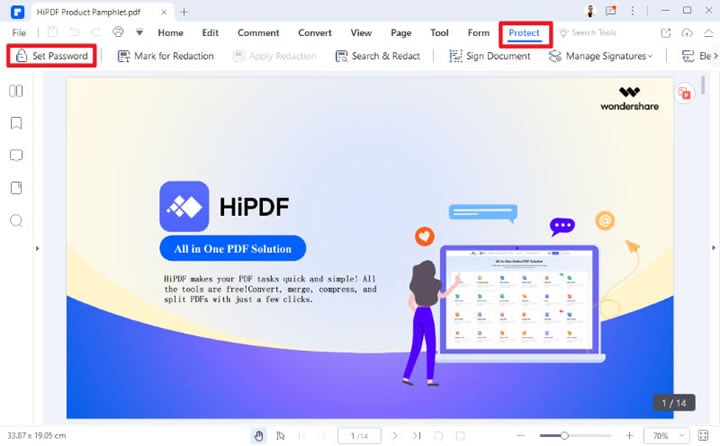
Step 3 Choose Open and Permission Password
Go to the Open Password field and set the desired passcode to add a layer of security to your PDF file.
If you also want to add the Permission Password, then tick the checkbox located next to the Permission Password option to make it active. Choose the desired password and select the “Changes Permission” and “Print Permission” options.
Don’t forget to choose the encryption level. The tool provides three options to choose from 128-bit AES, 256-bit AES, and 128-bit RC4.
Once you are done with modifications, save your settings from encrypting PDF for mail.
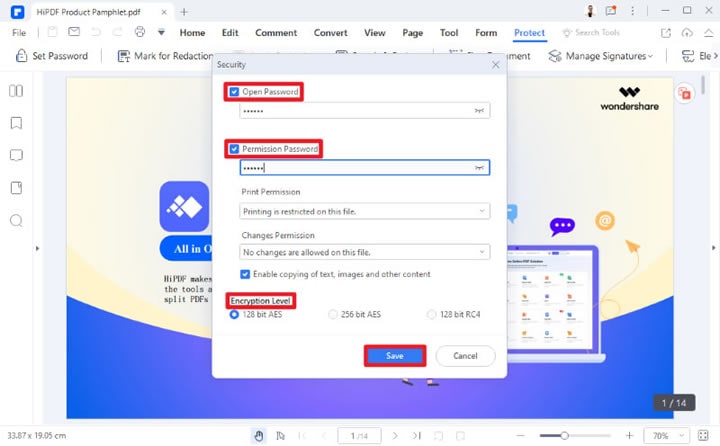
Step 4 Save the encrypted PDF for Emailing
Now you have encrypted your pdf with a password, and then it’s time to save the file for emailing. Expand the File menu and click on the Save As button.
Choose the desired location where you wish to keep the file and click on the Save button to export the encrypted file.
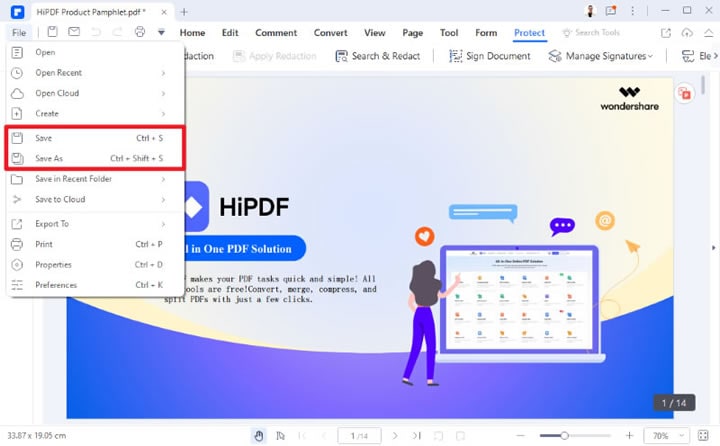
Step 5 Send an Encrypted File via Email
As soon as you save the encrypted file, go to the ‘Custom’ option in the toolbar, and select ‘Send Email’ (remember that it is not the default setting, so you may need to select it).
An Email icon will pop up on the screen, and you can click it to wake up your mail.
Follow the on-screen instructions and send the encrypted PDF to the specific recipient.
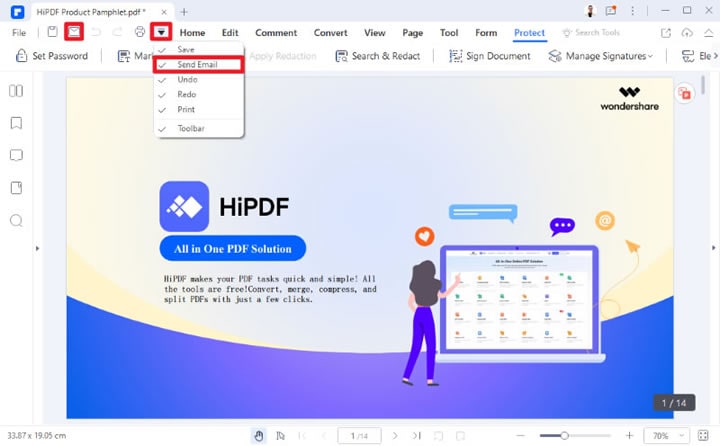
Part 2: 3 Online Tools to Encrypt a PDF File for Email
Thinking about how to encrypt a PDF file for email online? Here, we’ve outlined the three best online tools to carry out the encryption process quick and hassle-free.
1. HiPDF
Let’s unwrap the list with one and only HiPDF. Referred to as the most prominent PDF editors on the market, HiPDF is a one-stop platform to manage your portable documents in a few clicks. This browser-based application feature uses SSL encryption to make sure that your files are 100% safe and secure. Also, they delete all uploaded files after processing.
HiPDF is a simple, quick, and free-to-use PDF editor that instantly encrypts your PDF file without putting in lots of effort. The best part about this application is that it runs on several platforms, including Mac, Windows, and Linux, allowing you to use it whenever and wherever you want. The tool processes your files on their cloud, thus eliminating any storage issues on your system. Moreover, you don’t have to install or signup to use the tool, thus saving time and effort.
Are you ready to encrypt PDF for email using HiPDF? Here’s a step-by-step guide to follow.
Step 1 Launch the HiPDF on the browser and go to the Protect PDF tool.
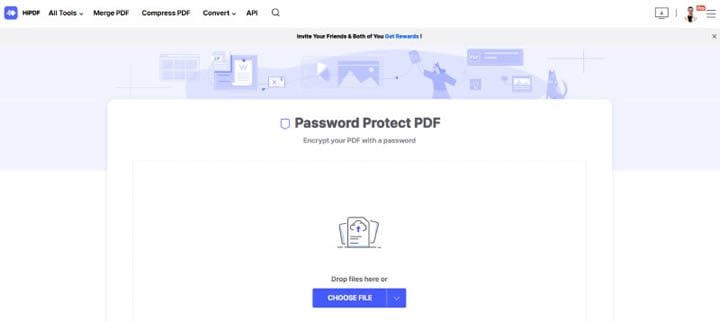
Step 2 Click on the Choose File button and browse the file explorer window to select the PDF file you wish to encrypt. Wait for a few seconds until the tool extracts the file.
Step 3 You’ll then be prompted to enter a unique and strong password to protect your PDF from unauthorized access.
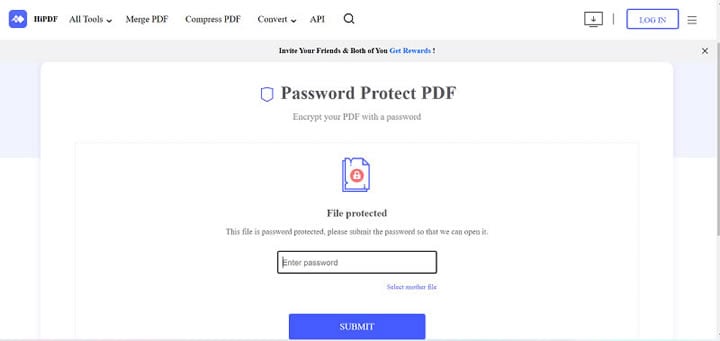
Step 4 Tap on the Submit button and download the encrypted file on your desktop. Your password-protected file is ready to share via email to the target recipient.
2. DeftPDF
The second-best online tool to encrypt PDF files for email is DeftPDF. A simple, easy-to-use, and secure PDF software, DeftPDF edits your portable documents and lets you handle PDFs easily. It features over 40 online PDF tools, including Bates Numbering, N-Up, Delete Pages, Protect, Rotate, Repair, Fill & Sign PDFs, and more.
This online tool is available in free and paid versions, and users can pick an option that suits their requirements. If you regularly edit or work with PDFs, you should opt for the Premium version and enjoy bulk file processing. DeftPDF lets you protect PDF files with passwords and permissions while adding necessary restrictions to your file.
Figuring out how to encrypt a PDF file for email? Follow the guide mentioned below and execute the process in a few steps.
Step 1 Open the DeftPDF tool on your browser and go to the PDF encrypting tool.
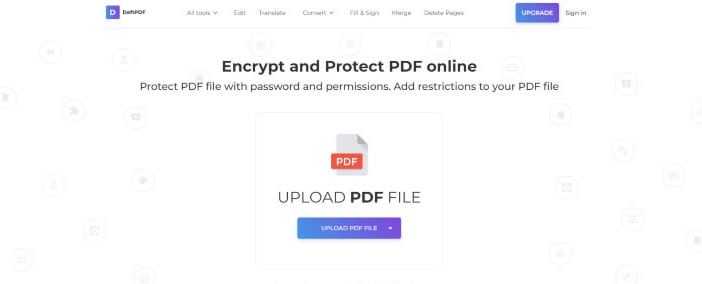
Step 2 Tap the “Upload File” button, and a file explorer window will pop up on the screen from where you can select a PDF file. In addition, you can import files from Dropbox, Google Drive, or a website. Remember that users can only add one file at a time if they are using free accounts; however, premium members can use the batch process feature and upload 20 files simultaneously.
Step 3 As soon as you upload the file, set open and owner password. In addition, you can also create optional PDF restrictions to keep the file more secure. Each feature function is limited by ticking the checkboxes on More Options.
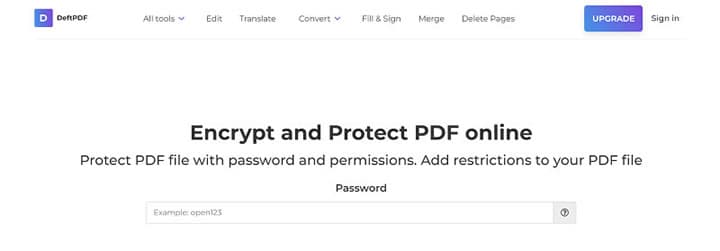
Step 4 Once you are done with making changes, click on the Encrypt PDF button and tap Download to save the encrypted file on your system. You can also export the file to your Google Drive or Dropbox and share it via mail directly from the tool.
3. Adobe Acrobat Online
The next best online tool to protect your PDF from prying eyes is none other than Adobe Acrobat Online. Coined as a market leader for PDF files, Adobe Acrobat needs no special introduction. This tool can easily safeguard the content in your PDF file by making it password-protected in a few clicks. When you use Adobe Acrobat to encrypt PDF for email, the tool also lets you know if the password you’ve chosen is weak, medium, or strong, so you can modify it accordingly.
Since it is an online, browser-based tool, you can use it on any device, including Mac or Windows. Users are advised to create a strong password by mixing letters and numbers to ensure the high-end security of the PDF file. Encrypting PDF files with Adobe Acrobat turns the document into unreadable ciphers, thus eliminating the chance of compromising data safety. In addition to making the files password-protected, this tool also edits the PDF file hassle-free.
Here’s the step-by-step guide to encrypting PDF files for email using Adobe Acrobat online. Read the steps carefully and avoid missing any of them to avoid trouble later on.
Step 1 Open the web browser of your choice and launch the Adobe Acrobat Online tool. Go to the Sign & Protect option in the file menu and click on “Protect PDF” to move further.
Step 2 Click on the Select a File button and upload the PDF file you wish to import.
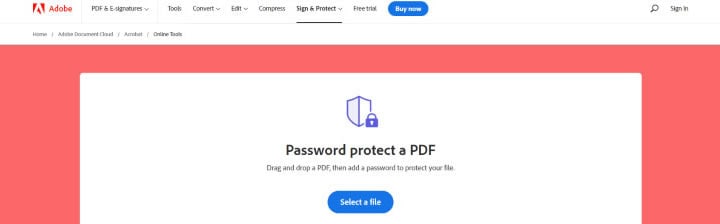
Step 3 After that, set a unique and strong password that users must enter to view the PDF file. The tool will reflect the password’s strength when you choose a password for your file.
Step 4 Click on the “Set Password” button, and your file will be securely encrypted on Adobe Cloud Storage.
Step 5 Save the encrypted file on your system and send it via email to the specific recipient.
Part 3: Tips for How to Edit PDF Files After Encryption
Once you are done encrypting a pdf for email, you may need to do the final check and edit. For this, you can use PDFelement to edit PDFs like editable word files. The tool allows you to add text, images, links, and watermarks to your encrypted PDF file.
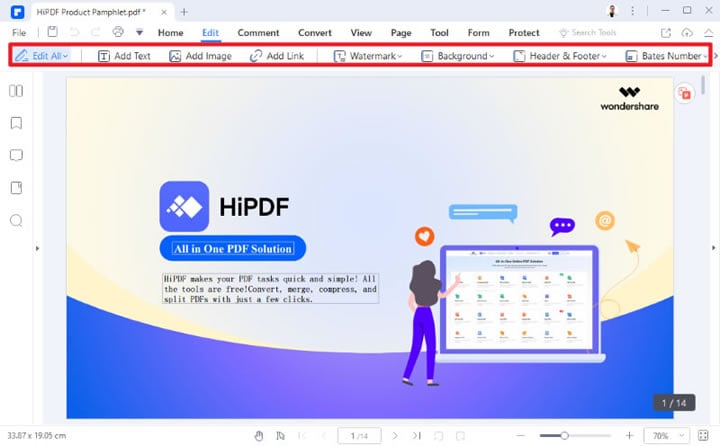
Moreover, users can also change the background, change font color and size, add header and footer, and bates numbering to the file in just a few clicks. All these edit options are available in the file menu so that you can easily use them to make specific changes to your file. Once you’ve finished editing, you can save your changes and share them via email with others.


