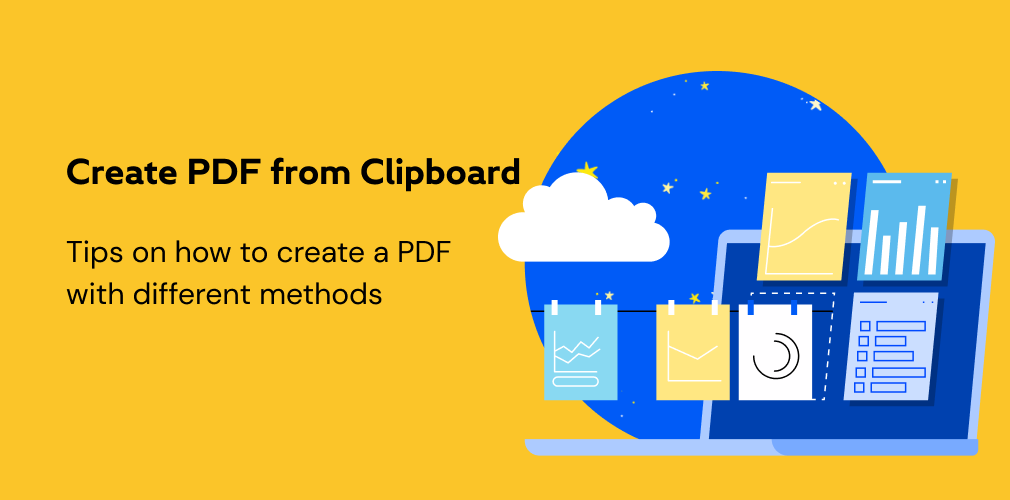
يعد تنسيق PDF Ø£Øد أنواع المستندات المهمة ÙÙŠ الأعمال التجارية. ومع ذلك ØŒ كي٠يمكنني إنشاء مل٠PDFØŸ غالبًا ما تØتاج إلى أداة PDF مثل Adobe Acrobat للقيام بذلك. أو يمكنك استخدام البديل الميسور التكلÙØ© ØŒPDFelement. نقدم هنا العديد من الطرق المختلÙØ© Øول كيÙية إنشاء مل٠PDF خطوة بخطوة.
- الطريقة الأولى: إنشاء مل٠PDF من الØاÙظة New
- الطريقة 2: انقر بزر الماوس الأيمن لإنشاء مل٠PDF
- الطريقة الثالثة: كيÙية إنشاء مل٠PDF
الطريقة الأولى: إنشاء مل٠PDF من الØاÙظة
الخطوة 1. اÙØªØ Ø¨Ø±Ù†Ø§Ù…Ø¬ PDFelement
قم بتنزيل PDFelement وتشغيله ØŒ ثم انقر Ùوق رمز "Back" ÙÙŠ الجزء العلوي الأيسر للانتقال إلى شريط الأدوات.
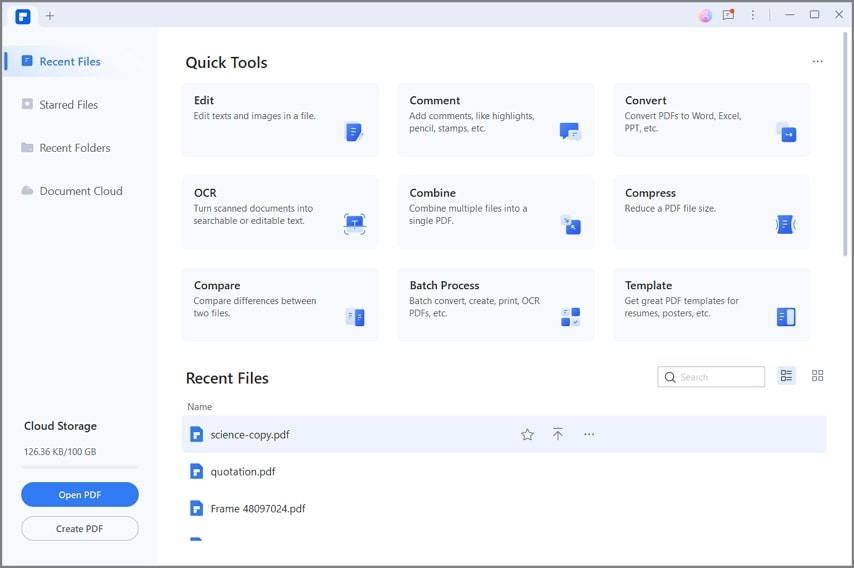
الخطوة 2. قم بإنشاء مل٠PDF
الآن يمكنك النقر Ùوق "ملÙ" > . الزر "إنشاء" ØŒ ثم Øدد الخيار "من الØاÙظة" ÙÙŠ القائمة المنسدلة. بعد ذلك ØŒ سيتم إنشاء مل٠PDF جديد من الØاÙظة الخاصة بك.
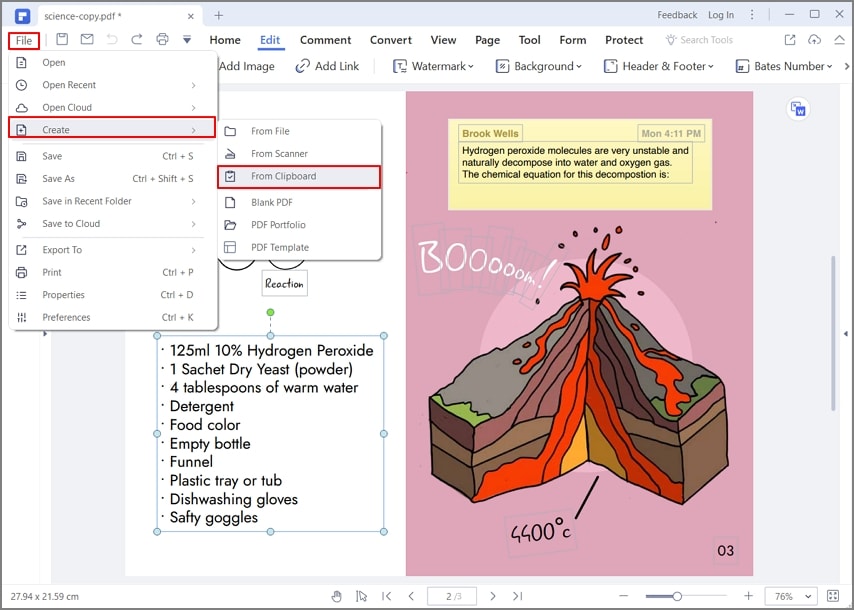
الطريقة 2: انقر بزر الماوس الأيمن لإنشاء مل٠PDF
الخطوة 1. انقر بزر الماوس الأيمن Ùوق المل٠الهدÙ
ابØØ« عن ملÙÙƒ الهد٠على الكمبيوتر الذي تريد إنشاءه بتنسيق PDF ØŒ ثم انقر بزر الماوس الأيمن Ùوقه لاختيار "إنشاء إلى PDF" ÙÙŠ القائمة. يمكن أن يكون المل٠الهد٠عبارة عن كلمة ØŒ أو Excel ØŒ أو ppt ØŒ أو صورة ØŒ وما إلى ذلك.
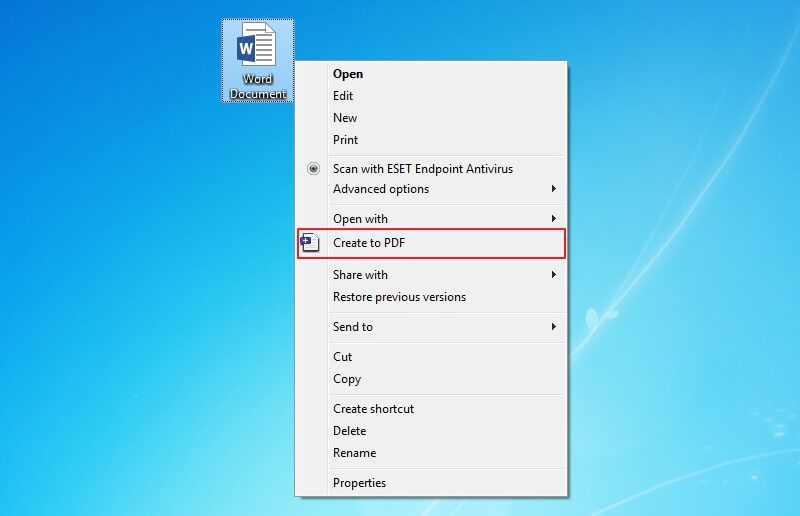
الخطوة 2. قم بإنشاء مل٠PDF
سيتم تشغيل PDFelement تلقائيًا ØŒ وبعد ذلك سيتم ÙØªØ Ø§Ù„Ù…Ù„Ù Ø§Ù„Ø°ÙŠ تم إنشاؤه ÙÙŠ PDFelement. يمكنك النقر Ùوق الزر "ملÙ" > "ØÙظ" Ù„ØÙظه على جهاز الكمبيوتر الخاص بك.
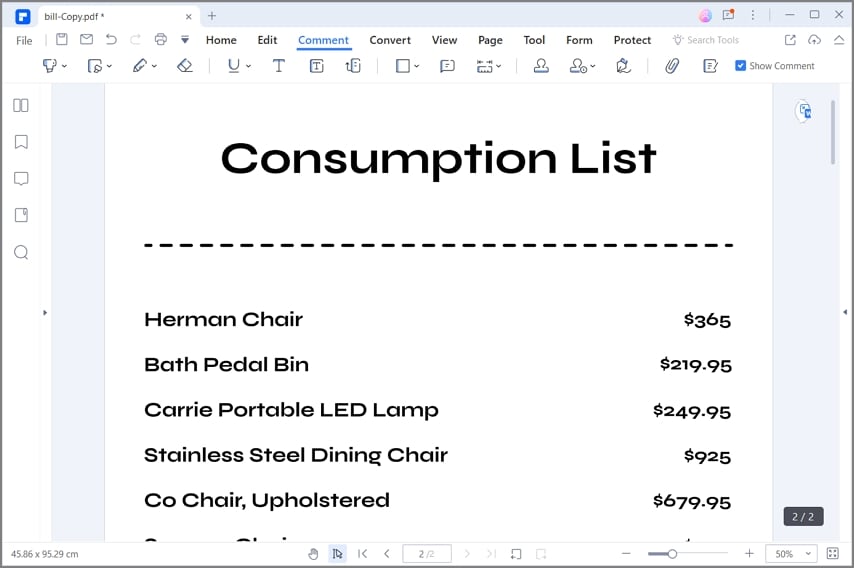
الطريقة الثالثة: كيÙية إنشاء مل٠PDF
الخطوة 1. اÙØªØ Ø¨Ø±Ù†Ø§Ù…Ø¬ PDFelement
قم بتنزيل PDFelement أولاً. ثم اÙتØÙ‡ وانقر على خيار "إنشاء مل٠PDF" ÙÙŠ الناÙذة الرئيسية.

الخطوة 2. إنشاء إلى PDF
تصÙØ ÙˆØدد المل٠الذي تريد تØويله إلى مل٠PDF وانقر Ùوق الزر "ÙتØ" لبدء عملية الإنشاء.

- إنشاء ملÙات PDF من Word
إذا كنت تريد إنشاء مل٠PDF من مستند Word ØŒ ÙØدد مستند Word من Ù…Øرك الأقراص المØلي واÙتØÙ‡. سيتم تØويله إلى مل٠PDF ÙˆÙتØÙ‡ ÙÙŠ PDFelement مباشرة. هنا المزيد من التÙاصيلتغيير كلمة إلى PDF.
- إنشاء مل٠PDF من الصور
يمكن أيضًا إنشاء الصور كملÙات PDF. تصÙØ ÙˆØدد مل٠صورة Ù„ÙتØÙ‡ ÙÙŠ PDFelement. سيتم تØويله إلى مستند PDF. اعثر على المزيد من الخطوات التÙصيلية لـ تØويل صورة إلى PDF هنا.
- إنشاء ملÙات PDF من HTML
PDFelement can also be used to create a PDF file from an HTML file. Find out the steps on how to Generate PDF from HTML Files.
Step 3. Edit the Created PDF File
After creation, the created PDF file will be opened in PDFelement, and you can click the "Edit" button to edit PDF easily.

الخطوة 4. اØÙظ مستند PDF الذي تم إنشاؤه
لا تنس ØÙظ المل٠بالنقر Ùوق الزر "ØÙظ باسم" الذي يظهر عند اختيار "ملÙ". يمكن إعادة تسمية الملÙات ÙˆØÙظها ÙÙŠ أي مكان على جهاز الكمبيوتر الخاص بك.

Ùيديو عن كيÙية إنشاء مل٠PDF
تم تجهيز PDFelement بأدوات اØتراÙية غيرت ديناميكيات إنشاء مل٠PDF. توÙر هذه الأداة قدرًا أكبر من المرونة والسهولة عند تØرير ملÙات PDF مقارنةً بـ Adobe. يبرز PDFelement من Øيث الأداء والكÙاءة ØŒ ويمكنك أيضًا استكشا٠المزيد من مقاطع الÙيديو الشيقة Øوله من Wondershare Video Community . هنا تنزيل برنامج PDF Creator مجانًا.
Alternative Methods to Create PDF File
1. إنشاء مل٠PDF باستخدام Google Chrome
إذا كنت تريد إنشاء مل٠PDF من صورة أو صÙØØ© ويب ØŒ Ùيمكنك ÙتØÙ‡ ÙÙŠ Chrome أولاً. انقر Ùوق الزر "طباعة" ÙÙŠ Chrome ØŒ ثم Øدد خيار "ØÙظ بتنسيق PDF" Ù„ØÙظه على جهاز الكمبيوتر الخاص بك. يمكنك إنشاء مل٠PDF بهذه الطريقة.

2. إنشاء مل٠PDF باستخدام طابعة PDF مدمجة
إذا كنت ترغب ÙÙŠ إنشاء مل٠PDF من مل٠نصي ØŒ يمكنك ÙتØÙ‡ باستخدام برنامج Notepad أولاً ØŒ انقر Ùوق "ملÙ" > زر "طباعة" Ùيه. ثم اختر "Microsoft Print to PDF" كطابعة للطباعة ØŒ واØÙظها كمل٠PDF على جهاز الكمبيوتر الخاص بك.
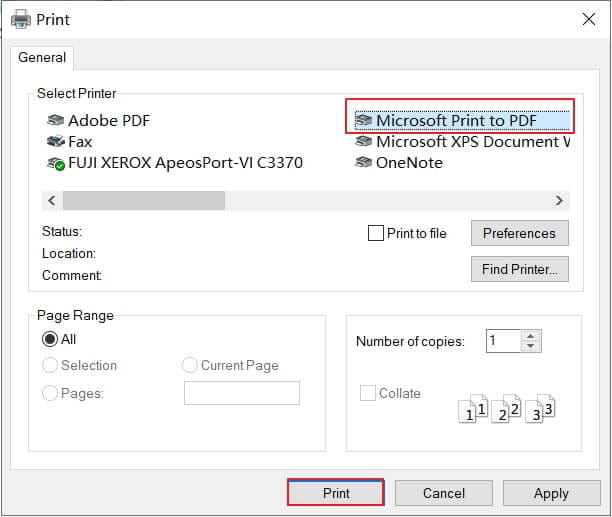



‎ Fahd Abdulaziz
contributor Editor