How to Make Video from PowerPoint
2020-02-19 11:36:33 • Filed to: PowerPoint • Proven solutions
If you're searching for how to make a video from PowerPoint, this article shows you detailed steps for various versions of MS PowerPoint, including PowerPoint 2010, PowerPoint 2013, and PowerPoint 2016/2019. Before we delve into the topic, let's answer the all-important question: why would anyone want to make a video presentation with PowerPoint?
There are several cases in which you might want a video version of your presentation. For example, if you're sharing it with a wider audience using social channels like YouTube, then a video is the ideal format. In addition, other users who don't have access to your version of PowerPoint can still watch it on their native media player. Finally, as it passes on from person to person, you don't have to worry about layout changes, accidental deletions, and so on.
How to Make a Video from a PowerPoint Presentation
Now let's look at the processes involved in using PowerPoint to make a video.
How to Make Video from PowerPoint 2010
Step 1: Once your presentation is ready as a .ppt or .pptx file, save the file to your local memory.
Step 2: Next, you'll need to export it as a video file, for which you'll need to use the Save & Send option in the File menu.
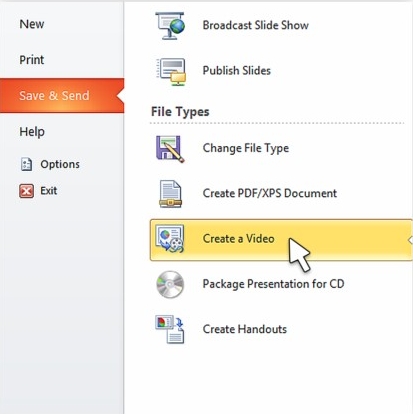
Step 3: In the Create a Video window that pops up, you'll need to specify the following settings:
- Resolution: This will be based on what device the video will be watched on. Larger screens obviously require higher resolutions, and PowerPoint 2010 lets you go all the way to HD, the resolution for which is 1280p X 720p.
- Narrations and Preset Slide Timings: You can select this option if you've recorded audio for your slides. There's also an option to preview your settings and audio before selecting this. In addition, you can choose to change the slide timings in case you don't want to use the default value.
Step 4: Once you're done, click on Create a Video and the job is done. Wait until it is completed, and you can then access the file with a media browser and share it using multiple sharing options on your computer.
How to Make Video from PowerPoint 2013
With this iteration of PowerPoint, Microsoft changed the first part of the process. The Save & Send option is no longer required because you can directly go to the Export menu to create your video presentation from the source PPT file. Here's how it works:
Step 1: After saving your PPT file, click on File and Export. This will show you a further menu, where you need to find and select Create a Video.
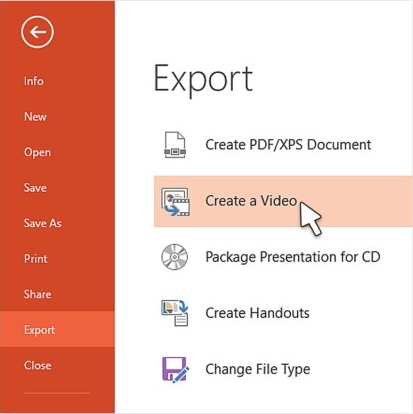
Step 2: In the Create a Video window that pops up, choose the parameters required, as follows:
- Screen resolution: This will be based on the final output screen and PowerPoint 2013 offers an extra option, which is 1080p or 1920p X 1080p, also known as Full High Definition, or FHD.
- Slide Timings, Narrations, and gestures with laser pointer: For this option, you can choose to have default values or have them applied from the original file's stored narrations and so on.
Step 3: Hit Create a Video, which will open a Save As window. Here, you can choose between MPEG-4 or Windows Media Video. Click Save to store your video in the chosen location. You can retain the file name or append it with ‘_video' as an example.
How to Make Video from PowerPoint 2016/2019
These two versions offer very similar ways to convert a presentation into a video as PowerPoint 2013. That means you can follow the same instructions as the section above to make a video from .ppt.
PDF: The Best Way to Share a PowerPoint Presentation!
If you're planning on sharing your presentation with a larger audience, you can also consider converting it into another universally used format, which is PDF or Portable Document Format. There are several advantages to doing this:
- PDFs are easily viewable on most browsers like Google Chrome, as well as free PDF editors and free trial versions of premium PDF editors like Wondershare PDFelement - PDF Editor Wondershare PDFelement Wondershare PDFelement.
- You can easily make edits and notes with the right kind of PDF editor utility.
- Security protocols like redaction and password access can be specified in a convenient way.
- Multiple people can sign the document digitally, making it easy to collaborate with colleagues.
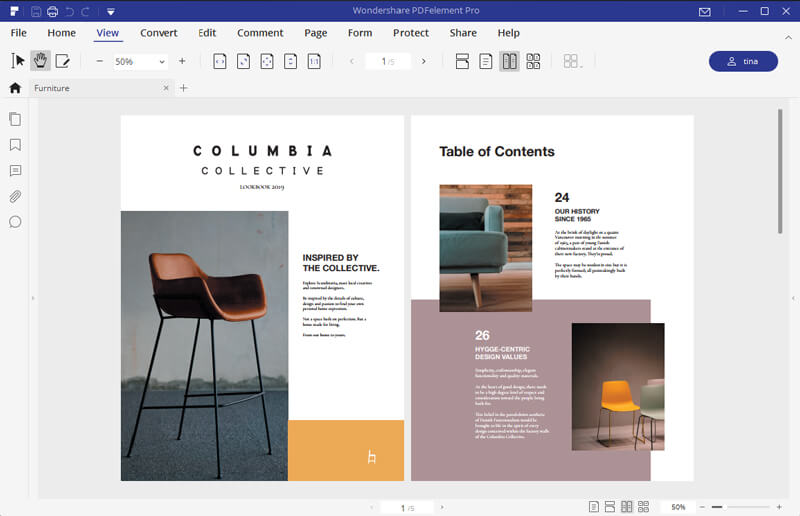
PDFelement is powerful, versatile, and very affordable compared to ultra-premium software applications like Adobe Acrobat Pro DC or Nitro PDF. Here are some of the core features of this useful PDF editor:
- Create, Edit, and Annotate: Create PDFs from a wide variety of source files; edit them effortlessly with intuitive and user-friendly menus and tools; make notes, corrections, and suggestions on the fly with the mobile apps. It's a breeze with PDFelement.
- Do Advanced Tasks on PDF: Whether it's a simple form-filling task or a complex process requiring OCR, data extraction and labeling, and other advanced features, PDFelement has everything you need.
- Secure Your PDF Documents: Apply passwords for access and alteration easily and quickly for iron-clad security for confidential information.
- Do It In Batches: Batch conversion and batch OCR make high-volume work more manageable and make you more efficient. High speed coupled with high accuracy.
How to Make PDF from PowerPoint
Did you know that you can add video elements to a PDF document? The format's technology is far advanced from what it was just a few years ago. So, if you have a PowerPoint presentation with a video embedded in it, you can also convert it into PDF for better security, sharing, and other options. This process works with all versions of MS PowerPoint. Here's how it's done:
Step 1: The first step is to upload your source PPT file into the PDFelement program after installing and launching it. After launching the application, choose the "Create" option.
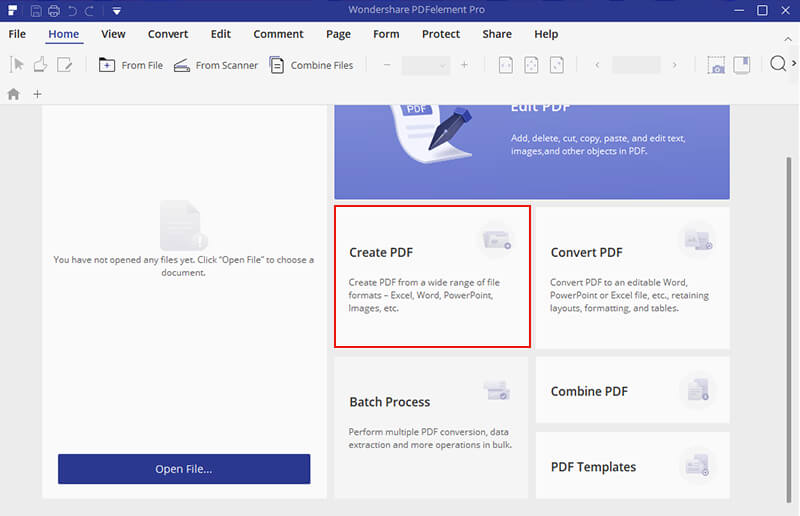
Step 2: Then, in the pop-up, select the PowerPoint file and click on "Save" to convert it to PDF.
Step 3 (Optional): When you open the new file, you'll see that it is a fully editable PDF document with all your videos and other content as interactive elements. You can make whatever changes you need, and you'll notice that it's much easier to do everything in PDF rather than in the original PowerPoint format, especially when you have PDFelement at your side.
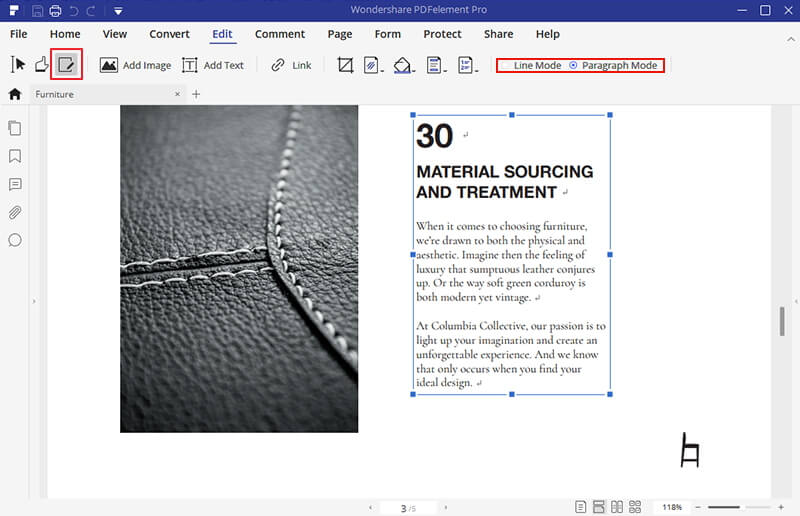
Step 4: Finally, click on "Save As" under the "File" menu and choose the folder location and a file name.
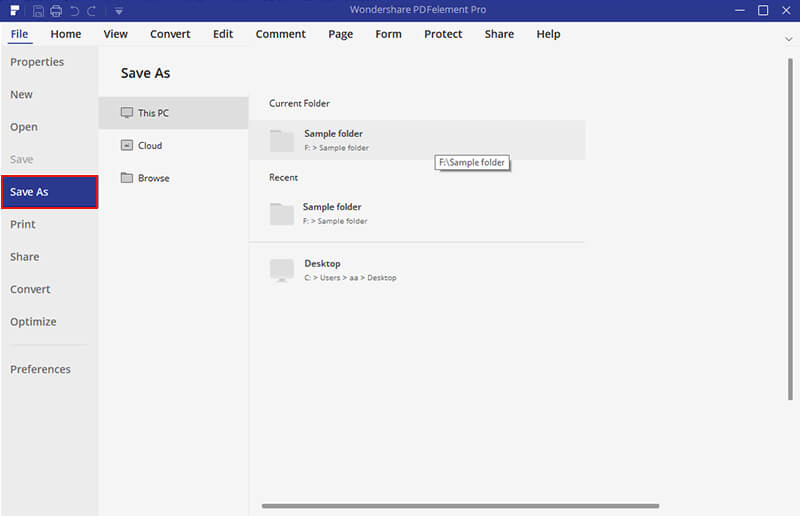
So, when you have to make a video using PowerPoint, try PDF as the ideal vehicle to deliver your message to the world - and PDFelement as the premium fuel powering that vehicle.
Free DownloadFree Download or Buy PDFelementBuy PDFelement right now!



Margarete Cotty
chief Editor
0 Comment(s)