في حياتنا اليومية، يمكن لأي شخص أن يستخدم ملفات Excel. ومع ذلك يحتاج الجميع لمعرفة كيفية فتح PDF في اكسل من أجل البقاء في هذا العالم المليء بالأرقام. يجب أن يكون فتح ملف PDF في excel مهمة سهلة، لأن لدينا العديد من أدوات تحويل PDF عبر الإنترنت وغير المتصلة، مما يساعد على فتح pdf في excel بدون أي مشاكل. عبر PDFelement تثبيت، يمكنك فتح PDF في اكسل بسهولة.
لا شك، نحن نتحدث عن PDFelement في هذه المقالة وهي أبسط طريقة لفتح PDF في excel. لا يدعم فقط فتح PDF في excel، ولكنه يدعم أيضاً العديد من الميزات الأخرى المتعلقة بالتحرير والتحويل.
قد يكون PDFelement أفضل محول لفتح PDF في excel بسبب المزايا التالية:
- تدعم ميزة OCR العمل مع ملفات PDF الممسوحة ضوئياً والمستندة إلى الصور.
- هناك سرعة تحويل عالية بغض النظر عن قيامك بتحويل ملف واحد أو ملفات متعددة.
- يمكن أن ينتج مستندات بجودة أفضل بفضل العديد من اللغات المدعومة في OCR.
- جميع الأنظمة الأساسية مدعومة: Windows و MacOS و iOS و Android.
كيفية فتح PDF في Excel باستخدام PDFelement
الخطوة 1. فتح ملف PDF
بعد تشغيل PDFelement ، يمكنك سحب ملف PDF واحد وإفلاته في البرنامج لفتحه. أو يمكنك النقر فوق الزر "Open File..." لقراءة ملف PDF الذي تريد فتحه.

الخطوة 2. فتح PDF إلى Excel
بعد فتح ملف PDF، يمكنك النقر فوق "Home"> "To Excel" لبدء العملية.
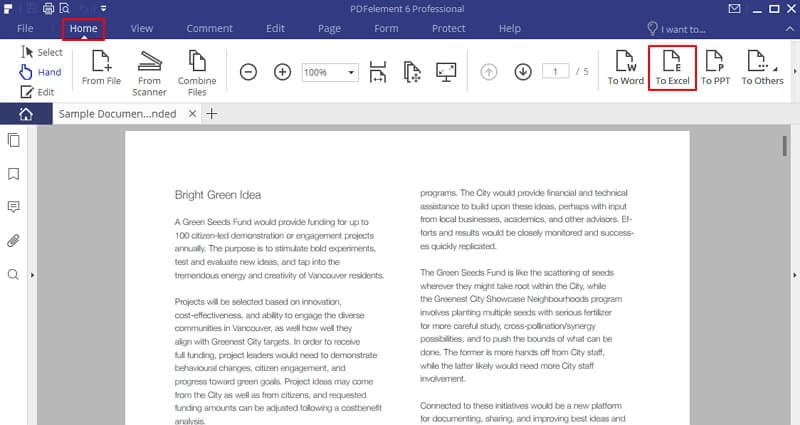
الخطوة 3. تخصيص التحويل
في النافذة المنبثقة، يمكنك اختيار مجلد الإخراج لحفظ الملف المحول كما تريد. وبعد ذلك، انتقل إلى "Settings" لتحصل على المزيد من الخيارات لتعيين ملف اكسل المحول. بعد الضبط، انقر على "موافق" ثم "OK" لبدء عملية التحويل.
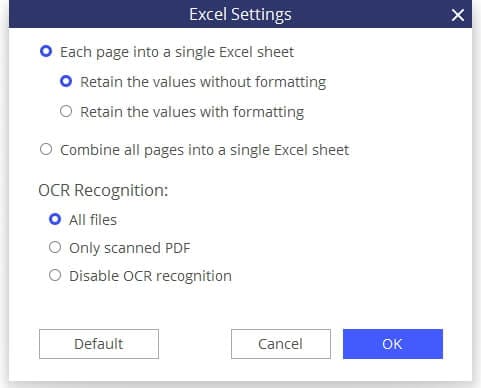
افتح PDF في Excel باستخدام PDF Converter Pro
Wondershare PDF Converter Pro هي أداة أخرى يمكننا استخدامها لفتح PDF في Excel. لا يدعم فقط تحويل مستندات PDF إلى العديد من التنسيقات الأخرى، وإنما يدعم أيضاً إنشاء ملفات PDF من العديد من الملفات ذات التنسيقات المختلفة. بالإضافة إلى ذلك، يدعم أيضاً الإجراء المجمع للعمل على عدة مستندات في نفس الوقت لمساعدتك على توفير الوقت. وبالإضافة، يوجد اصداران من البرنامج لكل من Windows و Mac. سنقوم بتحديد الخطوات الخاصة بكيفية فتح PDF في excel باستخدام برنامج إصدار Windows.
الخطوة 1. استيراد ملفات PDF
PDF Converter Pro متوافق تماماً مع Windows XP و Windows 7 و Windows 8 و Windows 10. بعد فتحه، قم بسحب وإسقاط ملف (ملفات) PDF في نافذة البرنامج لاستيرادها، وإذا كنت تريد معالجة ملفات PDF متعددة، فعليك حينها تحديد عدة ملفات في نفس الوقت، ثم إسقاطها في البرنامج . بحيث بإمكان البرنامج معالجة 200 ملف PDF على الأكثر في كل مرة.

الخطوة 2. تعيين خيارات PDF إلى Excel المتقدمة بالطريقة التي تفضلها
انقر فوق الزر "Advance Setting" أسفل تنسيق الإخراج. وستظهر نافذة حوار جديدة، وستحصل على مزيد من الخيارات:
- كل صفحة إلى ورقة Excel واحدة: يمكن أن تساعدك الخاصية على تحويل كل صفحة PDF إلى ورقة اكسل منفصلة في ملف اكسل المحول.
- دمج كل الصفحات في ورقة Excel واحدة: يمكن أن تساعدك الخاصية على تحويل جميع صفحات PDF إلى ورقة إكسل وحيدة في ملف excel المحول.
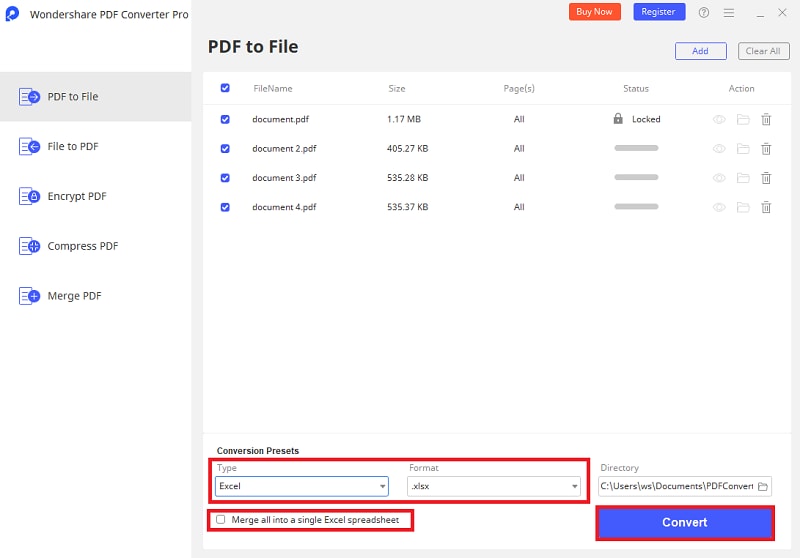
الخطوة 3. فتح PDF في Excel
يمكنك تحديد نطاق معين من صفحات PDF ليتم فتحها قبل فتح PDF في Excel. في شريط عناصر PDF، يمكنك تحديد نطاق صفحات PDF التي تريد تحويلها وفتحها. انقر فوق الزر "Convert" لبدء عملية التحويل. وبعد التحويل، سيظهر رمز مجلد صغير في كل شريط عناصر في PDF، الذي سيقودك إلى مجلد الإخراج لكل ملف بالنقر فوق الرمز. بعد ذلك يمكنك العثور على ملف excel المحول في مجلد الإخراج ثم النقر نقراً مزدوجاً لفتحه بواسطة برنامج Microsoft Excel.


