How to Make a Picture as a Background in PowerPoint
Setting a PowerPoint background image makes your presentation look more presentable. You can use a PowerPoint background image in the whole presentation or you can just have a PowerPoint slide background image which means setting a picture as a background for only one slide. Whichever the case, this article explains how to make a picture as a background in PowerPoint with ease.
How to Make a Picture as a Background in PowerPoint
PowerPoint speaker notes help the speaker emphasize the main points during a presentation. Therefore, adding presenter simple notes to the PowerPoint slide makes it easier for them. Here are two simple methods concerning how to add notes to PowerPoint depending on the Office version.
The following steps explain how to set background image in PowerPoint in Microsoft office 2019/2016/2013/2010.
Step 1. Choose Format Background
Open the PowerPoint and select the slide you wish to apply the background picture. Then, right-click within an empty area of your slide and select the “Format Background” option. This option allows you to change the format background in many different aspects.
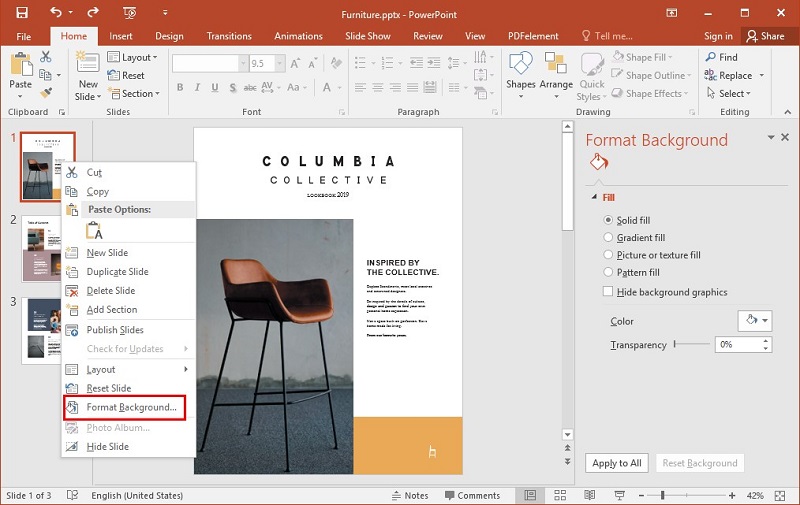
Step 2. Select Fill Picture
Aftering selecting the “Format Background”, hit the “Picture or texture fill” button. And then choose the picture by clicking on the “Shape Fill”.
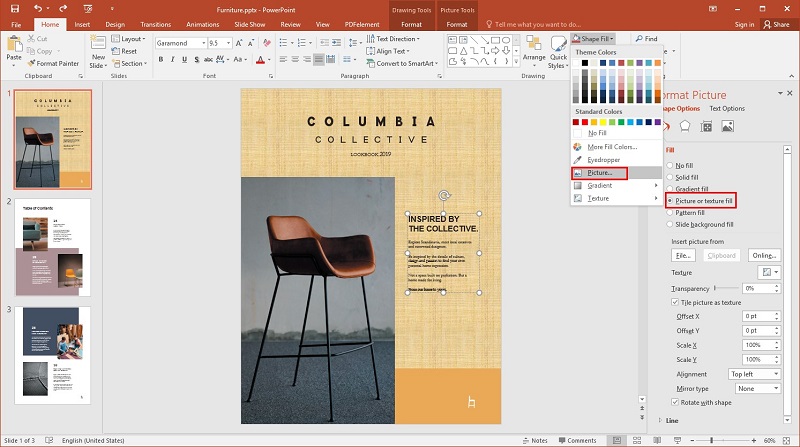
Step 3. Choose the Picture
Choose the picture you want to use as the background in the PowerPoint. There are three options for you to select your picture.
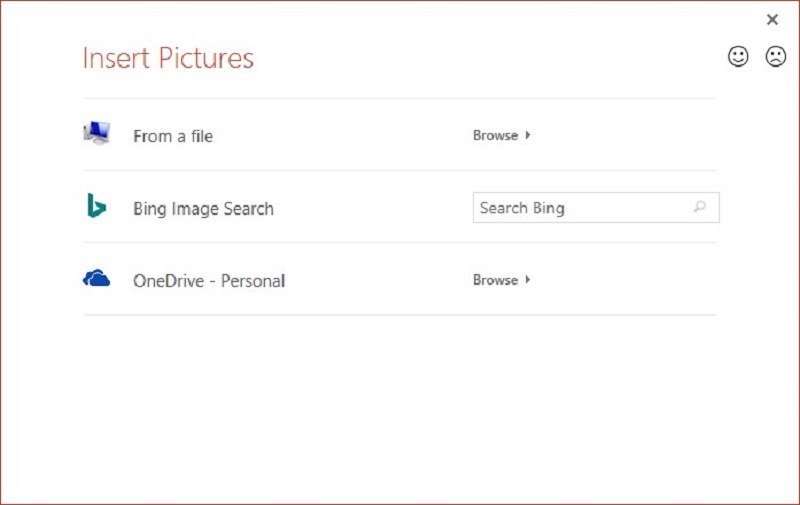
Step 4. Apply the Background to All Slides (optional)
If you want to use the picture as a background to all the slides in your presentation, click the “Apply to ALL” button. This will set the image as the background of every slide including the slides that you will create later. Save your presentation to avoid losing the new changes.
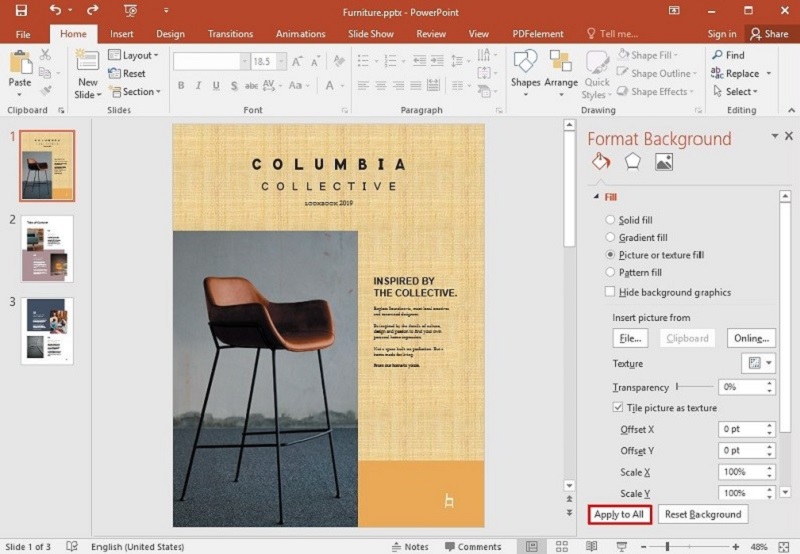
The Best PDF Software for You
When it comes to adding background images in PDFs, Wondershare PDFelement - PDF Editor Wondershare PDFelement Wondershare PDFelement, as a powerful editing and conversion tool, is the best choice for you. It possesses a simple interface, making the documents of editing and conversion with ease. This software not only converts PDF files but supports conversion of other files into PDF with ease. PDFelement comes with a lot of features that make it efficient to navigate in all your PDF files.
- Add, delete, or modify images, texts and pages inside the PDF document.
- Create PDF files by merging other small files or converting other documents to PDF.
- Protect PDF files with passwords.
- Convert PDF files to other formats such as Microsoft Word, HTML, JPEG, etc.
- Convert scanned documents into searchable and editable PDF files.
- Produce fillable PDF forms.
- Annotate documents by adding comments, footnotes, page numbers, etc.
How to Make a Picture as a Background in PDF using PDFelement
Step 1. Open PDF File
Launch the PDFelement in your computer then click the “Open File” button located at the bottom left corner of the PDFelement screen. The option lets you navigate to your computer and choose the PDF File that you want to insert a picture. Alternatively, you can right-click on the PDF file that you want to use, then click “Open With” and then choose PDFelement.
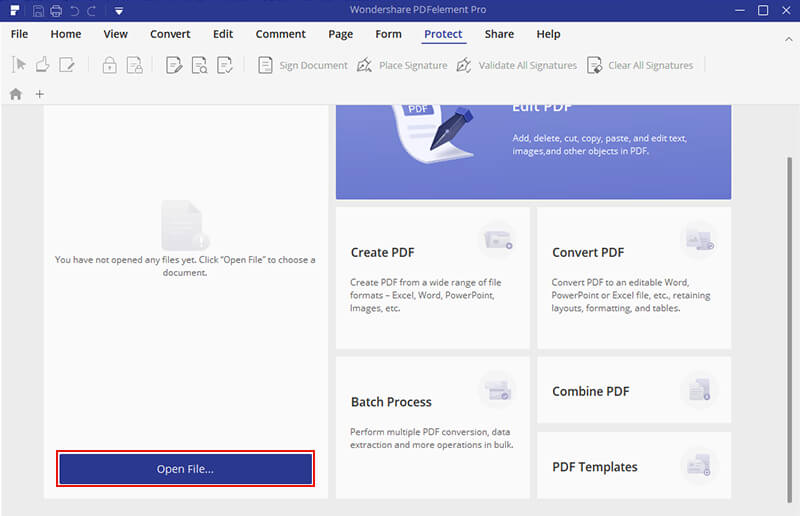
Step 2. Add Background to the PDF
Go to the “Edit” tab and then click on the “background” Option. Select “New Background” and the “Add Background” dialogue box will pop up. To add a picture in the PDF, click the “File” menu then “Browse” to choose the picture from your local drive.
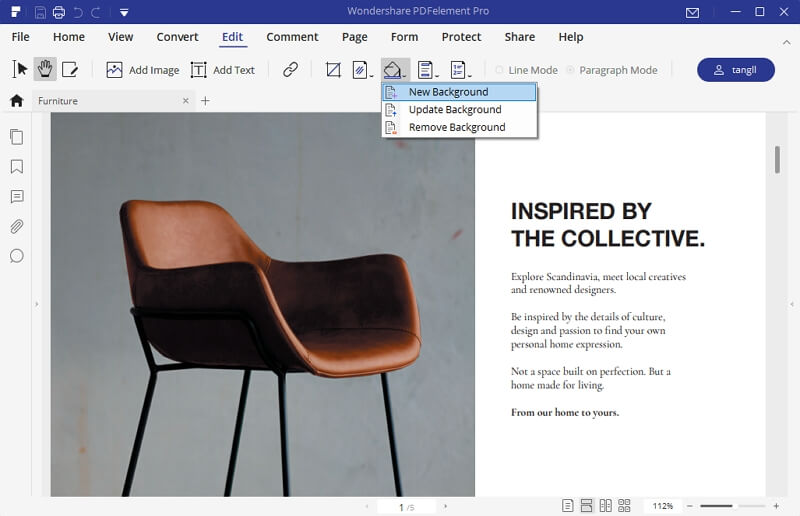
Step 3. Adjust the Image
You can adjust the color, the rotation and the size of the image using the controls given. You can also choose the pages that you want to apply the background by indicating the page range. Click “Save Settings” on the top right side of the screen to save the changes, and finally, go to the “File” menu, then click “Save” to save your new PDF document.
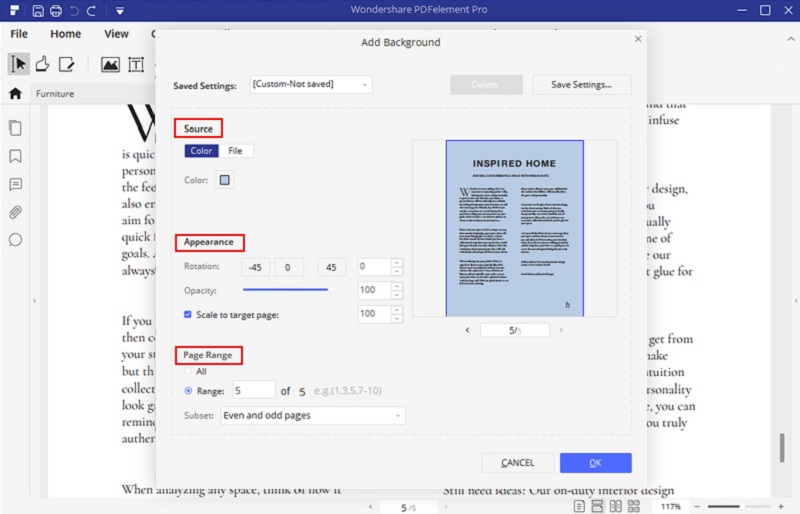
Free Download or Buy PDFelement right now!
Free Download or Buy PDFelement right now!
Buy PDFelement right now!
Buy PDFelement right now!
Related Articles
- How to Export PDF to JPG
- How to Create PDF from PNG
- How to Extract JPG from PDF
- How to Save PDF as PNG
- How to Make PDF from Images

 G2 Rating: 4.5/5 |
G2 Rating: 4.5/5 |  100% Secure
100% Secure


Elise Williams
chief Editor
0 Comment(s)