How to Link Excel Chart to PowerPoint
Are you tired of switching between Excel and PowerPoint to access the needed data from the excel worksheet? Yes, it is really sucking switching between two applications, especially when you dealing with massive data. If you are caught in this havoc, then there this is a right article for you to show how to link excel to PowerPointwith ease.
How to Link Excel Chart to PowerPoint
Linking data from a saved Excel worksheet to your PowerPoint presentation on several versions of PowerPoint is a seamless process. The linking itself will save your time and energy of switching between applications in a bid to fetch the needed data. For PowerPoint 2013 and newer versions, the linking also ensures that whenever the excel workshop is edited, the changes automatically effect on the PowerPoint presentation.
• For PowerPoint 2013/2016/2019
Step 1. Choose Insert Object
Open PowerPoint and select "Insert" on the menu bar. From the subsequent menu, choose "Object".
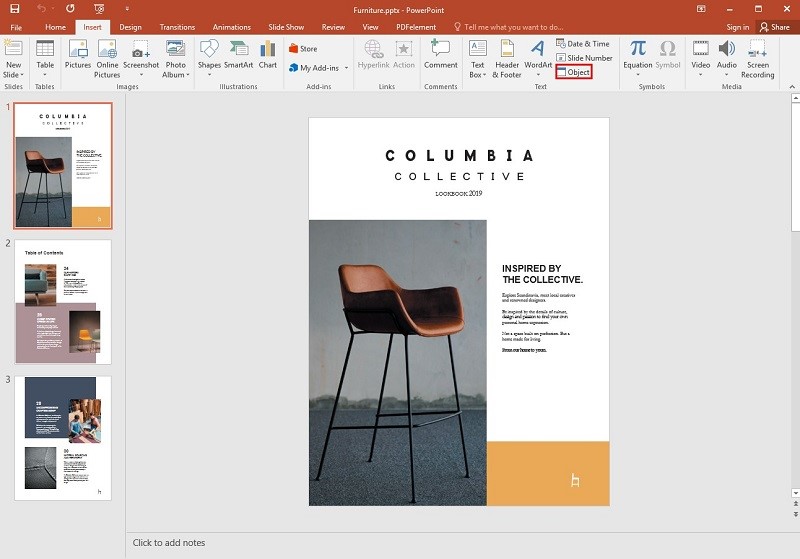
Step 2. Select the Excel File
The "Insert Object" dialogue box will be displayed. Click on the "Create from file" option, and then hit the "Browse" button. At this time, you can select the Excel file you want to link to PowerPoint.
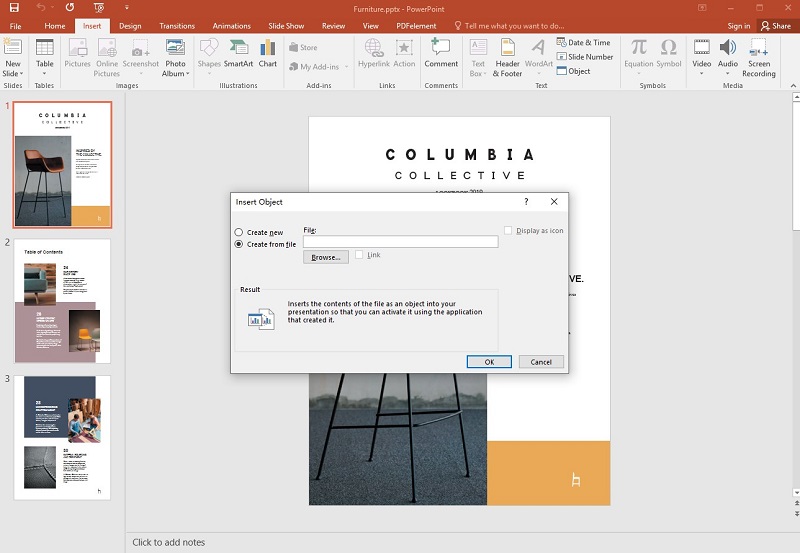
Step 3. Link Excel Worksheet
Once uploaded the file, click the tick in the "Link" box and then hit "OK" to finish.
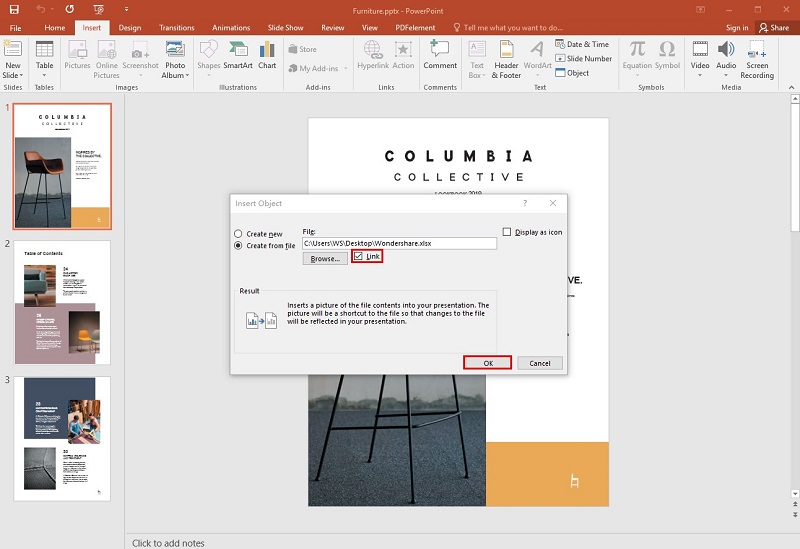
Of importance to note here is that the linked object in your presentation will display all the data from the top active worksheet of the linked workbook. So when you save the workbook in excel, make sure the worksheet of your interest appears first when you open the workbook.
• For PowerPoint 2010
Step 1. Insert Object
Open PowerPoint 2010 and hit the "Insert" tab. From the "Text group", select "Object".
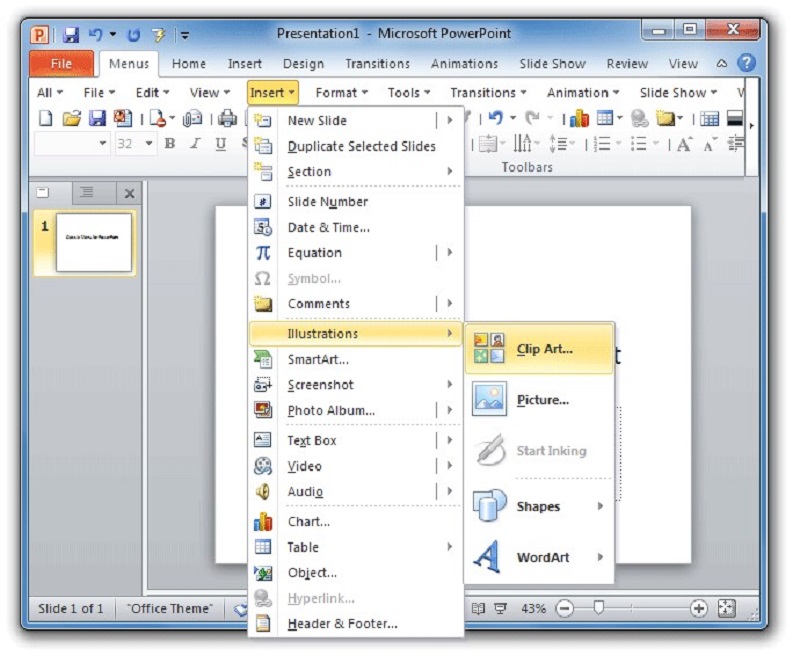
Step 2. Upload Excel File
The "Insert Object" dialogue box will prompt, and then click the "Create from file" option. Next click the "Browse" tab to access the file explorer window and choose the target excel workbook, and finally click "Open" to upload it to PowerPoint.
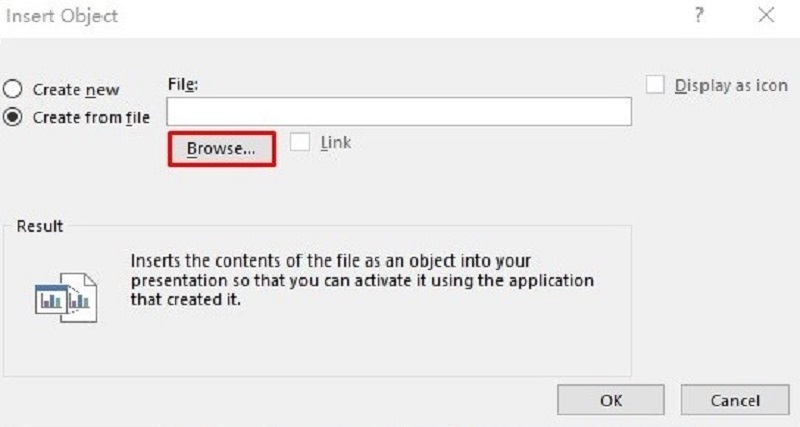
Step 3. Link Excel Workbook
Within the "Insert Object" dialogue box, click the box beside "Link" and then hit "Ok" to finish linking excel with PowerPoint.
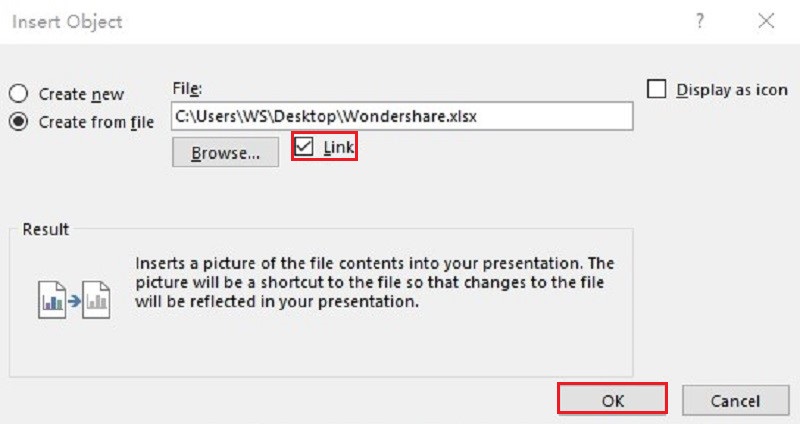
It is important to note that the linked object in your PowerPoint presentation will display all the data from the active sheet within the linked workbook.
The Best PDF Software
PDF file is a versatile and mostly used file format in our day to day data processing. With PowerPoint or excel, there are limited functionalities and you cannot perform lots of editing and fine-tuning. So, what is the deal then? Wondershare PDFelement is your ultimate tool. Wondershare PDFelement - PDF Editor Wondershare PDFelement Wondershare PDFelement is the best-known PDF editor with magnificent and effective features. For example,
- Users can create PDF from scanned documents and other formats.
- It can edit PDF with the amazing editing tools, and create annotations for specialized use.
- It can convert PDF to any other formats, and convert from other formats.
- Protects PDFs with a combination of passwords and digital signatures.
- Share documents directly to email, Dropbox, Google Drive and DocSend.
- It can merge PDF files.
How to Link Excel in PDF Document
In PDFelement, we add an attachment as a comment so that users can reference longer documents which cannot be easily passed on the note or textbook. The tool of adding attachment will enable us to embed a chosen Excel worksheet in the desired location within a PDF file, making the reader easily open the file for viewing without switching manually from one program to another. Furthermore, the good thing is that even if you moved the PDF document to another location, the attachment will automatically go with it. It is noted that you cannot view the document if you don’t have the relevant application that opens it on your device.
Step 1. Open the PDF
Launch Wondershare PDFelement on your PC to open the startup menu. Click "Open File "and subsequently browse to upload the target PDF file. When uploaded, the file should open on the program interface.
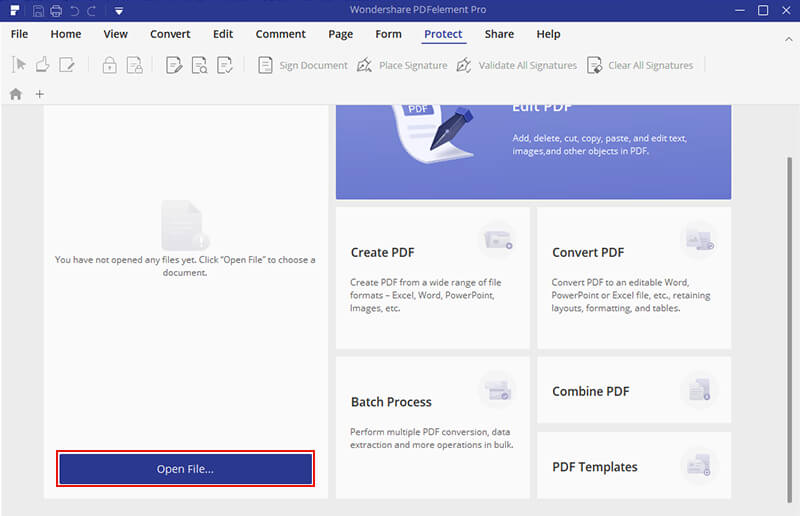
Step 2. Upload the Excel Attachment
On the menu bar, select "Comment" then click the file attachment icon on the right end of the toolbar. Click on the page you want the attachment to appear within your just uploaded PDF file. A pop-up explorer window will appear on the interface. Choose the excel attachment and hit "Open" to upload it.
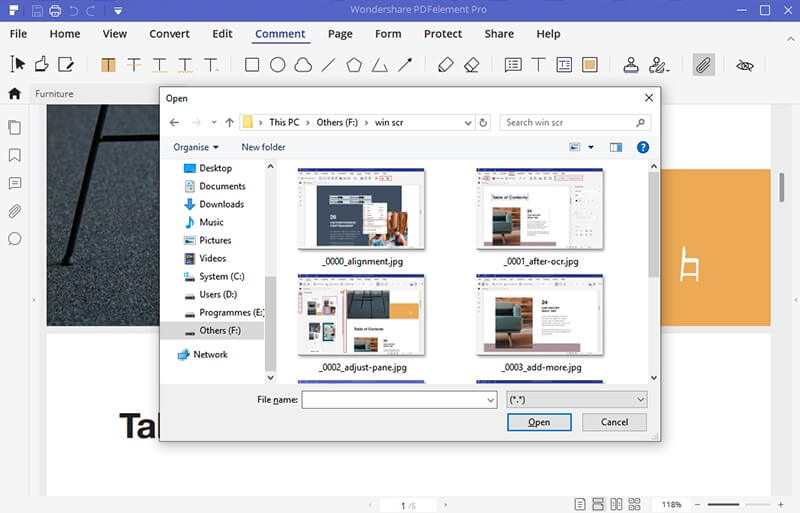
Step 3. Edit the Attachment
Now right-click on this attachment comment to access a variety of options like open attachment, save, cut, copy, delete, and properties among others. You can alter the icons style, color, and opacity if you like. The attachment comment will be also available within the Annotation panel. When you click it, you shall be led to the attachment page.
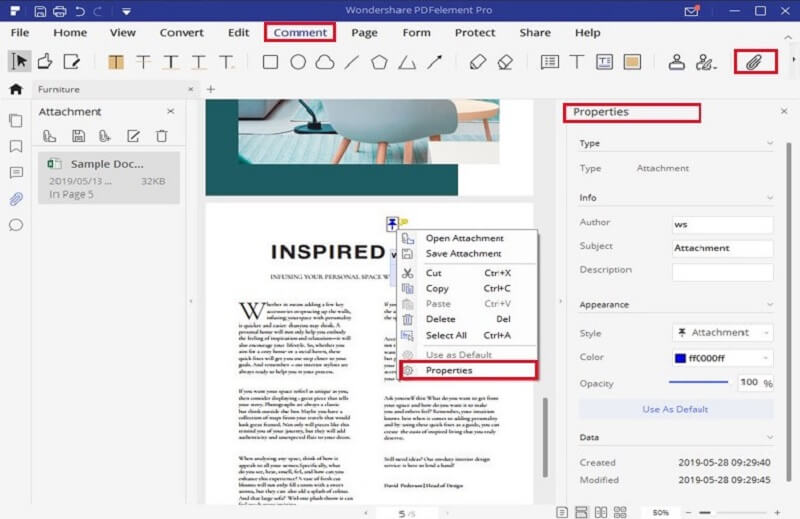
Using PDFelement to attach links to PDFs is pretty easy!
Free Download or Buy PDFelement right now!
Free Download or Buy PDFelement right now!
Buy PDFelement right now!
Buy PDFelement right now!



Elise Williams
chief Editor
0 Comment(s)