في الأيام الأخيرة، أصبح من السهل جدًا حفظ المستندات أو صفحات الويب بتنسيق PDF باستخدام خاصية طباعة Firefox إلى PDF، وطباعة Chrome إلى PDF، وطباعة Internet Explorer إلى PDF، وطباعة Safari إلى PDF. تعتمد طباعة مستند إلى PDF على المتصفح الذي يستخدمه. إذا كنت تستخدم Firefox، فيمكنك إجراء طباعة Firefox إلى PDF. إذا كان هذا هو Chrome، فحينئذٍ سيكون لديك خاصية طباعة Chrome إلى PDF، وإذا كنت تستخدم Internet explorer، فيمكنك استخدام خاصية طباعة Internet explorer إلى PDF. ونفس الحالة بالنسبة لسفاري، يمكنك الطباعة إلى PDF.
كيفية الطباعة إلى PDF باستخدام Firefox و Chrome و IE و Safari
1. الطباعة إلى PDF في Firefox
لطباعة أو حفظ صفحة الويب بملف PDF على Firefox، قم أولاً بتثبيت الوظائف الإضافية التي تسمح لك بحفظ أي صفحة ويب كملف PDF.
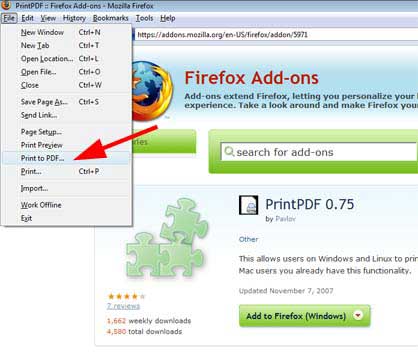
الخطوة 1: قم بتشغيل Firefox وانتقل إلى صفحة الويب Mozilla التي تقدم إضافات مجانية لـ "PrintPDF".
الخطوة 2: انقر على "إضافة إلى فايرفوكس"، ثم انقر على "التثبيت الآن" بعد النقر على "إعادة التشغيل الآن".
الخطوة 3: بعد إعادة تشغيل فايرفوكس، انتقل إلى صفحة الويب التي ترغب فيها وانقر فوق "ملف" ثم اختر "Print to PDF" واكتب اسم الملف الذي أنت على وشك طباعته في "File Name".
الخطوة 4: انقر فوق "حفظ" ستقوم الميزة الإضافية بحفظ الصفحة كملف PDF الذي قمت بتسميته في المربع النصي "File Name".
2. الطباعة إلى PDF في Chrome

الخطوة 1: انتقل إلى "chrome://print" في منطقة إدخال العنوان في Google Chrome وستتمكن من الضغط على أيقونة مفتاح الرنش، ثم انقر على "طباعة".
الخطوة 2: انقر بزر الماوس الأيمن على صفحة الويب التي تريد حفظها كملف PDF باستخدام Chrome. ستفتح نافذة خيارات إعداد الطباعة. من الإعدادات، انتقل إلى الوجهات وحدد الطابعة. تحت الوجهات المحلية اختر Print to PDF.
الخطوة 3: حدد الصفحات التي تريد طباعتها. لطباعة كل الصفحات حدد "الكل". اختر تنسيق المستند النهائي. بعد ذلك اضغط على "طباعة" لطباعة مستند PDF الخاص بك. يمكنك الطباعة إلى PDF باستخدام Google Chrome بنجاح.
3. الطباعة إلى PDF على Safari
يوفر Safari إمكانية حفظ صفحات الويب وطباعتها بتنسيقات PDF دون استخدام أي تطبيقات إضافية

الخطوة 1: تشغيل Safari. افتح صفحة الويب التي تريد طباعتها إلى PDF
الخطوة 2: افتح قائمة الطباعة عن طريق النقر فوق command +P. بعد ذلك سيتم عرض العديد من الخيارات. حدد طابعتك.
الخطوة 3: بعد ذلك انقر على زر PDF، انقر فوق "حفظ كملف PDF". بعد ذلك، حدد اسم ملف المستند الخاص بك. واختر وجهة ملفك الجديد
الخطوة 4: انقر على "حفظ". بعد حفظ الملف افتحه، انتقل إلى قائمة الملفات واضغط على "طباعة" لطباعته كملف PDF.
4. الطباعة إلى PDF على Internet Explorer
الخطوة 1: افتح Internet explorer وانتقل إلى صفحة الويب التي ترغب في طباعتها إلى PDF. اضغط على زر "Alt" لإظهار قائمة مستكشف الإنترنت. ثم انتقل إلى الملف وانقر فوق "طباعة". بدلاً من ذلك، يمكنك الضغط على "Ctrl + P".
الخطوة 2: سيتم عرض الخيارات في إعدادات الطباعة، حدد الطابعة الخاصة بك. ثم حدد اسم الملف الذي أنت على وشك طباعته، وحدد مسار ملفك. اختر "حفظ كملف PDF".
الخطوة 3: ثم انقر على أيقونة "حفظ". افتح الملف وانقر على "طباعة".
مشاكل في الطباعة إلى PDF في Firefox و Chrome و IE و Safari
إحدى المشكلات الشائعة التي قد تواجهها أثناء الطباعة إلى PDF من المستعرضات المذكورة أعلاه هي أن مستند المعاينة قد يكون فارغًا أو قد يكون الملف المطبوع فارغًا. في هذه الحالة، يجب عليك التأكد من أن الطابعات تعمل بشكل صحيح. يمكنك أيضًا حل المشكلة عن طريق إعادة تعيين إعدادات المتصفح.
المشكلة الثانية هي فشل فتح ملف المعاينة. في بعض الحالات، تظهر الشاشة أن الملف قيد التحميل دون أن يفتح أبداً. لحل هذه المشكلة، تحتاج إلى مسح ذاكرة التخزين المؤقت وملفات تعريف الارتباط للمتصفح الخاص بك.
المشكلة الثالثة التي يمكن أن تواجهها هي أن قد تفشل في طباعة PDF مباشرة من متصفحك. قد تكون المشكلة ناتجة عن إعداداتك وبالتالي تحتاج إلى إعادة ضبط إعدادات المتصفح الخاص بك.
طريقة أكثر فعالية من الطباعة إلى PDF في المتصفح (Firefox، Chrome، IE، Safari)
PDFelement هو الحل الكامل لجميع ملفات PDF. يتيح لك إنشاء ملفات PDF من صفحات الويب، من مستندات Rich Text والصور وغيرهم الكثير. كما يسمح بإصدار ملفات PDF بعد إنشائها. يتضمن التحرير إضافة بعض النصوص وقص الصور واقتصاصها قبل تحويلهم إلى ملف PDF. باستخدام هذه الأداة، يمكنك أيضًا إضافة تعليقات توضيحية إلى الملف عن طريق إضافة ملاحظات ووضع خطوط تحت النصوص وتمييزها بألوان مختلفة.

- كما يسمح البرنامج للمستخدم بتطبيق كلمات مرور ومنع المستخدمين غير المصرح لهم من الوصول إلى الملف.
- إلى جانب ذلك، يمكن إنشاء توقيع شخصي على المستند الجديد حيث يمكنك تسجيل مستندات PDF الخاصة بك بسرعة.
- كما يحتوي أيضًا على خيار الدمج والجمع حيث يمكنك دمج صيغ ملفات مختلفة في ملف واحد أو إنشاء ملفات مختلفة منفصلة من ملف PDF كبير.
- توفر هذه الأداة أيضًا خيارًا التحرير حيث يمكنك إزالة الصور والنصوص الحساسة بشكل دائم من مستندات PDF الخاصة بك.
- يمكنك بسهولة إضافة ترويسات وتذييلات للاحتفاظ بملفك منظمًا أثناء استخدام هذه الأداة. أخيرًا وليس آخرًا، تم دمج مع هذا البرنامج أداة OCR الإضافية التي تتيح لك إمكانية التعديل والبحث ضمن الملفات الممسوحة ضوئيًا.
- وأخيرًا، يمكنك اخراج بعض الصفحات من ملف PDF إذا كنت تشعر أن تلك الصفحات ليست مهمة وتضيف صفحات جديدة تكون أكثر أهمية لاستبدال الصفحات غير المرغوب فيها.