بالرغم أن شركة مايكروسوفت توفر برنامجاً أساسياً لفتح ملفات PDF في أحدث إصدارات ويندوز 8 و 10، إلا أن بعض المستخدمين يفضلون استخدام الطرق القديمة. وثمة أسباب عديدة قد تدفع شخص ما لفتح ملف PDF في برنامج الرسام وأحد هذه الأسباب هو وضع علامات في ملف PDF باستخدام صور مختلفة موجودة في الرسام. ولا يمكن لبرنامج الرسام أن يفتح أي ملفات سوى ملفات الصور ولا يمكنه نهائياً فتح ملفات بصيغة PDF مباشرة. ولذلك، إذا أردت أن تفتح ملف PDF في برنامج الرسام ستضطر إلى تحويله إلى صورة. وإليك في الأسطر التالية طريقتين مختلفتين لفتح ملفات PDF في برنامج الرسام.
شرح طريقة فتح ملف PDF في برنامج الرسام خطوة بخطوة.
ما هو برنامج الرسام؟ إن برنامج الرسام ربما يكون واحداً من أقدم التطبيقات الموجودة في نظام مايكروسوفت ويندوز منذ أيام ويندوز 98، وعبر مرور الزمن، كانت مايكروسوفت تضيف تعديلات بسيطة في برنامج الرسام ولم يكن هناك أى تغييرات كبيرة في التطبيق.
ويستخدم هذا التطبيق بشكل أساسي في إنشاء وتعديل مختلف أنواع الصور وبرنامج الرسام لا يدعم سوى الصيغ JPEG, BMP, PNG ,GIF . وفي هذه الطريقة ستأخذ صورة من الشاشة من ملف PDF ويمكن بعد ذلك فتح هذه الصورة وتعديلها في برنامج الرسام. وإليك طريقة القيام بهذا:

الشرح المفصل لطريقة فتح ملف PDF في برنامج الرسام:
-
1. قم بفتح ملف PDF
من أجل أن يمكنك فتح ملف PDF في برنامج الرسام عليك أولاً فتح ملف PDF في أى برنامج عادى لقراءة ملفات PDF. وعندما تفتح الملف اذهب إلى الصفحة التى تريد التعديل عليها في برنامج الرسام. -
2. قم بالتقاط صورة للشاشة في PDF (screenshot)
والآن قم بالضغط على زر Prt-Scr على لوحة المفاتيح، وهذا الزر عادة يوجد بجوار F12 أو بجوار زر "Insert" على لوحة المفاتيح. وهذا الزر يقوم بالتقاط صورة للشاشة بأكملها ويضع نسخة منها في الحافظة ويمكن لصق هذه النسخة في أى برنامج آخر. -
3. قم بفتح صورة الشاشة في برنامج الرسام
وأخيراً قم بفتح برنامج الرسام على جهازك ثم اضغط على زر "تحرير" بالأعلى ومن ثم اختر "لصق"، ويمكنك أيضاً استخدام الاختصار "Ctrl+V" للصق الصورة في الرسام مباشرة. وبعد أن تقوم بالتعديلات التى تريدها في صورة PDF هذه، يمكنك حفظ الصورة باستخدام الاختصار "Ctrl+S" من لوحة المفاتيح.
عيوب فتح ملف PDF في برنامج الرسام باستخدام طريقة screenshot
- بالرغم أن هذه الطريقة تبدو هى الأسهل، إلا أن لها عيوبٌ كثيرة. أولاً إن جودة الصورة الملتقطة لا تكون بنفس جودة ملف PDF الأصلى.
- ثانياً، إن التقاط صورة لكل صفحة من صفحات الملف هى ليست بالمهمة اليسيرة. حيث إنك ستضطر إلى الذهاب إلى كل صفحة والتقاط صورة لها يدوياً ثم لصقها في الرسام واحدة تلو الأخرى.
- وأخيراً ستضطر أيضاً إلى قص وضبط كل صورة على حدة في برنامج الرسام لكى تحصل على أفضل نتائج.
- وبدلاً من ذلك كله، هنالك طريقة أفضل لفتح ملفات PDF في برنامج الرسام وهى باستخدام برنامج PDFelement من Wondershare. وهذه الطريقة تعتمد بشكل أساسي على تحويل جميع صفحات ملف PDF إلى صور يمكن فتحها بسهولة في برنامج الرسام بدون أى مجهود.
طريقة أسهل لفتح ملف PDF في برنامج الرسام
إنPDFelement يضمن لك طريقة أفضل لفتح ملفات PDF في برنامج الرسام. وعلى عكس الطريقة السابقة، إنك لا تحتاج إلى التقاط صور قليلة الجودة لصفحات الملف وإنما ببساطة يمكنك تحويل ملف PDF إلى صور يمكن فتحها في برنامج الرسام. حيث أن برنامج PDFelement هو محول متكامل يقوم بتحويل ملفات PDF إلى مستندات وورد أو PPT أو XLS أو HTML أو صيغ صور وبالتنسيق الصحيح كما هو دون تغيير. نعم، باستخدام هذه الأداة لن يتأثر محتوى أو تنسيق ملف PDF نهائياً.

وبعيداً عن التحويل، إنه أداة رائعة لإنشاء وتحرير ملفات PDF بسرعة وسهولة. حيث يمكنك فتح أى ملف PDF باستخدام برنامج PDFelement كما يمكنك أيضاً فتح الصور ومستندات وورد وعروض باوربوينت وجداول إكسل أو فتح صور كملف PDF ويمكن أيضاً تحريرهم بأفضل طريقة. ويمكن إضافة صور جديدة أو عناصر جديدة لملفات PDF أو يمكن استخراج الصور التى سبق عرضها وتنفيذ عمليات عليهم مثل القص وتغيير الحجم والتدوير باستخدام PDFelement. وأخيراً إنه يقدم أيضاً أداة OCR لإدخال أى تعديلات على النصوص الموجودة في صور ملف PDF.
إليك طريقة تحويل وفتح ملف PDF في برنامج الرسام باستخدام برنامج PDFelement خطوة بخطوة.
الخطوة رقم 1. قم بتحويل ملف PDF إلى صورة باستخدام عملية Batch
قم بتشغيل برنامج PDFelement لنظام ويندوز على حاسوبك ومن النافذة الرئيسية اضغط على زر "عملية Batch"، ومن ثم سيتم فتح نافذة أخرى في برنامج PDFelement.
والآن قم بالضغط على زر "إضافة ملفات PDF هنا" في منتصف النافذة واختر ما تشاء من ملفات PDF التى تريد فتحها في برنامج الرسام.
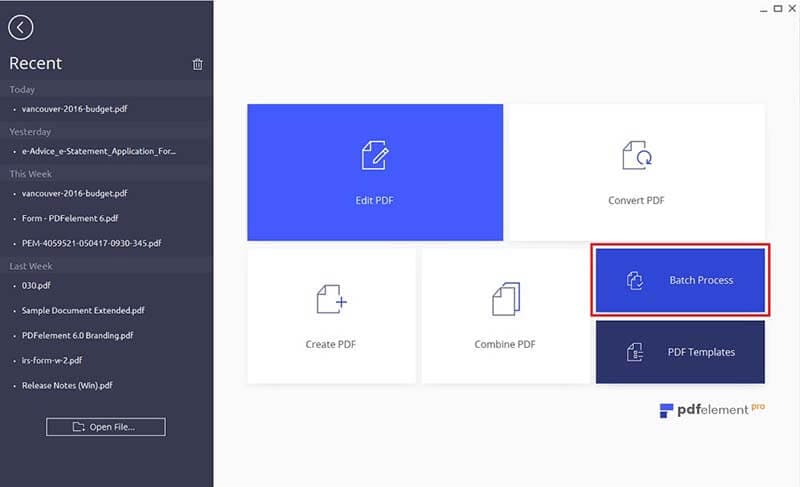
الخطوة رقم 2. اختر صيغة مناسبة لبرنامج الرسام
قم باختيار الصيغة النهائية المطلوبة لملف PDF ويمكن فعل ذلك عن طريق الضغط على زر الصيغ النهائية في أعلى اليمين. ومن الزر الذي يظهر اختر صيغ الصور التى تدعم برنامج الرسام مثل GIF أو PNG أو JPG وأخيراً اضغط على زر "ابدأ" يمكنك أيضاً تغيير مكان الملف الناتج من خلال الضغط على زر "استعراض" ثم اختيار مجلد على حاسوبك.
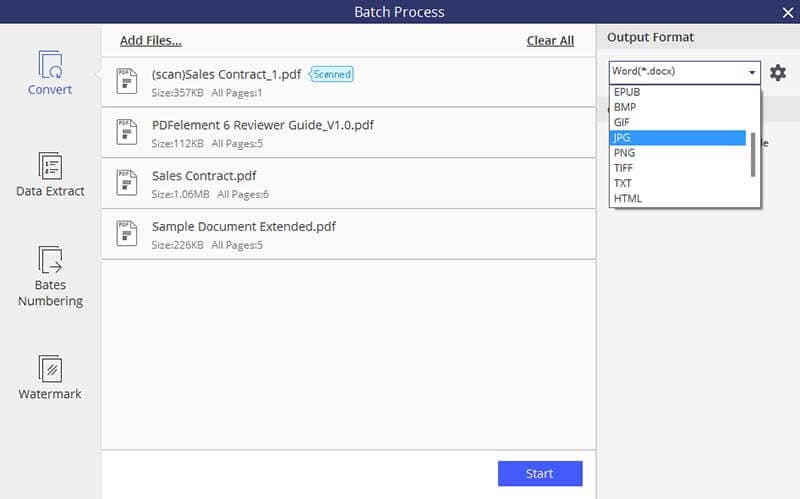
الخطوة رقم 3. قم بفتح ملف PDF المحول في برنامج الرسام
قم بتشغيل برنامج الرسام على نظام ويندوز ثم اضغط على زر "ملف" في أعلى اليسار ثم اختر "فتح". والآن قم باختيار ملف الصورة الذي تم تحويله مؤخراً لفتح الملف في الرسام. وستلاحظ أن جودة هذا الملف أفضل بكثير من تلك التى في صور الشاشة (screenshots).

أفضل نصائح عند استخدامك لبرنامج الرسام
إليك بعض النصائح الهامة عند استخدام الرسام:
- قم بفتح كل صورة على حدة لأن برنامج الرسام لا يمكنه التعامل مع أكثر من صورة فى وقت واحد.
- إذا كنت تريد إزالة المحتويات الزائدة من ملف PDF يمكنك استخدام خيار القص (Crop).
- بعد إنهاء التعديلات على ملف PDF عليك دائماً بحفظ الصور بصيغة PNG لأنها أصغر في الحجم وأفضل في الجودة.