PDFelement - Bewerken, Annoteren, Vullen en Ondertekene van PDF Documenten

Download in de App Store
Wondershare PDFelement Pro enables you to edit PDF documents just as easily as you would in Word documents.
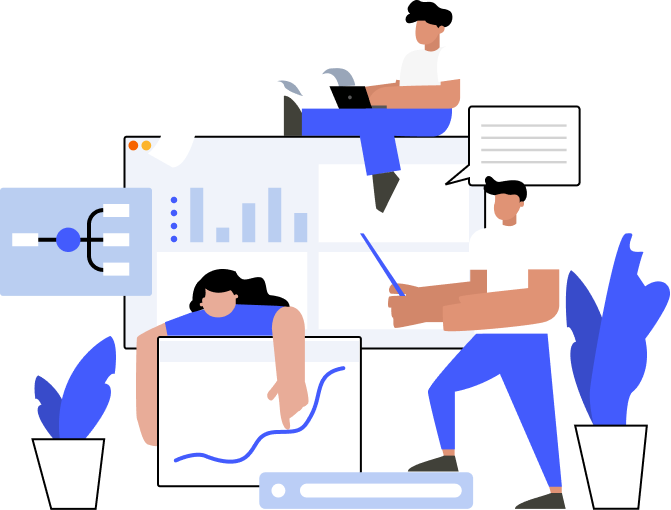
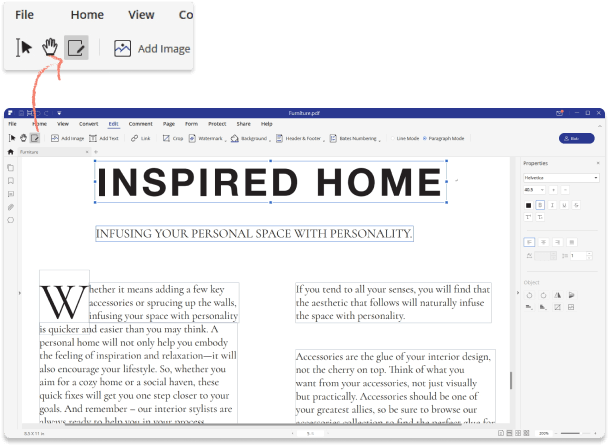






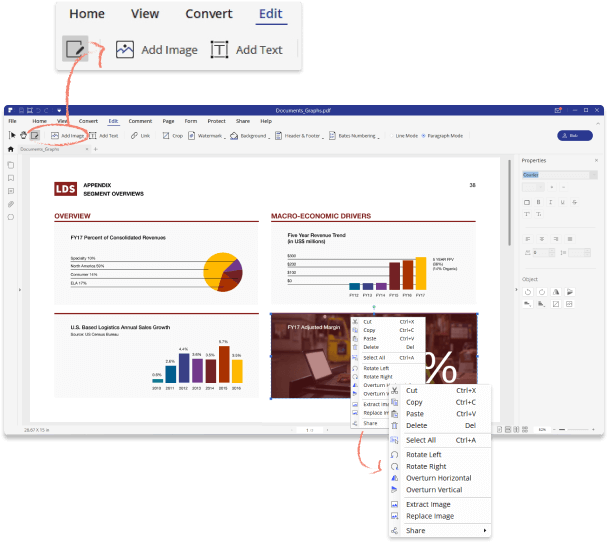
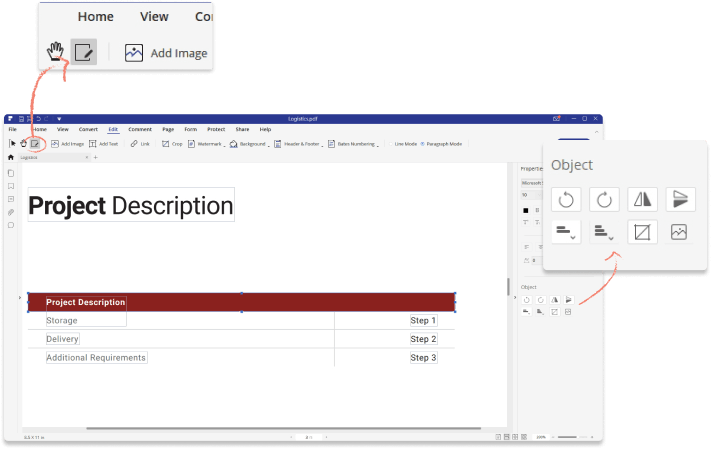
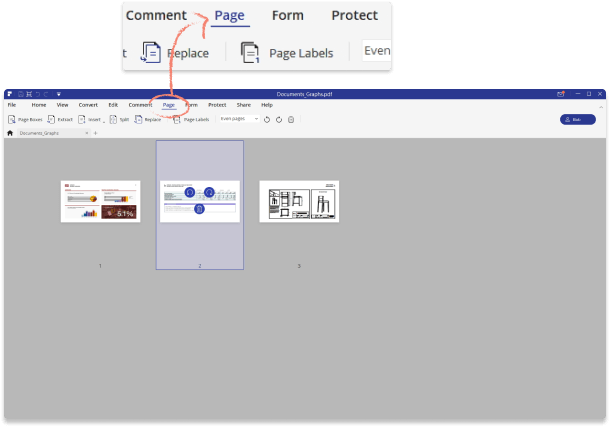
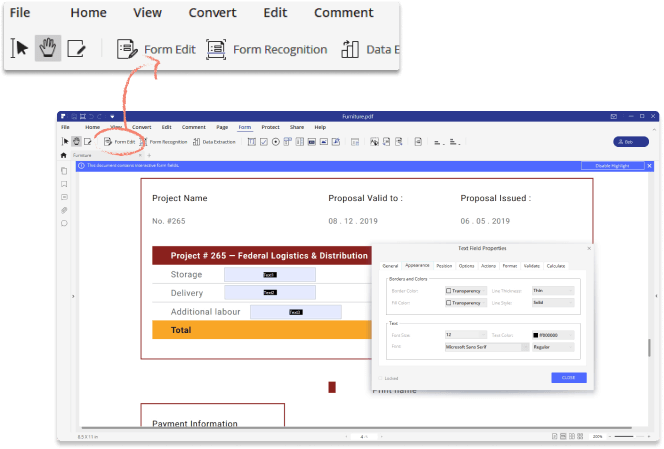
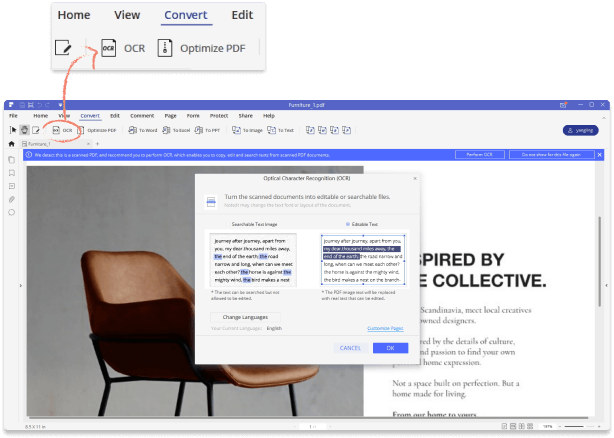
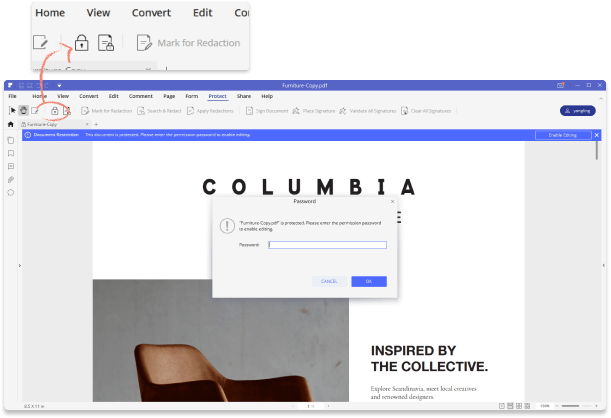

De vereenvoudigde interface is ontworpen om het voor iedereen gemakkelijk te maken documenten te bewerken.

De veiligheid van uw gegevens is 100% gegarandeerd dankzij het geavanceerde beveiligingsniveau.

Deze PDF-editor ondersteunt ook het toevoegen van reacties aan PDF's, het converteren van PDF's, het maken van PDF's, het coderen van PDF's en nog veel meer.