Het komt steeds vaker voor dat sommige PDF makers of PDF converters de opmaak van tekst en objecten in PDF bestanden slecht in stand houden. Daarom is een goede PDF bewerker die objecten in PDF bestanden kan verplaatsen en uitlijnen belangrijker.
Ultieme PDF Bewerkingsoplossing
PDFelement is een prima aanvulling om afbeeldingen, tabellen, grafieken en andere objecten die niet aansluiten bij de opmaak van uw PDF bestanden te corrigeren. Met de bewerkingsfuncties van PDFelement kunnen gebruikers voorwerpen eenvoudig toevoegen, verwijderen en uitlijnen.
Bovendien kunt u PDFelement gebruiken om formulieren in te vullen, PDF bestanden samen te voegen en te splitsen, pagina's uit uw PDF bestanden in te voegen, te vervangen en uit te pakken. U kunt op verschillende manieren PDF bestanden maken, waaronder het combineren van meerdere PDF's en niet PDF bestanden om een enkel PDF bestand te maken of een PDF bestand te maken op basis van Office-, afbeeldings-, HTML- en andere bestandsformaten. Met zijn conversiehulpmiddel kunt u documenten converteren naar Office, afbeeldingsbestanden, webpagina's en een verscheidenheid aan andere bestandsformaten.

Hoe Objecten in een PDF Verplaatsen en Uitlijnen
Om aan de slag te gaan met PDFelement, is de voor de hand liggende eerste stap het downloaden van PDFelement op uw computer en het te installeren. Dit proces is uiterst eenvoudig, met een geautomatiseerde installatiewizard meteen na het downloaden. Nadat de toepassing op uw computer is geïnstalleerd, gebruikt u de volgende procedure om de opmaak van objecten in uw foute PDF document op uw Windows pc te bewerken.
Stap 1. Open PDF met PDFelement
Begin met het starten van PDFelement vanaf uw bureaublad. Nadat het programma is opgestart, upload u het PDF bestand dat u wilt bewerken. U kunt eenvoudig op "Bestand openen" klikken in het startvenster en vervolgens het bestand selecteren dat u wilt importeren om te bewerken. U kunt ook slepen en laten vallen om het bestand te importeren.

Stap 2. Verplaats een Object
Terwijl het PDF bestand is geïmporteerd en in het programmavenster is geladen, klikt u linksboven op de knop 'Bewerken'. U kunt in het document klikken op afbeeldingen, kaders of andere objecten om ze te verplaatsen en uit te lijnen.
- Een Object Verplaatsen door te Slepen: om een afbeelding of frame te verplaatsen, klikt u op de afbeelding of het kader om het te selecteren en gebruikt u uw muis om het naar de juiste plaats te verplaatsen.
- Een Object Verplaatsen met behulp van de Pijltoetsen: u kunt ook de pijltoetsen op uw toetsenbord gebruiken om het object te verplaatsen nadat het is geselecteerd.
- Objecten Uitlijnen met Uitlijningsopties: u kunt meerdere objecten selecteren door de Ctrl-toets ingedrukt te houden bij het klikken, waarna de uitlijningsopties en verdeelopties worden getoond om te kunnen selecteren.
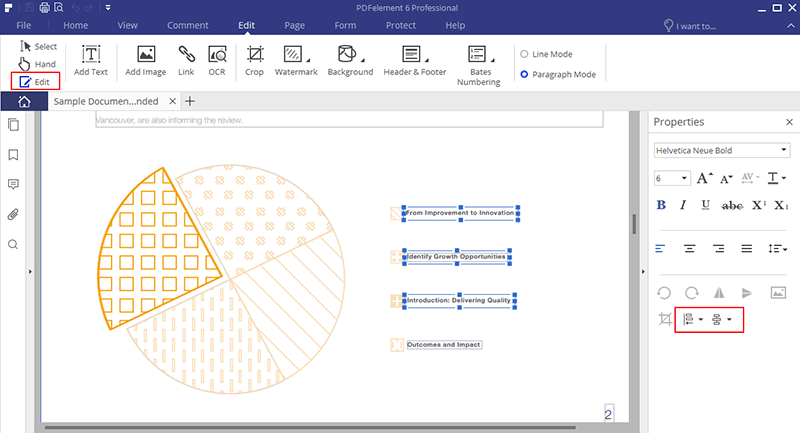
Stap 3. Bewaar Uw PDF Bestand
Doe dit bij alle objecten die niet goed uitgelijnd of geplaatst zijn. Nadat u de nodige wijzigingen en eventuele verdere bewerkingen hebt aangebracht, slaat u het document op door naar te navigeren "Bestand > Bewaar Als > Blader" en voer vervolgens een geschikte titel voor het bestand in.



