PDFelement - Bewerken, Annoteren, Vullen en Ondertekene van PDF Documenten

Zit u vast bij het verzamelen en verwerken van gegevens uit honderden bestanden van klanten? Ontdek PDFelement Pro's vermogen om de taken te volbrengen om invulbare formulieren te ontwerpen, te distribueren en gegevens gemakkelijk en nauwkeurig te verzamelen.

Uit onze enquête blijkt dat de meeste van onze gebruikers die PDF-formulierfuncties gebruiken met PDFelement Pro, de volgende scenario's hebben.
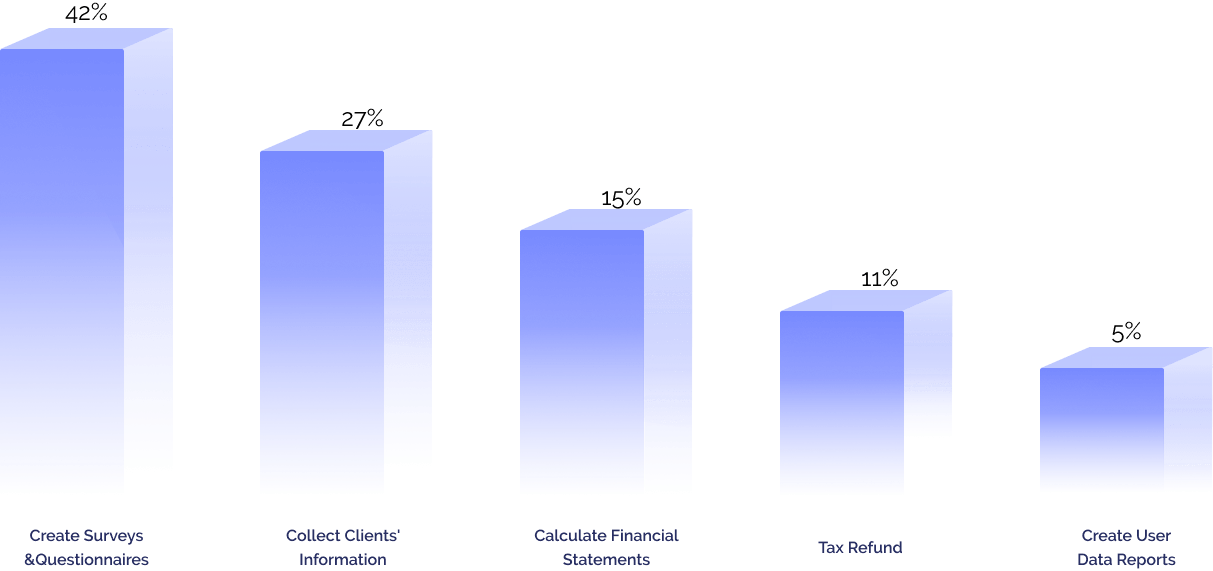
En de belangrijkste problemen die gebruikers proberen op te lossen met PDFelement Pro zijn de volgende:

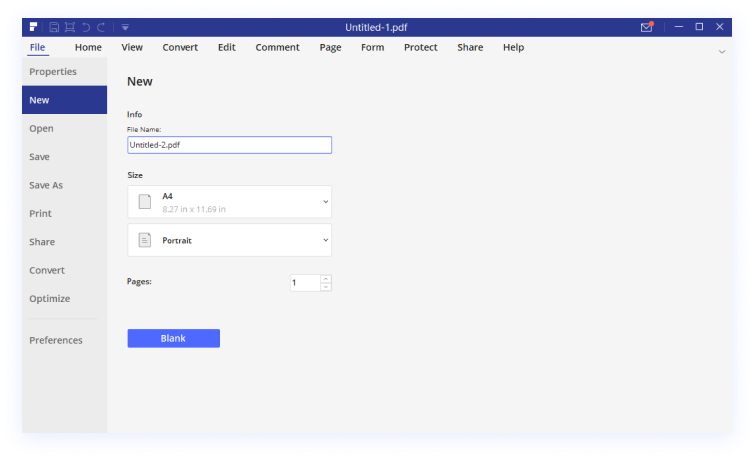
1. Klik in PDFelement Pro op de knop Bestand>Nieuw om een nieuw leeg document te openen.
2. Klik op de knop Bewerken>Tekst toevoegen om de informatie te typen waar u maar wilt. 3. Klik op de knop "Afbeelding toevoegen" om afbeeldingen in te voegen om uw bestand op te maken. Meer details over hoe u tekst toevoegt in een PDF-bestand.
3. Klik op de knop Formulier>Tekstveld toevoegen, Selectievakje toevoegen, Keuzerondje toevoegen, Keuzelijst toevoegen, Drukknop toevoegen, Afbeelding toevoegen of Digitale handtekening toevoegen om het invulbare formulier te maken.
4. Klik op de knop Bestand>Opslaan als om het formulier op te slaan op uw lokale schijf.
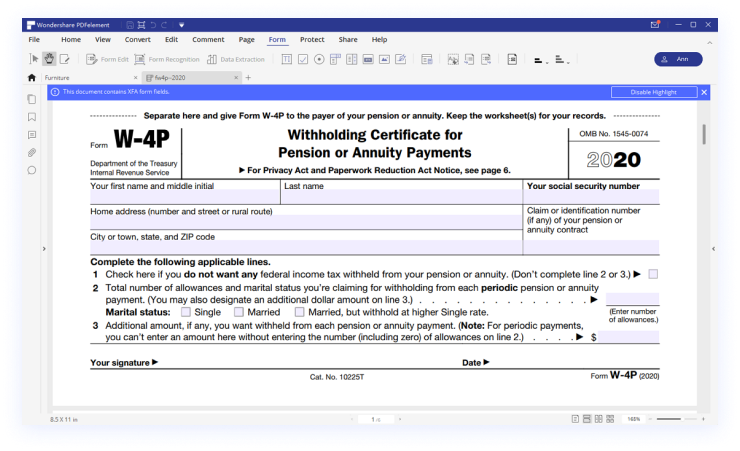
1. Open uw bestand in PDFelement Pro, klik op het tabblad Formulier.
2. Indien uw PDF reeds de vakken of lijnen bevat, maar niet invulbaar is, klik dan op de knop Formulierherkenning om automatisch een invulbaar formulier te maken
3. Als uw PDF de vakjes of regels niet bevat, kunt u klikken op de knop Tekstveld toevoegen, Selectievakje toevoegen, Keuzerondje toevoegen, Keuzelijst toevoegen, Drukknop toevoegen, Afbeelding toevoegen of Digitale handtekening toevoegen om het invulbare formulier handmatig te maken.
4. Klik op de knop Bestand Opslaan als om het formulier op te slaan op uw lokale schijf.
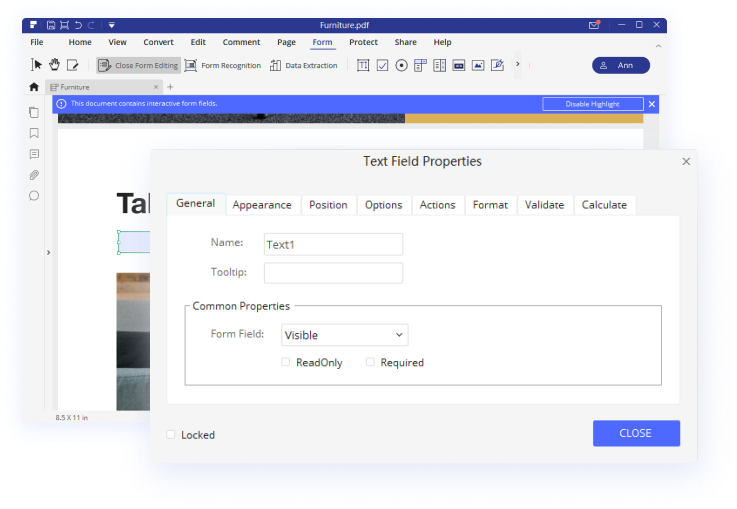
1. Klik in PDFelement Pro op de knop Form>Formulier bewerken om de bewerkingsmodus in te schakelen.
2. Klik op de velden om te beginnen met het typen van de inhoud, of klik op de vakjes om de optie te kiezen.
3. Als er al een handtekeningveld in het bestand staat, klik er dan op om een ID aan te maken en voer de informatie in die nodig is om een digitale handtekening toe te voegen.
4. Klik met de rechtermuisknop op de velden of vakken om Eigenschappen te kiezen. U kunt ook berekeningen of andere acties instellen.
5. Klik op de knop Bestand>Opslaan als om het formulier op uw lokale schijf op te slaan.
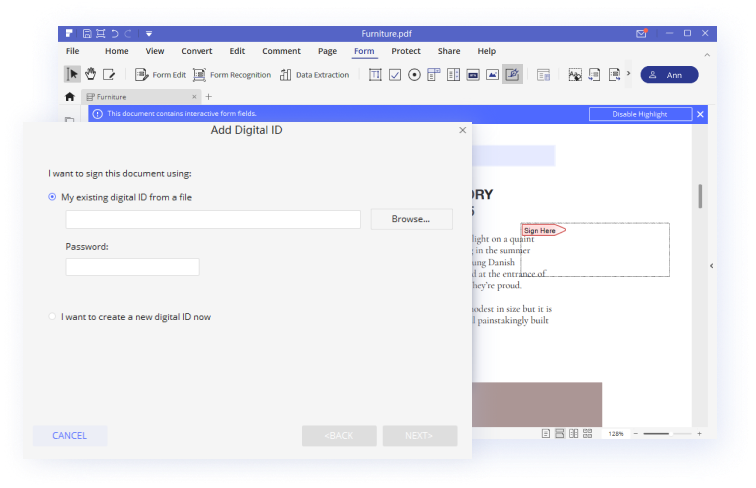
1. Open het invulbare PDF-formulier in PDFelement Pro, de invulbare velden worden gemarkeerd.
2. Klik op de velden om te beginnen met het typen van de inhoud, of klik op de vakjes om de optie te kiezen.
3. Als er al een handtekeningveld in het bestand staat, klik er dan op om een ID aan te maken en voer de informatie in die nodig is om een digitale handtekening toe te voegen.
4. Indien uw formulier geen handtekeningveld bevat, kunt u op de knop Formulier>Digitale handtekening toevoegen klikken om ook een handtekening toe te voegen.
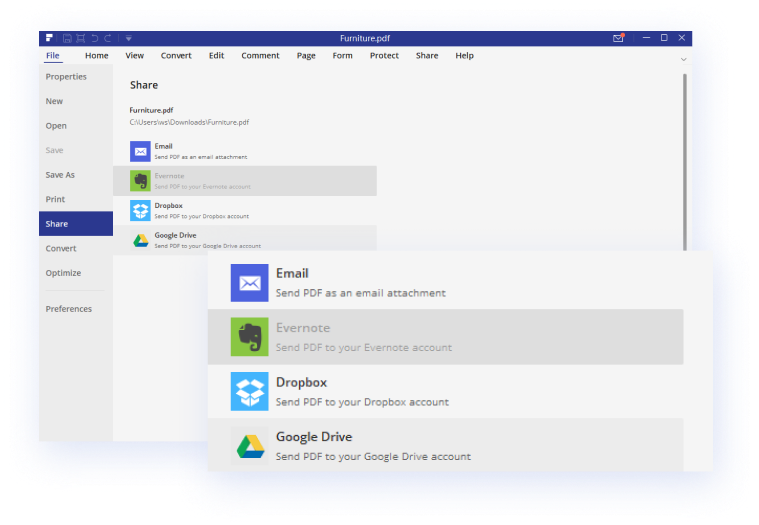
1. Klik in PDFelement Pro op de knop Bestand>Delen.
2. U kunt kiezen om het formulier te verzenden via e-mail, Evernote, Dropbox of Google Drive.
3. Kies de methode die u nodig hebt, het zal u naar uw account leiden om te verzenden.
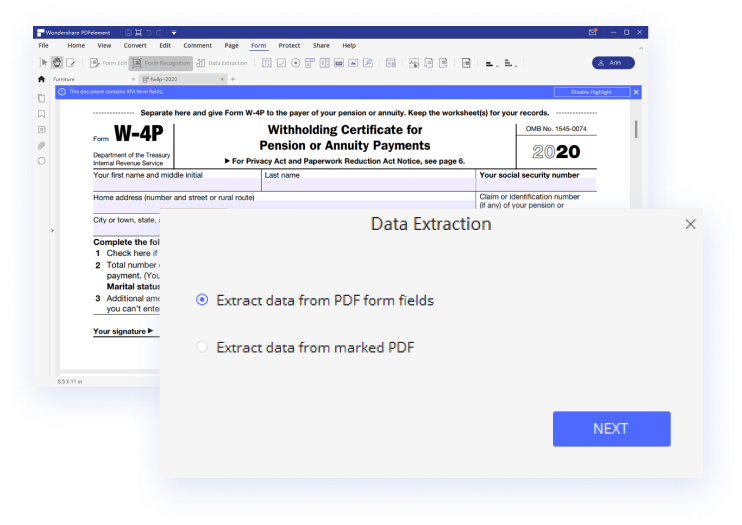
1. Als ontvangers het PDF formulier naar u opsturen, kunt u de PDF openen en direct in PDFelement Pro bekijken. Klik op de Gegevens Extractie knop om data uit de PDF naar een .csv bestand te extraheren.
2. Als ontvangers het FDF-bestand bij u aanleveren, kunt u het originele PDF-bestand in PDFelement Pro openen, op de knop Formulier>Importere Formulier Gegevens klikken om het te importeren .fdf-bestand te selecteren.
3. Klik op de knop Formulier>Exporteer Formuliergegevens om de gegevens te exporteren en op te slaan in een .fdf-bestand, u kunt de gegevens hergebruiken om het formulier opnieuw in te vullen of een ander formulier met dezelfde velden en veldnamen.