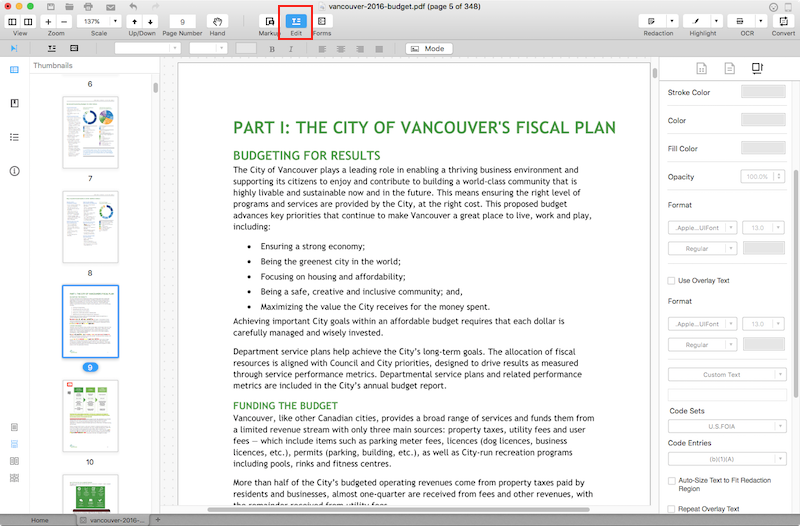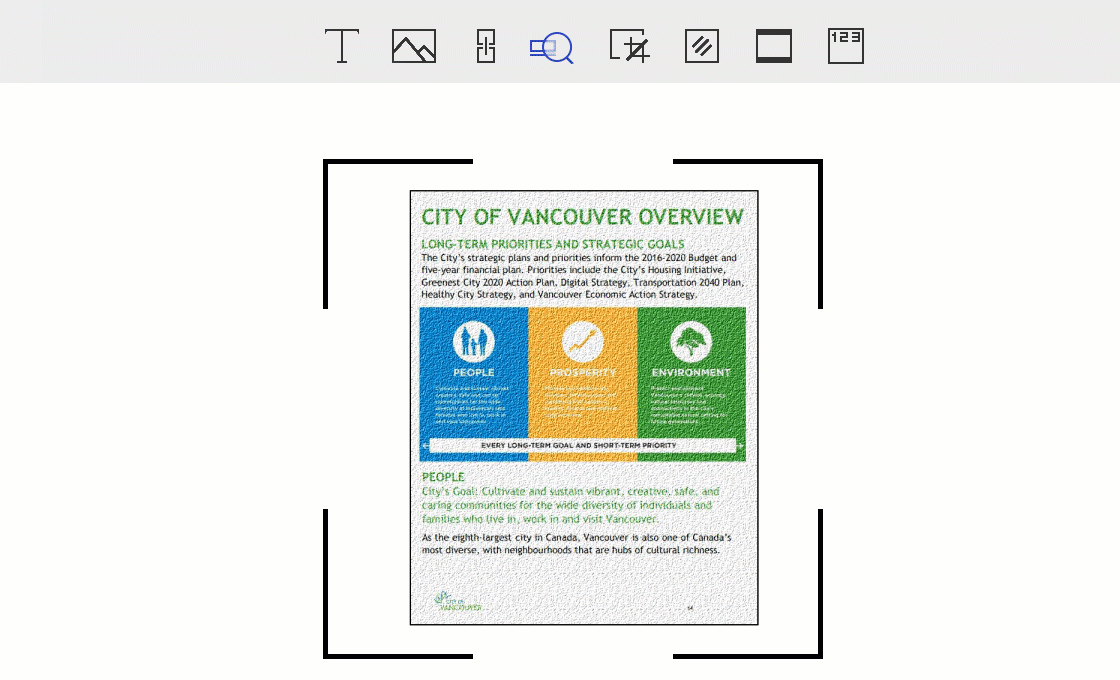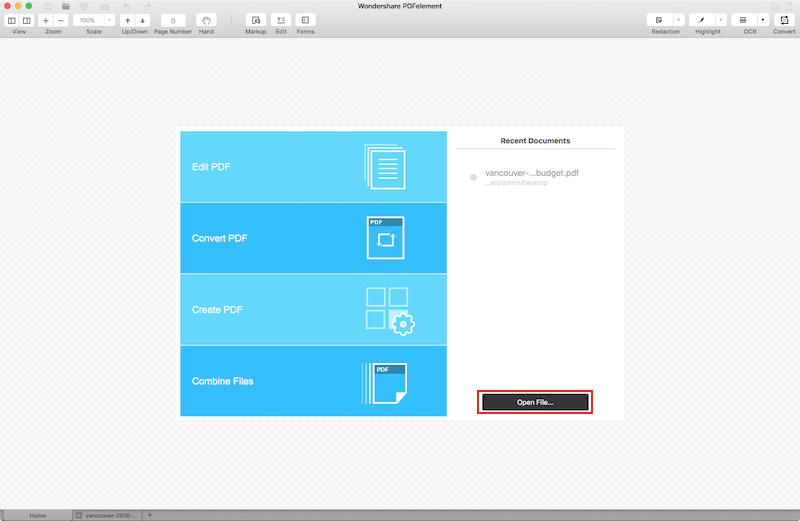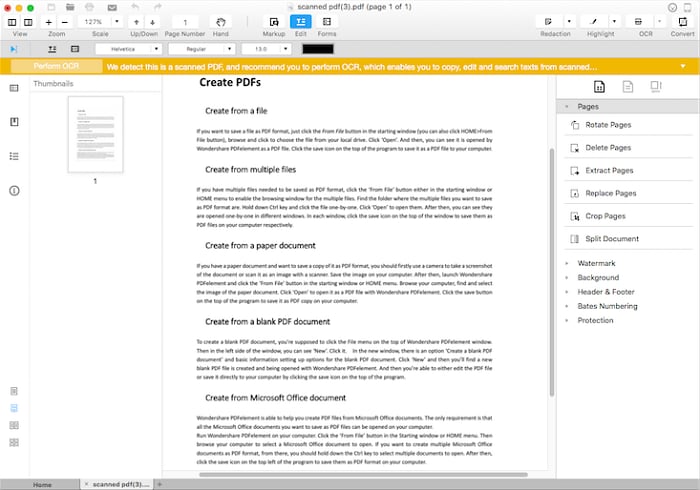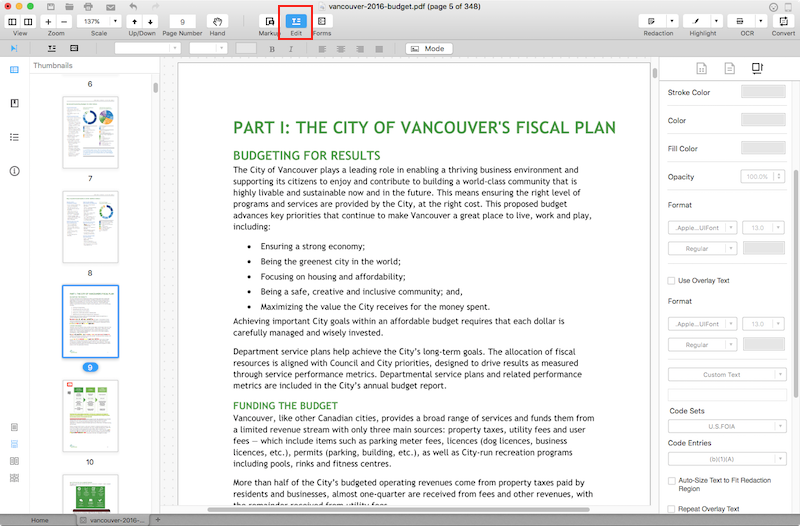Op afbeelding gebaseerde PDF-document zijn de soorten formaten die worden gebruikt in het zakenleven of privé. Deze bestandsformaten zijn echter moeilijk te bewerken als je niet de juiste software hebt. Om te kunnen bewerken, kopiëren of zoeken door je gescande PDF-bestanden moet je zoeken naar een software die uitgerust is met Optische Karakterherkenning. In dit artikel zal ik je niet alleen voorstellen aan een geweldige PDF OCR-hulpmiddel voor Mac maar ook uitleggen hoe je OCR PDF uitvoert op Mac.
Aanbevolen Mac PDF OCR-software
PDFelement stelt jou in staat om niet alleen standaard-PDFs te bewerken maar ook om gescande PDFs te modificeren. Met geavanceerde OCR-technologie kan een op afbeelding gebaseerde PDF direct worden omgezet naar bewerkbare tekst. De OCR-technologie ondersteunt wereldwijde talen zoals Engels, Japans, Koreaans, Spaans, Duits, Portugees, Chinees en Frans om er maar een paar te noemen.
Daarbij bevat PDFelement een aantal bewerkhulpmiddelen voor bijvoorbeeld het bewerken van teksten, afbeeldingen en pagina's, opmaak en commentaar invoeren op de PDF en meer. Met deze software kun je ook je PDF-bestand converteren van of naar verschillende formaten zoals afbeeldingen, HTML, EPUB, Word, Excel, PPT en Tekst enz. Het is volledig compatibel met Mac OS X 10.7, 10.8, 10.9, 10.10, 10.11, 10.12, 10.13.
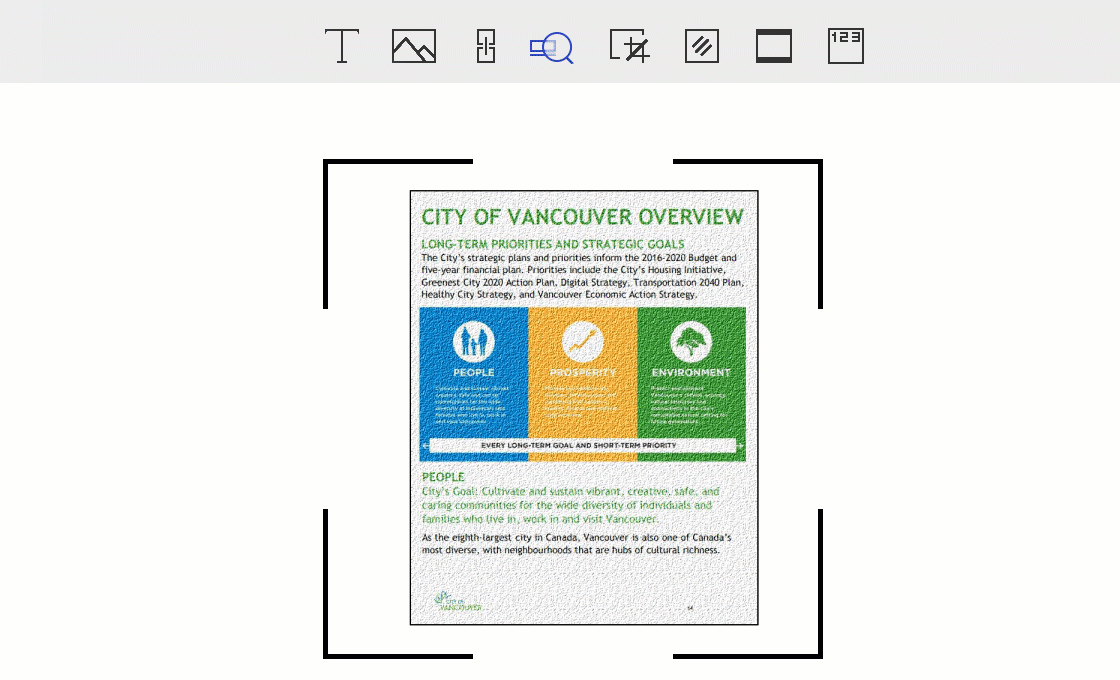
Hoe OCR uitvoeren op PDF op Mac
OCR op Mac uitvoeren is een fluitje van een cent, vooral als je de juiste gereedschappen hebt zoals Wondershare PDFelement. Het is nu tijd om te leren hoe je deze functie gebruikt.
Stap 1. Gescande PDF importeren
Open eerst PDFelement voor Mac klaar voor gebruik. Dan moet je de gescande PDF-bestanden in het programma toevoegen. Om dit te doen klik je op "Bestand openen" rechtsonderaan en kies je het bestand waarop je OCR wilt uitvoeren.
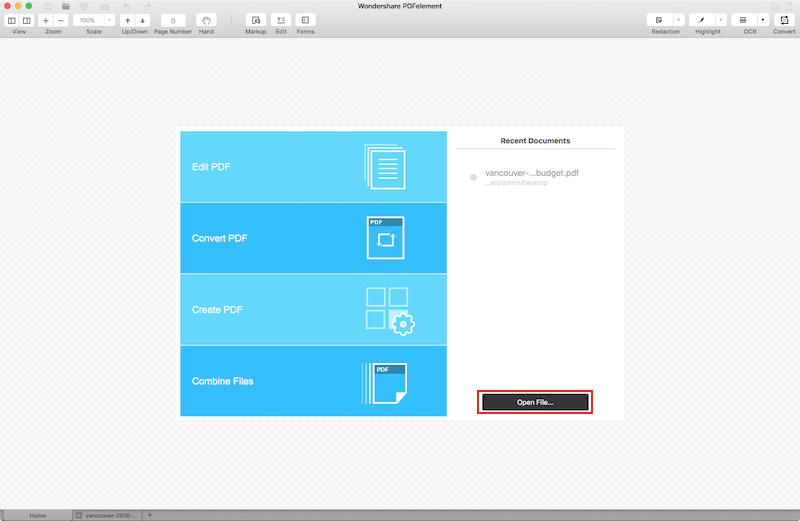
Stap 2. Herken PDF met OCR
Wanneer een gescande PDF is geopend, zal het programma het detecteren en vragen om OCR uit te voeren. Klik op de knop "OCR uitvoeren" of je kunt klikken op de knop "OCR" rechtsboven.
A pop up window will appear. Here you will be required to select an OCR language that matches with your PDF. After that, click on the "OK" button. The program will perform OCR technology immediately.
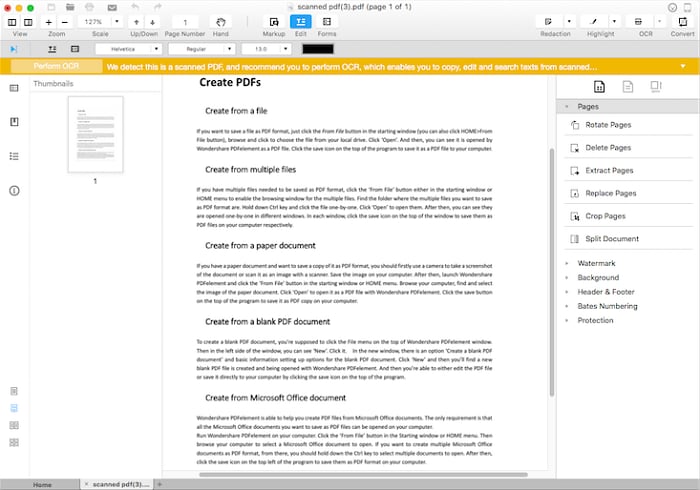
Stap 3. Bewerk gescande PDF op Mac (Optioneel)
Na OCR ga je naar de map waar het document is opgeslagen. Open het met het programma en bewerk het. Om teksten te bewerken, klik je op de knop "Bewerken". Hier zul je de lettertypegrootte en stijl veranderen. Je kunt ook andere functies gebruiken zoals "Opmaak" en "Markeren". Wanneer je klaar bent met bewerken klik je op de knop "Bestand" en vervolgens op de knop "Opslaan".