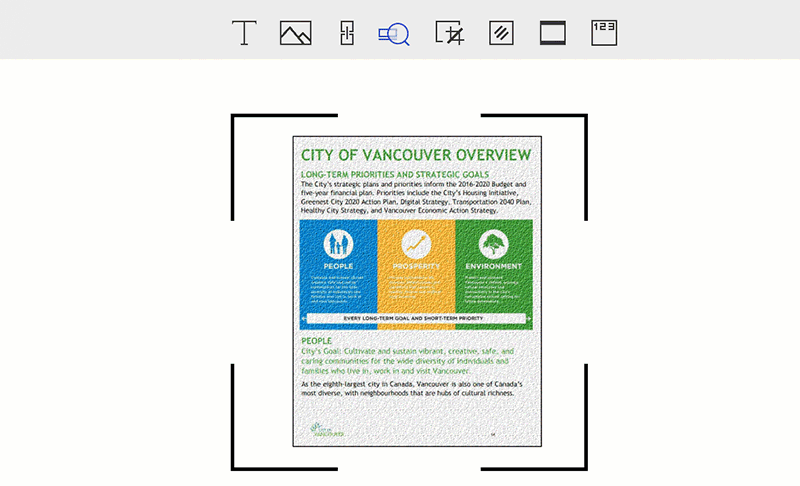Gescande PDF-documenten zijn de moeilijkste bestandstypen om mee te werken. Wanneer u een document scant en het direct opslaat in een PDF-indeling, worden alle tekst, diagrammen, afbeeldingen en afbeeldingen samengevoegd tot een groot afbeeldingsbestand dat niet kan worden bewerkt. Als u een gescand document gemakkelijker wilt maken om mee te werken, moet u de grote afbeelding deconstrueren tot beheersbare elementen in het document. Laten we de stappen leren om gescande PDF-bestanden te bewerken met PDFelement.
Hoe een gescande PDF bewerken onder Windows 10
De OCR-technologie klinkt misschien eng, maar het is heel gemakkelijk te gebruiken met het beste programma om gescande PDF-bestanden onder Windows 10 te bewerken.
Stap 1. Importeer de PDF in PDFelement
Start PDFelement en klik op de knop "Bestand openen..." in de linkerbenedenhoek van het venster. Selecteer het bestand en klik op "Openen" om uw bestand naar de software te uploaden.

Stap 2. Voer OCR uit op gescand document
Er verschijnt een pop-upbericht om u eraan te herinneren OCR uit te voeren op het gescande PDF-bestand. Klik op de knop "OCR uitvoeren" en de software zal u vragen de taalbron van het PDF-bestand te kiezen om te helpen bij het herkennen van de tekst.

Stap 3. Gescand PDF-bestand bewerken
Zodra OCR is voltooid, kunt u het PDF-bestand dienovereenkomstig bewerken. Open het tabblad "Bewerken" om het aantal bewerkingen te zien dat u aan uw gescande PDF-bestand kunt doen.
Pas de tekst op uw PDF aan door op "Bewerken" te klikken. Klik ergens in het document om de bestaande tekst toe te voegen, te verwijderen of te wijzigen. Voeg een nieuwe set teksten toe door op de knop "Tekst toevoegen" te klikken.
Klik op een object in het PDF-bestand om afbeeldingen en diagrammen te bewerken. U kunt het object verwijderen door er met de rechtermuisknop op te klikken en de optie "Verwijderen" te kiezen. Met deze stap kunt u ook objecten knippen of kopiëren. Selecteer het object om het rond uw document te verplaatsen. Klik op de knop "Afbeelding toevoegen" om een nieuw afbeeldingsbestand aan het document toe te voegen.

Stap 4. Sla bewerkte gescande PDF op
Vergeet tijdens het bewerkingsproces niet om "Ctrl + S" uit te voeren om uw werk op te slaan. Als u tevreden bent met uw bestand, gaat u naar "Bestand" en selecteert u de optie "Opslaan als". Kies de bestemmingsmap en klik vervolgens op de knop "Opslaan".

U vraagt zich misschien af hoe u gescande PDF naar een bewerkbaar PDF-bestand kunt converteren. Het best gescande PDF bewerkingshulpmiddel kan uw PDF-bestanden bewerken, converteren, maken, beschermen, ondertekenen en printen, evenals volledige PDF-formulieren zonder dat u ze hoeft uit te printen. De OCR-plug-in van PDFelement is een handige functie. Het doet geweldig werk om het uiterlijk van het document te behouden terwijl het wordt geconverteerd naar een leesbaar, bewerkbaar en doorzoekbaar PDF-bestand. Het ondersteunt een breed scala aan talen (bijv. Engels, Koreaans, Italiaans, Bahasa Indonesisch, Frans, Duits, Russisch, Tsjechisch, Turks, Arabisch, Portugees etc.), wat betekent dat u deze functie kunt gebruiken, ongeacht welke taal u gebruikt.
Video over het bewerken van een gescande PDF met PDFelement
Andere oplossingen voor gescande PDF-bewerkers met OCR
1. Nitro PDF Editor (Nitro Pro)
Nitro PDF Editor is een programma met geweldige functionaliteit om alle PDF-documenttypen te bewerken, inclusief gescande documenten. U kunt uw documenten ordenen en opschonen met de functie Paginanummer toewijzen. U kunt naar wens watermerken, bladwijzers of logo's toevoegen.
Voordelen:
- Voeg Bates-nummering toe, bewerk of verwijder deze
- Biedt OCR-functie
- Individuele pagina's invoegen, roteren of extraheren
Nadelen:
- De prijs is vrij hoog
- De ondersteuning voor PDF-indexering ontbreekt
- De OCR loopt vast tijdens het werken met grote documenten
Ondersteund OS: Windows
Prijs: $159.99
Beoordeling: We beoordelen het met 3 sterren.
2. Adobe® Acrobat®
Adobe is een naam die vrij populair is in de PDF-wereld vanwege de grote verscheidenheid aan functies. Het zit echter boordevol functies die de gemiddelde gebruiker nooit nodig zal hebben. Het wordt geleverd met een automatische OCR die kan worden gebruikt om gescande PDF-bestanden en op afbeeldingen gebaseerde PDF-bestanden te bewerken. De ondersteuning van Adobe® Acrobat® XI eindigde in 2017. In dit geval kunt u hier op klikken voor de beste alternatieven voor Adobe Acrobat.
Voordelen:
- Efficiënte en frisse interface
- Document-cloudservice is beschikbaar
- Ingebouwde PDF-routering en ondertekening
Nadelen:
- Er is geen optie om OCR ongedaan te maken als het eenmaal is uitgevoerd
- Het abonnementsmodel is ingewikkeld en verwarrend
- De kosten zijn erg hoog
Ondersteund OS: Windows & Mac
Prijs: $14.99 per maand
Beoordeling: We beoordelen het met 4 sterren.
3. Apower PDF Editor - Gratsi Gescande PDF Editor
Als u een PDF-editor nodig heeft voor op afbeeldingen gebaseerde en gescande bestanden, heeft Apower PDF-editor handige OCR-technologie-ondersteuning. Het heeft ook verschillende extra functies, zoals het toevoegen van een koptekst of voettekst, het verwijderen van beveiligde gegevens in een PDF en functies voor het invullen van formulieren of het maken van formulieren zijn ook beschikbaar.
Voordelen:
- Gescande en op afbeeldingen gebaseerde documenten converteren naar bewerkbare PDF's
- Beheer de pagina's van uw PDF-bestand
Nadelen:
- Niet intuïtieve interface
- Langzaam laden bij het werken met grote documenten
Ondersteund OS: Windows
Prijs: Gratis
Beoordeling: We beoordelen het met 3.5 sterren.
Handige tips voor het bewerken van gescande PDF's met OCR
- Voordat u de hele stapel documenten scant, test u pagina's met verschillende instellingen en past u OCR toe om te zien hoe goed het werkt. Gebruik de instellingen waarbij OCR het beste resultaat opleverde.
- Scans van hoge kwaliteit geven de beste OCR-resultaten. Zorg er als vuistregel voor dat het gescande document tussen de 300 en 600 dpi is voor de beste OCR-resultaten.
- Tekst die te heldere of donkere afbeeldingen in het originele document bedekt, wordt niet herkend door de OCR omdat het contrast tussen de twee niet hoog genoeg is. Als dit het probleem is, past u het contrast aan om ervoor te zorgen dat de OCR-functie de tekst kan lezen.
- Gebruik voor het beste resultaat de instelling zwart-wit.
- Zorg ervoor dat het brondocument plat op het scannerbed ligt om vervormde tekst te voorkomen, waardoor de OCR "in de war" raakt.