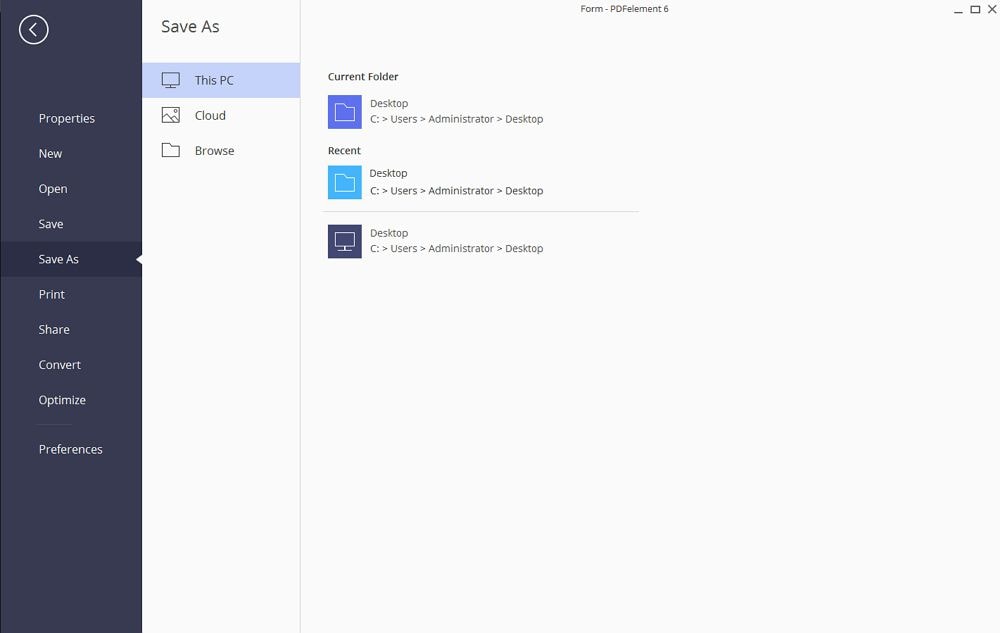Er zijn heel veel redenen waarom een PDF-pagina moet worden bewerkt. Of het nu gaat om het wijzigen van de tekengrootte en -kleur of het formaat van het document en het verwijderen van afbeeldingen, alles om het document te verbeteren. Bewerkingen die de aantrekkingskracht of kwaliteit van een document verlagen, worden sterk afgeraden. U moet een geweldige PDF-pagina-editor gebruiken- PDFelement om PDF-pagina's met gemak te bewerken.
PDFelement biedt u de beste ervaring ooit. U kunt verschillende bewerkingstaken snel uitvoeren, zoals bijsnijden, invoegen, vergroten of verkleinen en het wijzigen van de tekengrootte en -kleur. OCR-functie is beschikbaar voor het digitaliseren van uw gescande PDF, waardoor u de mogelijkheid heeft om de inhoud te bewerken.
Met deze PDF-editor kan uw PDF-inhoud worden geconverteerd naar PowerPoint, Excel en Word-documenten en vice versa, afhankelijk van wat u zoekt. De compatibiliteit is verzekerd en de kwaliteit blijft altijd origineel. Door wachtwoorden toe te voegen, bent u de enige persoon die toegang heeft tot de inhoud van het PDF-document, terwijl er beperkingen gelden voor de mate waarin een persoon de inhoud kan gebruiken voor bijvoorbeeld afdrukken en bewerken.
Hoe bewerken pagina's in PDF-bestanden
Stap 1. Open PDF met PDFelement
Begin door het PDF-bestand te laten werken op geïmporteerd naar uw programma. Een van de gemakkelijkste opties is door op de knop "Bestand openen" te klikken en vervolgens PDF van uw lokale computer te downloaden.
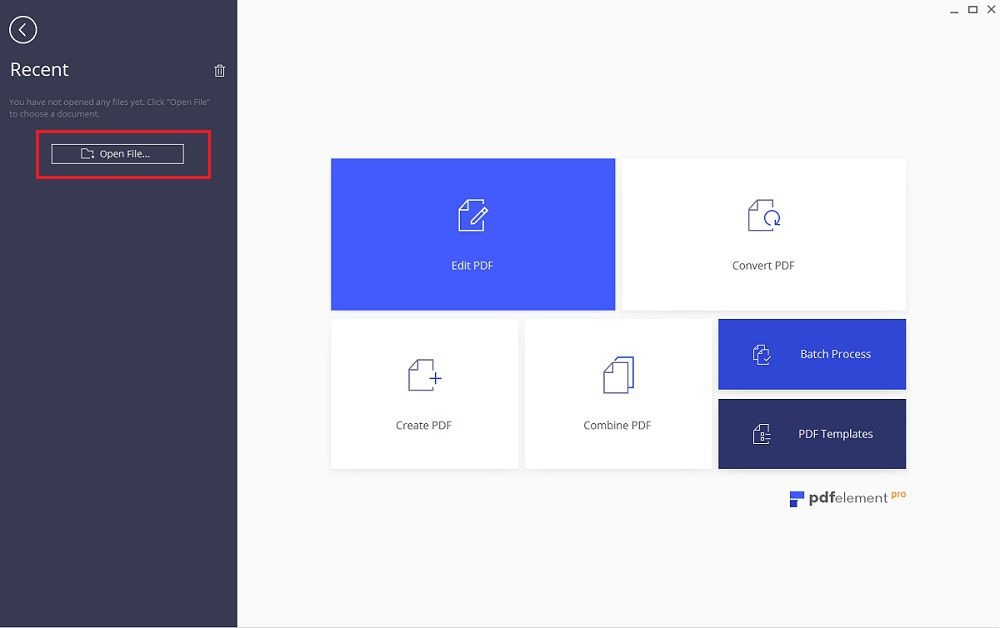
Stap 2. Bewerk een PDF-pagina
Ga naar het menu "Pagina", je krijgt geweldige opties om je PDF-pagina's te bewerken, zoals pagina's invoegen, pagina's verwijderen, pagina's roteren of pagina's bijsnijden en meer.
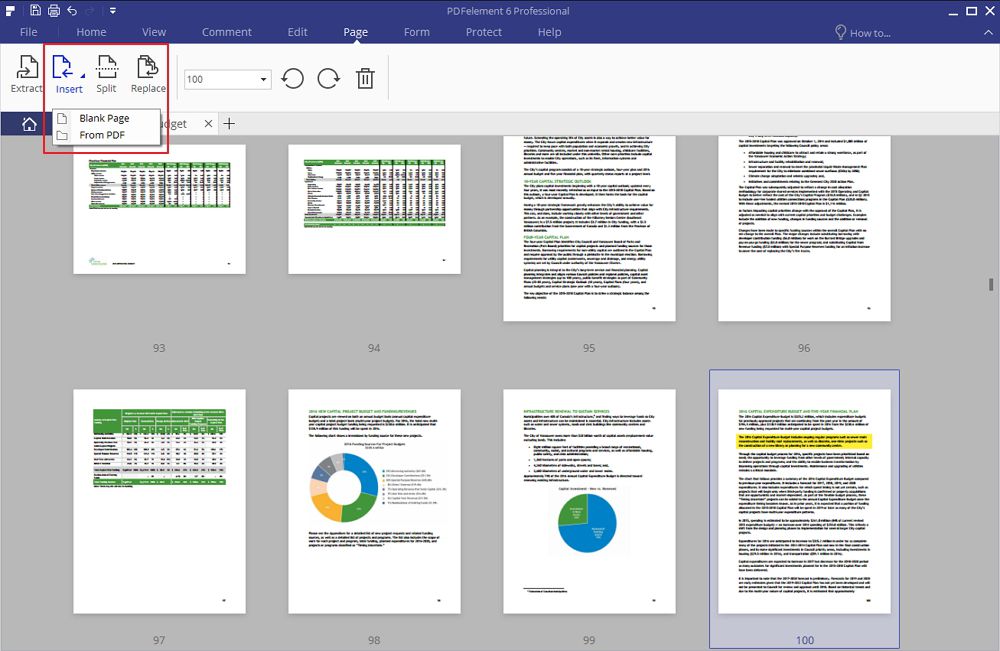
Stap 3. Sla uw PDF op
Nadat u de nodige wijzigingen op de doelpagina's in uw PDF hebt aangebracht, moet u het resultaat opslaan. Om dit te doen, navigeert u naar het menu "Bestand" en kiest u "Opslaan als" in het submenu.