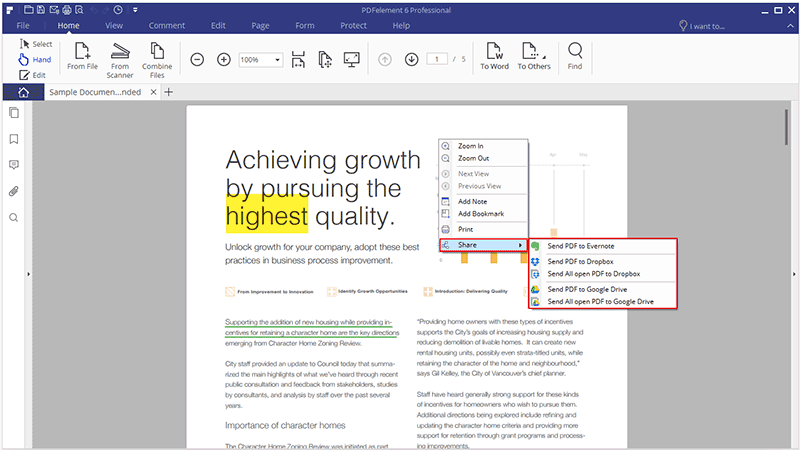المقدمة
المقدمة
 ابدأ الآن
ابدأ الآن
 فتح pdf
فتح pdf
 عرض&تحديد ملف PDF
عرض&تحديد ملف PDF
 إنشاء PDF
إنشاء PDF
- إنشاء PDF بنقرة واحدة من أي ملف
- إنشاء في نافذة PDF 6
- إنشاء ملفات PDF باستخدام أوامر الطباعة
- إنشاء ملفات PDF من الماسحات الضوئية
 تعليق في PDF
تعليق في PDF
- إضافة تعليقات
- ترميز وتمييز النصوص
- رسم
- أختام
- إضافة مرفقات كتعليقات
- تراجع / اعادة / حذف / إخفاء التعليقات التوضيحية
- خصائص التعليقات
 تعديل PDF
تعديل PDF
- تحرير النصوص
- التدقيق الإملائي
- تحرير الكائنات
- تحرير الرابط
- حافظ على نفس نسبة الارتفاع عند تغيير حجم الصورة
- اقتصاص الصفحات
- العلامة المائية للـ PDF
- خلفية PDF
- ترويسة وتذييل صفحات PDF
- ترقيم بيتس PDF
 تنظيم PDF
تنظيم PDF
- تنظيم الصفحات
- صناديق الصفحة
- استخراج الصفحات
- إدخال صفحات
- تقسيم الصفحات
- استبدال صفحات
- تسميات الصفحات
- تدوير الصفحات
- حذف صفحات
- تكرار صفحات
 التعرف الضوئي على حروف PDF
التعرف الضوئي على حروف PDF
 تحويل PDF
تحويل PDF
- تحويل ملفات PDF إلى تنسيقات أخرى
- تحويل ملفات PDF إلى PDF/A
- تحويل مجمع
- تحويل ملفات PDF ممسوحة ضوئيًا إلى ملفات قابلة للتحرير
- تعديل إعدادات التحويل
- تحويل ملفات PDF إلى ملفات صور
 نموذج PDF
نموذج PDF
- ملء النماذج
- إنشاء نماذج تفاعلية تلقائيا
- إنشاء نماذج تفاعلية يدويًا
- محاذاة النماذج
- خصائص النماذج
- استخراج البيانات
- استيراد/تصدير بيانات نماذج
- نموذج
 حماية PDF
حماية PDF
 تحسين PDF
تحسين PDF
 طباعة PDF
طباعة PDF
 شارك PDF
شارك PDF
 مساعدة
مساعدة
مقدمة حول المنتج
- فتح ملفات PDF وحفظها وطباعتها وتعديل مظهرها.
- إضافة أو إزالة أو نقل أو تغيير حجم وتدوير أي عنصر رسومي داخل ملف PDF الخاص بك.
- تأمين ملفات PDF الخاصة بك عبر تعيين كلمة المرور.
- بإمكانك تحويل مستندات PDF إلى ملفات Word و HTML و text و صور.
- إنشاء حقل نموذج تفاعلي والتعرف على حقل النموذج تلقائيًا.
- استخراج البيانات من نماذج PDF التفاعلية وتصديرها بتنسيق CSV.
- أدخل أرقام الصفحات ورقم bates وعناصر الصفحات.
- الموافقة على الوثائق والتوقيع عليها رقميا.
- التعرف على النصوص داخل الصور بتقنية OCR.
- إجراء OCR جزئي على حقول محددة ومعرفة من قبل المستخدم في ملفات PDF الممسوحة ضوئيًا.
- تحويل واستخراج البيانات وترقيم bate ووضع علامة مائية على الصفحات دفعة واحدة.
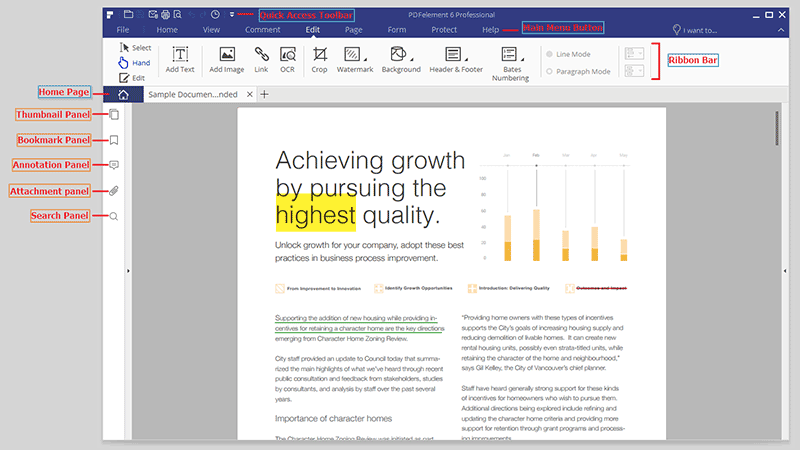
تحميل وتثبيت
1متطلبات النظام
- نظام التشغيل: Windows 10/8.1/8/7/Vista
- المعالج: معالج 1 غيغاهرتز أو أكثر
- ذاكرة الوصول العشوائي: ذاكرة الوصول العشوائي بمساحة 512 ميغابايت أو أكثر
- مساحة القرص الصلب المتوفرة: 500 ميجابايت أو أكبر
2تنزيل PDFelement 6 على كمبيوتر يعمل بنظام Windows
- قم بزيارة https://pdf.wondershare.com/ لتنزيل النسخة التجريبية من PDFelement 6.
- انقر نقرًا مزدوجًا فوق ملف التثبيت القابل للتشغيل واتبع الإرشادات التي تظهر على الشاشة لإنهاء التثبيت.
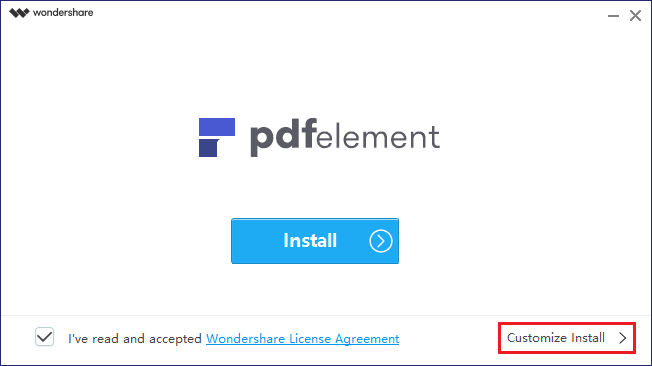
تسجيل وإزالة العلامة المائية التجريبية
1قيود الإصدار التجريبي
- يضع علامة مائية على ملفات PDF الخاصة بك عند الحفظ بعد التحرير أو التعليق على الملف. (من المستحسن أن تنقر فوق الزر "حفظ باسم" في قائمة "ملف" لحفظه في ملف جديد مع علامة مائية، ثم لن يؤثر ذلك على ملف PDF الأصلي الخاص بك.)
- سيتم فقط تحويل نصف صفحات PDF الخاصة بك فقط وتحويل 5 صفحات على الأكثر عندما يحتوي ملف PDF الخاص بك على أكثر من 10 صفحات.
- عند استخدام ميزة استخراج البيانات دفعة واحدة، فسوف يقوم بمعالجة ملفين فقط.
- عند استخدام عملية الدُفعة لإضافة علامة مائية أو ترقيم bate، فسوف يقوم بمعالجة كافة الملفات التي تقوم بتحميلها ولكن سيظل يضيف العلامة المائية التجريبية في كل الملفات.
2Purchase PDFelement 6
- ابحث عن زر "اشترِ الآن" في الزاوية اليمنى العليا من نافذة إصدار المنتج التجريبي وانقر فوقه. بدلاً من ذلك، يمكنك زيارة صفحة الشراء على Wondershare Official Store.
- اتبع التعليمات التي تظهر على الشاشة لإكمال عملية الشراء.
- سيتم عرض الكود على الموقع بعد سداد ثمنه بنجاح. والرجاء الانتقال إلى صندوق البريد الإلكتروني الخاص بك للعثور على رمز التسجيل.
(ملاحظة: في بعض الأحيان قد تجد رسالة البريد الإلكتروني الخاصة برمز التسجيل موجود في صندوق البريد غير المرغوب فيه / البريد المهمل.)
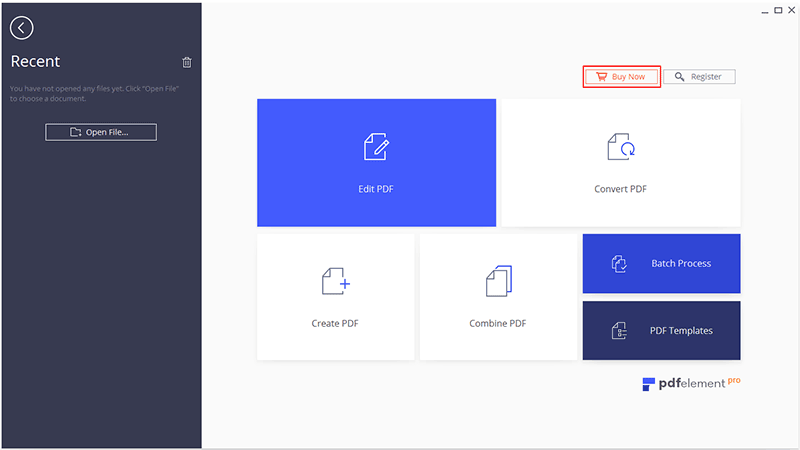
3تسجيل PDFelement 6
- قم بتشغيل PDFelement 6 وانقر فوق الزر "تسجيل" في الزاوية اليمنى العليا.
- ستظهر نافذة التسجيل، يمكنك نسخ عنوان البريد الإلكتروني ورمز التسجيل ولصقه فيها للتسجيل.
- بعد ثوانٍ، سوف يعلمك البرنامج أنه قد تم تسجيله بنجاح. بعد ذلك، يمكنك الانتقال إلى قائمة "مساعدة" والنقر على زر "معلومات الترخيص" للتحقق من معلوماتك مباشرةً عندما تحتاج إليها.
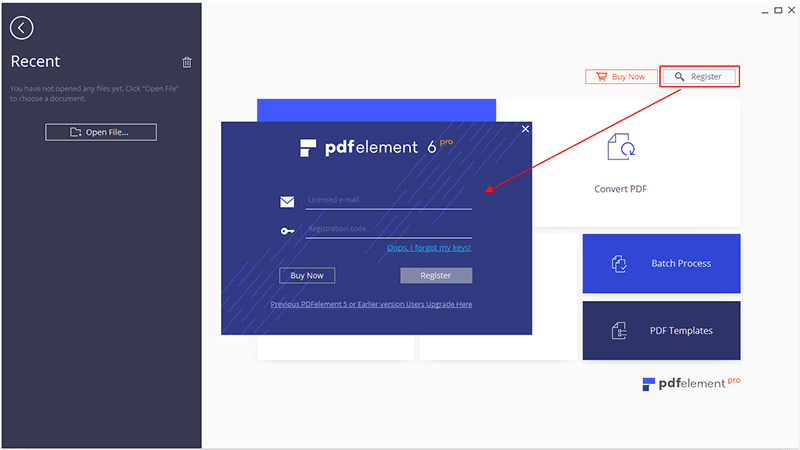
4إزالة العلامات المائية في النسخة التجريبية
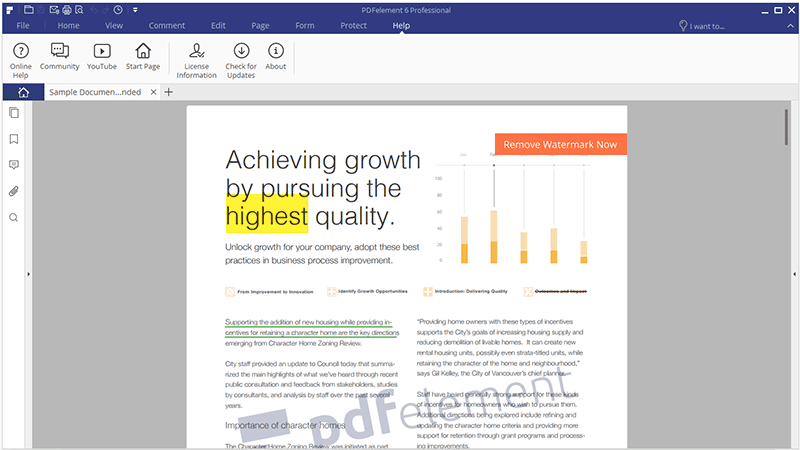
شريط الأدوات
ملاحظة: ضع المؤشر فوق زر لرؤية وصف الزر.
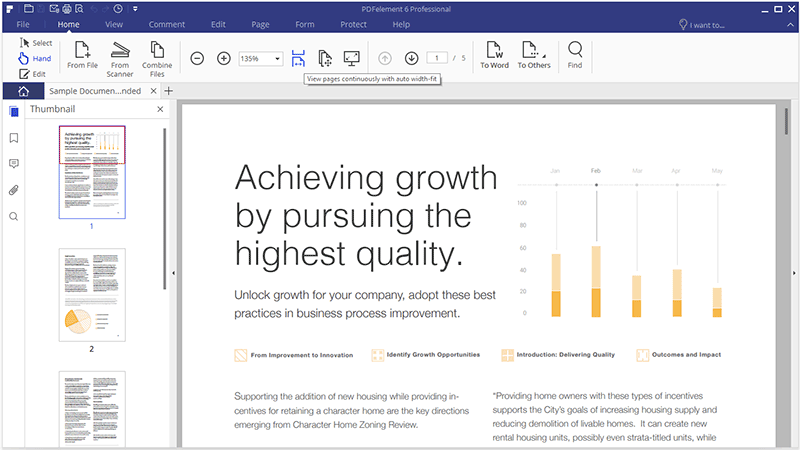
إظهار / إخفاء شريط الأدوات
لطي / توسيع شريط الأدوات، يرجى النقر فوق الزر التالي في الزاوية العلوية اليمنى.
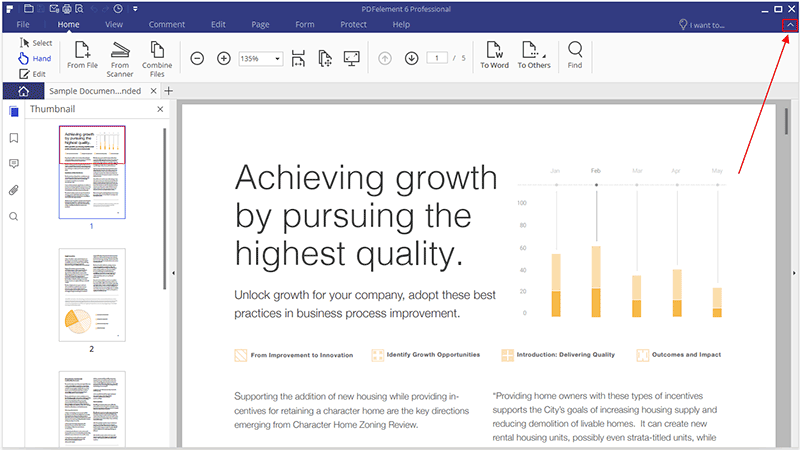
قائمة الملفات
1خصائص الملف
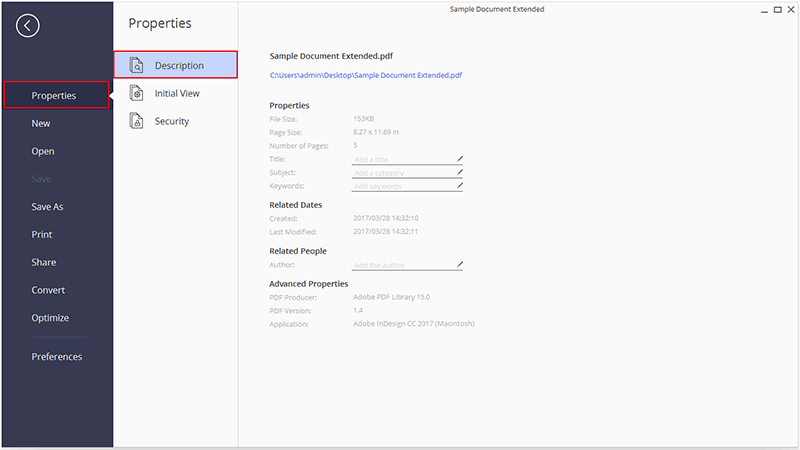
2تفضيلات الملف
- عام: يمكنك ضبط الكمية لقائمة الملفات الحديثة وتعيين وضع العرض.
- الخط: يمكنك تعيين خط النص الافتراضي للتعليقات وخط النص الافتراضي.
- تحويل: يمكنك الاطلاع على قائمة كاملة بتنسيقات الإخراج المختلفة للتحويل.
- OCR: يمكنك ضبط اللغة الافتراضية لاستخدامها في قائمة لغة المستند.
- تحديث: يمكنك ضبط التردد للتحقق من التحديثات.
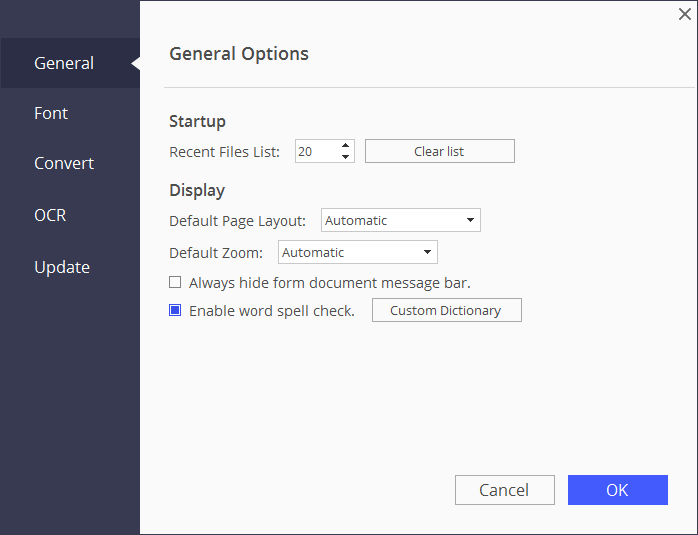
أداة البحث
- انظر إلى الزاوية اليمنى العليا من نافذة البرنامج، وستجد مربع البحث.
- اكتب الميزة أو المحتوى الذي تريد التحقق منه. سترى جميع النتائج ذات الصلة مقدمة ضمن مربع البحث. انقر فوق إحدى النتائج لتشغيل الميزة أو الأداة مباشرة. إذا لم تحصل على أي شيء في نتيجة البحث، يمكنك النقر فوق "الحصول على المساعدة عبر الإنترنت" للتحقق من الموارد عبر الإنترنت.
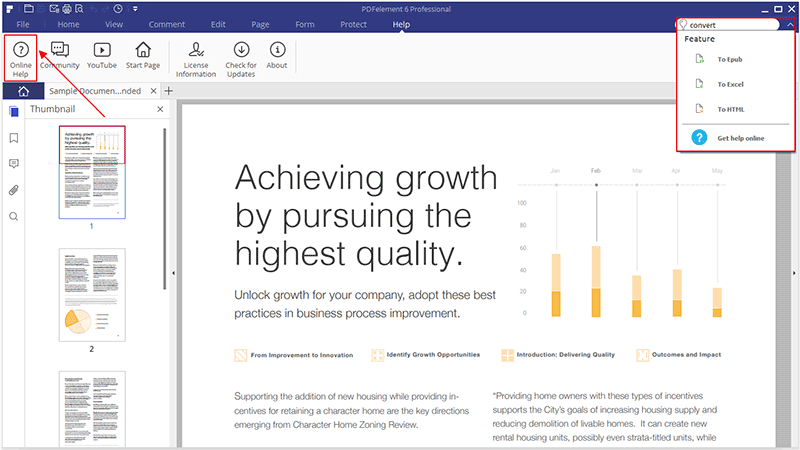
مفاتيح الاختصار
- F1: فتح صفحة "المساعدة عبر الإنترنت" من خلال متصفحك.
- Alt + Shift + F11: معرفة رقم إصدار هذا البرنامج ولا يعمل الاختصار إلا عند عدم وجود أي ملف مفتوح في البرنامج.
- Ctrl + O: فتح نافذة لتحديد ملف لفتحه.
- Ctrl + F: فتح مربع "بحث واستبدال" بعد فتح ملف قابل للبحث.
- Alt: عرض تلميحات الأدوات لكافة الأزرار الموجودة في شريط الاجراءات.
- Ctrl + F1: عرض أو إخفاء شريط الاجراءات.
- Ctrl + Tab: تغيير إلى علامة تبويب الملف التالي عند فتح ملفات PDF متعددة في البرنامج.
- Ctrl + Shift + Tab: تغيير إلى علامة تبويب الملفات السابقة عند فتح ملفات PDF متعددة في البرنامج.
- Ctrl + W: إغلاق مستند PDF مفتوحة حالياً.
- Ctrl + S: حفظ مستند PDF المفتوح حالياً.
- Ctrl + Shift + S: حفظ مستند PDF المفتوح حالياً كملف جديد
- Ctrl + Z: تراجع عن خطوتك الأخيرة.
- Ctrl + Y: إعادة تنفيذ خطوتك الأخيرة.
- ESC: إغلاق قائمة "الملف" بعد النقر فوقها.
- Ctrl + N: فتح مستند PDF فارغ.
- Ctrl + P: طباعة مستند PDF المفتوح حالياً.
- Ctrl + F10: تغيير حجم الإطار إلى الحجم الأقصى أو الأصلي بعد فتح المستند.
- Ctrl + 1: ملاءمة مع حجم الصفحة الفعلي لعرض مستند PDF المفتوح.
- Ctrl + 2: ملاءمة عرض النافذة لعرض مستند PDF مفتوح.
- Ctrl + 3: ملاءمة الصفحة في النافذة لعرض مستند PDF المفتوح.
- Ctrl + +: تكبير لعرض مستند PDF المفتوح.
- Ctrl + -: التصغير لمشاهدة مستند PDF المفتوح.
- F11: الخروج من وضع ملء الشاشة.
- Ctrl + 4: فتح مستند PDF جديد.
- Ctrl + 5 : عرض الصفحات بشكل مستمر مع تمكين التمرير.
- Ctrl + 6 : عرض صفحتين جنبًا إلى جنب.
- Ctrl +7 : عرض صفحتين جنبًا إلى جنب مع تمكين التمرير المستمر.
- ↑ : مرر لأعلى أو انتقل إلى الصفحة السابقة.
- ↓ : مرِّر لأسفل أو انتقل إلى الصفحة التالية.
- ← : انتقل إلى اليسار عندما يكون هناك شريط تمرير في أسفل عرض المستند.
- → : انتقل إلى اليمين عندما يكون هناك شريط تمرير في أسفل عرض المستند.
- Alt + ← : انتقل إلى العرض السابق.
- Alt + → : انتقل إلى العرض التالي.
- Ctrl + Shift + 1: إخفاء اللوحة الجانبية عند فتحها على الجانب الأيسر.
- Ctrl + Shift + 2: عرض لوحة الصور المصغرة.
- Ctrl + Shift + 3: عرض لوحة الإشارة المرجعية.
- Ctrl + Shift + 4: عرض لوحة البحث.
- Ctrl + Shift + 5: عرض لوحة التعليق التوضيحي.
- Ctrl + H: التغيير إلى وضع اليد.
- Ctrl + T: التغيير إلى وضع التحديد.
- Ctrl + U: تمكين ميزة التسطير، يمكنك البدء في تحديد النص لإضافة تسطير.
- Ctrl + L: تمكين ميزة الارتباط التشعبي، لتتمكن من البدء في تحديد المنطقة لإضافة ارتباطات تشعبية.
- Shift + Alt + 1: إضافة ملاحظة لاصقة.
- Shift + Alt+ 2: إضافة مربع نصي.
- Shift + Alt+ 3: إضافة خطوط.
- Shift + Alt+ 4: إضافة الأسهم.
- Shift + Alt+ 5: إضافة أشكال بيضوية.
- Shift + Alt+ 6: إضافة مستطيلات.
- Shift + Alt+ 7: إضافة شكل متعدد الأضلاع.
- Shift + Alt+ 8: إضافة أشكال سحابات.
- Shift + Alt+ 9: إضافة خطوط متصلة.
- Shift + Alt+ P: استخدام قلم رصاص للرسم.
- Shift + Alt+ E: استخدم الممحاة لمسح رسومات القلم الرصاص.
- Shift + Alt+ P: استخدام قلم رصاص للرسم.
- Ctrl + E: التغيير إلى وضع التحرير، يمكنك البدء في تحرير النص أو الكائنات.
- Ctrl + B: تغيير النص المحدد ليكون غامقًا.
- Ctrl + I: تغيير النص المحدد ليكون مائلًا.
- Ctrl + [: تغيير حجم الخط ليكون أكبر للنص المحدد.
- Ctrl +] : تغيير حجم الخط ليكون أصغر للنص المحدد.
- Ctrl + A : تحديد كل النص أو الكائنات.
- Ctrl + Shift + D: فتح نافذة لحذف الصفحات.
- Ctrl + Sift + Q: فتح نافذة لإدخال صفحات فارغة.
- Ctrl + B: البدء في إضافة إشارات مرجعية جديدة عندما تكون في وضع التحديد.
طرق مختلفة لفتح PDF
- بإمكانك سحب وإسقاط ملف PDF في نافذة PDFelement 6 بعد فتحه.
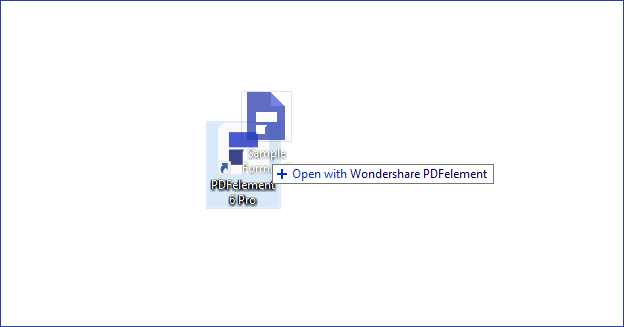
- انقر فوق الزر "فتح ملف" لتصفح ملفات PDF على جهاز الكمبيوتر الخاص بك للفتح أو الاختيار من القائمة "الأخيرة" لفتحها مباشرة.
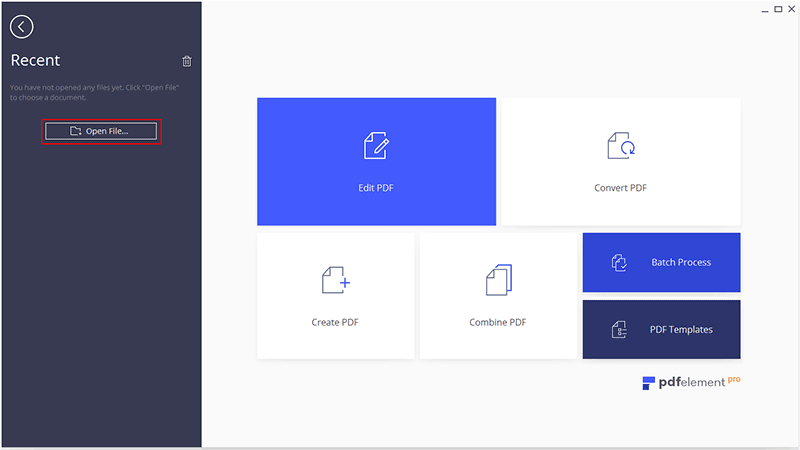
- انقر فوق مربع "تحرير PDF" لتحديد ملف PDF الخاص بك لفتح، وسوف تنتقل بعدها إلى علامة تبويب التحرير مباشرة.
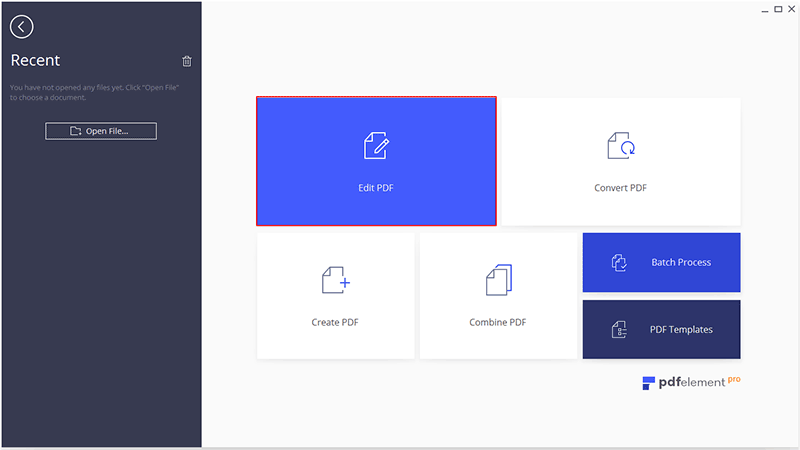 (الشيء ذاته للصناديق الأخرى "تحويل PDF" و"إنشاء PDF" و"دمج PDF" و"معالجة دفعة واحدة" و "قوالب PDF")
(الشيء ذاته للصناديق الأخرى "تحويل PDF" و"إنشاء PDF" و"دمج PDF" و"معالجة دفعة واحدة" و "قوالب PDF") - انقر بزر الماوس الأيمن فوق ملف PDF على جهاز الكمبيوتر الخاص بك لاختيار فتح باستخدام، ثم حدد PDFelement لفتحه.
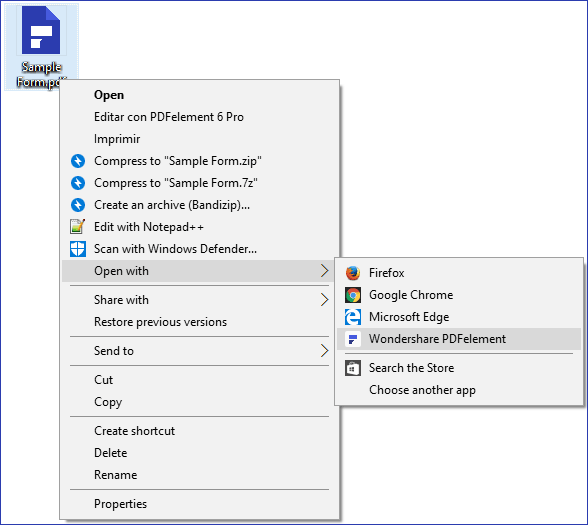
فتح ملف PDF محمي
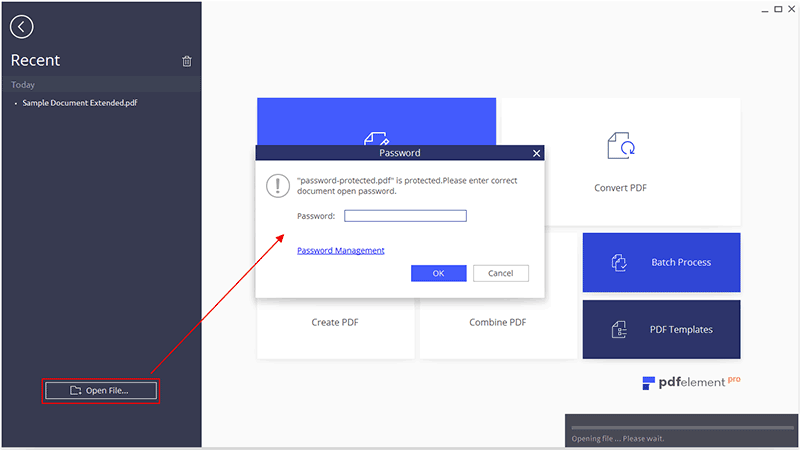
تحتوي بعض ملفات PDF المحمية على قيود أخرى تمنعها من الطباعة أو التحرير أو النسخ، وما إلى ذلك. عند محاولة طباعة أو تحرير ملف PDF محمي هذا، سيتم إعلامك بأنه محظور عليك القيام بذلك دون إدخال كلمة مرور. يمكنك النقر فوق الزر "تمكين التحرير" لإدخال كلمة مرور الوصول لتتمكن من تحريرها.
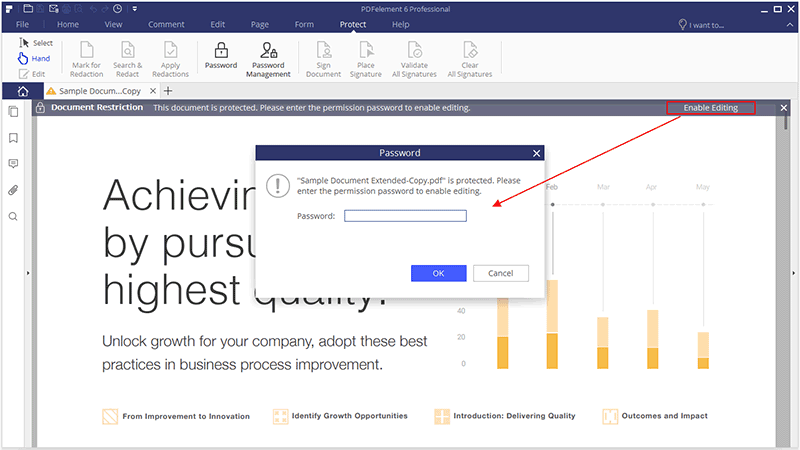
وضع عرض الصفحة
1تنسيق المستند
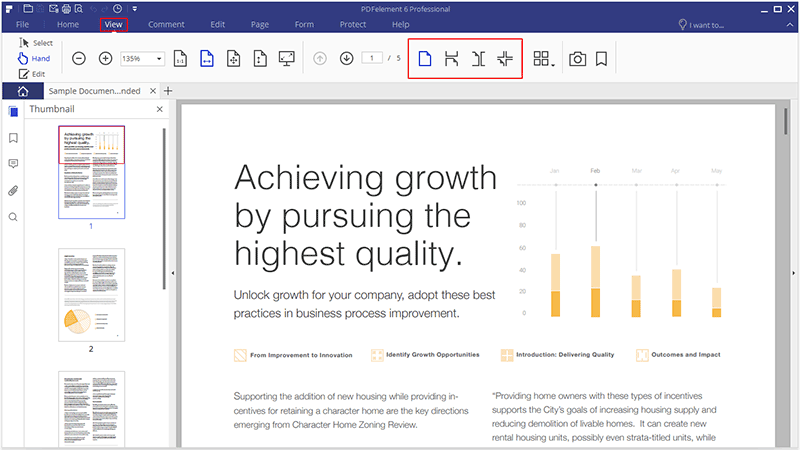
- فردية: عرض صفحة واحدة في لوحة المستند في وقت واحد.
- مستمرة: بإمكانك ترتيب الصفحات في لوحة الوثيقة في عمود رأسي مستمر بحيث يكون التمرير مفعلاً.
- متقابلة:رتب الصفحات جنبًا إلى جنب، مع عرض صفحتين فقط في كل مرة.
- متقابلة ومستمرة: رتب الصفحات جنبًا إلى جنب في عمود رأسي مستمر بحيث التمرير مفعّلاً.
2تقريب
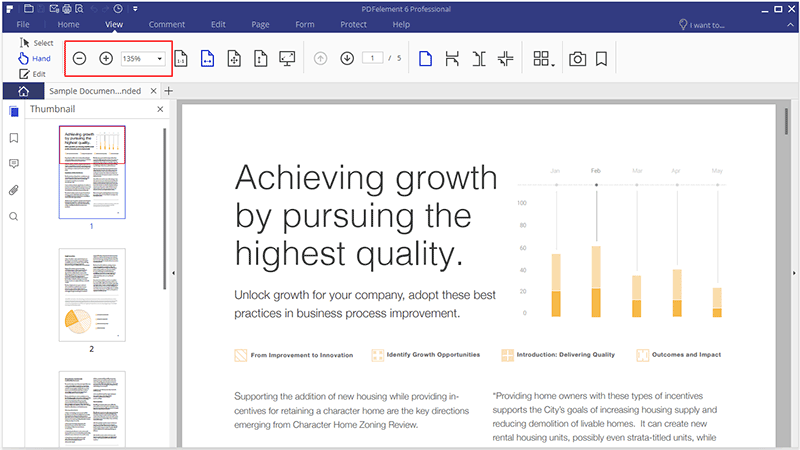
- انقر فوق الزر "عرض"> "+" (تكبير) أو "-" (تصغير) لتغيير حجم عرض صفحة PDF.
- اختر درجة في مربع التكبير، بحيث يتراوح مستوى التكبير من 10٪ إلى 6400٪ حسب حاجتك.
- استمر في الضغط على مفتاح "Ctrl" على لوحة المفاتيح وحرك باستخدام بكرة الماوس للتكبير أو التصغير.
3تنسيق الصفحة
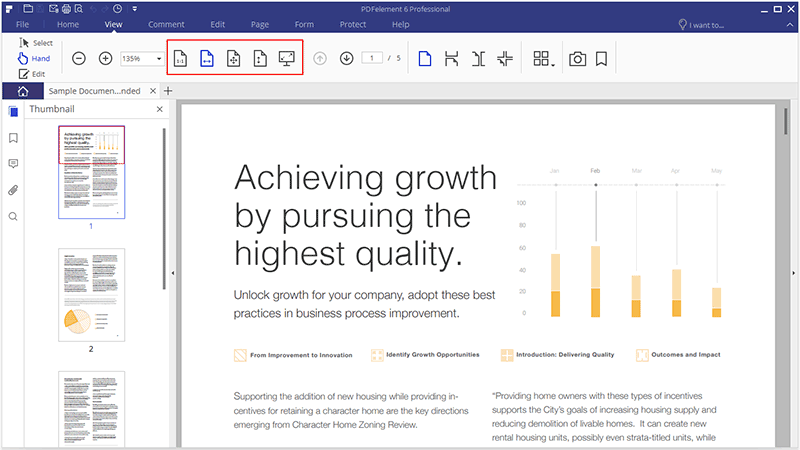
- الحجم الحقيقي: لتغيير حجم الصفحة إلى حجمها الحقيقي والذي هو 100٪.
- العرض المناسب: لتغيير حجم الصفحة لملاءمة عرض النافذة. قد يكون جزء من الصفحة خارج العرض.
- ملاءمة الارتفاع: لتغيير حجم الصفحة لملاءمة ارتفاع النافذة. قد يكون جزء من الصفحة خارج العرض.
- ملئ الصفحة: لتغيير حجم الصفحة لتلائم تمامًا في لوحة المستندات.
- شاشة كاملة: رتب الصفحات لملء الشاشة بأكملها مع إخفاء شريط القوائم وشريط الأدوات وشريط الحالة ولوحة المصغرات. انقر على Esc or F11للخروج من وضع الشاشة الكاملة في البرامج.
4عرض متعدد التبويبات
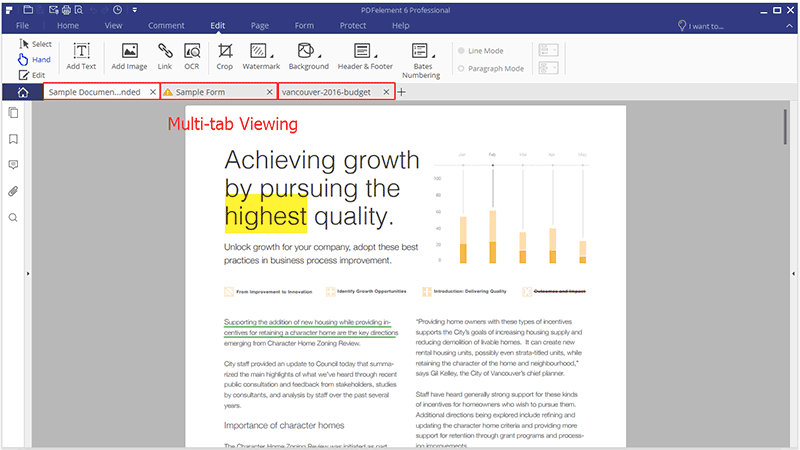
5تفضيلات العرض
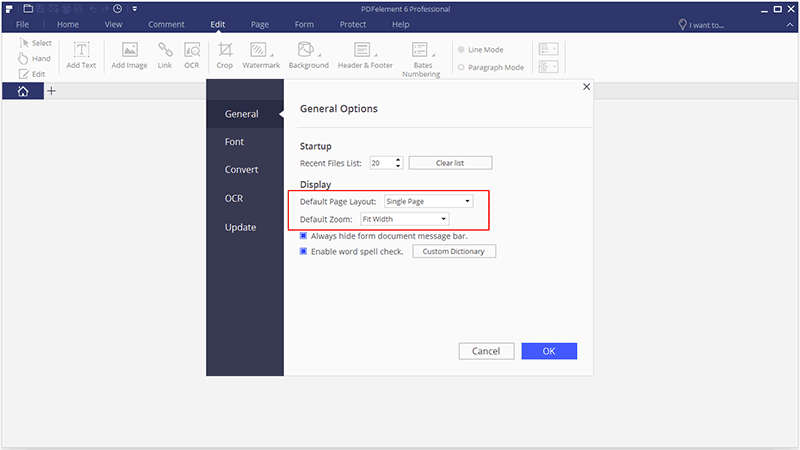
العرض الأولي
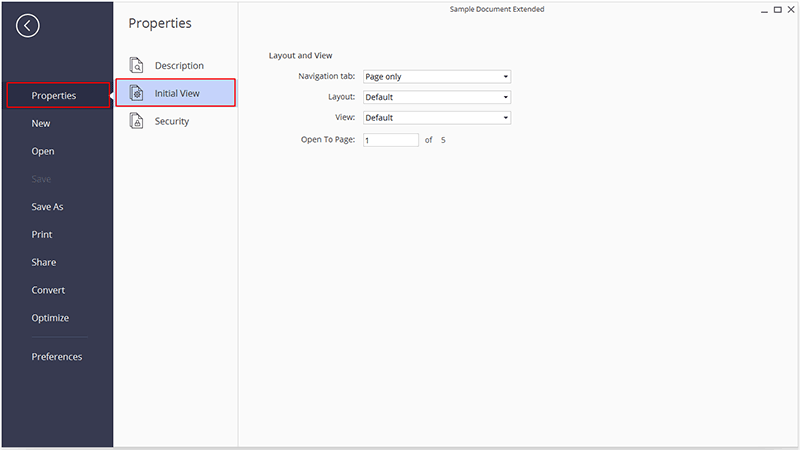
- علامة التبويب تنقل: يمكنك ضبط ما إذا كنت تريد فتح لوحة الإشارات المرجعية ولوحة الصور المصغرة تلقائيًا عند فتح هذا المستند لعرضها
- التنسيق: يمكنك ضبط وضع تنسيق عرض هذا المستند.
- العرض: يمكنك ضبط وضع العرض لهذا المستند.
- صفحة البدء: يمكنك ضبط الصفحة المفتوحة لهذا المستند. على سبيل المثال، إذا قمت بتعيين الصفحة الفتح 2، فستفتح الصفحة 2 تلقائيًا كل مرة تفتح فيها هذا المستند.
الانتقال ضمن PDF
1التنقل بين الصفحات
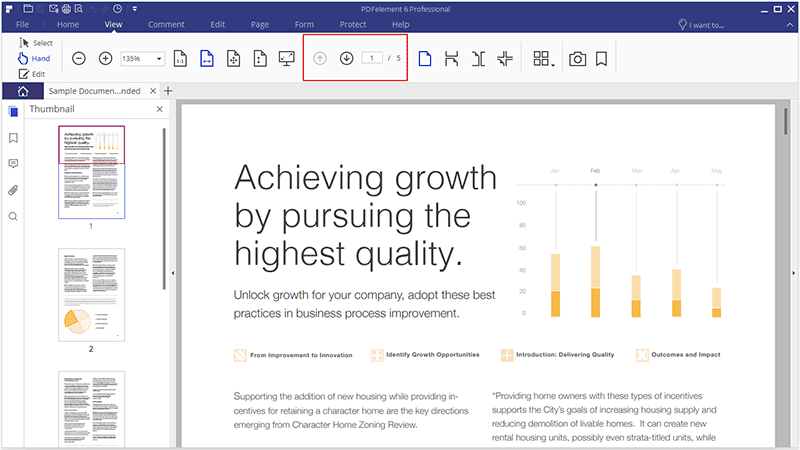
- انقر فوق الزر "الصفحة السابقة"
 للانتقال إلى الصفحة السابقة من المستند الحالي.
للانتقال إلى الصفحة السابقة من المستند الحالي. - انقر فوق زر الصفحة التالية
 للانتقال إلى الصفحة التالية من المستند الحالي.
للانتقال إلى الصفحة التالية من المستند الحالي. - أدخل رقم الصفحة واضغط على مفتاح Enter للانتقال إلى الصفحة فورًا.
2لوحة الصور المصغرة
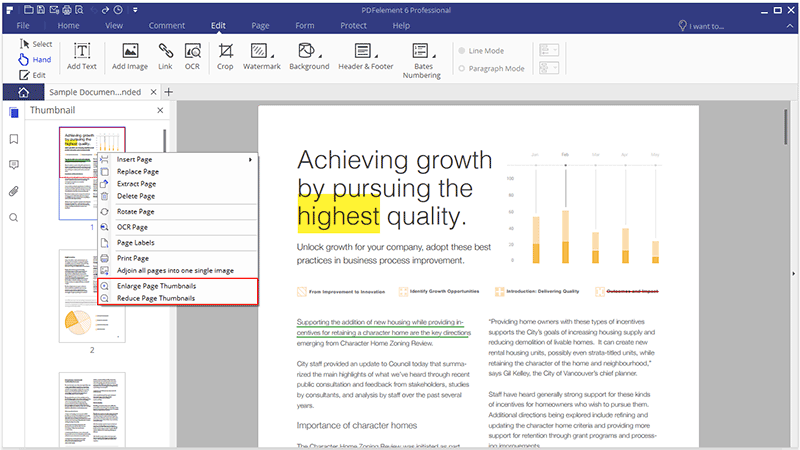
3لوحة الإشارات المرجعية
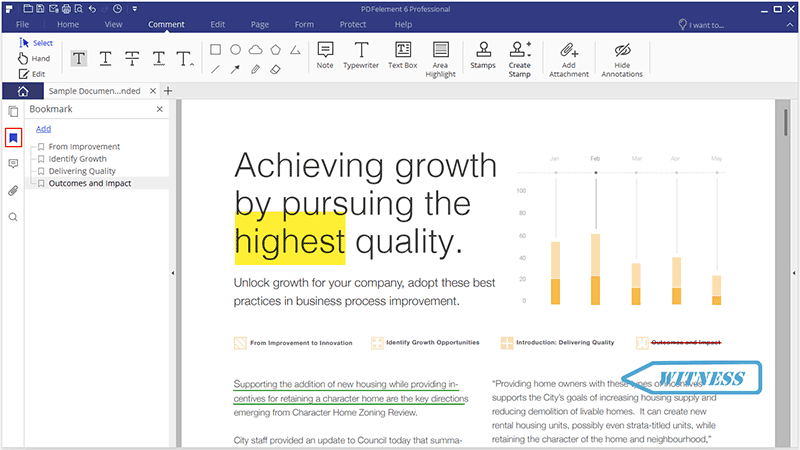
4لوحة التعليقات التوضيحية
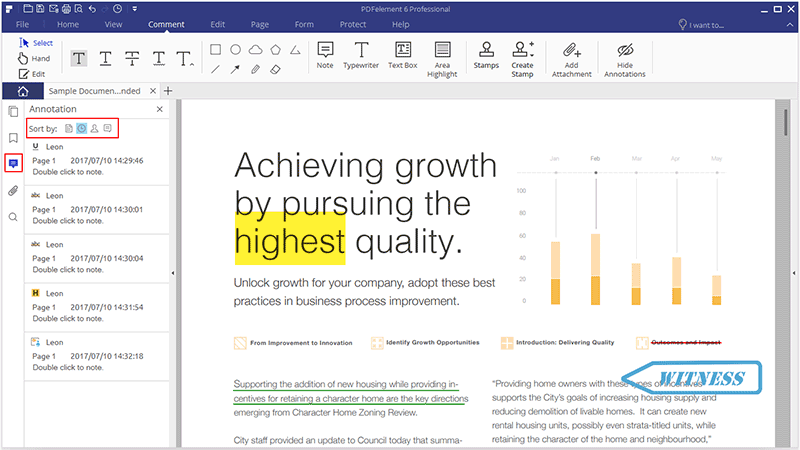
5لوحة البحث
- انقر فوق لوحة البحث لإدخال الكلمة الرئيسية في المربع واضغط مفتاح Enter لبدء عملية البحث.
- أدخل الكلمة الرئيسية في مربع البحث وحدد وضعًا للبحث. سيتم سرد جميع النتائج أدناه. من خلال النقر على النتيجة التي تريدها، سيتم تمييز الكلمة الرئيسية في الصفحة مباشرة.
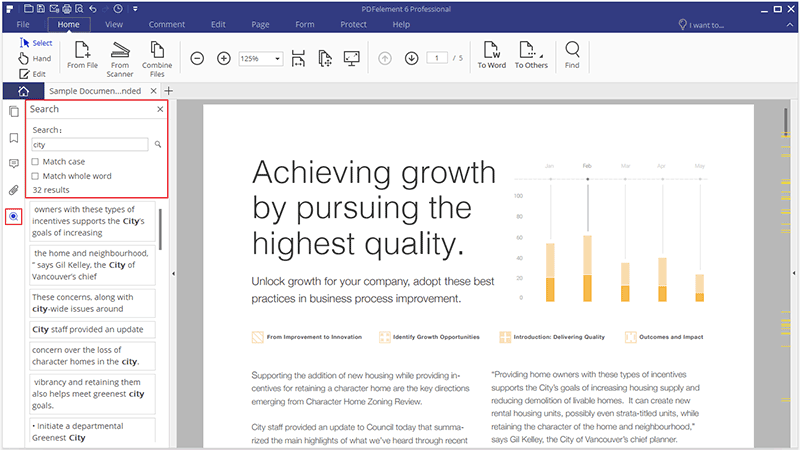
6إظهار / إخفاء / ضبط لوحة التنقل
- لإخفاء لوحة التنقل، انقر فوق
 للإخفاء.
للإخفاء. - لإظهار لوحة التنقل مرة أخرى، انقر فوق أحد الرموز (صورة مصغرة ، إشارة مرجعية ، إلخ.) لإظهار اللوحة مرة أخرى.
- لضبط حجم لوحة التنقل، ضع مؤشر الماوس على حافة اللوحة، وبمجرد أن يتحول إلى سهم مزدوج، انقر لضبط الحجم حسب الحاجة ثم حرر زر الماوس لتعيينه.
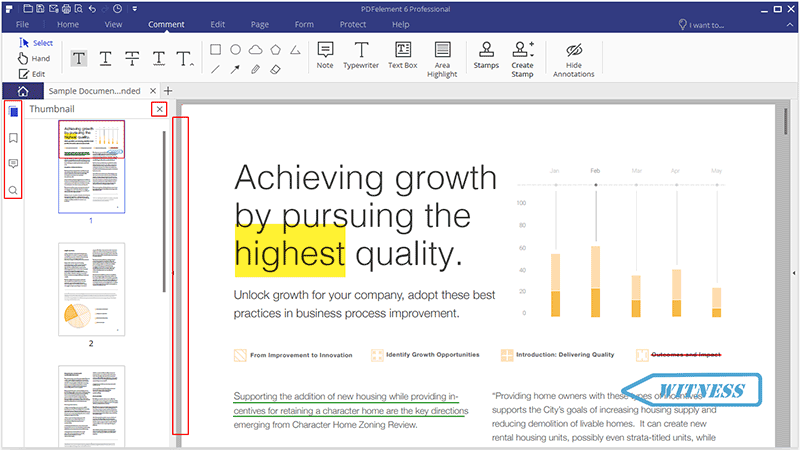
نوافذ متعددة لملفات PDF متعددة
- افتح ملفات PDF متعددة في البرنامج أولاً، ثم انقر فوق "عرض"> "التجانب".
- اختر تجانب النوافذ أفقيًا أو رأسيًا
- بدلاً من ذلك، يمكنك فتح ملفات PDF متعددة أولاً، وتقليل حجم النافذة، ثم اسحب علامة التبويب في الملف لإنشاء إطارات أخرى لكل ملف مباشرةً، ثم اضبط حجم النافذة كما تريد عن طريق سحب حافة النافذة مرة أخرى.
- بعد محاذاة النوافذ المتعددة، اسحب علامة تبويب الملف مرة أخرى إلى نافذة واحدة واحدة تلو الأخرى، وستحصل على جميع الملفات المفتوحة مرة أخرى في نافذة واحدة.
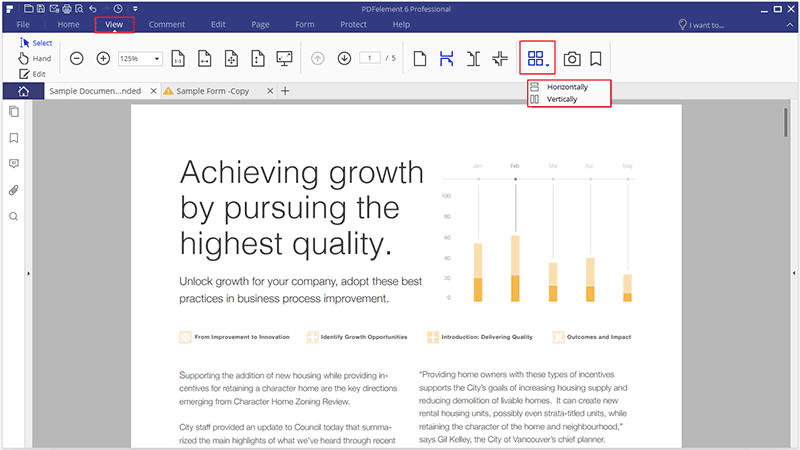
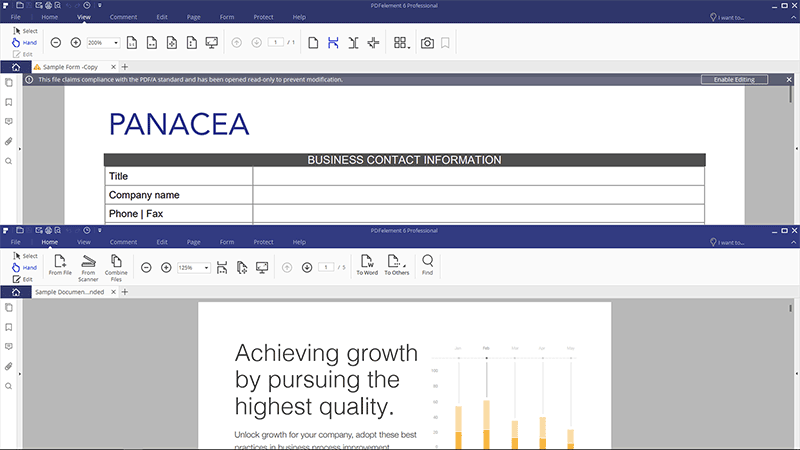
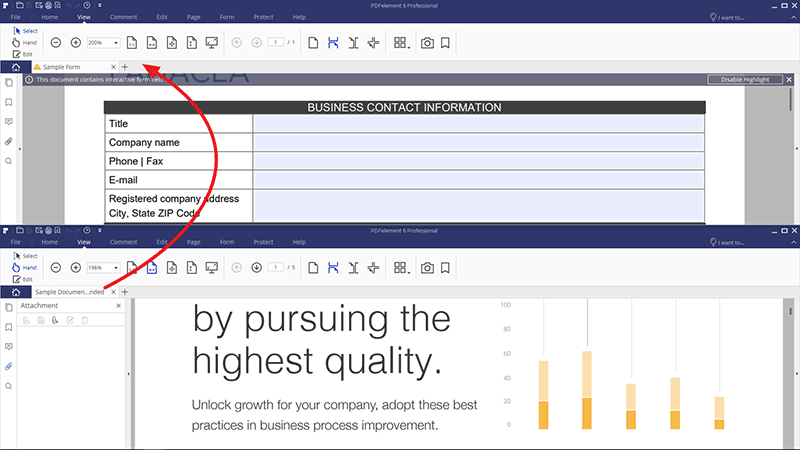
إشارات مرجعية
1إضافة إشارات مرجعية
- انتقل إلى الصفحة التي تريد إدراج إشارة مرجعية فيها، ثم انقر فوق لوحة إشارة مرجعية وحدد الزر "إضافة" لإدراج إشارة مرجعية.
- انقر فوق الزر "عرض"> "إشارة مرجعية"، وستفتح لوحة الإشارات المرجعية لإنشاء إشارة مرجعية للصفحة الحالية مباشرة.
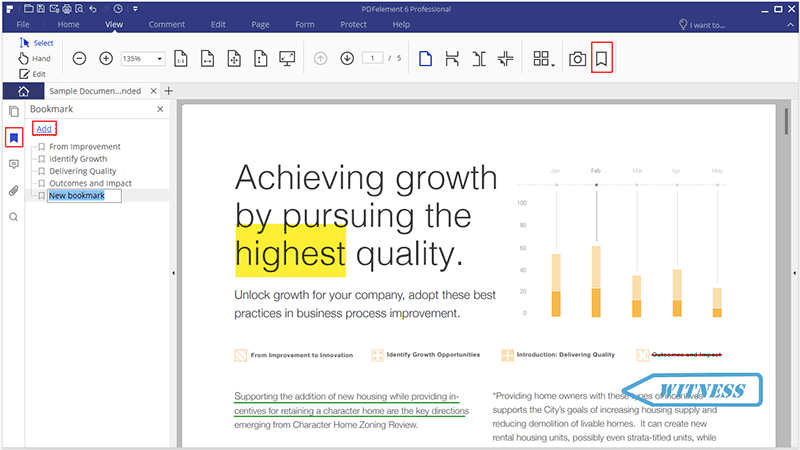
2تعديل الإشارات المرجعية
- انقر بزر الماوس الأيمن فوق الإشارة المرجعية في لوحة الإشارات المرجعية لاختيار "إعادة تسمية الإشارة المرجعية" لتغيير الاسم.
- انقر بزر الماوس الأيمن فوق الإشارة المرجعية في لوحة الإشارات المرجعية لاختيار "إضافة ابن" لإضافة إشارة مرجعية تابعة.
- انقر بزر الماوس الأيمن فوق "تعيين الوجهة" لتغيير الإشارة المرجعية إلى الصفحة الحالية.
- انقر بزر الماوس الأيمن فوق توسيع كافة الإشارات المرجعية لتوسيع كافة الإشارات المرجعية بما في ذلك الإشارة المرجعية التابعة.
- انقر بزر الماوس الأيمن فوق طي كل الإشارات المرجعية لطي الإشارة المرجعية التابعة.
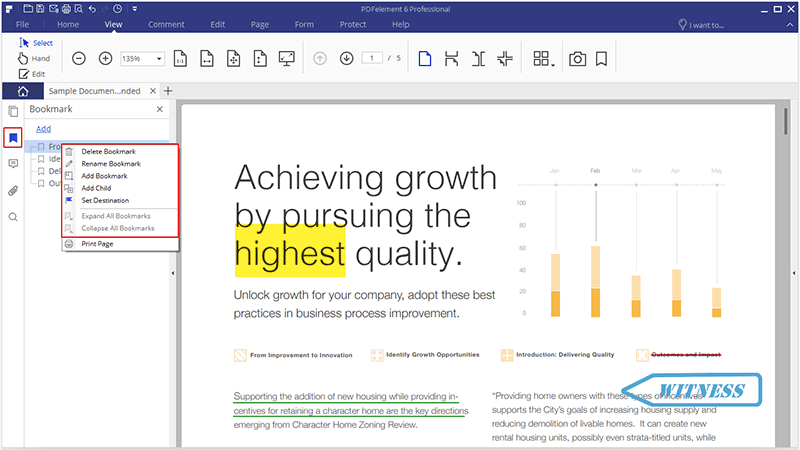
لقطات شاشة
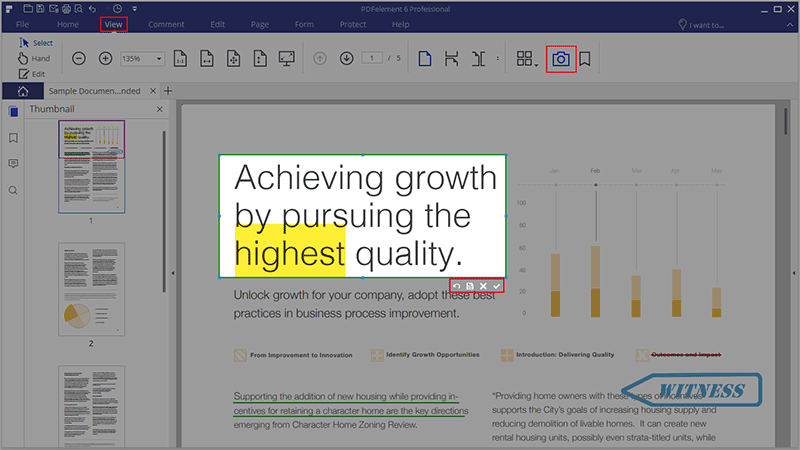
- انقر
 للتراجع عن لقطة الشاشة، ويمكنك استخدام النقر بالماوس لسحب منطقة جديدة لالتقاط صور عنها.
للتراجع عن لقطة الشاشة، ويمكنك استخدام النقر بالماوس لسحب منطقة جديدة لالتقاط صور عنها. - انقر
 لحفظ اللقطة على جهاز الكمبيوتر الخاص بك.
لحفظ اللقطة على جهاز الكمبيوتر الخاص بك. - انقر
 للخروج من لقطة الشاشة.
للخروج من لقطة الشاشة. - انقر
 لنسخ اللقطة، ويمكنك لصقها في مكان آخر.
لنسخ اللقطة، ويمكنك لصقها في مكان آخر.
المرفقات
(متوفر فقط في إصدار PDFelement 6 Professional )
- انقر فوق لوحة المرفقات، وانقر فوق الزر "إضافة ملف مرفق".
- استعرض وحدد ملفًا تريد إرفاقه.
- انقر فوق المرفق، وسيتم تمكين الأزرار الأخرى، مثل "فتح ملف المرفقات" و"حفظ المرفق" و "حذف المرفق". أو يمكنك النقر بزر الماوس الأيمن فوق المرفق لاختيار هذه الوظائف من القائمة.
- (اختياري) لإضافة وصف للمرفق يساعد على التمييز بين الملفات المتشابهة في لوحة المرفقات، حدد الملف المرفق واختر "تحرير الوصف" لتحرير نص الوصف، ثم قم بحفظ الملف.
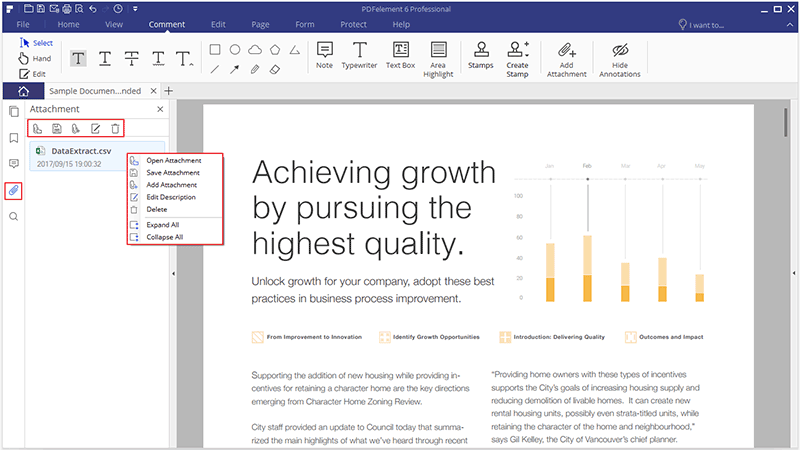
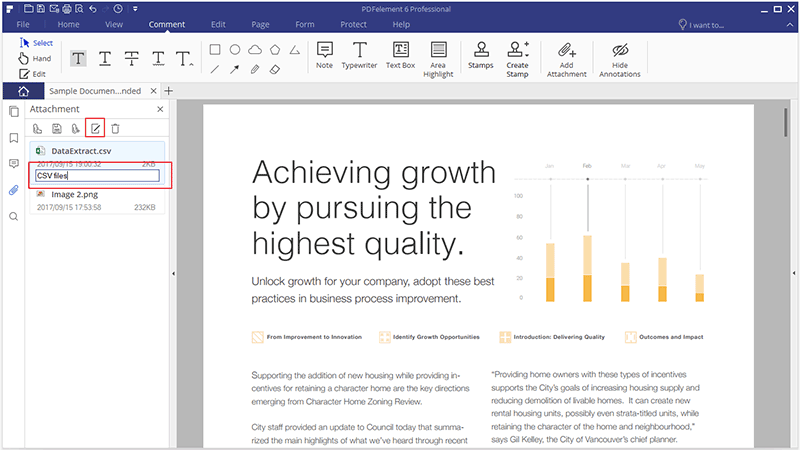
إنشاء PDF من أي ملف بنقرة واحدة
- اسحب المستند الذي تريد تحويله إلى أيقونة PDFelement 6.

- إذا تم فتح ملف PDF 6، اسحب الملف مباشرة إلى نافذة التطبيق.
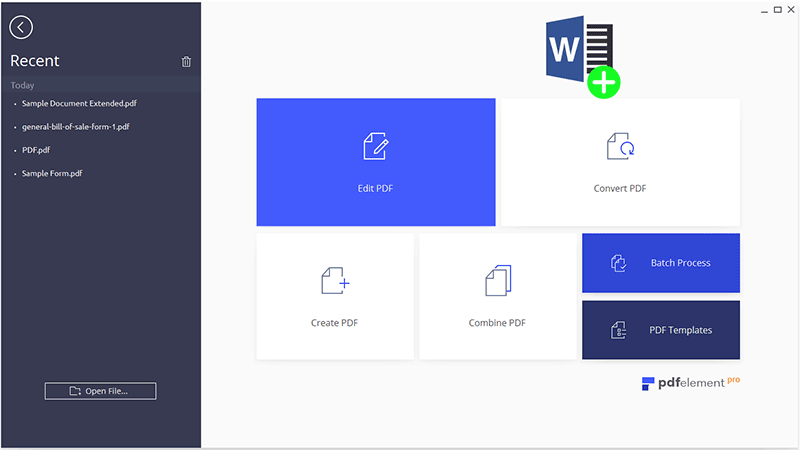
إنشاء في نافذة PDFelement 6
1إنشاء PDF من ملف
- قم بإطلاق PDFelement 6، وانقر فوق "إنشاء PDF"، حدد الملفات لفتحها. ثم سيتم فتح الملف في نافذة التطبيق، ويمكنك النقر فوق "ملف"> "حفظ باسم" لحفظه إلى ملف PDF مباشرة.
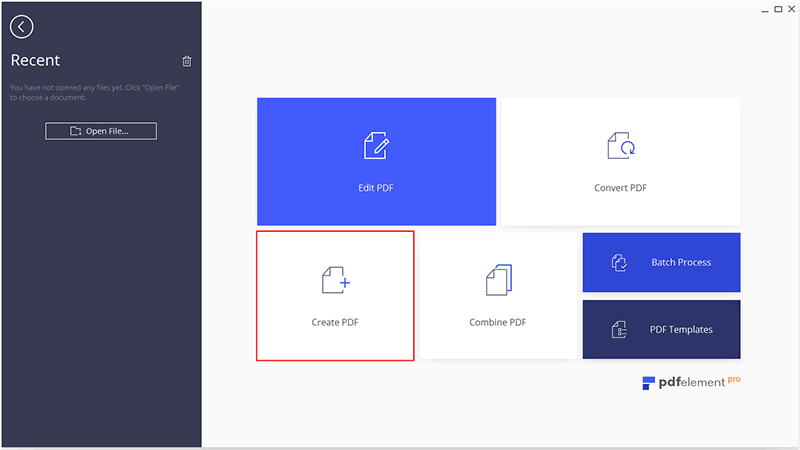
2إنشاء PDF من ملفات متعددة
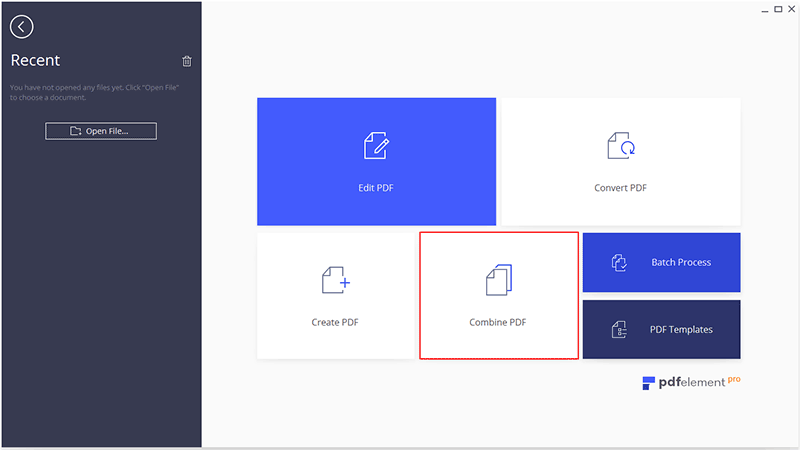
3إنشاء PDF من صفحة فارغة

إنشاء ملفات PDF باستخدام أوامر الطباعة
- افتح الملف في تطبيق الإنشاء الخاص به.
- انقر فوق "ملف"> زر "طباعة" في الملف.
- حدد الطابعة المسماة PDFelement، وانقر فوق الزر "طباعة".
- سيتم فتح الملف في نافذة التطبيق لدينا، انقر فوق "ملف"> زر "حفظ" لحفظه في ملف PDF على جهاز الكمبيوتر الخاص بك.
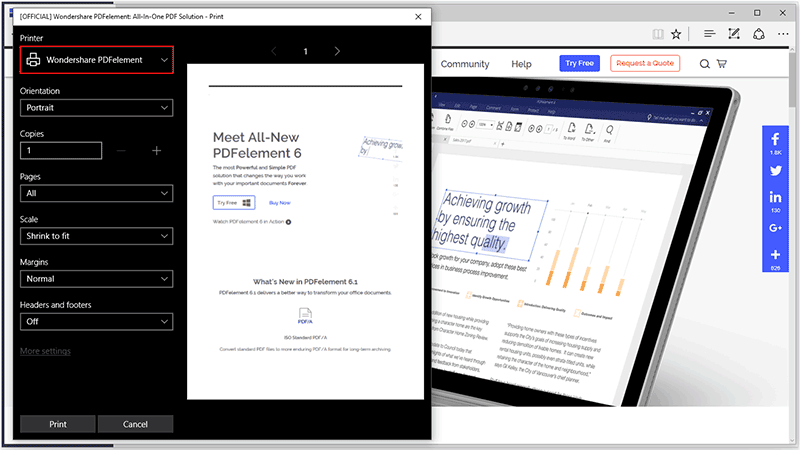
إنشاء ملفات PDF من الماسحات الضوئية
(متوفر فقط في إصدار PDFelement 6 Professional )
- بعد فتح البرنامج، انقر فوق "الرئيسية"> "من الماسحة الضوئية".
- حدد الماسح الضوئي الخاص بك أو جهازك، وانقر فوق الزر "مسح ضوئي" لبدء المسح الضوئي.
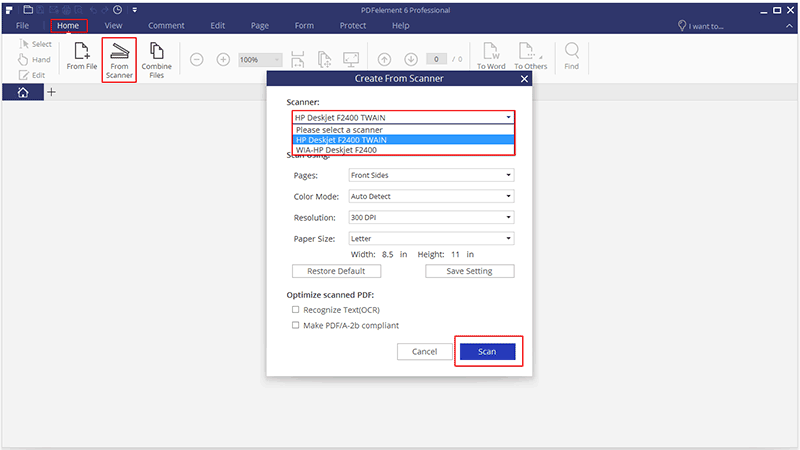
- حدد الصورة الممسوحة ضوئيًا لإنشاء ملف بتنسيق PDF، أو استمر في مسح المزيد من الصفحات لإنشاء ملف PDF واحد.
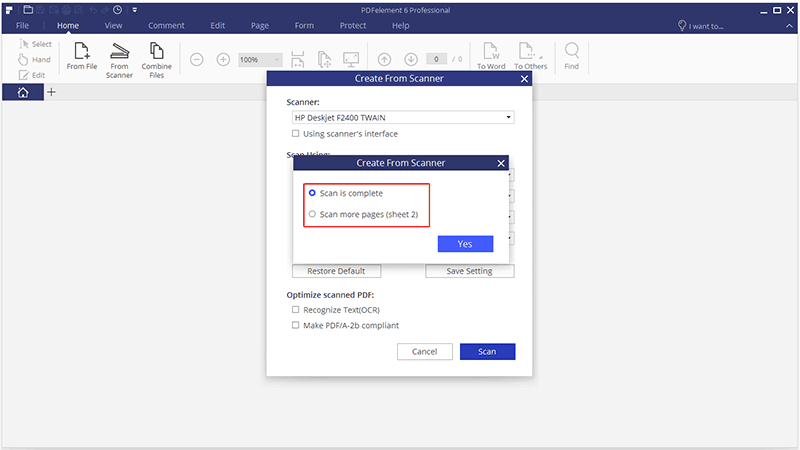
- سيتم فتح ملف PDF الذي تم إنشاؤه في البرنامج مباشرة، يمكنك البدء في العمل معه أو حفظه على جهاز الكمبيوتر الخاص بك.
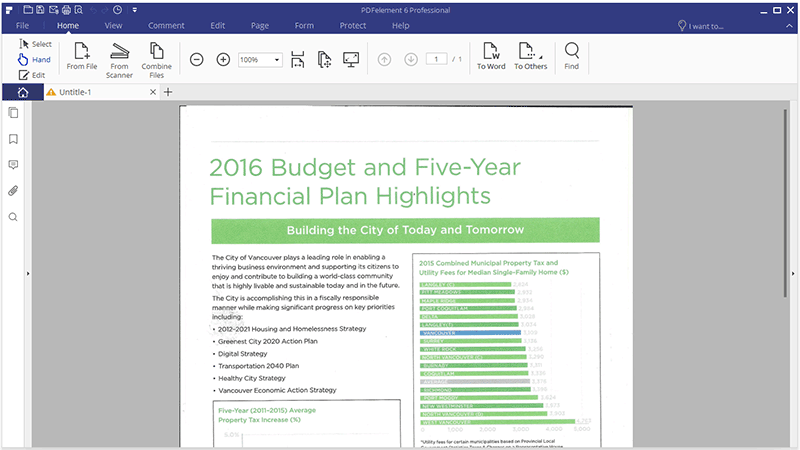
إضافة تعليقات
1إضافة الملاحظات / الآلة الكاتبة / مربع النص / تمييز منطقة
- ملاحظة: لإضافة تعليق ملاحظة، يرجى النقر فوق الزر "تعليق"> "ملاحظة"، وانقر حيث تريد وضع الملاحظة وضع التعليقات في المربع.
- آلة كاتبة: لإضافة تعليق الآلة الكاتبة، يرجى النقر على "تعليق"> زر "الآلة الكاتبة" ، والنقر فوق المكان الذي تريد وضعه فيه والنقر عليه نقرًا مزدوجًا لكتابة التعليقات كما تريد.
- مربع الكتابة: لإضافة مربع نصي، الرجاء النقر فوق الزر "تعليق"> "مربع نصي"، وانقر فوق المكان الذي تريد وضع مربع النص فيه وانقر نقرًا مزدوجًا فوق المربع لكتابة التعليقات في المربع. مربع النص هو مستطيل حجم يختاره المستخدم، ويحيط به حدود تفصل مربع النص عن باقي الواجهة، مما يسمح للمستخدم بإدخال معلومات النص. عادة ما يظل مربع النص مرئيًا في صفحة المستند، ولا يتم إغلاقه كملاحظة منبثقة.
- تمييز منطقة: لتحديد منطقة وتمييزها بلون معين، يرجى النقر على الزر "تعليق"> "تمييز المنطقة" ، ثم النقر على زر الماوس لتحديد المنطقة لتحديدها.
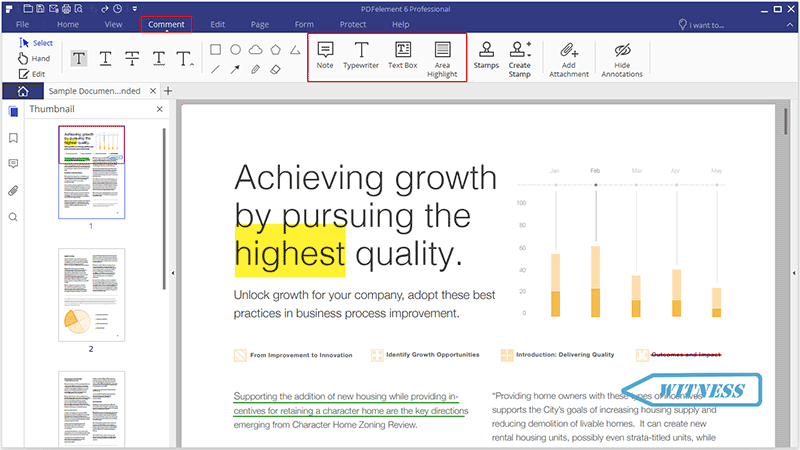
2إضافة تعليقات باستمرار
3نقل / نسخ / لصق تعليقات
ترميز النصوص
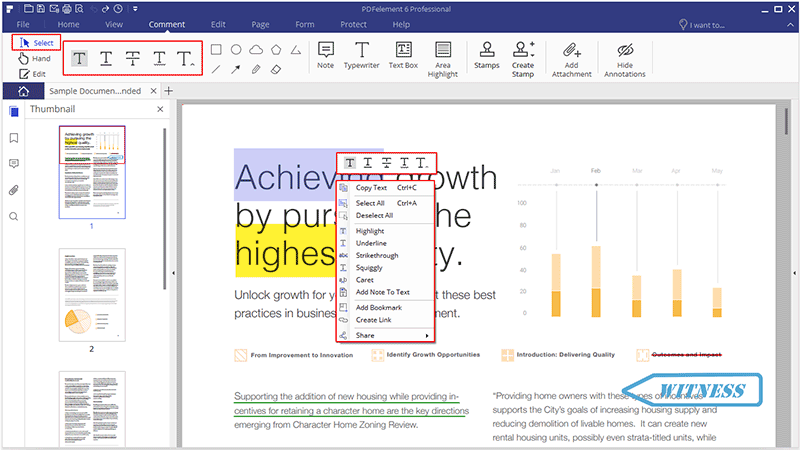
- تمييز
 : لتمييز مقاطع مهمة من النص باستخدام قلم الفلورسنت للاحتفاظ بالذاكرة أو للرجوع إلى النص لاحقاً.
: لتمييز مقاطع مهمة من النص باستخدام قلم الفلورسنت للاحتفاظ بالذاكرة أو للرجوع إلى النص لاحقاً. - تسطير
 : لرسم خط تحت النص للتأكيد وإظهار أهمية الجملة.
: لرسم خط تحت النص للتأكيد وإظهار أهمية الجملة. - متعرج
 :لرسم خط متعرج تحت النص.
:لرسم خط متعرج تحت النص. - شطب
 : لرسم خط يقطع النص بالمنتصف، وجعل الآخرين يعرفون أن النص قد تم حذفه.
: لرسم خط يقطع النص بالمنتصف، وجعل الآخرين يعرفون أن النص قد تم حذفه. - علامة الإقحام
 : يتم استخدام رمز التدقيق اللغوي للإشارة إلى مكان إدراج شيء ما في السطر.
: يتم استخدام رمز التدقيق اللغوي للإشارة إلى مكان إدراج شيء ما في السطر.
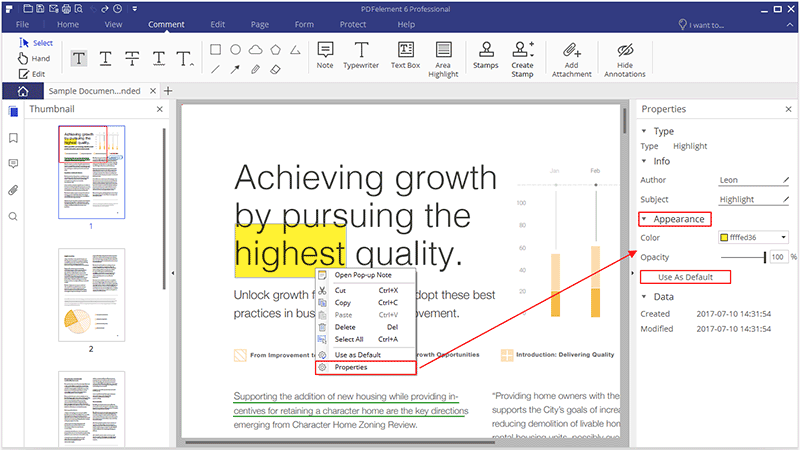
رسم
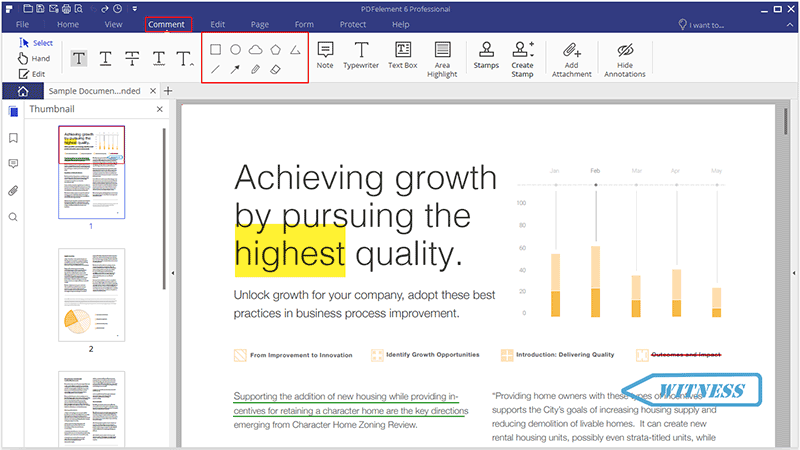
- مستطيل
 : يتم استخدام رمز التدقيق اللغوي للإشارة إلى مكان إدراج شيء ما في السطر.
: يتم استخدام رمز التدقيق اللغوي للإشارة إلى مكان إدراج شيء ما في السطر. - شكل بيضوي
 : لرسم شكل بيضاوي أو دائرة بالضغط على مفتاح Shift.
: لرسم شكل بيضاوي أو دائرة بالضغط على مفتاح Shift. - سحابة
 : لرسم سحابات.
: لرسم سحابات. - مضلع
 : لرسم شكل مغلق بثلاثة مستقيمات أو أكثر.
: لرسم شكل مغلق بثلاثة مستقيمات أو أكثر. - خطوط متصلة
 : لرسم شكل مفتوح يضم ثلاثة مستقيمات أو أكثر.
: لرسم شكل مفتوح يضم ثلاثة مستقيمات أو أكثر. - مستقيم
 : للتميز أو التحديد بخط مستقيم.
: للتميز أو التحديد بخط مستقيم. - سهم
 : لرسم شيء مثل رمز يعبر عن اتجاه، يشبه السهم في الشكل أو الوظيفة.
: لرسم شيء مثل رمز يعبر عن اتجاه، يشبه السهم في الشكل أو الوظيفة. - قلم رصاص
 : لرسم أشكال حرة.
: لرسم أشكال حرة. - ممحاة
 : لمحو علامات التمييز بالقلم الرصاص فقط، لا يمكن استخدامها لمسح علامات أخرى.
: لمحو علامات التمييز بالقلم الرصاص فقط، لا يمكن استخدامها لمسح علامات أخرى.
أختام
1ختم ملف PDF
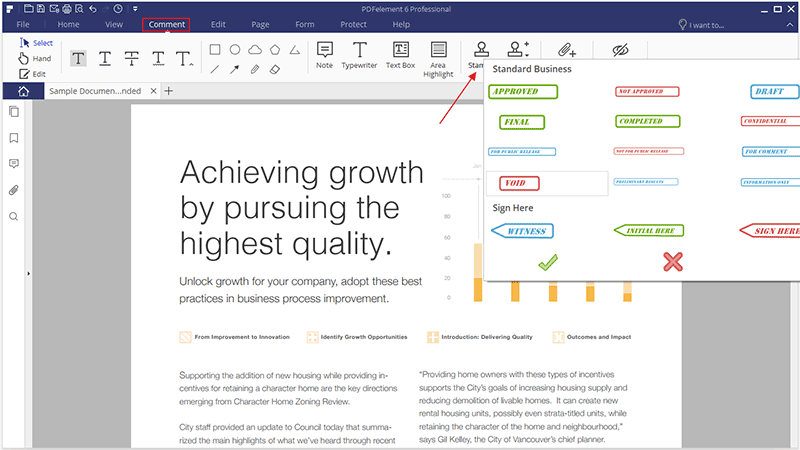
2إنشاء / إدارة الاختام
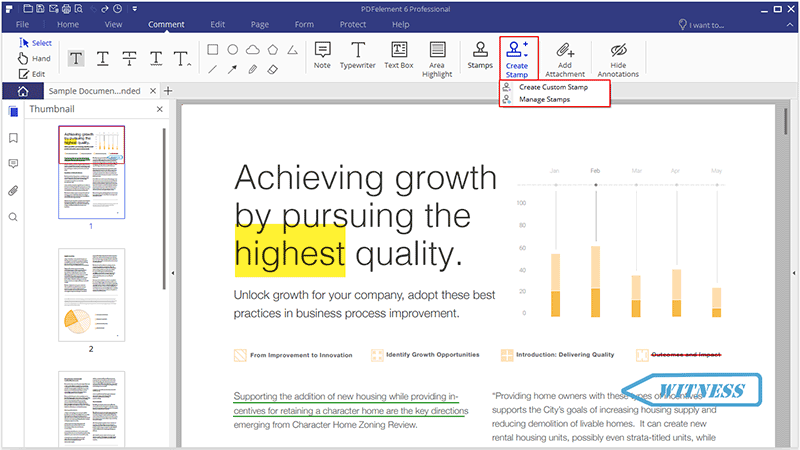
- انقر فوق الزر "إنشاء"> "إنشاء ختم"> "إنشاء ختم مخصص"، ثم انقر فوق الزر "تحديد صورة" لتصفح الصورة، يمكنك أيضاً تسمية الختم. ثم انقر فوق الزر موافق، وستتم إضافته في النوع المخصص تحت زر "ختم".
- انقر فوق الزر "تعليق"> "إنشاء ختم"> "إدارة الاختام" ، وحدد الطابع المخصص لإنشائه وتحريره وحذفه.
إضافة المرفقات كتعليقات
(متوفر فقط في إصدار PDFelement 6 Professional )
- انقر فوق الزر "Comment"> "Add Attachment"> ، وانقر فوق الصفحة التي تريد إضافة هذا التعليق إليها.
- سيتم فتح مربع حوار منبثق، يمكنك التصفح لتحديد ملف لإرفاقه.
- انقر بزر الماوس الأيمن فوق هذا التعليق لفتح المرفق/ حفظ المرفق/ قص/نسخ/حذف/فتح خصائص المرفقات لخ.
- يمكنك تغيير نمط الأيقونة ولونها وتعتيمها في خصائصها.
- سيتم أيضًا سرد تعليق المرفق في لوحة التعليقات التوضيحية. انقر فوق أحد المرفقات في اللوحة ، وسوف تقودك إلى تلك الصفحة.
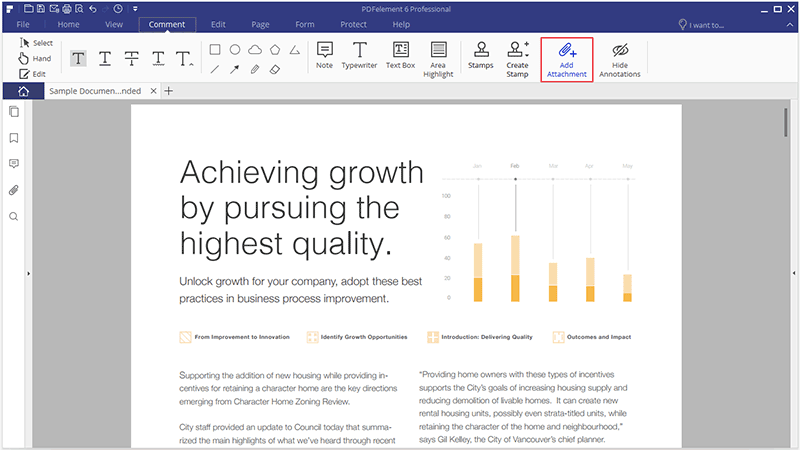
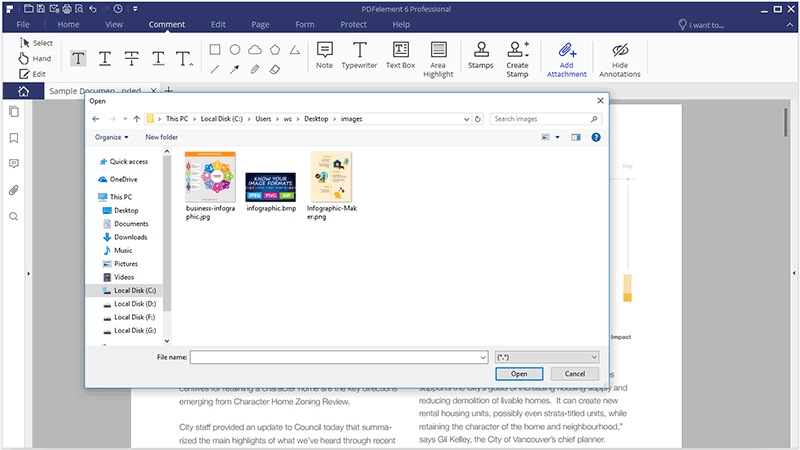
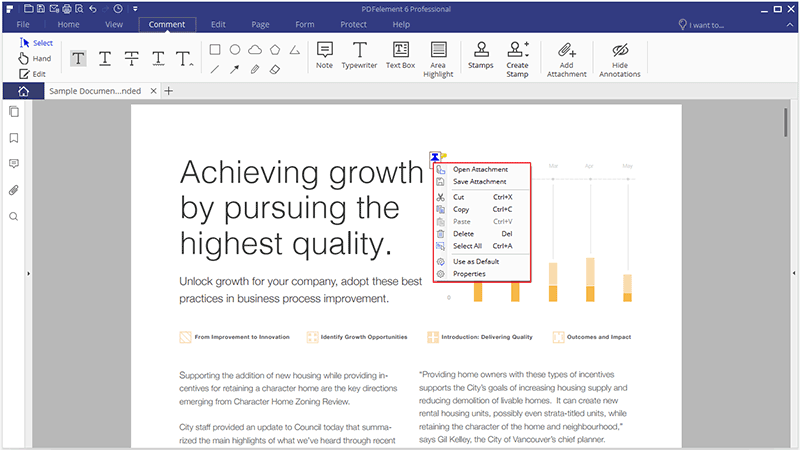
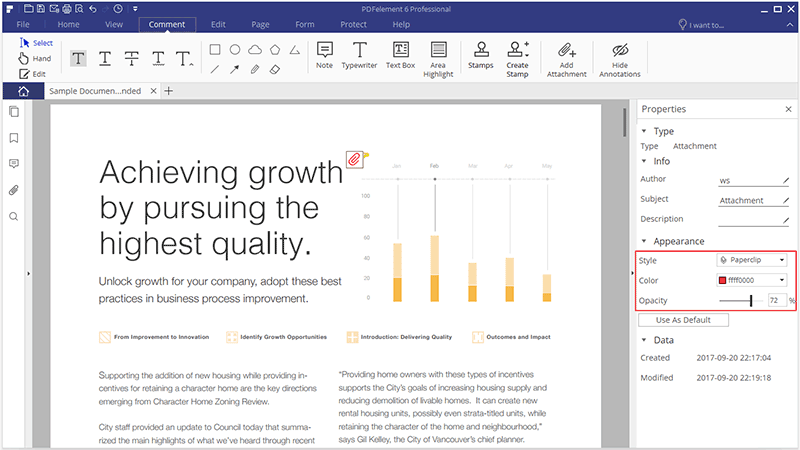
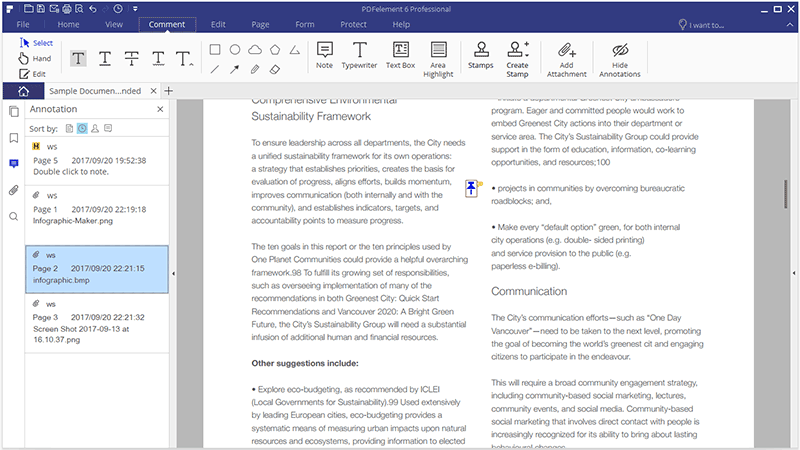
تراجع/إعادة/ حذف/ إخفاء التعليقات التوضيحية
- التراجع / الإعادة: عند إضافة تعليقات إلى مستندات PDF، مثل إضافة مربع نصي أو إضافة رسم أو تمييز نص، إلخ، يمكنك النقر على الزر "تراجع"
 في الجزء العلوي من شريط أدوات الوصول السريع للتراجع عن آخر عملية. انقر على زر "الإعادة"
في الجزء العلوي من شريط أدوات الوصول السريع للتراجع عن آخر عملية. انقر على زر "الإعادة" في الجزء العلوي من شريط أدوات الوصول السريع لإعادة تنفيذ ما تراجعنا عنه في عملية التراجع الأخيرة.
في الجزء العلوي من شريط أدوات الوصول السريع لإعادة تنفيذ ما تراجعنا عنه في عملية التراجع الأخيرة. - حذف: بعد إضافة التعليقات التوضيحية، أو في حالة فتح مستند PDF يحتوي على تعليقات توضيحية، يرجى النقر على الزر "تحديد"
 للانتقال إلى وضع التحديد، انقر بزر الماوس الأيمن على التعليق التوضيحي لاختيار الحذف. بدلاً من ذلك، انقر على التعليق التوضيحي واضغط على المفتاح حذف في لوحة المفاتيح. هناك خيار آخر هو النقر فوق لوحة التعليقات التوضيحية في الجانب الأيسر، ثم النقر بزر الماوس الأيمن فوق التعليق التوضيحي لاختيار حذف.
للانتقال إلى وضع التحديد، انقر بزر الماوس الأيمن على التعليق التوضيحي لاختيار الحذف. بدلاً من ذلك، انقر على التعليق التوضيحي واضغط على المفتاح حذف في لوحة المفاتيح. هناك خيار آخر هو النقر فوق لوحة التعليقات التوضيحية في الجانب الأيسر، ثم النقر بزر الماوس الأيمن فوق التعليق التوضيحي لاختيار حذف.
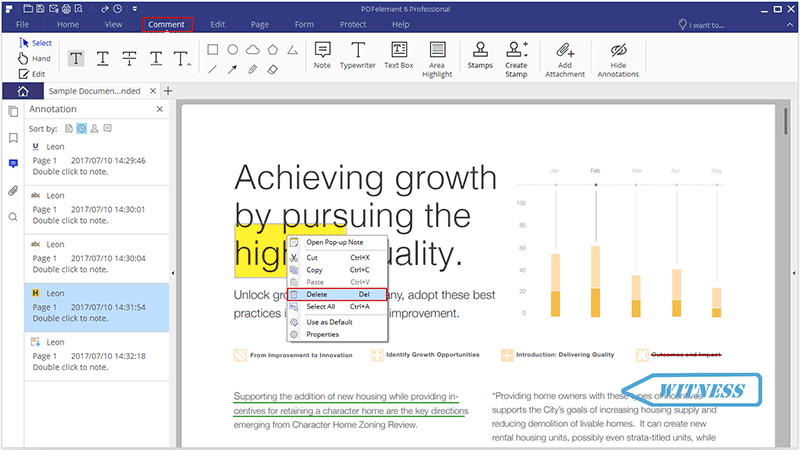
- إخفاء: إذا كان هناك الكثير من التعليقات التوضيحية على صفحة PDF التي تؤثر سلباً على قراءة محتوى النص، يمكنك النقر فوق الزر "تعليق"> "إخفاء التعليقات التوضيحية" لإخفاء التعليقات التوضيحية لهذه المرة فقط. يمكنك بعد ذلك النقر على الزر "إخفاء التعليقات التوضيحية" مرة أخرى لعرض جميع التعليقات التوضيحية في المستند مرة أخرى.
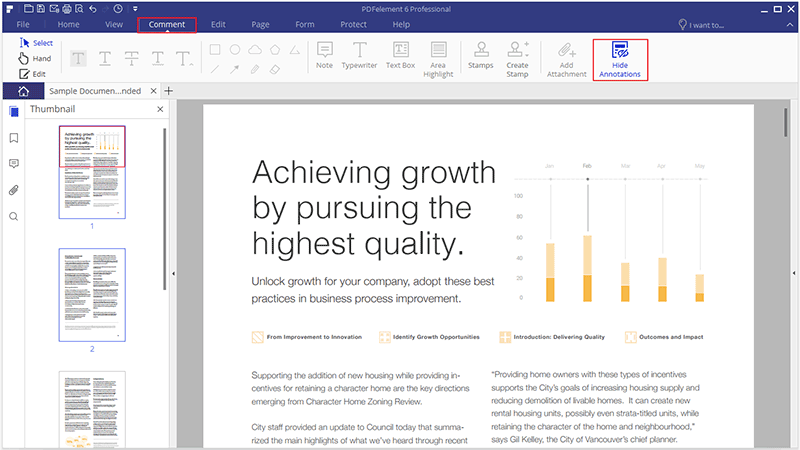 ملاحظة: لن يتم حفظ تغييرات العرض للتعليقات التوضيحية وعند إعادة فتح الصفحة، سيتم عرضها كالمعتاد مرة أخرى.
ملاحظة: لن يتم حفظ تغييرات العرض للتعليقات التوضيحية وعند إعادة فتح الصفحة، سيتم عرضها كالمعتاد مرة أخرى.
خصائص التعليقات
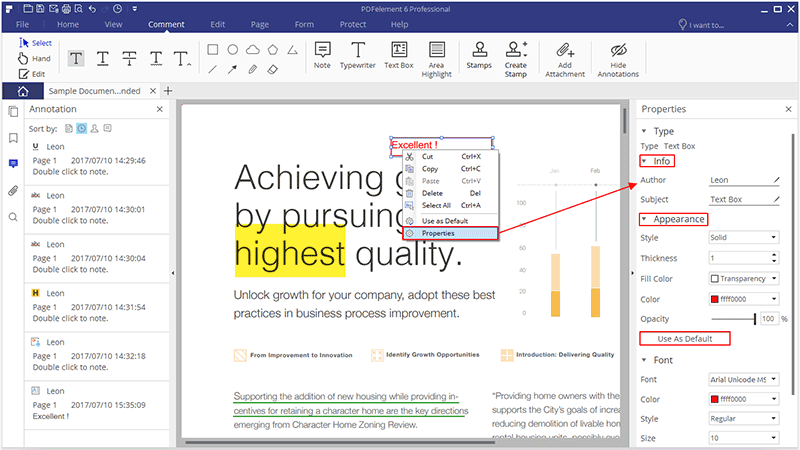
تحرير النص
1تحرير باستخدام أوضاع مختلفة: وضع الأسطر ووضع الفقرات
- حدد الزر "تحرير" على الجانب الأيسر، انقر فوق النص المطلوب لبدء التحرير عن طريق كتابة نص جديد وحذف النص.
هناك وضعان لك لتحرير النص: وضع الفقرة ووضع السطر. عند استخدام وضع الفقرة، سيظهر النص بالكامل في كتلة واحدة كاملة. عند استخدام "وضع السطر" ، سيكون كل سطر من النص كتلة منفصلة.

- انقر فوق الزر "تحرير"> "إضافة نص" لإضافة نص جديد في المكان الذي تريده.
- سيسمح لك اختيار النص بتغيير خطه وحجمه واختيار خط عريض ومائل ولون الخط أيضاً كما تريد.
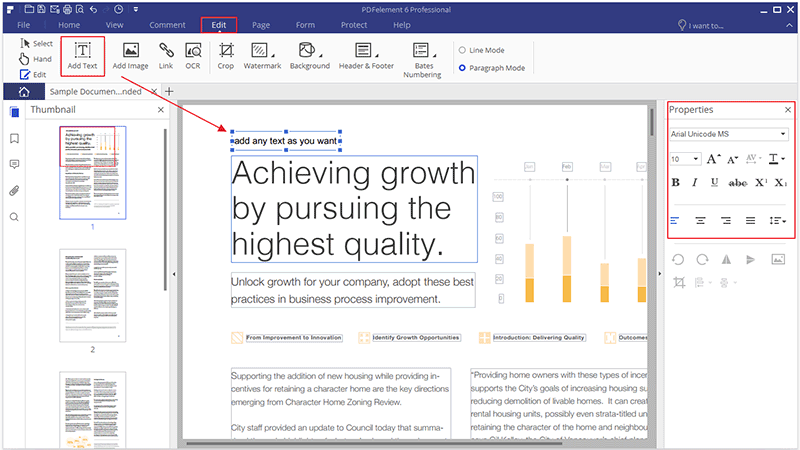
ملاحظة: إذا كنت تريد تحرير ملف PDF ممسوح ضوئيًا أو مستند إلى صورة، فستتلقى إشعارًا رماديًا مميزًا في نافذة التطبيق، لذا يرجى النقر على الزر "تنفيذ OCR" في الإشعار الرمادي أو النقر على الزر "OCR" في الشريط، ثم حدد الزر "تغيير اللغة" لتعيين اللغة المناسبة لملف PDF. يرجى الرجوع إلى الفصل إجراء OCRلمراجعة كيفية تشغيل هذه الميزة. بعد استخدام OCR، انقر فوق الزر "تحرير"> "تحرير النص" لتحرير النص. (تتوفر ميزة التعرف الضوئي على الحروف OCR فقط في إصدار PDFel Pro 6)
2إنشاء وتحرير نص عالٍ ونص منخفض
- بعد فتح ملف PDF في البرنامج، يرجى النقر فوق الزر "تحرير" والنقر على النص الذي تريد وضعه فوق السطر أو تحت السطر أولاً.
- حدد النص وانقر فوق الزر "Superscript" أو "Subscript" ، ثم يتغير النص ليظهر فوق السطر أو تحت السطر.
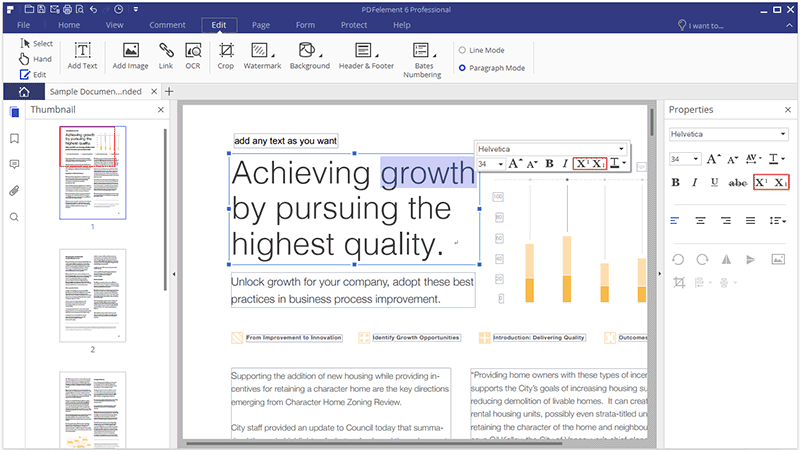
3بحث واستبدال
- بعد فتح ملف PDF في البرنامج، اضغط على Ctrl+F لفتح النافذة، أدخل الكلمة الأساسية التي تريد البحث عنها.
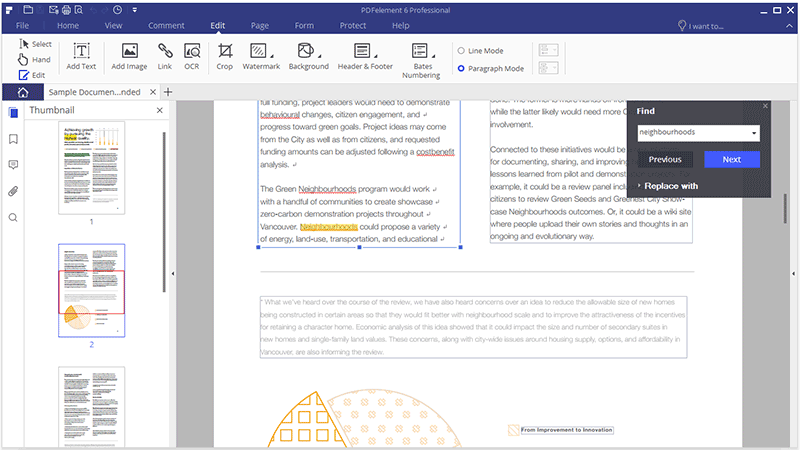
- ويمكنك النقر فوق الزر استبدال لإدخال كلمة جديدة تريد استبدالها.
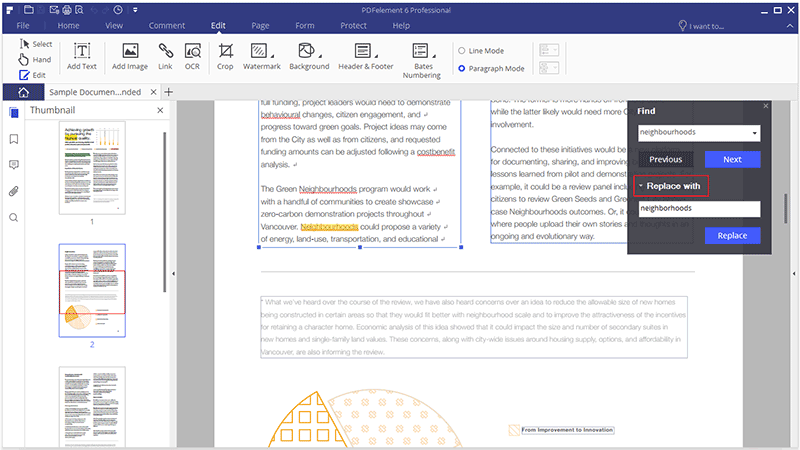
التدقيق الإملائي
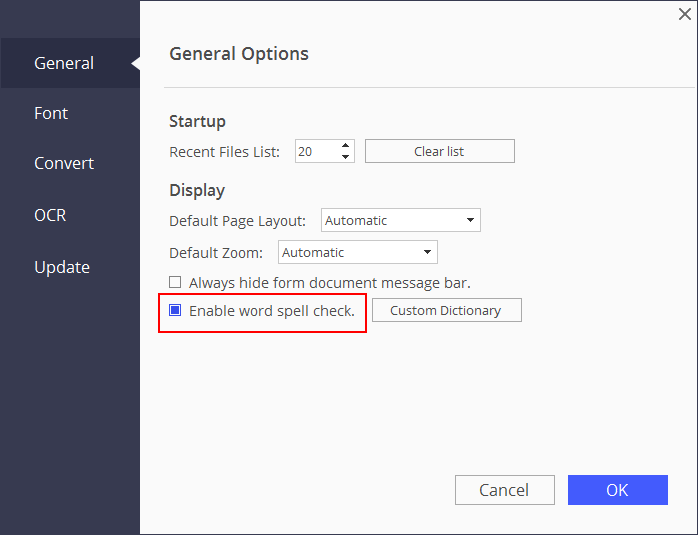
- تأكد من تحديد خيار "تمكين التدقيق الإملائي للكلمات" في قائمة "ملف"> "تفضيلات"> "عام"
- انقر فوق الزر "تحرير"> "تحرير النص"، ثم قم بتمييز القسم الذي ترغب في التحقق منه. عندما يكون هناك خطأ، سيظهر خط أحمر متعرج تحت الكلمة المشبوهة.
- انقر بزر الماوس الأيمن على الكلمات، وسوف تحصل على اقتراحات للتصحيح. انقر على أحد طرق التهجئة المقترحة لتحديث التهجئة أو لإدخال الكلمة المناسبة.
- إذا كان النص غير الصحيح هو اختصار أو مصطلح خاص، فيمكنك اختيار الخيار "تجاهل الكل"، ثم يتم التعرف على هذا الاختصار أو المصطلح في هذا الملف على أنه صحيح عند إجراء التدقيق الإملائي. عند إعادة فتح هذا الملف، سيتم التعرف على الاختصار أو مصطلح خاص على أنه غير صحيح مرة أخرى
- إذا كنت تريد أن يتم التعرف على بعض الكلمات على أنها صحيحة طوال الوقت، يمكنك إضافة هذه الكلمات إلى القاموس. عند تحديد الخيار "إضافة إلى القاموس"، سيتم التعرف على هذه الكلمة على أنها صحيحة بغض النظر عن ملف PDF الذي تفتحه. وبدلاً من ذلك، يمكنك الانتقال إلى "ملف"> "تفضيلات"> "عام" ، والنقر فوق زر "قاموس مخصص" وإضافة الكلمة أو إزالتها حسبما تريد.
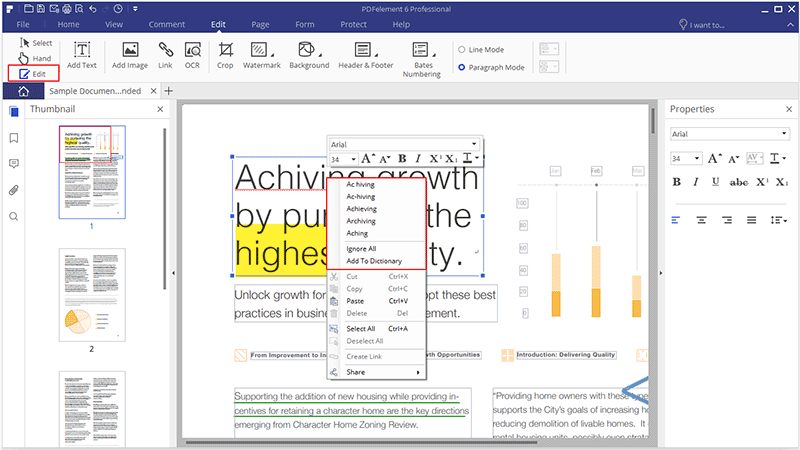
تحرير أغراض
- انقر فوق الزر "تحرير" ، ثم انقر فوق الصورة أو الكائن لتحديد ، ثم يمكنك السحب للتحريك. عند تحريك العنصر، ستلاحظ أيضًا وجود خط شبكة محاذاة، للسماح لك بالاحتفاظ بمحاذاة المستندات الخاصة بك. بدلاً من ذلك، يمكنك النقر فوق العنصر والضغط على مفاتيح الأسهم في لوحة المفاتيح الخاصة بك لنقلها إلى الموقع المطلوب.
- يسمح لك وضع مؤشر الماوس على حافة المربع الأزرق لسحبه بتغيير حجم الصورة. انقر بزر الماوس الأيمن عليه لاختيار "تدوير لليسار" و"تدوير لليمين" و"قلب أفقي" و"قلب عمودي" و"استبدال صورة" و"اقتصاص صورة" وخيارات أخرى. هذه الخيارات يمكن الوصول إليها أيضًا في اللوحة اليمنى.
- انقر فوق الزر "تحرير"> "إضافة صورة" لتحديد الصورة التي تريد إضافتها في ملف PDF.
نصائح: بعد النقر على زر "تحرير" في الزاوية العلوية اليسرى، يمكنك نسخ / لصق صورة من الحافظة الخاصة بك في PDF مباشرة. - يمكنك تدوير الصورة كما تريد، وتحريك الماوس فوق الزر الأخضر المستدير، مع الضغط على زر الماوس للانتقال إلى أي درجة.
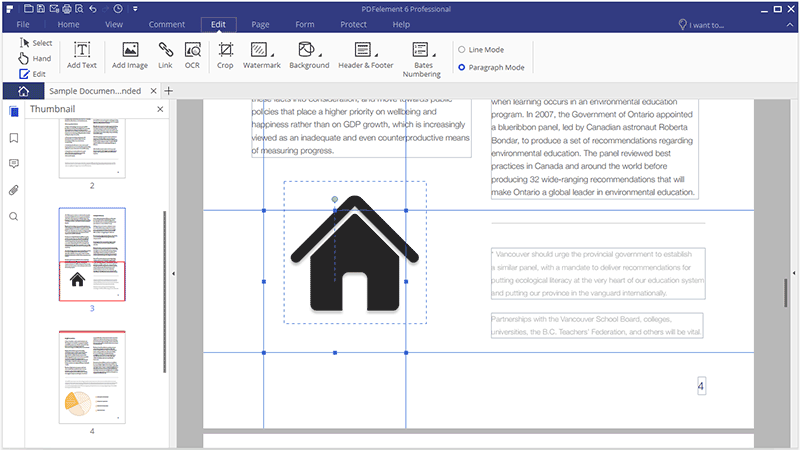
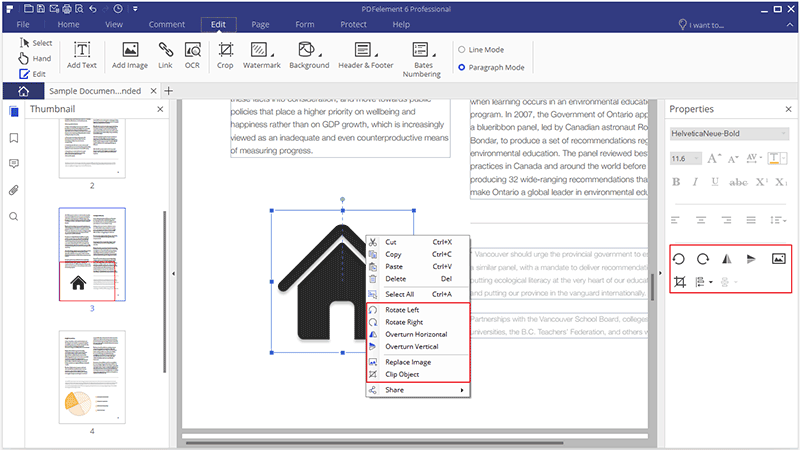
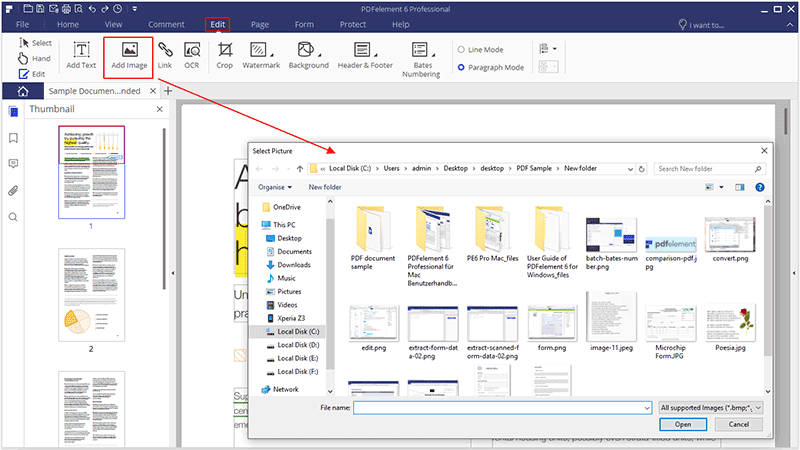
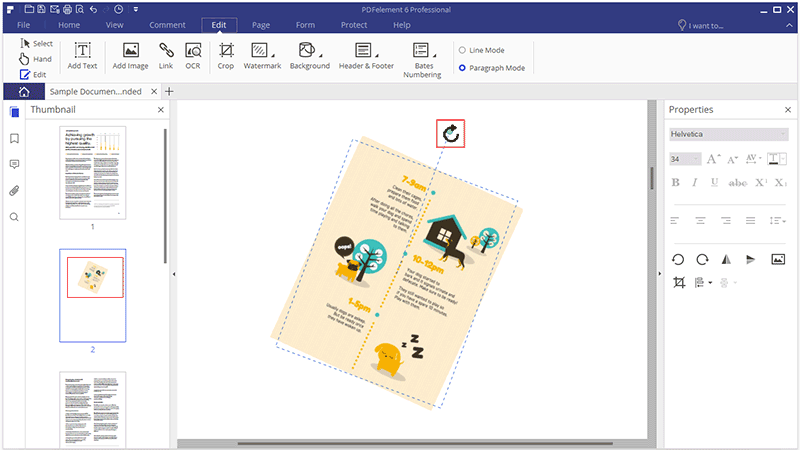
تعديل رابط
1إضافة رابط
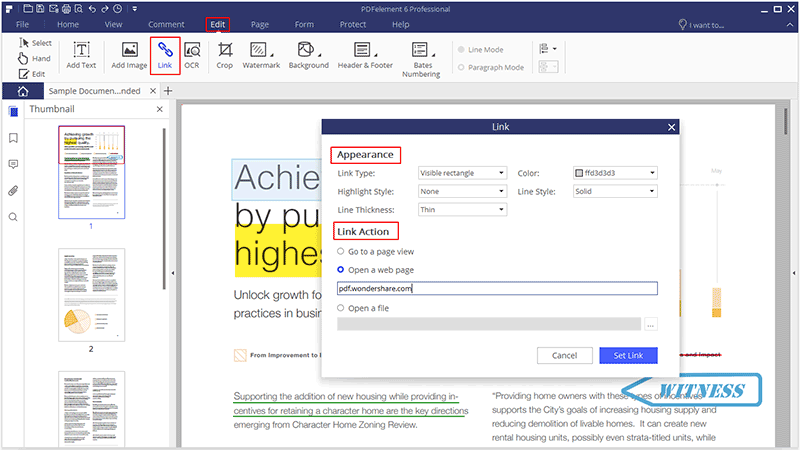
- نوع الرابط: يمكنك تحديد مستطيل مرئي أو غير مرئي.
- نمط تمييز الرابط: التأثير عند النقر فوق الرابط المستطيل، هناك ثلاثة أنواع: العكس والدفع و رسم إطار محيط خارجي.
- اللون:لون حدود المستطيل.
- سماكة الرابط: سماكة الجوانب الأربعة للمستطيل. كلما ازدات القيمة، تزداد سماكة الجوانب.
- نمط الرابط: نمط حدود المستطيل، هناك ثلاثة أنواع من الحدود: ثخين ومتقطع ومسطر.
عمل الرابط
- انتقل إلى عرض الصفحة: بعد تحديد الخيار انتقال إلى عرض الصفحة، يرجى النقر فوق الزر تعيين الرابط الذي سيظهر الرسالة التالية. اتبع الرسالة للانتقال ضمن الصفحات في منطقة العمل، أو في لوحة الصور المصغرة لتحديد الصفحة المستهدفة. بمجرد تحديد الصفحة المستهدفة، انقر فوق الزر "تعيين الرابط" لإكمال الإجراء.
- فتح صفحة ويب: قم بتعيين الرابط لفتح صفحة ويب. حدد هذا الخيار لإدخال عنوان URL لصفحة الويب الوجهة.
- فتح ملف: قم بتعيين الرابط لفتح ملف آخر على الكمبيوتر. حدد هذا الخيار وانقر فوق زر "..." لتصفح الملف الهدف.
2تحرير الرابط
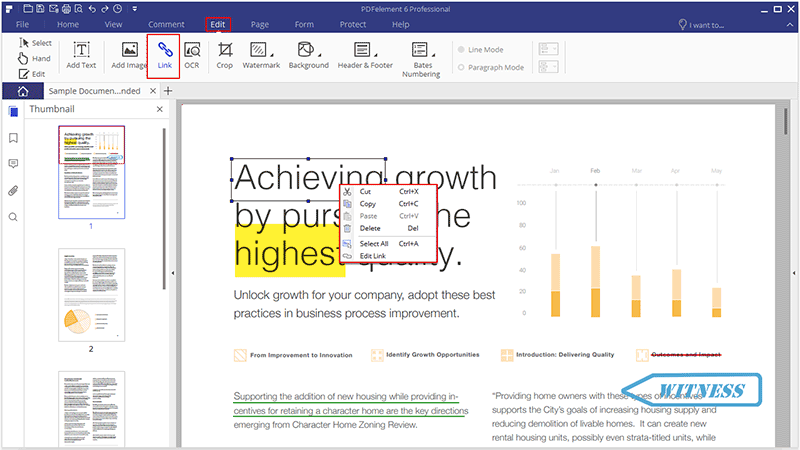 يمكنك نقل الرابط وتغيير حجمه وحذفه وتحريره بعد إنشائه. انقر فوق الزر "تحرير"> "رابط"، واسحب الرابط للانتقال إلى الموضع المطلوب. أو اسحب المستطيل حول الرابط لتغيير حجمه. بدلاً من ذلك، انقر بزر الماوس الأيمن على الرابط الذي تنشئه لاختيار "حذف" أو "تعديل الرابط" لإعادة التعيين. بعد النقر على الزر "تحديد" أو "يدوي"، عند النقر على الرابط في ملفك، سيتم الذهاب عبر الرابط إلى الهدف الذي عينته.
يمكنك نقل الرابط وتغيير حجمه وحذفه وتحريره بعد إنشائه. انقر فوق الزر "تحرير"> "رابط"، واسحب الرابط للانتقال إلى الموضع المطلوب. أو اسحب المستطيل حول الرابط لتغيير حجمه. بدلاً من ذلك، انقر بزر الماوس الأيمن على الرابط الذي تنشئه لاختيار "حذف" أو "تعديل الرابط" لإعادة التعيين. بعد النقر على الزر "تحديد" أو "يدوي"، عند النقر على الرابط في ملفك، سيتم الذهاب عبر الرابط إلى الهدف الذي عينته.حافظ على نفس نسبة الارتفاع عند تغيير حجم الصورة
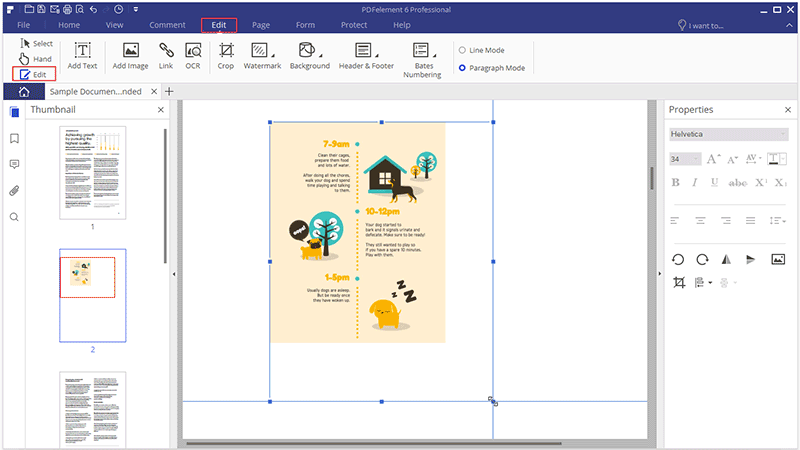
اقتصاص الصفحات
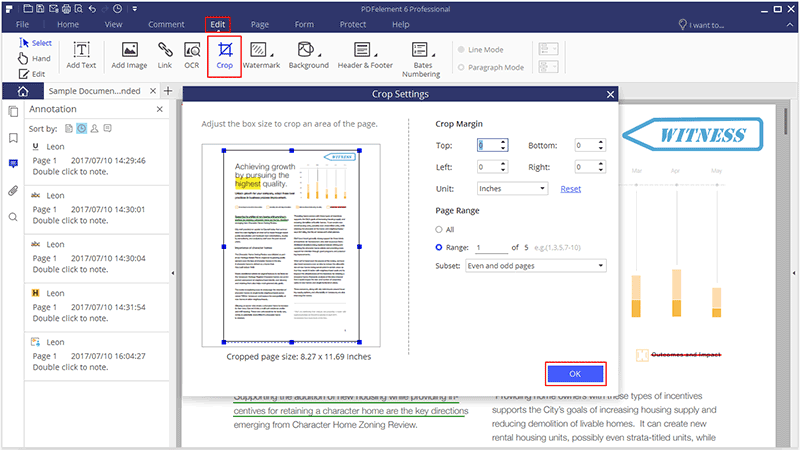
العلامة المائية على PDF
1أضف علامة مائية لملف PDF واحد
- بعد فتح ملف PDF الخاص بك في البرنامج ، يرجى النقر فوق "Edit"> "Watermark"> "New Watermark".
- في نافذة "إضافة علامة مائية"، يمكنك إدخال النص كعلامة مائية واختيار الخط والحجم واللون والموضع أو إضافة صورة كعلامة مائية من جهاز الكمبيوتر الخاص بك عبر النقر فوق الزر "ملف"> "استعراض". إذا اخترت ملفًا آخر كعلامة مائية، فيمكنك تعيين "مقياس مطلق" للعلامة المائية. بهذه الطريقة ، لن يتغير حجم العلامة المائية بغض النظر عن حجم صفحة PDF الخاصة بك.
- انقر فوق الزر "إعدادات متقدمة" للحصول على مزيد من الخيارات وتعيين درجة الدوران والتعتيم. إذا اخترت "Behind" في خيار "الموقع"، فإن محتوى الصفحة سيعيق عرضك لجزء ما من العلامة المائية. إذا اخترت "فوق" ، فستغطي العلامة المائية بعض المحتوى، ومع ذلك يمكنك ضبطه عبر ضبط تعتيم العلامة المائية.
- اضبط المسافة الرأسية والأفقية بين الصفحة الهدف والعلامة المائية.
- اختر نطاق الصفحات ومظهرها لتطبيق العلامة المائية.
- انقر فوق الزر "حفظ الإعدادات ..." لحفظ هذا الإعداد لتستخدمه في المستقبل. في المرة القادمة، يمكنك النقر على زر "الإعدادات المحفوظة" لاختيار الزر الذي تريد تطبيقه مباشرة دون الحاجة إلى الإعداد مرة أخرى.
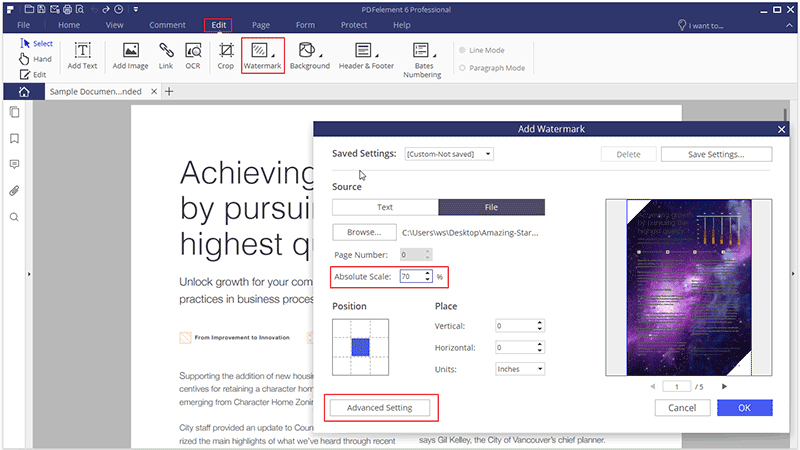
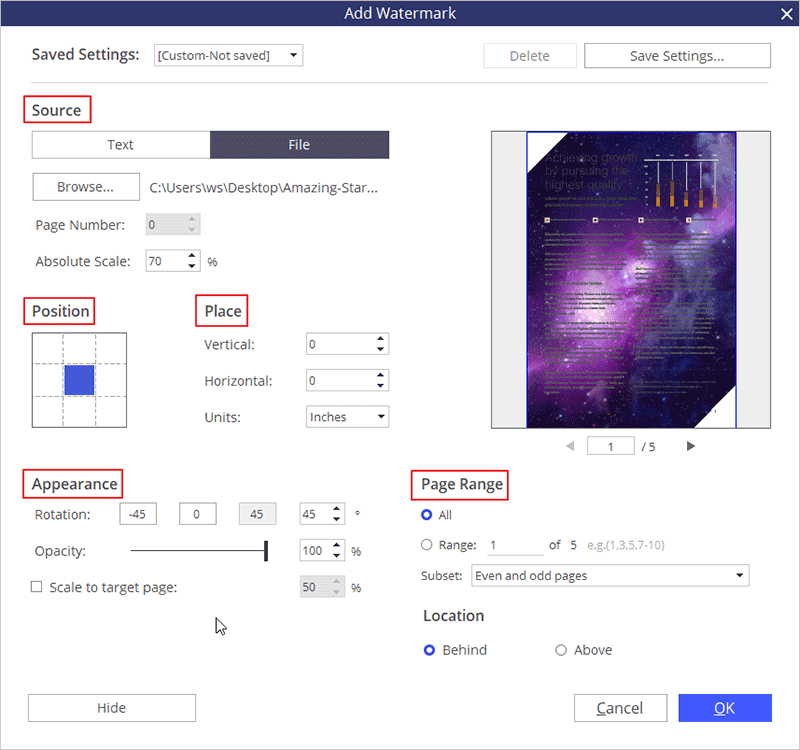
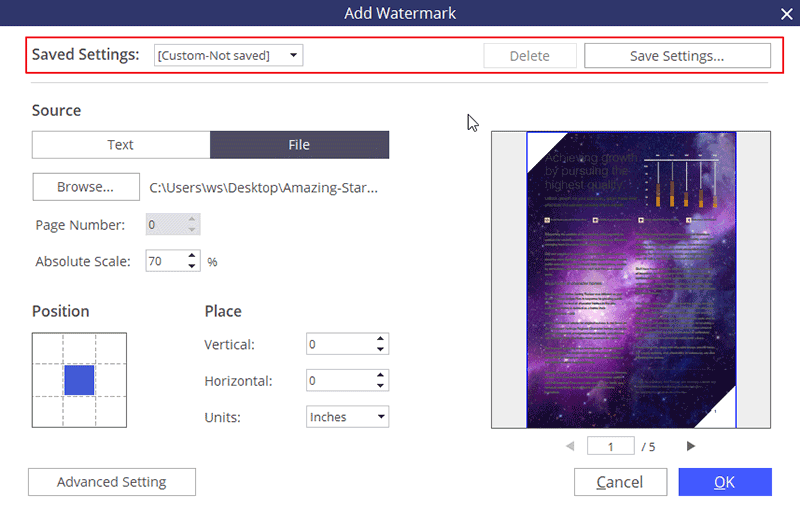
2أضف علامات مائية دفعة واحدة
(متوفر فقط في إصدار PDFelement 6 Professional )
- بعد فتح البرنامج، يرجى النقر على مربع معالجة دفعة واحدة "Batch Process" في نافذة الترحيب.
- انقر فوق علامة التبويب "علامة مائية" لسحب وإسقاط ملفات PDF المحددة لإجراء العملية.
- حدد الإعداد الذي قمت بحفظه مسبقًا في مربع "التهيئة". إذا لم تقم بحفظ أي إعداد علامة مائية حتى الآن، فلا يمكنك القيام بإجراء تغييرات دفعة واحدة. لذا يرجى الرجوع لفتح ملف PDF واحد، انقر فوق "Edit"> "Watermark"> "New Watermark" لضبط وحفظ تهيئة واحدة أولاً.
- انقر على زر "ابدأ" لبدء العملية.
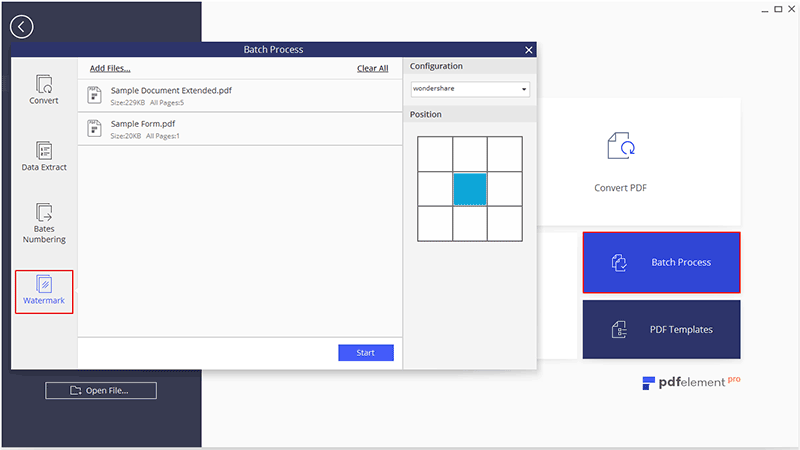
خلفية PDF
- اختر لوناً واحداً ليكون خلفية، أو أضف ملف صورة / pdf من جهاز الكمبيوتر الخاص بك عن طريق النقر على زر "ملف"> "تصفح".
- اضبط المظهر باختيار درجة الدوران والعتامة. يمكنك أيضًا اختيار عمل المقياس المرتبط بالصفحة المستهدفة أو لا.
- اختر نطاق الصفحات لعرض الخلفية. يمكنك تحديد كل الصفحات أو تحديد نطاق الصفحات.
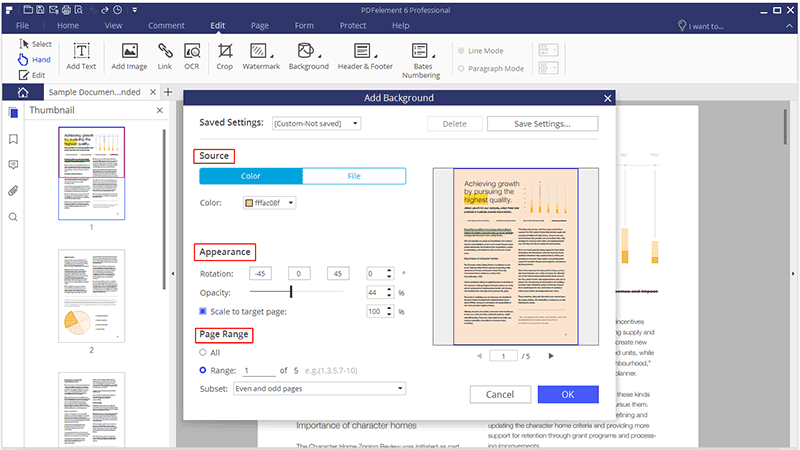
رأس وتذييل الصفحة في PDF -- رقم الصفحة
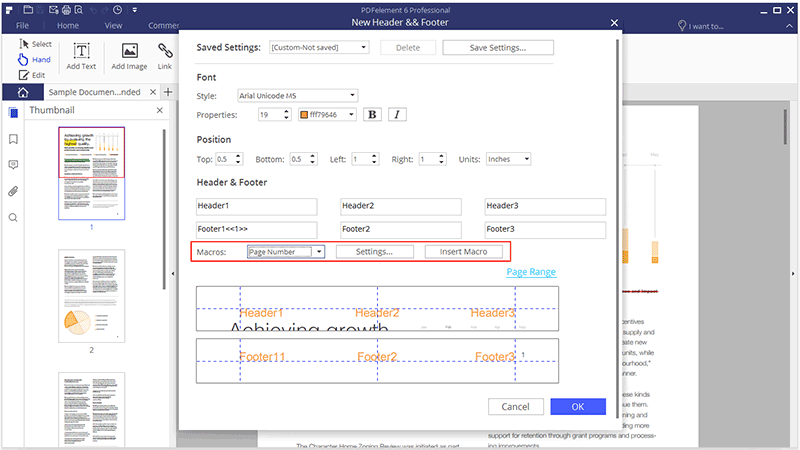
ترقيم Bates في PDF
(متوفر فقط في إصدار PDFelement 6 Professional )
1أضف رقم Bates لـ PDF واحد
- بعد فتح ملف PDF الخاص بك في البرنامج، يرجى النقر فوق الزر "Edit">"Bates Numbering">"New Bates Numbering".
- في مربع الحوار أرقام Bates، يمكنك ضبط بادئة والبدء عند ولاحقة لصفحاتك.
- تعيين الخط والموضع ونطاق الصفحات لتطبيق رقم Bates.
- انقر فوق الزر "حفظ الإعدادات ..." لحفظ هذا الإعداد لتستخدمه في المستقبل. في المرة القادمة، يمكنك النقر على زر "الإعدادات المحفوظة" لاختيار الزر الذي تريد تطبيقه مباشرة دون الحاجة إلى الإعداد مرة أخرى.
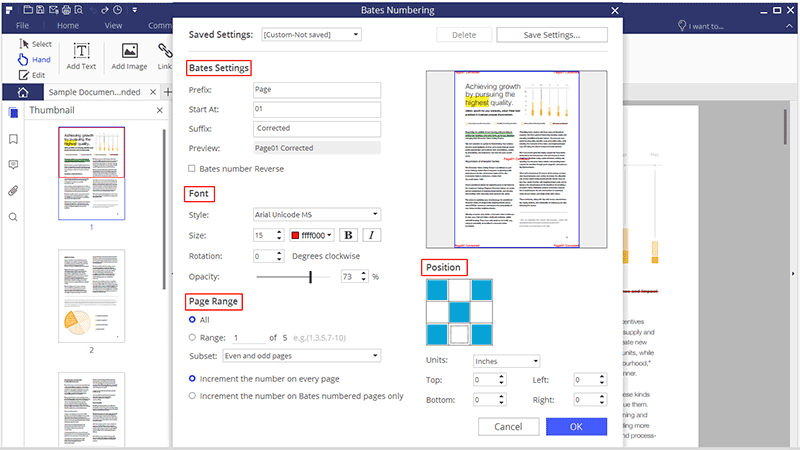
2إضافة رقم Bates دفعة واحدة
- بعد فتح ملف PDF في البرنامج، يرجى النقر على مربع "Batch Process" في نافذة الترحيب.
- انقر فوق علامة التبويب "Bates Numbering" ، وقم بسحب وإفلات مجموعة من ملفات PDF داخل أداة الترقيم.
- حدد الإعداد الذي قمت بحفظه مسبقًا في مربع "التهيئة". إذا لم تقم بحفظ أي إعداد ترقيم bates بعد، فلا يمكنك القيام بعملية التغيير المجمعة. لذا يرجى الرجوع لفتح ملف PDF واحد، انقر فوق "Edit"> "Bates Numbering"> زر "New Bates Numbering" لتعيين وحفظ تهيئة واحدة أولاً.
- انقر على زر "ابدأ" لبدء العملية.
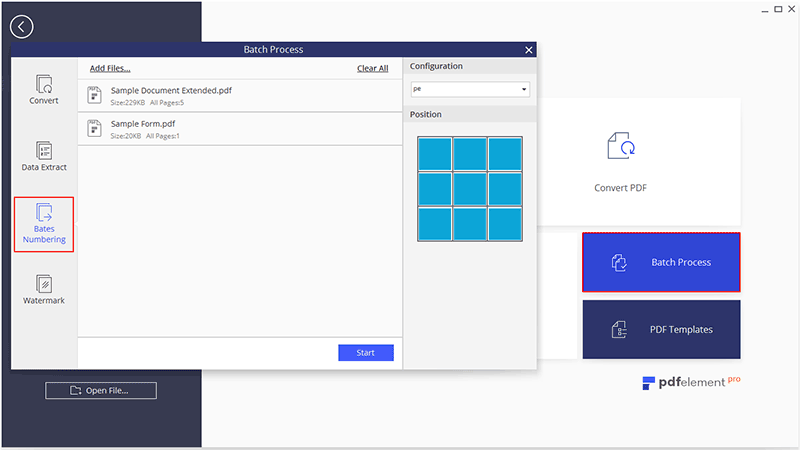
تنظيم الصفحات
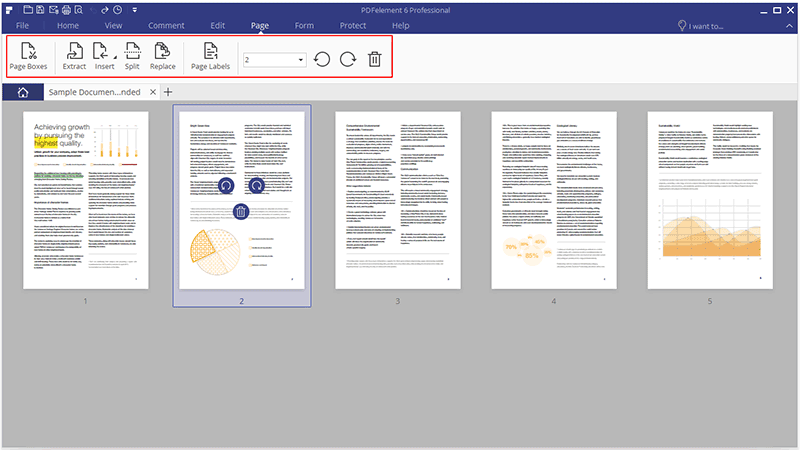
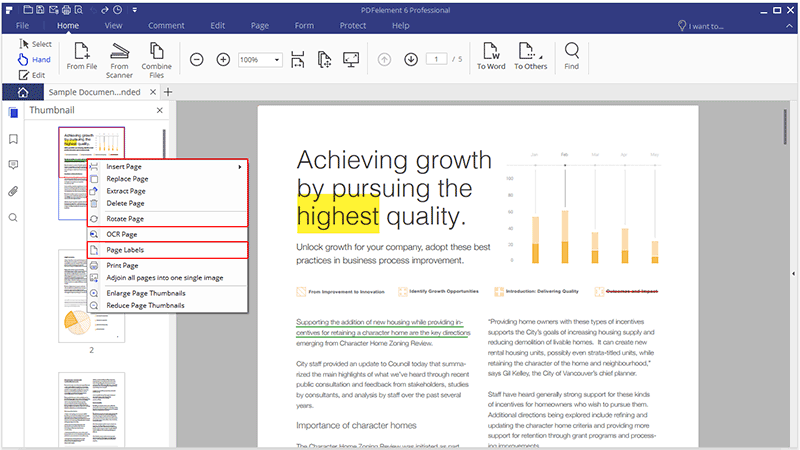
صناديق الصفحة
- انقر على قائمة "الصفحة" أولاً.
- حدد الزر "مربعات الصفحة"، يفتح مربع الحوار Set Page Box، مشيرًا إلى قياسات الهامش لمستطيل الاقتصاص والصفحة المراد اقتصاصها. يمكنك تجاوز مساحة القص التي قمت بتحديدها، مما يؤدي إلى تحديدات جديدة في مربع الحوار قبل النقر فوق موافق.
- لتطبيق هذه الإعدادات على صفحات إضافية، اضبط نطاق الصفحات أو انقر على "الكل" أسفل نطاق الصفحات.
- انقر فوق "موافق" لاقتصاص الصفحة أو الصفحات.
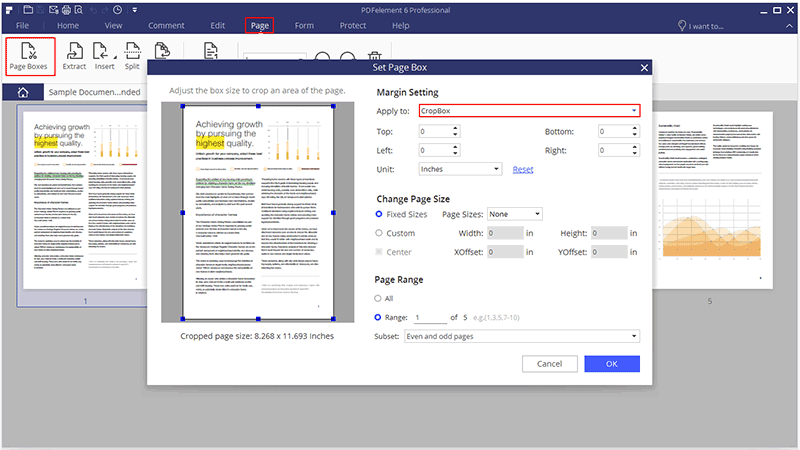 ملاحظة: لا يقلل الاقتصاص من حجم الملف نظرًا لأن المعلومات مخفية فقط ، وليست مهملة.
ملاحظة: لا يقلل الاقتصاص من حجم الملف نظرًا لأن المعلومات مخفية فقط ، وليست مهملة.
- CropBox: يحدد حدود محتويات الصفحة عند عرضها أو طباعتها.
- ArtBox: يحدد المحتوى ذي المعنى للصفحة، بما في ذلك المساحة البيضاء.
- TrimBox: يحدد الأبعاد النهائية للصفحة بعد التشذيب.
- BleedBox: يحدد مسار القص عندما تتم طباعة الصفحة بشكل احترافي للسماح بتشذيب الورق أو طيه. قد تقع علامات الطباعة خارج منطقة الهامش.
استخراج الصفحات
- انقر على قائمة "الصفحة" أولاً.
- حدد الزر "استخراج" ، ثم عيّن نطاق الصفحات كما تريد. أو انقر فوق الصور المصغرة الخاصة في الصفحة أدناه أولاً (يمكنك الضغط على مفتاح Ctrl والنقر فوق عدة صفحات لتحديدها) ، ثم انقر فوق الزر "استخراج".
- انقر فوق "ملف"> زر "حفظ" لحفظه كملف PDF جديد في الكمبيوتر.
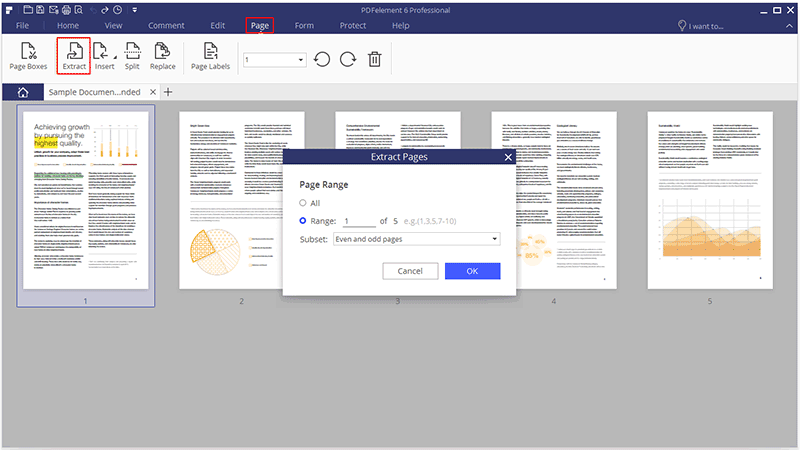
إدراج صفحات
- إدراج صفحة فارغة: يمكنك الانتقال إلى "صفحة"> "إدراج" واختيار "صفحة فارغة". في مربع الحوار، يمكنك تعيين العديد من الصفحات الفارغة التي تحتاج إلى إدراجها. بشكل افتراضي ، سيتم إدراج الصفحات الفارغة الجديدة بعد الصفحة الحالية في الوثيقة. إذا كنت تريد تغيير ترتيب الصفحات ، فيمكنك سحب الصفحة ونقلها لتغيير الترتيب.
- إدراج من PDF:
اختر الزر "إدراج"> "من PDF" لتحديد مستند PDF التي تريد إدراجه. يمكنك هنا اختيار نطاق الصفحات الذي تريدها من ملف PDF المستهدف، ثم تحديد موقع الصفحات المدرجة.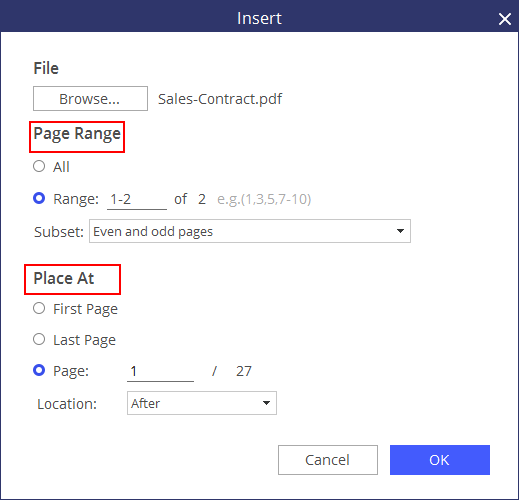
B. إذا كنت قد فتحت ملفات PDF متعددة في نافذة التطبيق، فيمكنك سحب صفحة من لوحة PDF وإفلاتها في المكان الذي تريد إدراجه في لوحة الصور المصغرة في PDF آخر.
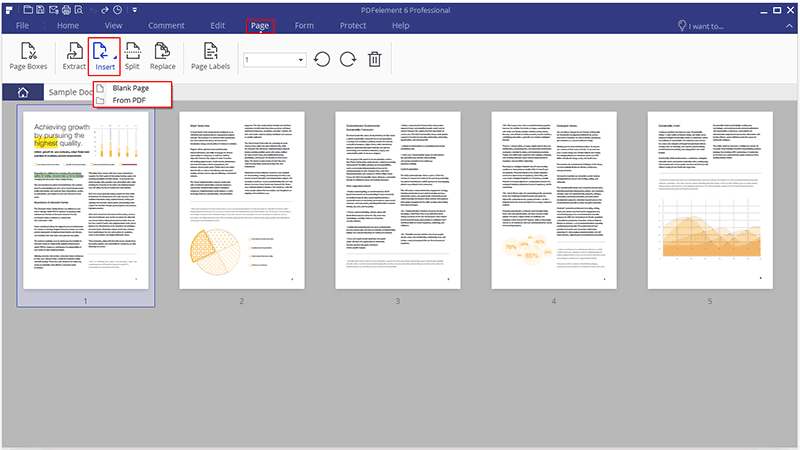
تقسيم الصفحات
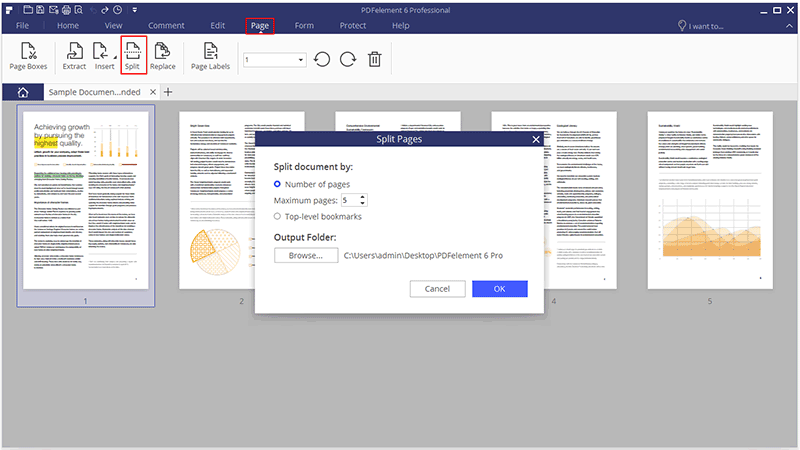
استبدال الصفحات
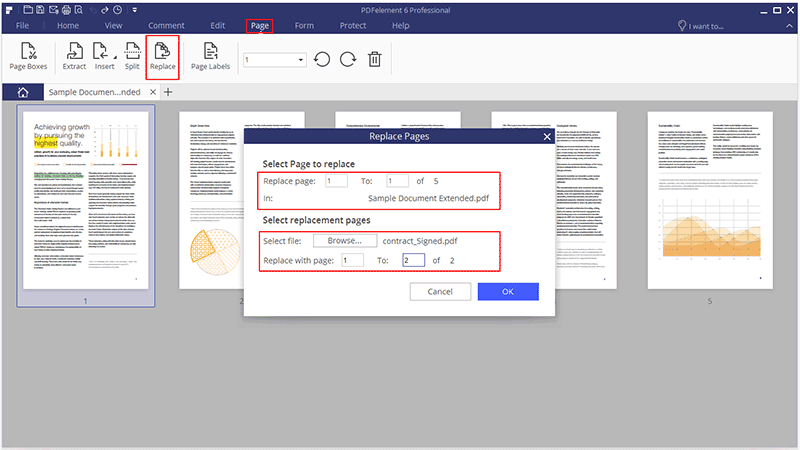
تسميات الصفحات
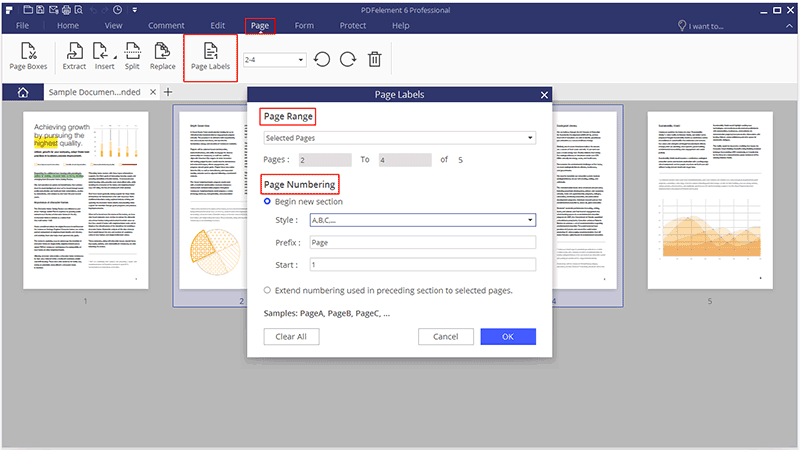
- انقر على قائمة "الصفحة".
- حدد الزر "تصنيفات الصفحة" ، ثم قم بتعيين نطاق الصفحة وبادئة/نمط رقم الصفحة حسبما تريد.
- انقر على زر "موافق" لإضافة تصنيفات الصفحة
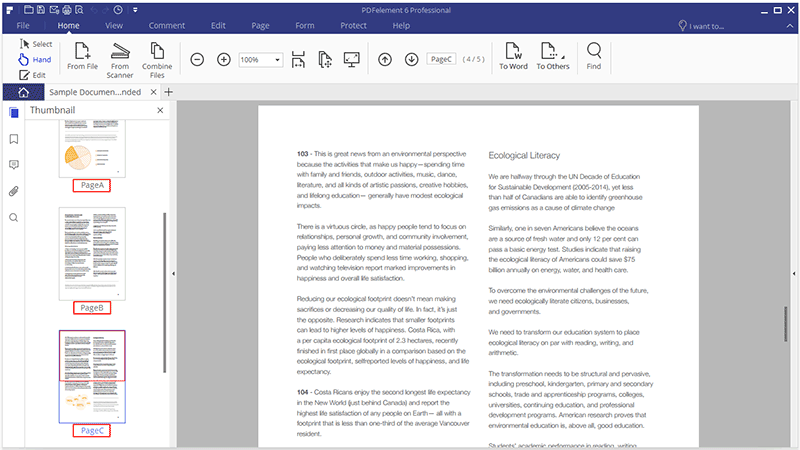
تدوير الصفحات
- انقر على مصغر الصفحة أو أدخل رقم الصفحة في المربع لتحديد صفحة واحدة، ثم يمكنك النقر فوق الزر للتدوير إلى اليسار أو التدوير إلى اليمين.
- استمر في الضغط على مفتاح Ctrl وانقر على عدة صور مصغرة للصفحة ، أو اختر "صفحات متساوية" / "صفحات فردية" / "صفحات فردية وزوجية" في المربع لتحديد صفحات متعددة في نفس الوقت، ثم يمكنك النقر فوق الزر للتدوير إلى اليسار أو التدوير إلى اليمين.
- انقر فوق الزر "ملف"> "حفظ" أو "حفظ باسم" لحفظ التغييرات.
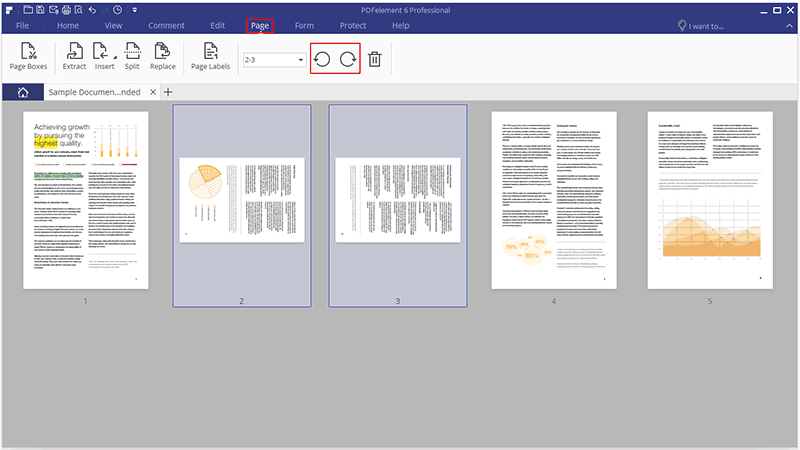
حذف الصفحات
- انقر مصغر الصفحة أو أدخل رقم الصفحة في المربع لتحديد صفحة واحدة ، ثم يمكنك النقر فوق الزر "حذف" لإزالة الصفحة.
- استمر في الضغط على مفتاح Ctrl وانقر فوق مصغرات صفحة متعددة لتحديدها ، أو اختر "صفحات زوجية" / "صفحات فردية" / "صفحات زوجية وفردية" في المربع لتحديد صفحات متعددة في نفس الوقت، ثم يمكنك النقر فوق "حذف "زر لحذفها.
- انقر فوق الزر "ملف"> "حفظ" أو "حفظ باسم" لحفظ التغييرات.
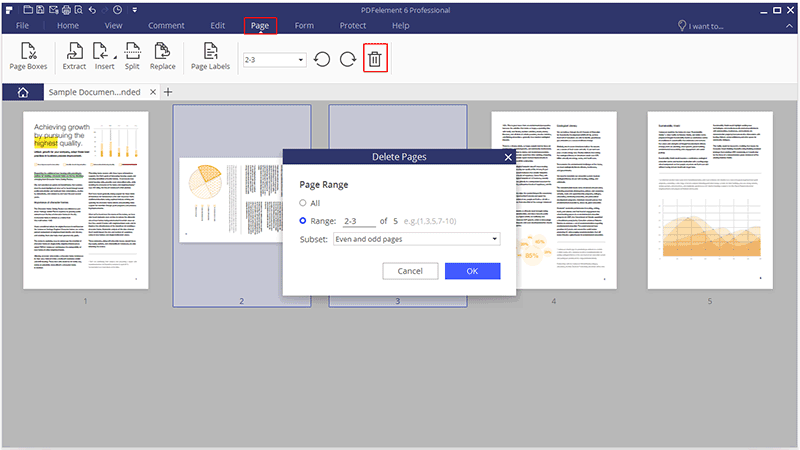
تكرار الصفحات
- 1. في لوحة الصور المصغرة، انقر فوق الصفحة أو اضغط باستمرار على المفتاح Ctrl وانقر فوق عدة صفحات ليتم تحديدها في نفس الوقت ، ثم اضغط Ctrl + C و Ctrl + V لنسخ / لصق الصفحة (الصفحات) المحددة.
- 2 في قائمة "الصفحة" ، يرجى النقر فوق الصفحة أو الضغط على مفتاح Ctrl والنقر فوق صفحات متعددة ليتم تحديدها في نفس الوقت ، ثم اضغط Ctrl + C و Ctrl + V لنسخ / لصق الصفحة (الصفحات) المحددة.
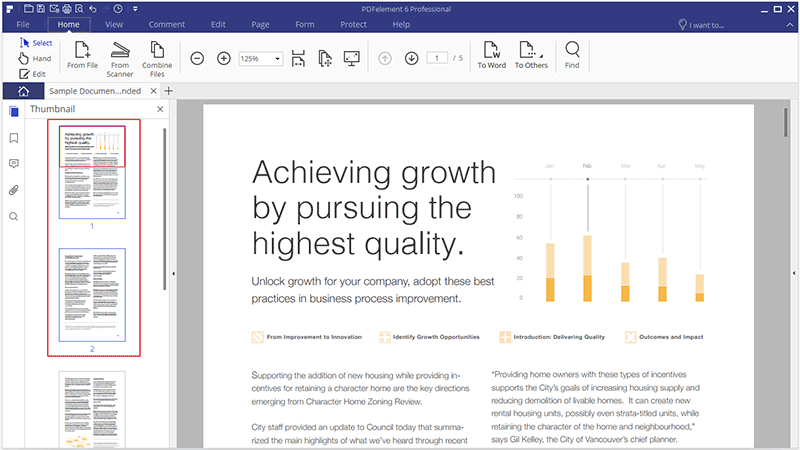
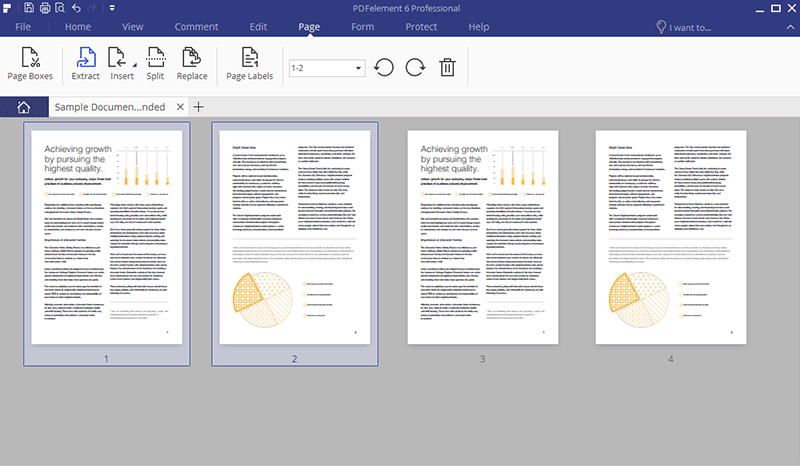
ما هو OCR؟ (متوفر فقط في إصدار PDFelement 6 Professional )
تنزيل وتثبيت OCR (متوفر فقط في إصدار PDFelement 6 Professional )
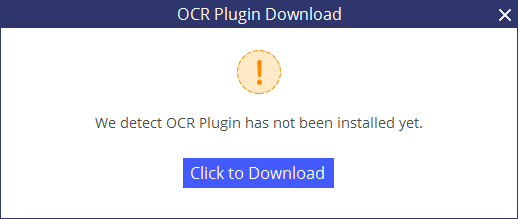
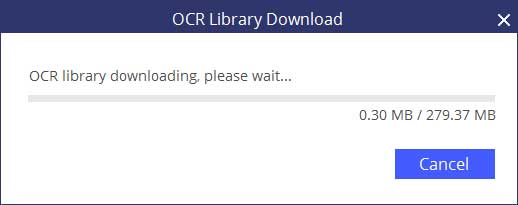
استخدام تقنية OCR(متوفر فقط في إصدار PDFelement 6 Professional )
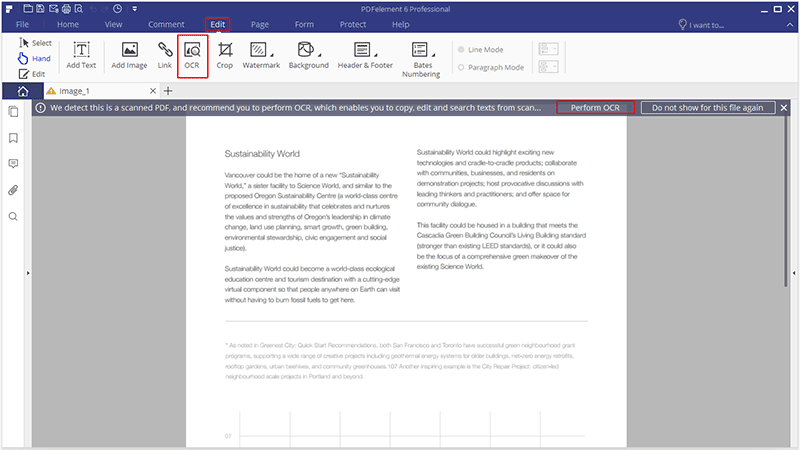
1 OCR قابلة للبحث
- بعد النقر فوق الزر "تحرير"> "OCR" في شريط النوافذ، حدد "Searchable Text Image" ، انقر فوق الزر "تغيير اللغة" لاختيار اللغات الصحيحة لمحتوى PDF لديك لتنفيذ OCR.
- سيكون ملف PDF الذي تم إنشاؤه حديثًا قابلاً للبحث، ويمكنك الضغط على مفاتيح Ctrl + F للبحث في الكلمات الرئيسية. أو حدد النص المراد نسخه ، ثم الصقه في مستند آخر كما تريد ، مثل ملف Word.
- انقر فوق الزر "تحرير"> "OCR" في شريط القوائم، حدد وضع "Editable Text".
- ثم انقر فوق زر "تغيير اللغة" لاختيار اللغة الصحيحة لمحتوى PDF الخاص بك (يدعم PDF 6 أكثر من 20 لغة OCR) من قائمة لغة OCR. يمكنك أيضًا النقر فوق "تخصيص الصفحات" لاختيار صفحة فردية أو مجموعة من الصفحات لـ OCR.
- الآن انقر فوق "موافق" لاستخدام تقنية OCR. هنا سترى شريط تقدم للإشارة إلى حالة العملية الذي سيعلمك عند اكتمال العملية.
- عند اكتمال العملية ، سيتم فتح ملف PDF القابل للتحرير الذي تم إنشاؤه حديثًا في البرنامج. بمجرد اكتمال هذا العملية، انقر فوق الزر "تعديل" لتعديل نص ملف PDF.
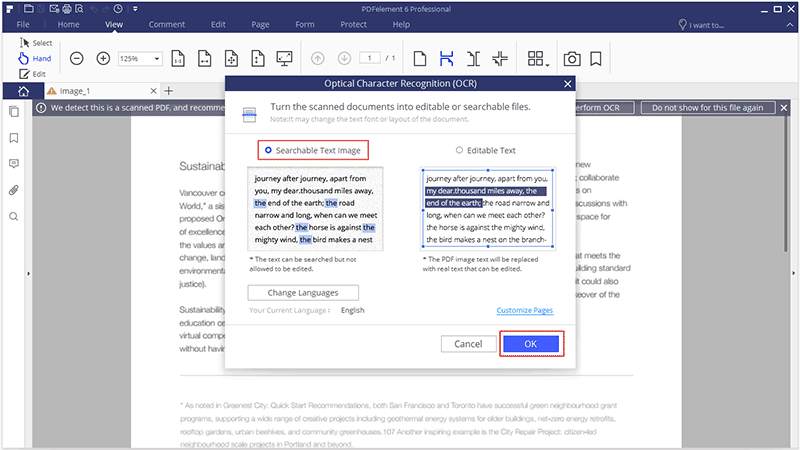
2 OCR قابل للتحرير
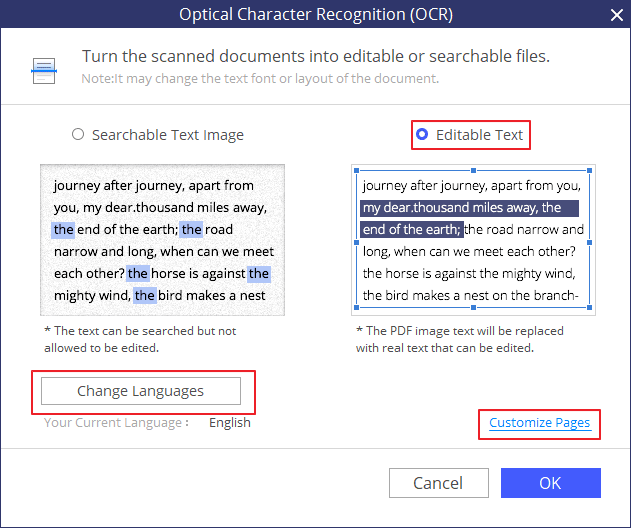
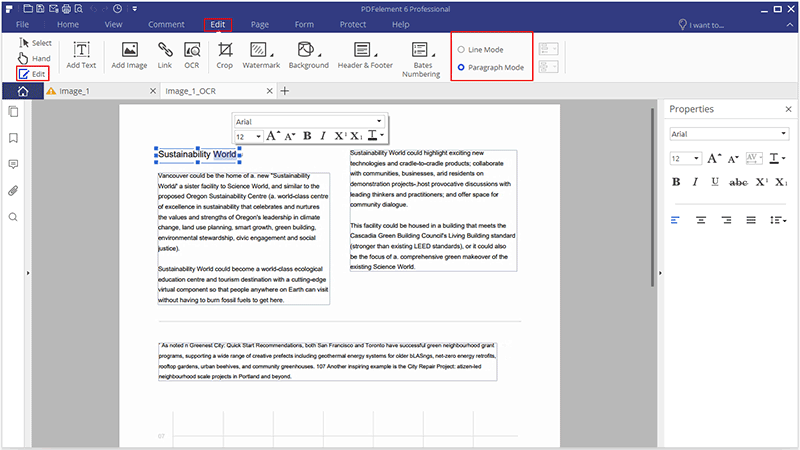
تحويل ملفات PDF إلى ملفات تنسيقات أخرى
1 عرض وتحويل
- بعد فتح ملف PDF الخاص بك في PDFelement 6، انقر فوق الزر "Home"> "To Word" أو "To Others" للتحويل.
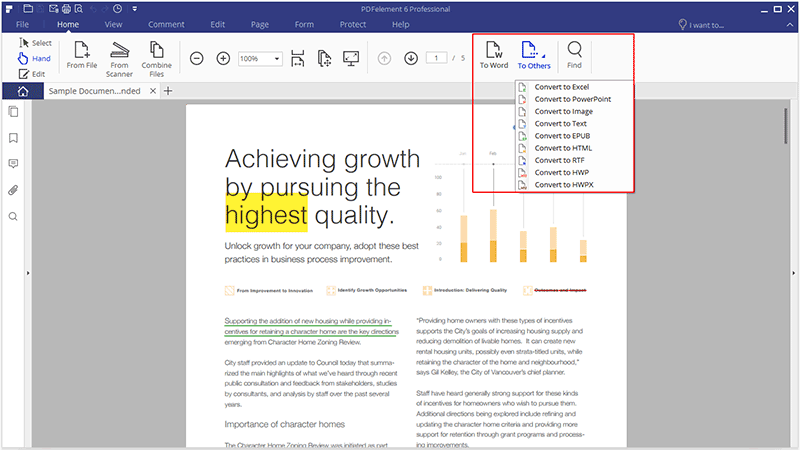 بدلاً من ذلك، يمكنك النقر فوق الزر "ملف"> "تحويل"> "ملفات وورد / أخرى" للتحويل.
بدلاً من ذلك، يمكنك النقر فوق الزر "ملف"> "تحويل"> "ملفات وورد / أخرى" للتحويل. - في مربع الحوار الجديد، ستتمكن من اختيار مجلد الإخراج لحفظ الملف المحول. هنا سيكون لديك فرصة أخرى لتغيير تنسيق الإخراج عن طريق تغيير خيار "حفظ كنوع".
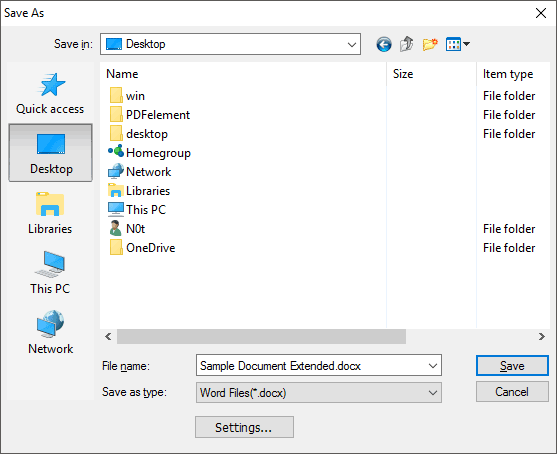
- بعد التحويل، يمكنك الانتقال إلى مجلد الإخراج للعثور على الملف المحول على جهاز الكمبيوتر الخاص بك. أو انقر فوق الرابط الموجود في مربع الحوار الخاص بنا، وسوف يقودك إلى مجلد الإخراج مباشرة.
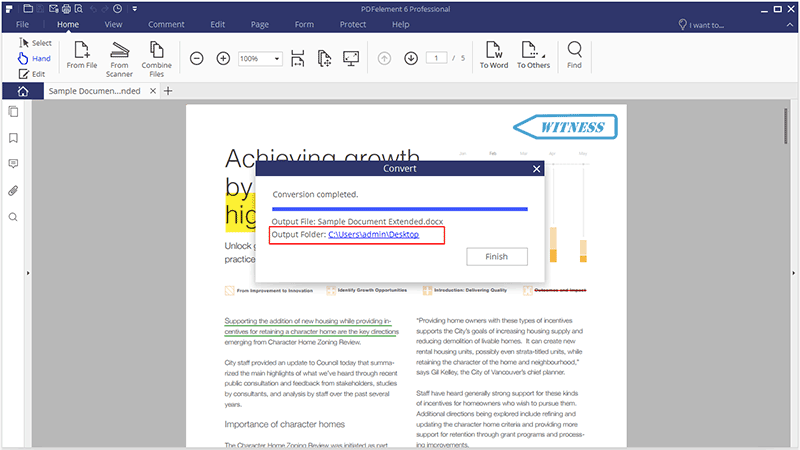
2 تحويل مباشرة
- بعد فتح البرنامج PDFelement 6، يمكنك النقر فوق مربع "تحويل PDF" في صفحة الترحيب.
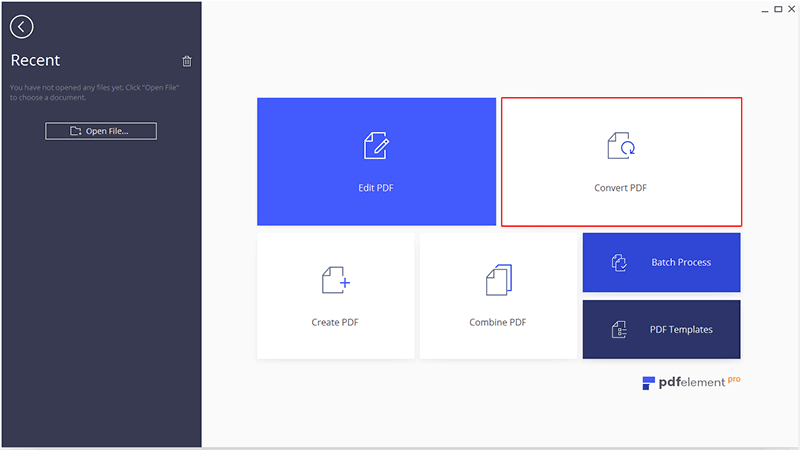
- في مربع الحوار الجديد، يرجى تحديد ملف PDF تريد تحويله.
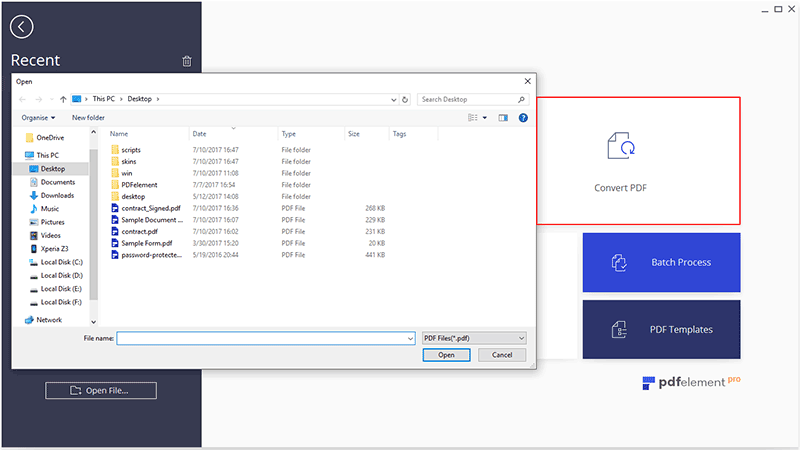
- ففي نافذة الحوار المنبثقة الثانية، يرجى تحديد مجلد الإخراج حيث تريد حفظ الملف المحوّل وتحديد تنسيق الإخراج الذي تريده.
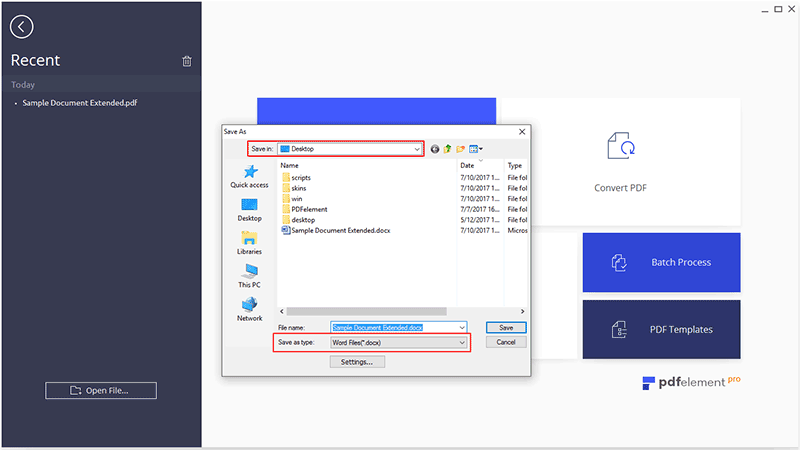
- بعد التحويل، يمكنك الانتقال إلى مجلد الإخراج للعثور على الملف المحول على جهاز الكمبيوتر الخاص بك. أو انقر فوق الرابط الموجود في مربع الحوار الخاص بنا، وسوف يقودك إلى مجلد الإخراج مباشرة.
تحويل ملفات PDF إلى PDF / A (متوفر فقط في إصدار PDFelement 6 Professional )
- بعد التحرير أو العمل مع ملف PDF الخاص بك في البرنامج ، يرجى النقر فوق الزر "ملف"> "تحويل".
- انقر فوق الزر "ملفات PDF أخرى" لحفظه في ملف PDF / A.
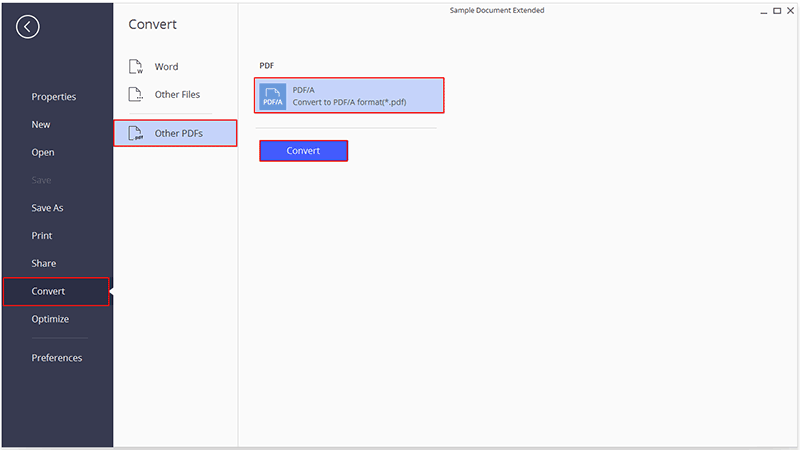
التحويل دفعة واحدة (متوفر فقط في إصدار PDFelement 6 Professional )
- بعد فتح برنامج PDFelement 6 ، يرجى النقر على مربع "Batch Process" لفتحه.
- قم بتحميل ملفات PDF متعددة في النافذة ، وحدد تنسيق الإخراج كما تريد ، واختر مجلد الإخراج لحفظ الملفات المحولة.
- انقر على زر "ابدأ" لبدء العملية. بعد التحويل ، يمكنك الانتقال إلى مجلد الإخراج للعثور على الملفات المحولة.
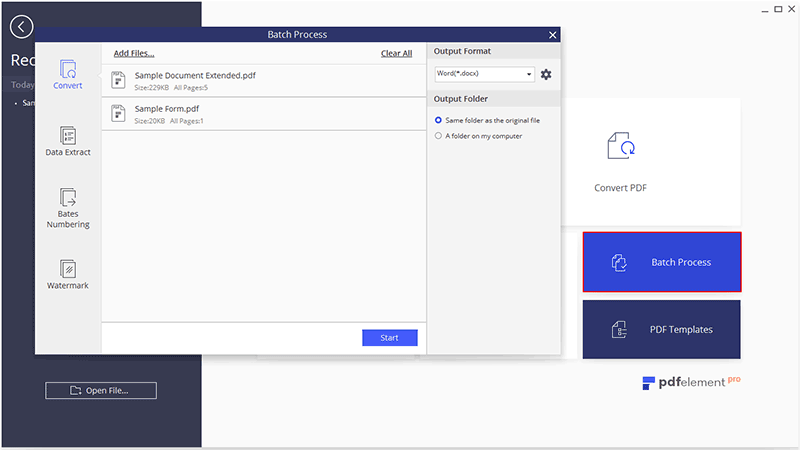
تحويل ملفات PDF الممسوحة ضوئيًا إلى ملفات قابلة للتحرير (متوفر فقط في إصدار PDFelement 6 Professional )
- يمكنك النقر فوق الزر "Perform OCR" أو الزر "تحرير"> "OCR" في الشريط لفتح إطار OCR.
- في نافذة OCR ، يرجى النقر فوق الزر "تغيير اللغة" لتحديد اللغة الصحيحة لمحتوى PDF الخاص بك في القائمة. إذا كان ملف PDF الذي تعمل عليه يحتوي على العديد من اللغات المختلفة، فتأكد من تحديد كل اللغات المطلوبة في القائمة.
- انقر فوق الزر "موافق" لبدء عملية التعرف الضوئي على الحروف. بعد اكتمال العملية، سيتم فتح ملف PDF القابل للتحرير الذي تم إنشاؤه حديثًا في البرنامج تلقائيًا.
- انقر فوق الزر "الصفحة الرئيسية"> "إلى Word" أو "إلى الآخرين" لتحويله إلى ملف الكلمة أو ملف تنسيق آخر.
تعديل إعدادات التحويل
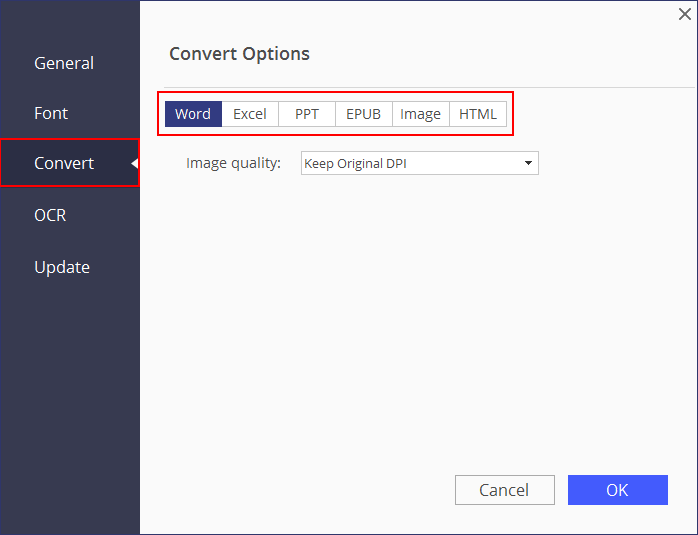
تحويل كل صفحة إلى ملف صورة
1 تحويل كل صفحة كملف صورة واحدة
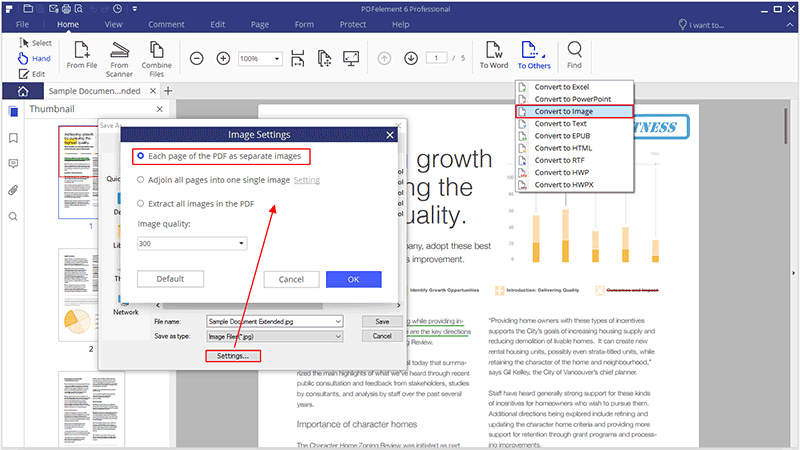
2 تحويل جميع الصفحات إلى صورة واحدة
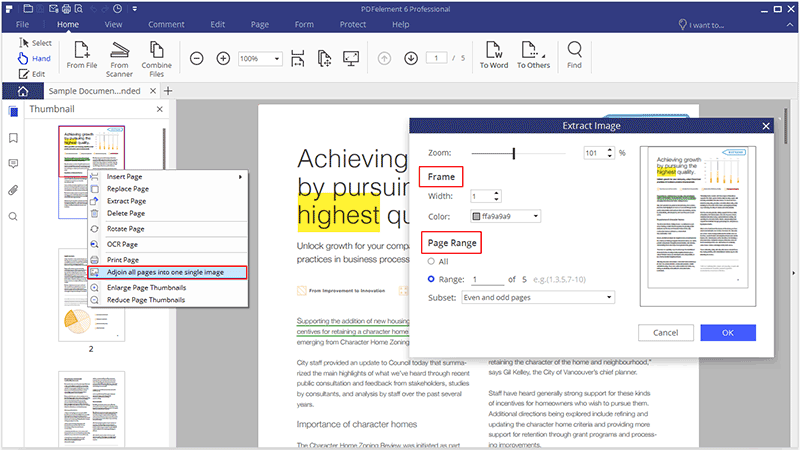
ملء الاستمارات
 سترى إشعارًا مميزًا باللون الرمادي يظهر على النحو التالي. يعلمك أن هذا المستند يحتوي على نماذج قابلة للتعبئة.
سترى إشعارًا مميزًا باللون الرمادي يظهر على النحو التالي. يعلمك أن هذا المستند يحتوي على نماذج قابلة للتعبئة.
- رمز اليد
 عندما تحرك فوق حقل نصي أو زر اختيار أو خانة اختيار.
عندما تحرك فوق حقل نصي أو زر اختيار أو خانة اختيار. - I رمز المؤشر
 عند النقر فوق حقل النص ، يمكنك كتابة نص في الحقل.
عند النقر فوق حقل النص ، يمكنك كتابة نص في الحقل.
إنشاء نماذج تفاعلية تلقائيًا (متوفر فقط في إصدار PDFelement 6 Professional )
- يدعم PDFelement 6 إنشاء نماذج تفاعلية تلقائيًا بنقرة واحدة، مما قد يحسِّن من فعاليتك بشكل كبير. إذا احتوى نموذج PDF غير التفاعلي على الأسطر والجداول الفارغة. على سبيل المثال ، لا يمكن ملء نموذج الطلب هذا.
- بعد فتحه في برنامجنا، يمكنك النقر فوق الزر "نموذج"> "التعرف على حقول النموذج" للتعرف على الفراغات والجداول تلقائيًا، ثم ستظهر أمامك الحقول القابلة للتعبئة التي تم إنشاؤها. سيتم تسمية كل أنواع حقول النموذج المتماثلة تلقائيًا مع توفر النص بالقرب من حقول النموذج.
- انقر فوق الزر "إغلاق تعديل النموذج"، ثم ضع المؤشر في الحقل الذي ترغب في ملئه، وأدخل المعلومات المطلوبة.
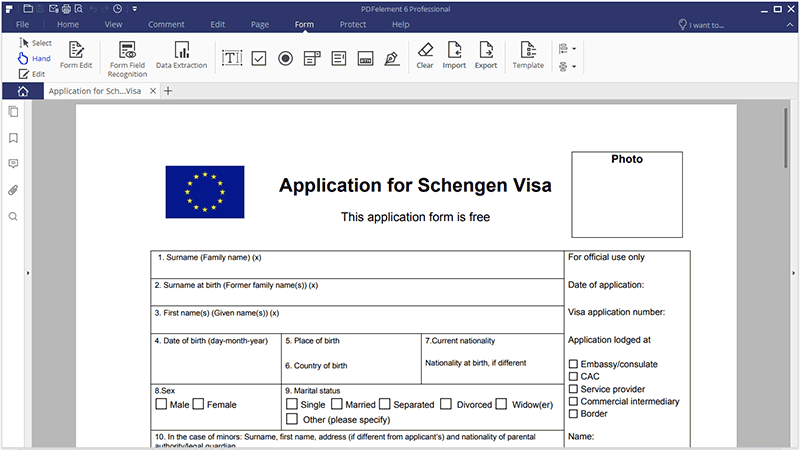
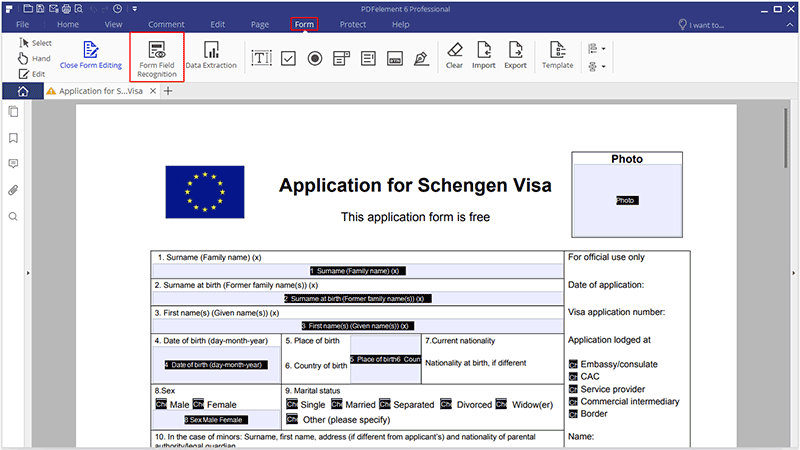
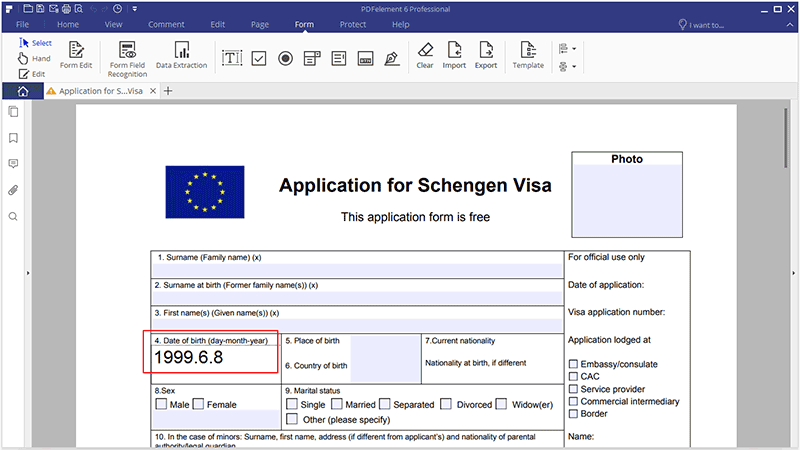
إنشاء نماذج تفاعلية يدويًا
- افتح ملف PDF في PDFelement 6 وانقر فوق "Form"> "Add Text Field" أو أزرار أخرى.
- حدد الموقع الذي تريده ، وستتم إضافة حقل النص أو خانة الاختيار.
- انقر فوق الزر "إغلاق تحرير النموذج" ، وانقر فوق حقل النص وابدأ في الكتابة مباشرة.
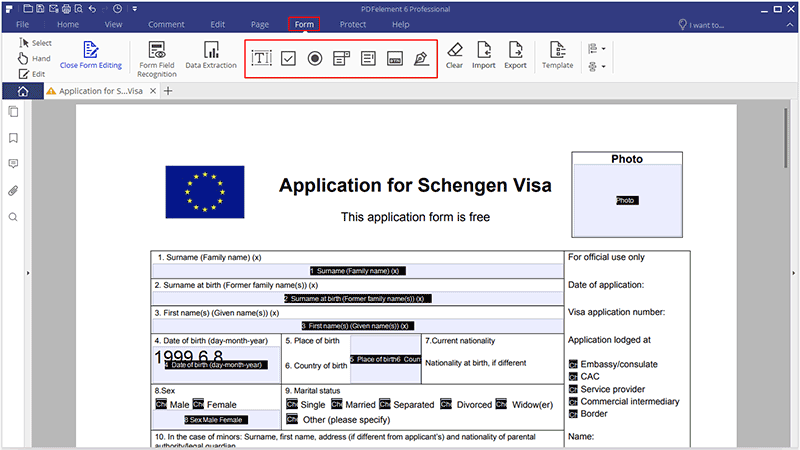
- حقل النص
 : يتيح للمستخدم كتابة نص، مثل الاسم وعنوان البريد الإلكتروني ورقم الهاتف وما إلى ذلك.
: يتيح للمستخدم كتابة نص، مثل الاسم وعنوان البريد الإلكتروني ورقم الهاتف وما إلى ذلك. - خانة الاختيار
 : تقدم الخياران نعم ولا لعناصر فردية. إذا كان النموذج يحتوي على عدة مربعات اختيار، يمكن للمستخدمين تحديد ما يريدون.
: تقدم الخياران نعم ولا لعناصر فردية. إذا كان النموذج يحتوي على عدة مربعات اختيار، يمكن للمستخدمين تحديد ما يريدون. - زر انتقاء
 : يقدم مجموعة من الخيارات يمكن للمستخدم من خلالها اختيار عنصر واحد فقط في نفس المجموعة.
: يقدم مجموعة من الخيارات يمكن للمستخدم من خلالها اختيار عنصر واحد فقط في نفس المجموعة. - صندوق التحرير
 : يتيح للمستخدم اختيار عنصر من القائمة المنسدلة.
: يتيح للمستخدم اختيار عنصر من القائمة المنسدلة. - مربع القائمة
 : يعرض قائمة بالخيارات التي يمكن للمستخدم تحديدها.
: يعرض قائمة بالخيارات التي يمكن للمستخدم تحديدها. - زر
 : ينشئ عنصر تفاعلي في النموذج لبدء إجراءات محددة مسبقًا، مثل فتح ملف أو فتح موقع ويب أو إرسال نموذج إلى خادم ويب. يمكن أيضًا تخصيص مظهر الزر هذا.
: ينشئ عنصر تفاعلي في النموذج لبدء إجراءات محددة مسبقًا، مثل فتح ملف أو فتح موقع ويب أو إرسال نموذج إلى خادم ويب. يمكن أيضًا تخصيص مظهر الزر هذا. - حقل التوقيع
 : إنشاء حقل توقيع رقمي فارغ للمراجعين لتوقيع المستند.
: إنشاء حقل توقيع رقمي فارغ للمراجعين لتوقيع المستند.
محاذاة النموذج
- انقر فوق الزر "Form"> "Form Form" بعد فتح ملف PDF التفاعلي في PDFelement 6.
- اضغط مع الاستمرار على مفتاح "Ctrl" على لوحة المفاتيح ، وحدد جميع الحقول التي تحتاجها في الوقت نفسه. بدلاً من ذلك ، يمكنك النقر بزر الماوس الأيمن على حقل واحد لاختيار "تحديد الكل" ، ثم يتم تحديد جميع الحقول الموجودة في هذه الصفحة.
- ستظهر علامة التبويب "ALIGNMENT" ، يرجى النقر عليها لاختيار المحاذاة التي تريد القيام بها للحقول المحددة. عند تحديد ثلاثة ملفات على الأقل ، سيتم تمكين خيار "التوزيع" لك. (ملاحظة: يرجى تحديد ثلاثة حقول على الأقل ، وإلا فسيتم تعطيل خيار التوزيع.)
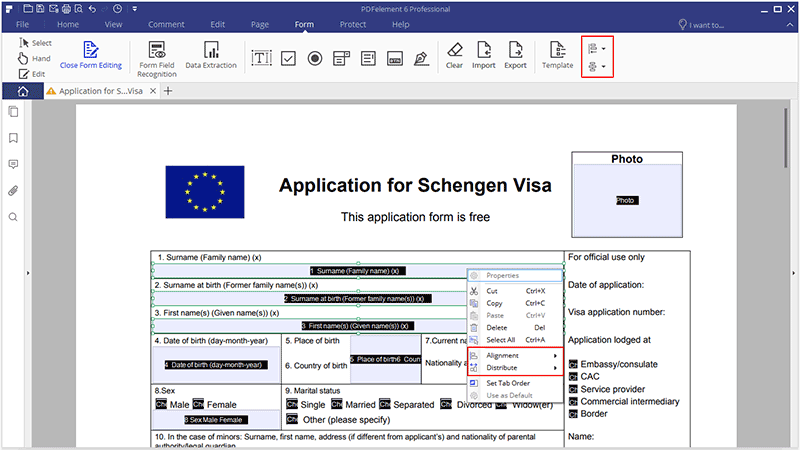
خصائص النموذج
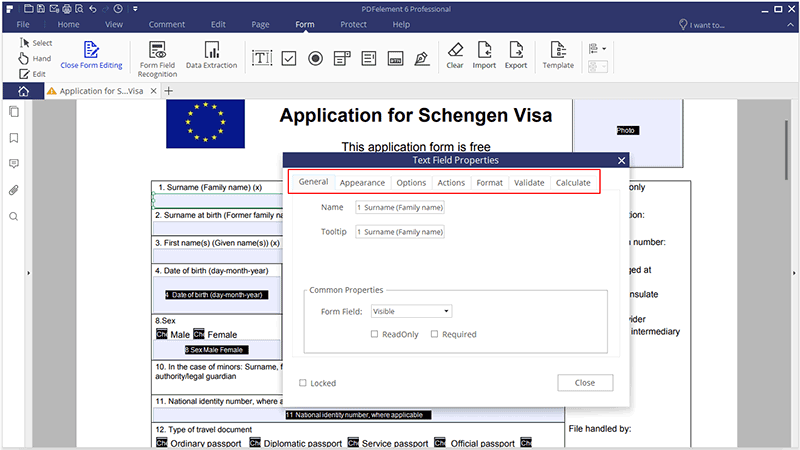
- عام: يمكنك تعيين اسم الحقل والخصائص الشائعة.
- المظهر: يمكنك تعيين الحدود والألوان ، والخط / الحجم / اللون المملوء في النص.
- الخيارات: يمكنك ضبط محاذاة النص المملوء. تعيين نص طويل متعدد الأسطر أو التمرير أو تحديد الأحرف المتوفرة لهذا الحقل النصي. كما أن لديه وظيفة التدقيق الإملائي للملء في النص.
- الإجراءات: يمكنك ضبط إجراءات الحقل. على سبيل المثال ، يمكنك اختيار فتح رابط ويب في Action، والنقر فوق الزر "إضافة" لإدخال رابط موقع الويب في مربع الحوار الجديد.
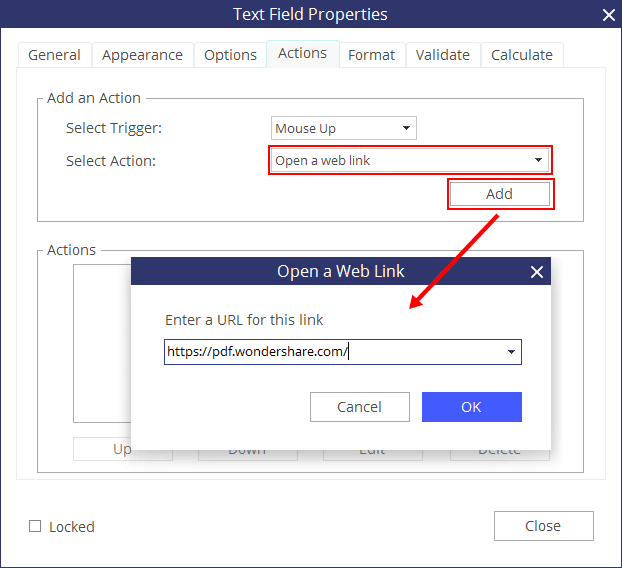
- التنسيق: عيّن فئة التنسيق لهذا الحقل.
- التحقق من الصحة: قم بتعيين قيمة هذا الحقل.
- حساب: تعيين طريقة حساب للحقول. اختر الحساب كما تريد ، انقر فوق الزر "انتقاء" لاختيار الحقول التي تريد حسابها. على سبيل المثال ، ما يلي هي خصائص حقل النص 3، لذلك يعني الحقل النصي 3 = حقل النص 1 + حقل النص 2.
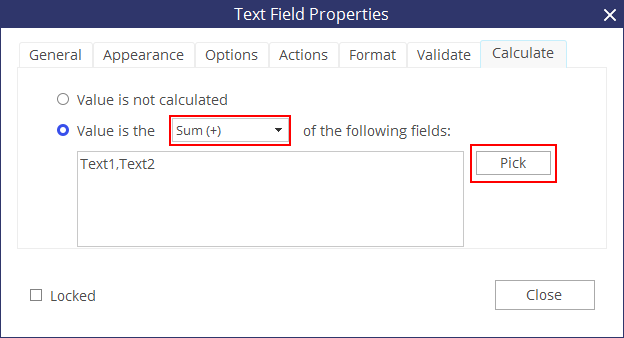
ضبط ترتيب علامات التبويب
يمكنك ضبط ترتيب علامات التبويب بالنموذج الذي قمت بإنشائه. سيظهر رقم الترتيب في أعلى الزاوية اليسرى في المربع الأرجواني. بشكل افتراضي ، ترتيب الجدولة يتم حسب تراتبية إنشاء هذه الحقول والأزرار. يمكنك تغيير تعيين ترتيب علامات التبويب كما تريد: بعد فتح ملف PDF للنموذج التفاعلي في PDFelement 6 ، يرجى النقر فوق الزر "Form"> "Form Form" ، ثم النقر بزر الماوس الأيمن فوق حقل واحد لاختيار "Set Tab Order". سوف يظهر الترتيب الافتراضي أمامك، بعد ذلك يمكنك النقر فوق الحقل أو الزر الواحد تلو الآخر كترتيب جديد حسبما تريد. بعد الضبط ، انقر فوق الزر "إغلاق نموذج التعديل"، وقم بتعبئة الحقل أو الزر باستخدام مفتاح Tab كترتيب قمت بتعيينه.
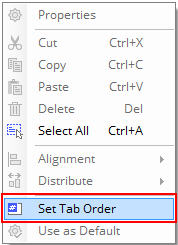
ملاحظة: يمكنك فقط تعيين ترتيب علامات التبويب داخل صفحة واحدة.
استخراج البيانات (متوفر فقط في إصدار PDFelement 6 Professional )
1 استخراج البيانات من حقول نموذج PDF
- إذا كان ملف PDF الخاص بك هو النموذج القابل للتعبئة ، فيمكنك النقر فوق الزر "نموذج"> "استخراج البيانات" ، ثم تحديد خيار "استخراج البيانات من حقول النموذج". إذا كان ملف PDF الخاص بك لا يحتوي على نموذج قابل للتعبئة ، يرجى الرجوع إلى فصول "إنشاء نماذج تفاعلية تلقائيًا" أو "إنشاء نماذج تفاعلية يدويًا" لإنشاء النماذج القابلة للملء أولاً. (إذا لم تكن قد قمت بتثبيت OCR بعد ، عند النقر فوق الزر "استخراج البيانات" ، سيطلب منك تنزيل OCR أولاً.)
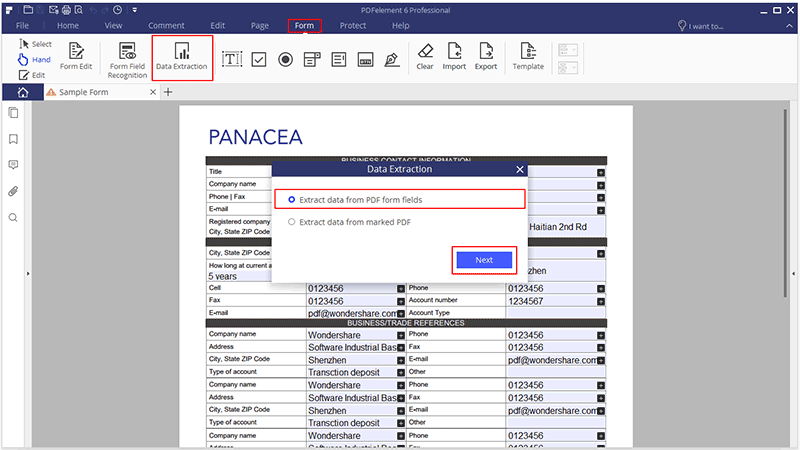
- انقر فوق الزر "التالي" ، انتقل إلى نافذة Batch Process، يمكنك تحميل المزيد من نماذج PDF هناك للاستخراج دفعة واحدة.
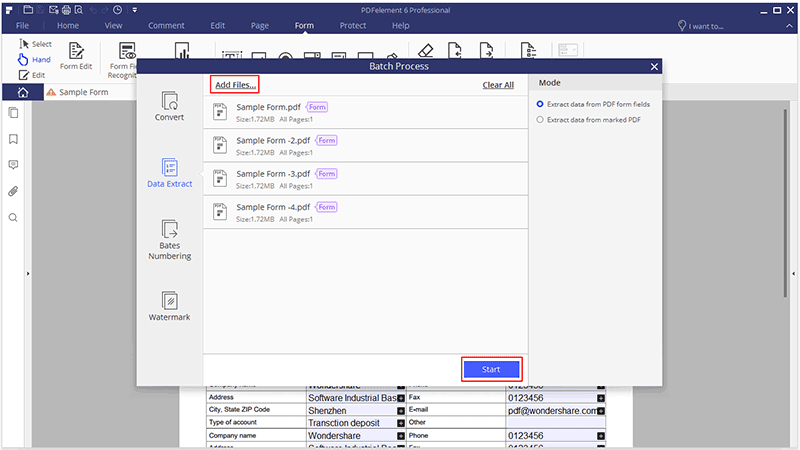
- انقر فوق الزر "ابدأ" ، وجميع بيانات الحقول بما في ذلك البيانات المعبأة في الحقول وسيتم استخراج أسماء الحقول في نفس الملف .csv
2 استخراج البيانات من PDF محدد
- بعد فتح ملف PDF الخاص بك في البرنامج ، انقر فوق الزر "نموذج"> "استخراج البيانات".
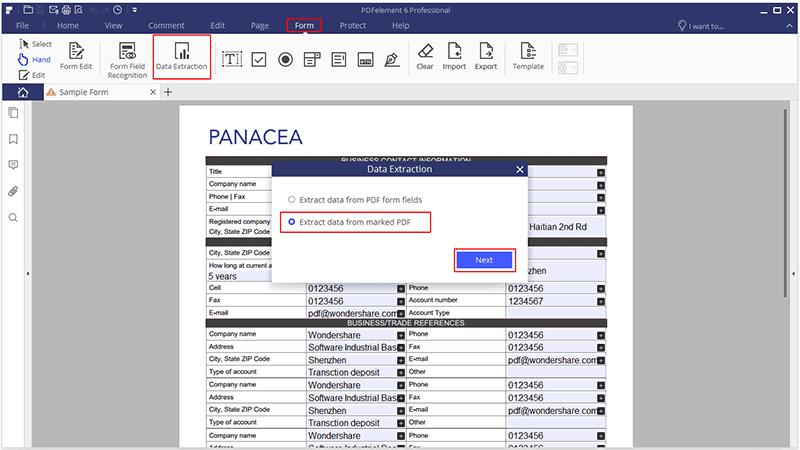
- انقر فوق الزر "التالي" ، ثم انقر بالماوس لرسم المنطقة التي تريد استخراجها. يمكنك تحديد مناطق قدر ما تشاء.
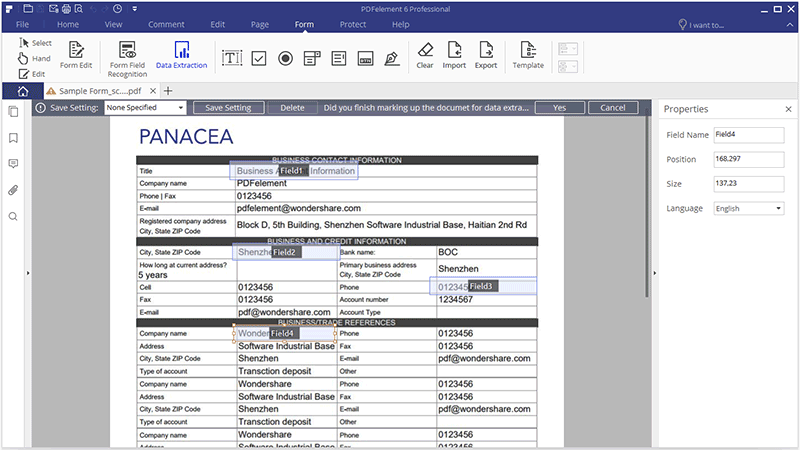
- بعد تحديد جميع المناطق التي تريد استخراجها ، يرجى النقر على الزر "نعم" في شريط الإشعارات الرمادي ، وحفظ الإعداد الحالي للاستخدام في المستقبل.
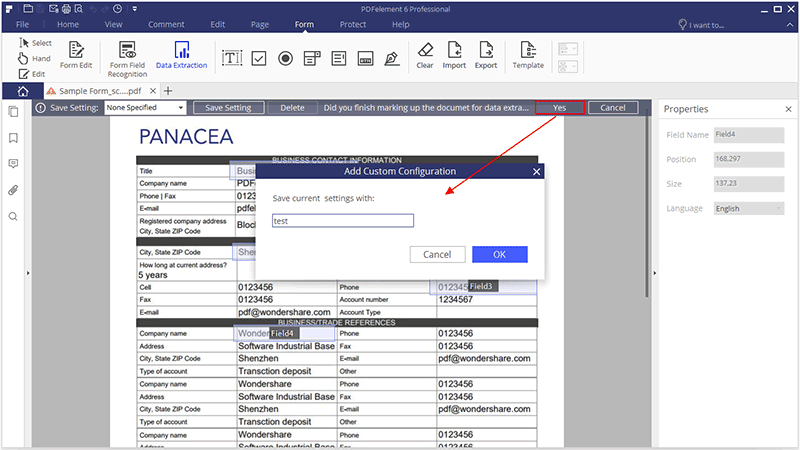
- بمجرد انبثاق نافذة Batch Process، يمكنك أيضًا تحميل ملفات PDF متعددة، باستخدام نفس إعدادات المساحة، انقر فوق الزر "ابدأ" لبدء العملية.
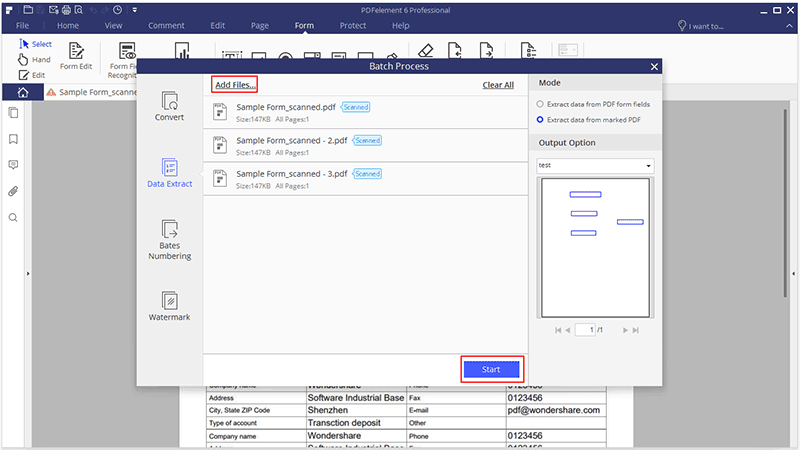
- بعد الاستخراج، يمكنك النقر فوق الزر "إنهاء" لفتح ملف .csv الذي تم تصديره مباشرة.
3 استخراج البيانات للإجراء المجمع
- بعد فتح البرنامج، يرجى النقر على مربع "Batch Process" للفتح.
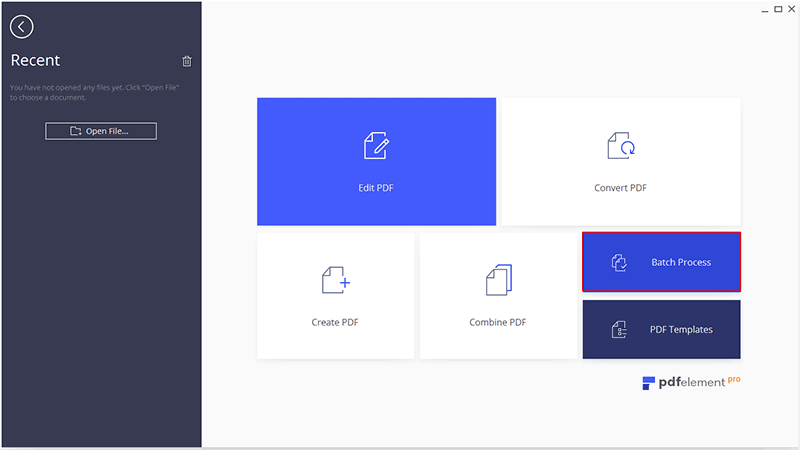
- انقر فوق علامة التبويب "استخراج البيانات" لتحميل ملفات متعددة، ثم اختر "الوضع" الذي تريد استخراجه.
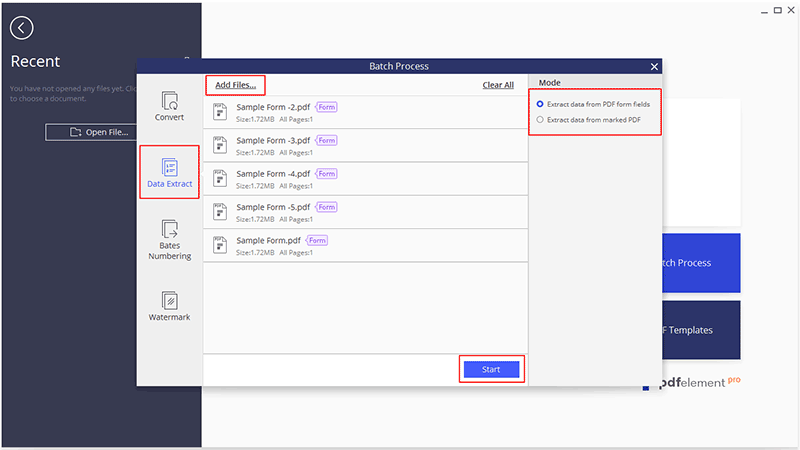
- انقر على زر "ابدأ" لبدء العملية. بعد الانتهاء ، انقر فوق الزر "إنهاء" لفتح ملف .csv المستخرج مباشرةً.
استيراد / تصدير بيانات نموذج
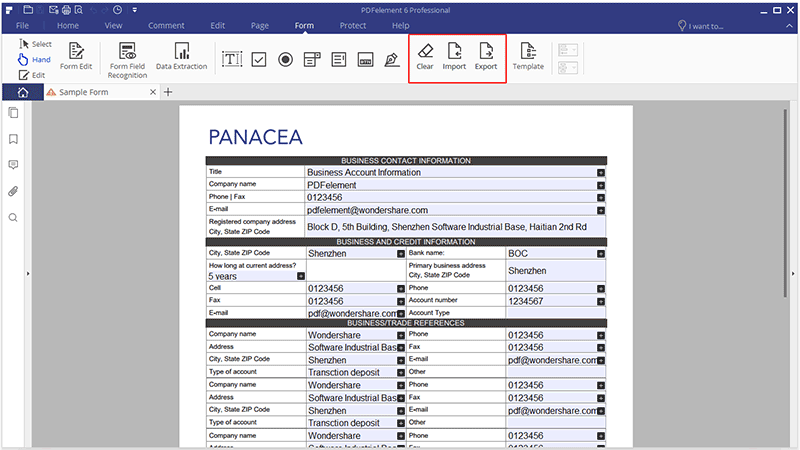
- انقر فوق "نموذج"> "تصدير" لاختيار المجلد وإعادة تسمية الملف، وسيتم تصدير البيانات بتنسيق .fdf.
- انقر فوق "نموذج"> "استيراد" لتحديد ملف تنسيقه .fdf لاستيراد ملف PDF نفسه.
- انقر فوق "نموذج"> "مسح" لمسح جميع البيانات المدخلة في نموذج PDF.
القالب
- بعد فتح البرنامج ، يمكنك النقر فوق مربع "قوالب PDF" لفتحه. أو انقر فوق الزر "نموذج"> "قالب" لفتحه.
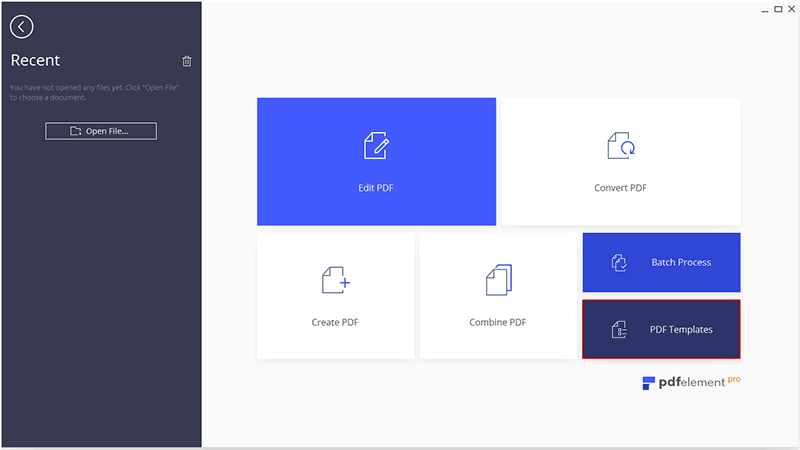
- حدد نموذجًا في أي فئة تريدها.
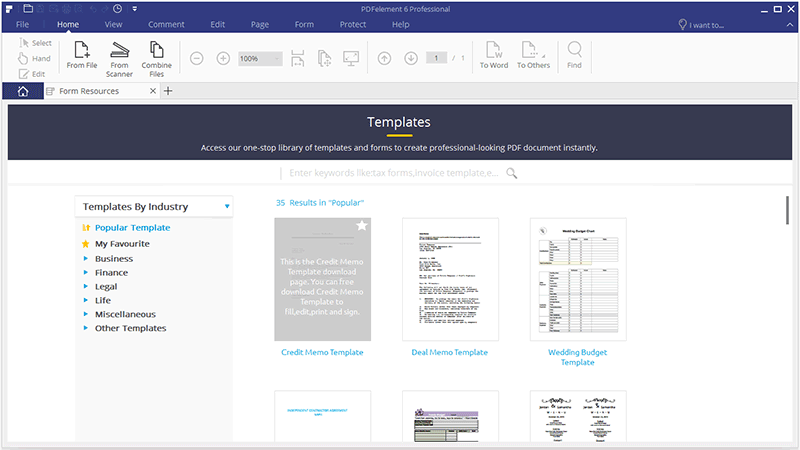
- انقر فوق النموذج لتكبيره وعرضه. وانقر على زر "تنزيل" لتنزيله. يمكنك أيضًا النقر على زر "Star" لإضافته في الفئة المفضلة لديك.
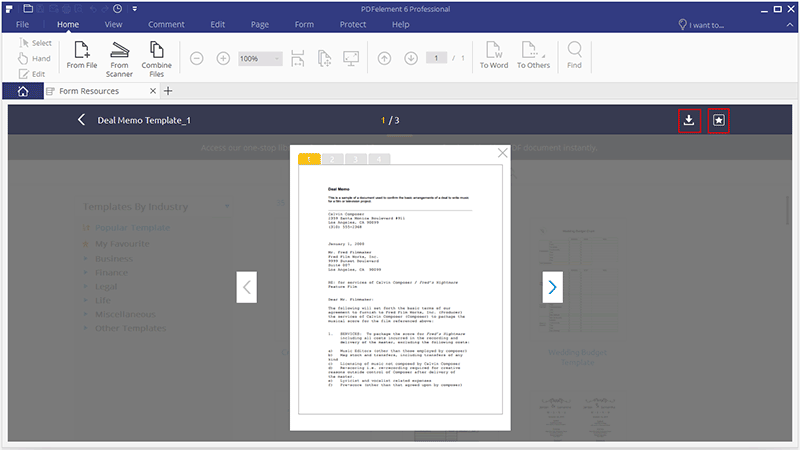
- بعد التنزيل ، سيتم فتح النموذج تلقائيًا في البرنامج. يمكنك العمل معه عند الحاجة ، ثم النقر فوق الزر "ملف"> "حفظ" لحفظه على جهاز الكمبيوتر الخاص بك.
كلمة المرور والأذونات
1 تحقق من أذونات PDF
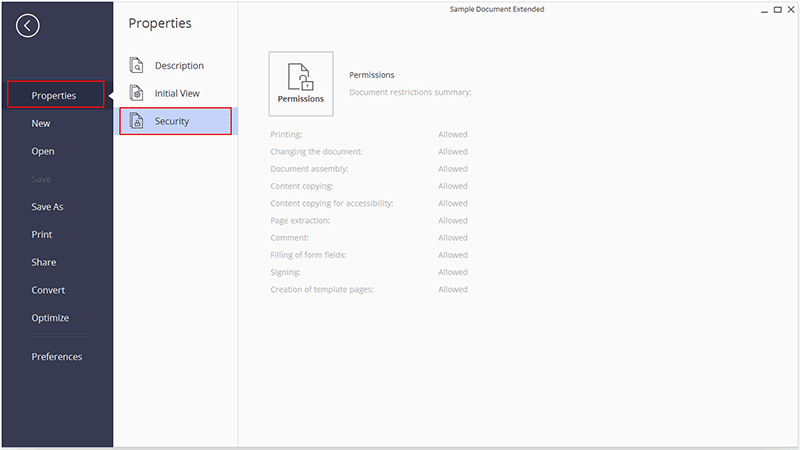
2 إضافة كلمة مرور للفتح/ لإعطاء الإذن
نصيحة: لا توجد طريقة لاستعادة كلمة المرور من ملف PDF إذا نسيتها. نوصي بالاحتفاظ بنسخة احتياطية من كلمات المرور التي استخدمتها لحماية ملفات PDF الخاصة بك.
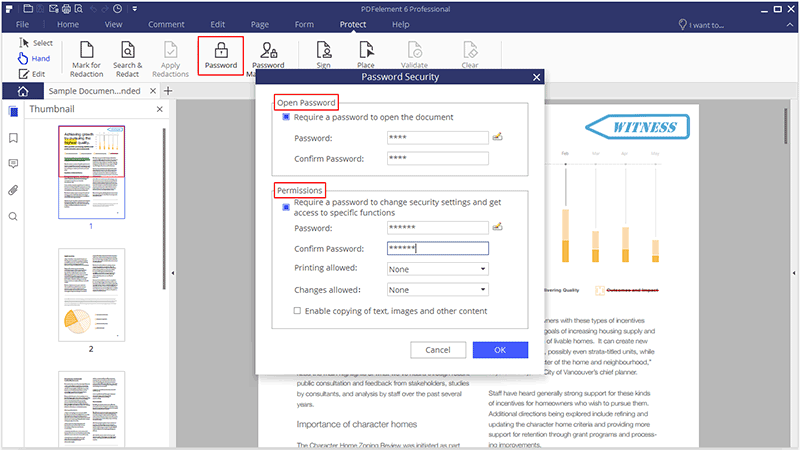 فتح إعدادات كلمة المرور:
فتح إعدادات كلمة المرور:
- طلب كلمة مرور لفتح المستند — يتطلب من المستخدمين كتابة كلمة المرور التي تحددها لفتح المستند.
- كلمة المرور - اكتب كلمة المرور التي ترغب بأن يدخلها المستخدمون لفتح المستند.
- تأكيد كلمة المرور - اكتب كلمة المرور مرة أخرى لتأكيد كلمة المرور.
إعدادات كلمة مرور إعطاء الإذونات:
- طلب كلمة مرور لتغيير إعدادات الأمان والحصول على وظائف محددة — يطلب من المستخدمين كتابة كلمة المرور التي تحددها لتحرير المستند أو تغييره أو طباعته.
- كلمة المرور — اكتب كلمة المرور التي تريد أن يكتبها المستخدمون لتغيير إعدادات الأذونات. إذا تم فتح الملف في PDFelement 6، يمكن للمستخدم عرض الملف ولكن يجب إدخال كلمة مرور الأذونات لتغيير إعدادات الأمان والأذونات الخاصة بالملف.
- تأكيد كلمة المرور - اكتب كلمة المرور مرة أخرى لتأكيد كلمة المرور.
- الطباعة المسموح بها - حدد مستوى الطباعة الذي يسمح به لتطبيقه من قبل المستخدمين على مستند PDF.
- التغييرات المسموح بها - تحدد ما هي إجراءات التحرير المسموح بها في الوثيقة.
- تمكين نسخ النصوص والصور والمحتويات الأخرى - يحدد ما إذا كان نسخ النصوص والصور والمحتويات الأخرى مسموحًا به أم لا.
3إزالة كلمة مرور الفتح/إعطاء الإذونات
توقيع إلكتروني
1 حول المعرف الرقمي
2 توقيع PDF
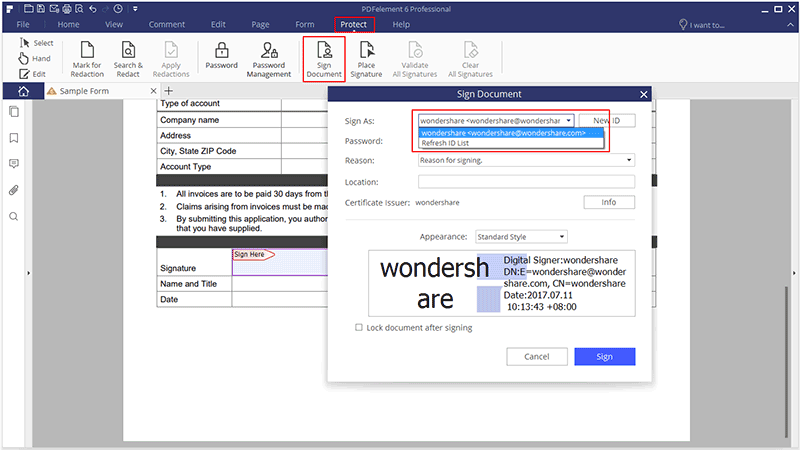
3 إنشاء التوقيع
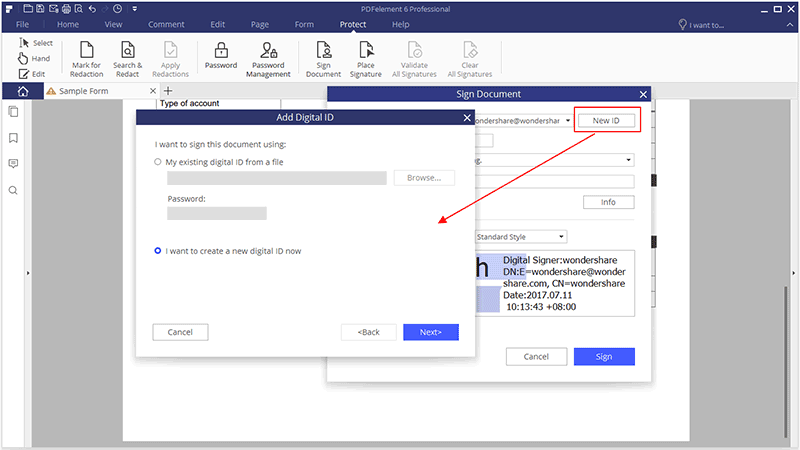
- ملف رقم التعريف الرقمي الجديد PKCS # 12 — يخزن معلومات المعرّف الرقمي إلى ملف بامتداد .pfx على Windows و .p12 على Mac OS. يمكنك استخدام الملفات بالتبادل عبر أنظمة تشغيل مختلفة.
- مخزن شهادات Windows - يخزن المعرف الرقمي في موقع شائع. يمكن أيضًا لتطبيقات النوافذ الأخرى استردادها.
4 مكان التوقيع
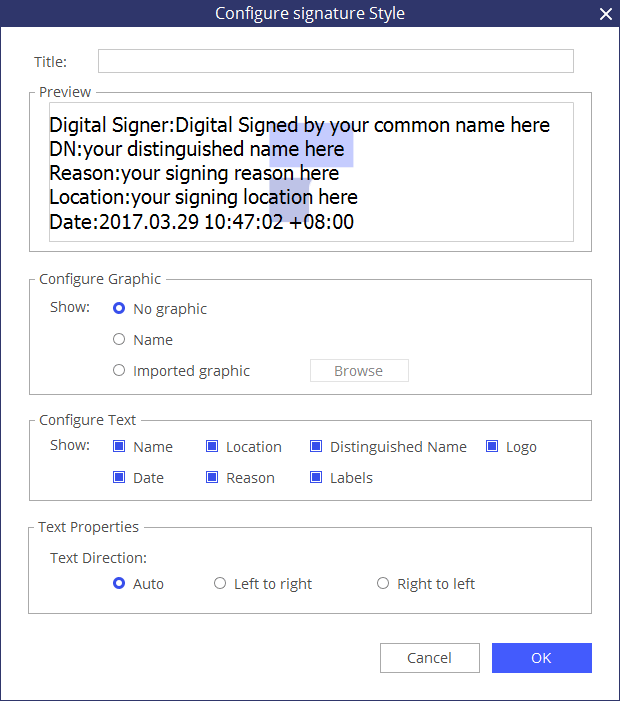
5 مسح التوقيع والتحقق منه
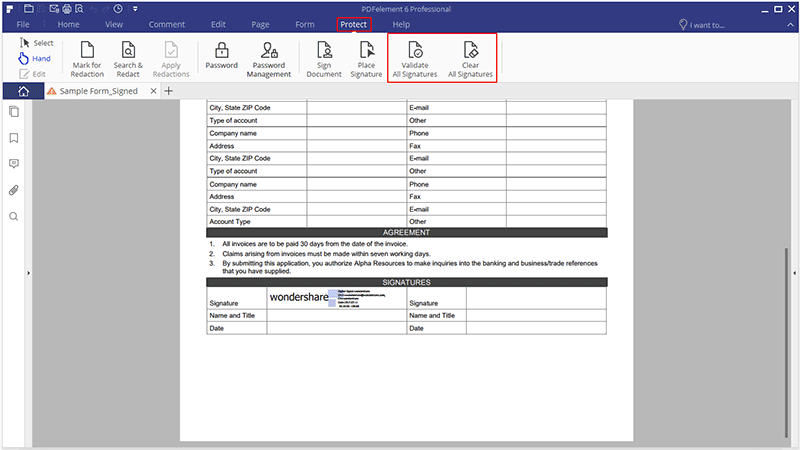
التنقيح (متوفر فقط في إصدار PDFelement 6 Professional )
1 وضع علامة للتنقيح
- انقر على الزر "Protect"> "Mark for Redaction" (ستحصل على نافذة حوار منبثقة لتزويدك بالإرشادات ، يمكنك وضع اشارة على الخيار "عدم العرض مرة أخرى" إذا كنت تعرف التعليمات)، وبعد ذلك تتغير الأداة اليدوية إلى شكل صليب تلقائيًا
 .
. - (اختياري) انقر نقرًا مزدوجًا فوق إحدى الصور لتحديد صورة بأكملها التي ستكون في مستطيل أحمر.
- (اختياري) ضع المؤشر فوق النص الذي تريد تنقيحه واسحب المستطيل المحيط به.
- بمجرد وضع المؤشر فوق المستطيل، سيتم ملؤه باللون الأسود. بمجرد تحريك المؤشر، سيعود إلى المستطيل إلى اللون الأحمر حتى تقوم بتطبيق التنقيح.
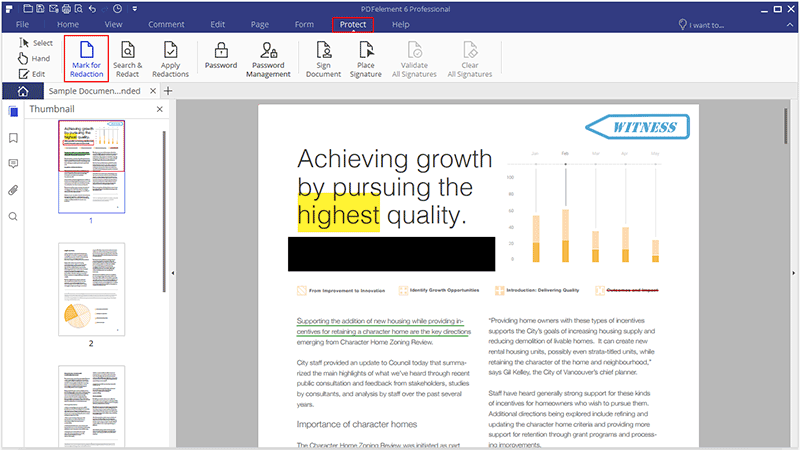
2 ضبط خصائص Redaction
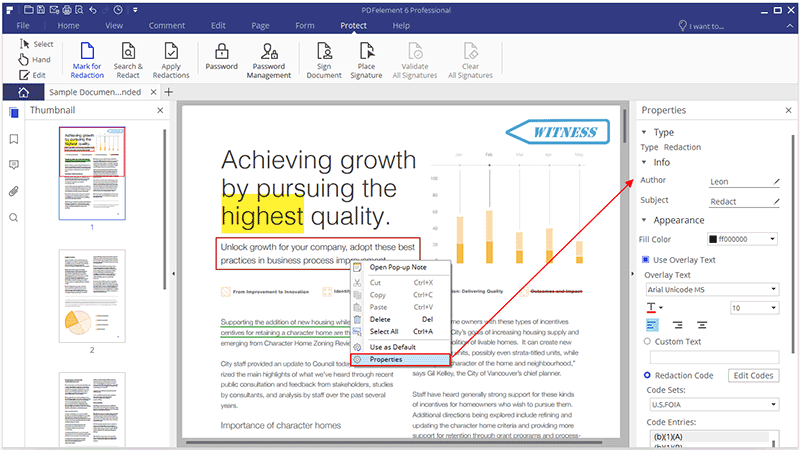
3 تطبيق التنقيحات
- سيظهر لك تحذير لتأكيد رغبتك في تطبيق التنقيح ، أو إذا كنت ترغب في الإلغاء.
- ينبثق مربع حوار لإعطاء رسالة تحذير ويسألك ما إذا كنت متأكدًا من تطبيق التنقيح أم لا
- حدد "موافق" بعد وضع علامة على كل المحتوى الذي تريد تنقيحه.
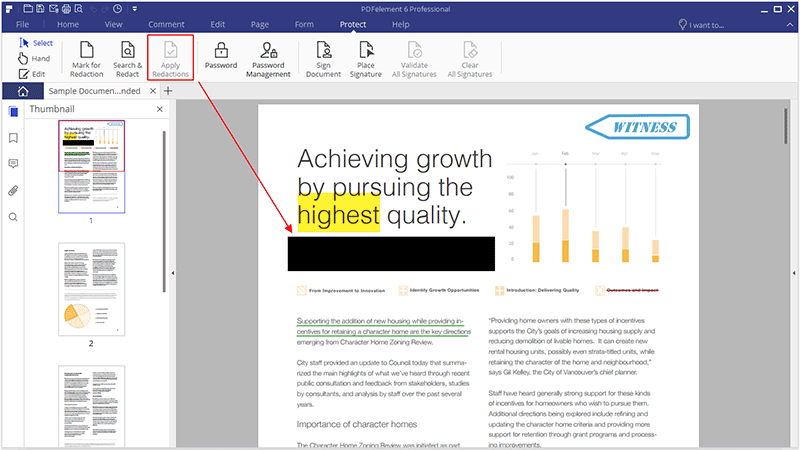
4 البحث والتحرير
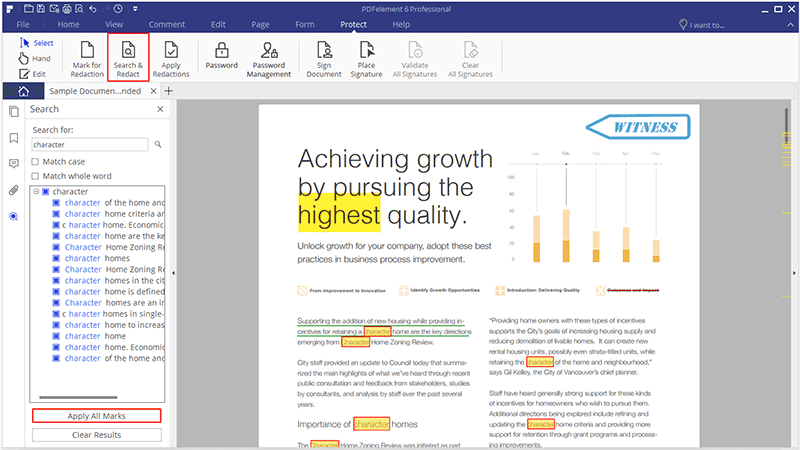
- انقر على زر "حماية"> "بحث وتحرير". ثم اكتب النص الذي ترغب في البحث عنه وإزالته في مربع البحث في لوحة البحث والتحرير.
- تحقق من العنصر في قائمة نتائج البحث، وسوف يساعدك على تصحيح النص تلقائيًا.
- انقر فوق الزر "Apply All Marks"، وستحصل على رسالة التحذير لسؤالك عما إذا كنت متأكدًا من إزالة المحدد نهائيًا.
- انقر فوق الزر "موافق" إذا كنت متأكدًا من إزالته
تحسين PDF (متوفر فقط في إصدار PDFelement 6 Professional )
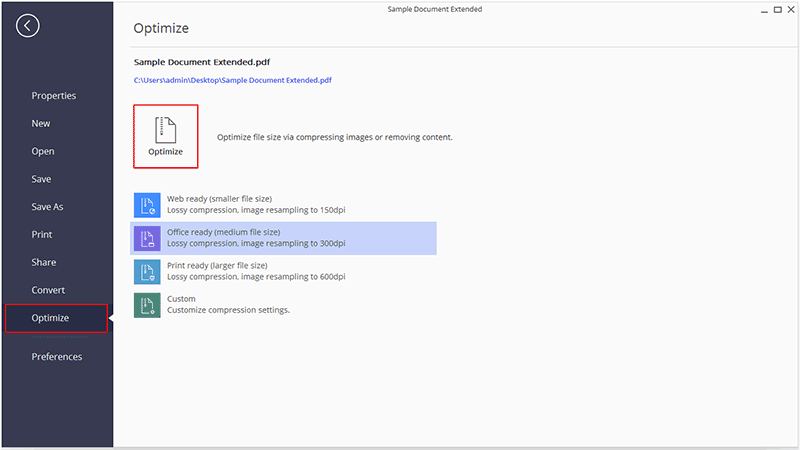
- جاهزة للويب: تقوم الخاصية بإنشاء ملفات محسّنة تم تحسينها للعرض على الشاشة. سيتم ضغط الصور باستخدام تقنية الضغط الفاقد، وسيتم خفض عينات الصور بدقة أكبر من 150 نقطة في البوصة. استخدم هذا الإعداد عندما تريد إنشاء أصغر حجم ممكن للملف وحيث تكون جودة الطباعة أقل أهمية من حجم الملف ، على سبيل المثال في إعداد ملفات PDF للعرض عبر الويب.
- جاهز للاستخدام المكتبي: ينشئ ملفات تم تحسينها للطباعة بطابعات منزلية أو مكتبية قياسية. سيتم ضغط الصور باستخدام تقنية الضغط الفاقد، وسيتم خفض عينات الصور بدقة أكبر من 300 نقطة في البوصة. استخدم هذا الإعداد عندما تريد إنشاء ملف يحتفظ بجودة طباعة لائقة عند طباعته على طابعة تقليدية، بينما يظل مضغوطًا نسبيًا من حيث حجم الملف، على سبيل المثال في إعداد ملفات PDF لإرسالها بالبريد الإلكتروني إلى زملاء العمل.
- جاهز للطباعة: ينشئ ملفات تم تحسينها للطباعة على طابعات عالية الجودة. سيتم ضغط الصور باستخدام تقنية الضغط الفاقد (لن يتم تجاهل معلومات البكسل) ، وسيتم خفض عينات الصور ذات الدقة الأكبر من 600 نقطة في البوصة. يقوم هذا الإعداد بإنشاء ملفات عالية الجودة ، مع تقليل حجم الملف قدر الإمكان ، وهو مثالي للملفات المخصصة للطباعة التجارية.
- مخصص: يمكّنك من تكوين خيارات التحسين التالية يدويًا.
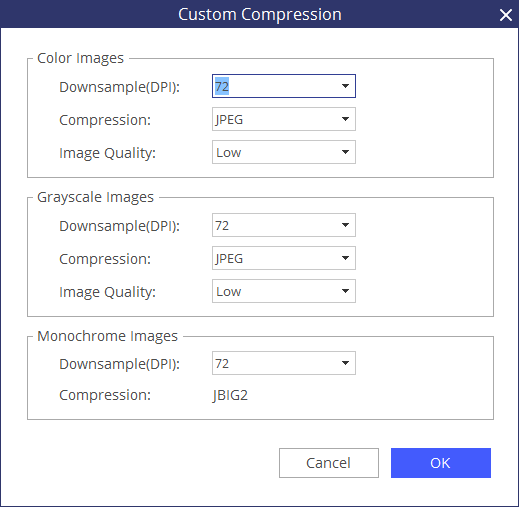
طباعة ملفات PDF
1 طباعة مستند PDF
- تأكد من تثبيت الطابعة بنجاح.
- انقر فوق "ملف"> زر "طباعة".
- حدد الطابعة و حجم الصفحة و نطاق الصفحات ووضع الطباعة وخيارات أخرى.
- انقر فوق الزر "طباعة".
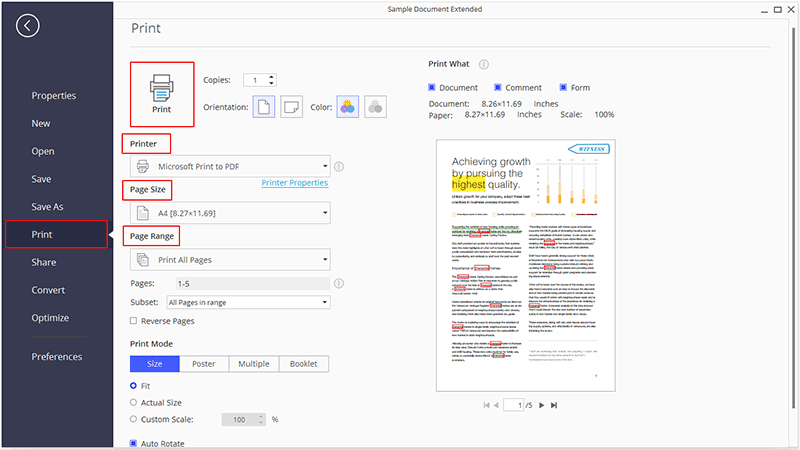
2 طباعة جزء من الصفحة
 .
.
- حدد الزر "اقتصاص" باختيار "تحرير"> "اقتصاص".
- انقر بالماوس لسحب المنطقة التي تريد طباعتها.
- انقر نقرًا مزدوجًا على المنطقة المحددة ، وستحصل على نافذة حوار جديدة لمزيد من الإعدادات.
- بعد تحديد المساحة المحددة ، انقر فوق الزر "موافق" لإجراء عملية الاقتصاص.
- انقر فوق "ملف"> "طباعة" لطباعة هذه الصفحة المقتصة كما تريد.
3 طباعة صفحات متعددة من خلال مصغرات الصفحة
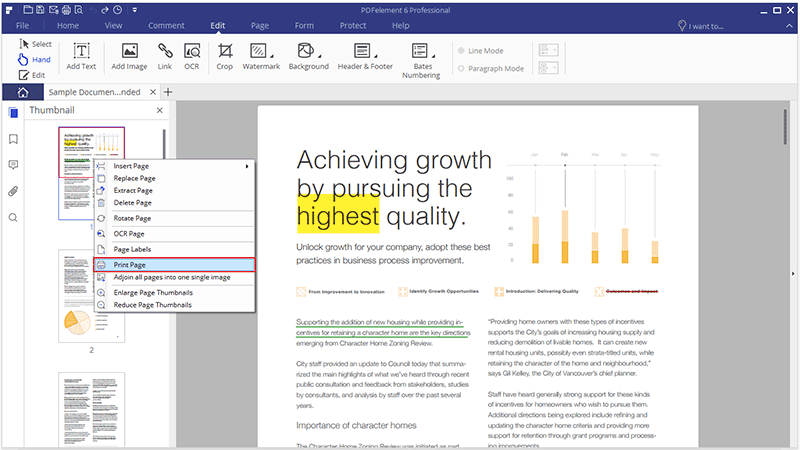
- افتح المستند الذي تريد طباعته ، ثم انقر فوق لوحة Thumbnail على لوحة التنقل اليسرى.
- انقر مع الضغط على مفتاح Ctrl لتحديد عدة صفحات من المستند.
- حدد "طباعة صفحات" من القائمة بزر الماوس الأيمن ، ثم قم بإجراء الإعدادات للطباعة.
إعدادات الطباعة
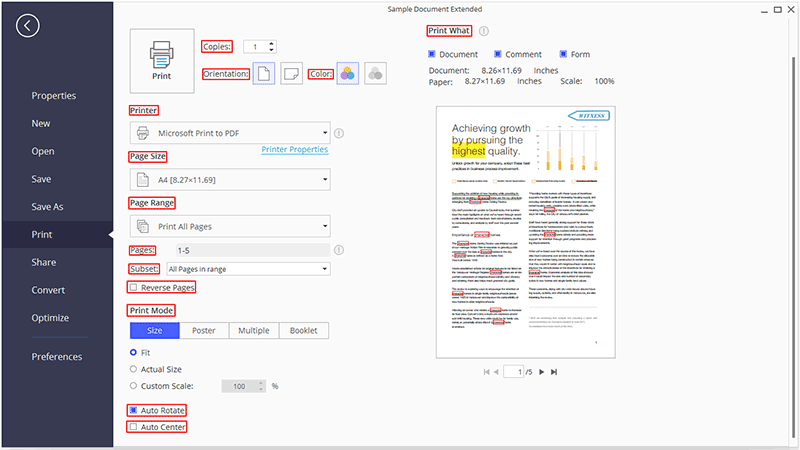
- النسخ: عيّن عدد النسخ التي تحتاج إلى طباعتها.
- الاتجاه: اختر عمودي أو أفقي للطباعة.
- اللون:حدد الطباعة بالألوان أو بالأبيض والأسود.
- الطابعة:اختر الطابعة التي ترغب في الطباعة بها.
- حجم الصفحة: حدد A3 أو A4 أو A5 أو حجم ورق آخر للطباعة.
- نطاق الصفحات: حدد نطاق الصفحات الذي تريد طباعته.
- مجموعة فرعية- يوفر خيارات لإعداد نطاق الصفحات غير المتجاورة. "جميع الصفحات في النطاق" - يطبع كل الصفحات داخل النطاق المحدد. "جميع الصفحات الفردية في النطاق" - يطبع الصفحات التي تحتوي على أرقام فردية ضمن النطاق المحدد فقط. "All Even pages in range" - يطبع الصفحات التي تحتوي على أرقام زوجية ضمن النطاق المحدد فقط.
- عكس الصفحات: طباعة الصفحات في ترتيب عكسي. إذا تم إدخال نطاقات الصفحات ، فستتم طباعة الصفحات عكس الترتيب الذي تم إدخالها به. على سبيل المثال ، إذا اخترت طباعة المستند من الصفحة 5 إلى الصفحة 30 ، فإن اختيار الخيار Reverse Pages سيطبع من الصفحة 30 إلى الصفحة 5.
- وضع الطباعة: اختر الطباعة بالحجم ، الملصق ، متعددة ، كتيب. "الحجم" - اختر الحجم المناسب والحجم الفعلي والمقياس المخصص وفقًا لحجم الصفحة لملفات PDF عند الطباعة. "ملصق" - تعني تجانب الصفحات التي تكون أكبر من حجم الورق المحدد في مقياس محدد. "متعددة" - ستتم طباعته على نفس الورقة. يمكنك تحديد الإعدادات مثل الصفحات لكل ورقة ، ترتيب الصفحات ، إلخ. "Booklet" - تمكن من طباعة صفحات متعددة على نفس الورقة بالترتيب الصحيح إذا كانت الصفحات مطوية. يتطلب ذلك من الطابعة دعم الطباعة على الوجهين.
- التدوير التلقائي: يقوم بضبط اتجاه وثيقة PDF لمطابقة الاتجاه المحدد في خصائص الطابعة.
- توسيط تلقائي: يضع صفحات PDF في المركز.
- Print What:تحدد طباعة المستندات فقط أو التعليقات فقط أو النموذج فقط أو كلها. "المستند" - يطبع محتويات المستند بدون تعليقات ونماذج. "التعليقات" - يطبع التعليقات فقط. "نموذج" - يطبع النماذج فقط. "المستندات والتعليقات" - يطبع محتويات الوثيقة والتعليقات.
خصائص الطابعة
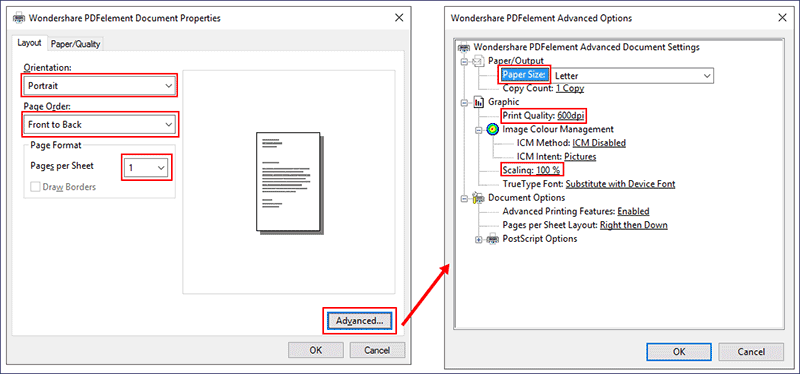
مستندات البريد الإلكتروني
- اختر "ملف"> "مشاركة".
- انقر على زر "البريد الإلكتروني"، وسيتم فتح تطبيق البريد الإلكتروني الخاص بك.
- سيتم إرفاق ملف PDF في البريد الإلكتروني تلقائيًا.
- اكتب الموضوع وعنوان البريد الإلكتروني لإرسال الرسالة.
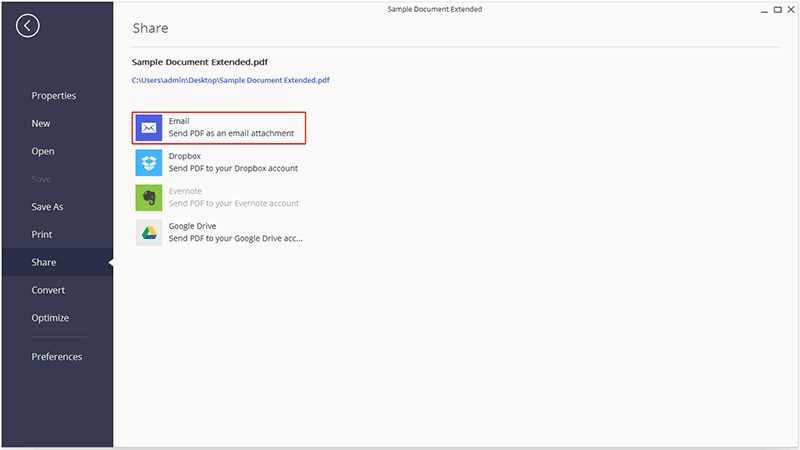
إرسال إلى Evernote
- انقر على "ملف"> "مشاركة"> "Evernote".
- الآن يمكنك عرض وثيقة PDF المرفقة في Evernote.
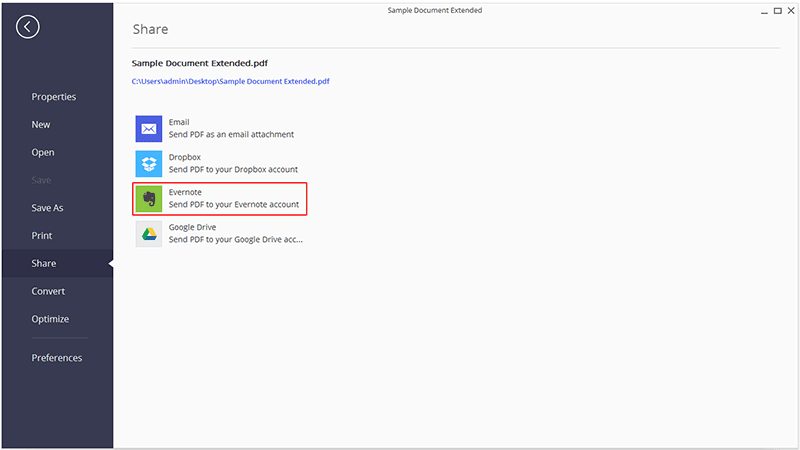
تحميل إلى Dropbox
- انقر على الزر "ملف"> "مشاركة"> "صندوق الإسقاط".
- حدد "Dropbox" أو "Send All open PDF to Dropbox".
- سجل دخولك في حساب Dropbox لتحميله.
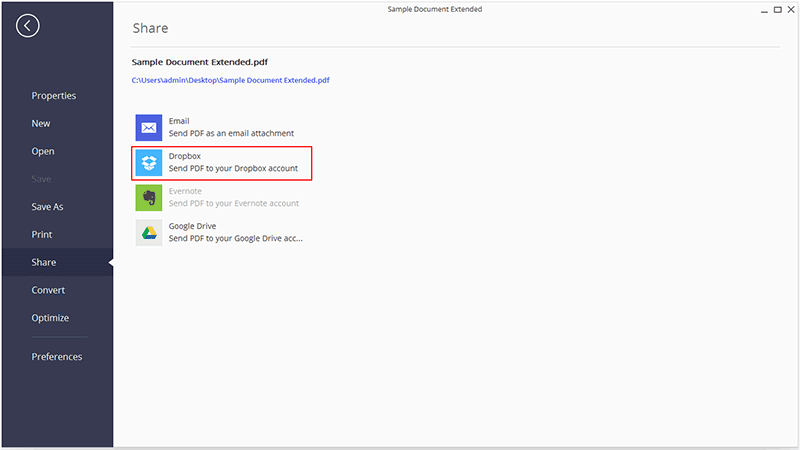
تحميل إلى Google Drive
- انقر على "ملف"> "مشاركة"> زر "Google Drive".
- اختر "Send All open PDF to Dropbox" أو "Send All open PDF to Google Drive".
- قم بتسجيل الدخول إلى حسابك على Google Drive لتحميله.
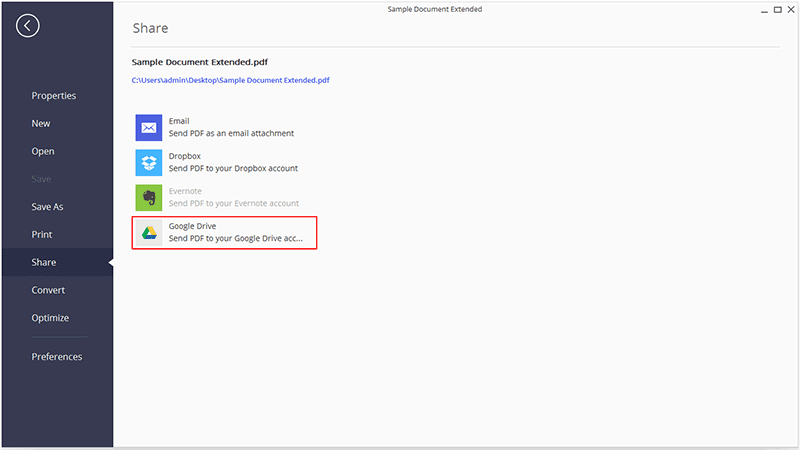
انقر بزر الماوس الأيمن على القائمة