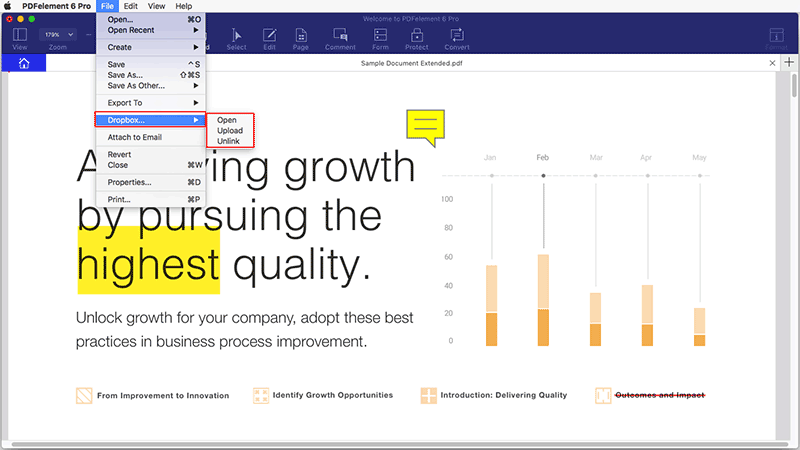- فتح ملفات PDF وحفظها وطباعتها وتعديل مظهرها ؛
- إضافة أو إزالة أونقل أو تغيير حجم وتدوير أي عنصر رسومي داخل ملف PDF الخاص بك ؛
- تأمين ملفات PDF الخاصة بك عبر تعيين كلمة المرور.
- بإمكانك تحويل مستندات PDF إلى ملفات Word وHTML وtext وimage؛
- إنشاء حقل نموذج تفاعلي والتعرف على حقل النموذج تلقائيًا.
- استخراج البيانات من نماذج PDF التفاعلية وتصديرها بتنسيق CSV.
- أدخل أرقام الصفحات ورقم bates وعناصر الصفحات.
- التعرف على النصوص داخل الصور بتقنية OCR.
- إجراء OCR جزئي على حقول محددة ومعرفة من قبل المستخدم في ملفات PDF الممسوحة ضوئيًا.
- إجراء OCR جزئي على حقول محددة ومعرفة من قبل المستخدم في ملفات PDF الممسوحة ضوئيًا.
 تقدمة
تقدمة
 ابدأ الآن
ابدأ الآن
 فتح PDF
فتح PDF
 عرض وتصفح PDF
عرض وتصفح PDF
 إنشاء PDF
إنشاء PDF
 تحرير PDF
تحرير PDF
- تحرير نصوص
- تعديل صور
- روابط
- صفحات PDF
- علامات مائية في PDF
- خلفية PDF
- تذييل وترويسة PDF
- ترقيم Bates في PDF
 التعرف الضوئي على المحارف PDF
التعرف الضوئي على المحارف PDF
- ما هو OCR؟
- تحميل وتثبيت OCR
- استخدام OCR في PDF واحد تم مسحه ضوئيًا
- OCR مجمع لعدة ملفات PDF ممسوحة ضوئيًا
 تنظيم PDF
تنظيم PDF
 تعليق في PDF
تعليق في PDF
 نماذج PDF
نماذج PDF
- ملء استمارات
- إنشاء نماذج تفاعلية يدويًا
- إنشاء نماذج تفاعلية تلقائيا
- محاذاة النموذج
- خصائص النموذج
- استخراج البيانات
- مسح / استيراد / تصدير بيانات نموذج
- قوالب PDF
 تحويل PDF
تحويل PDF
- تنسيقات الإخراج المدعومة
- تحويل PDF
- تحويل ملفات PDF ممسوحة ضوئيًا إلى ملفات قابلة للتحرير
- تحويل إلى PDF / A
 حماية PDF
حماية PDF
 تحسين PDF
تحسين PDF
 طباعة PDF
طباعة PDF
 مشاركة PDF
مشاركة PDF
 مساعدة
مساعدة
مقدمة حول المنتج
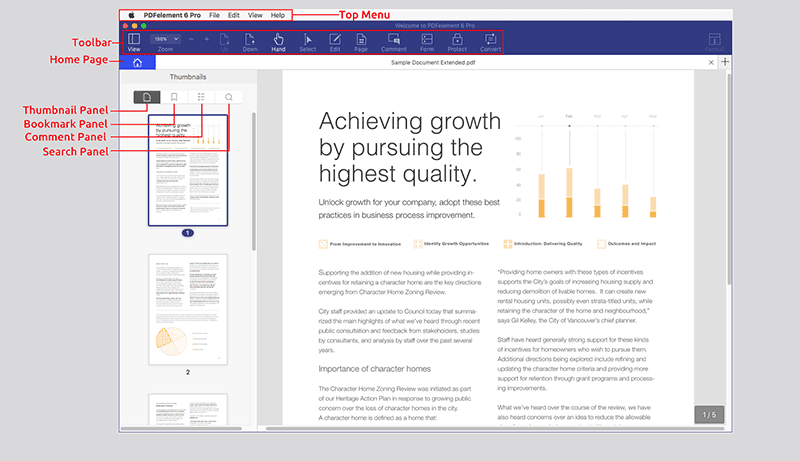
تحميل وتثبيت
متطلبات النظام
- نظام التشغيل: Mac OS X 10.12 (Sierra), 10.11 (El Capitan) و10.10 (Yosemite).
- المعالج: معالج 1 غيغاهرتز أوأكثر
- ذاكرة الوصول العشوائي: ذاكرة الوصول العشوائي بمساحة 512 ميغابايت أوأكثر
- مساحة القرص الصلب المتوفرة: 500 ميجابايت أوأكبر
- لمزيد من التفاصيل، يرجى زيارة: https://pdf.wondershare.com/pdfelement-mac/tech-spec.html
https://pdf.wondershare.com/pdfelement-mac/tech-spec.html
2 تحميل وتثبيت على النظام ماك
- قم بزيارة https://pdf.wondershare.com/pdfelement-mac/ لتنزيل الإصدار التجريبي من Wondershare PDFelement 6 for Mac.
- يمكنك الآن العثور على الملف .dmg الذي تم تنزيله في مجلد التنزيلات الخاص بك. سيؤدي النقر المزدوج فوق هذا الملف إلى بدء التثبيت وسيتم إرساله إلى مجلد التطبيق تلقائيًا. عندما ترغب في استخدام البرنامج، ما عليك سوى الوصول إلى مجلد التطبيق الخاص بك، أومن أيقونة الإطلاق على شريط المهام.
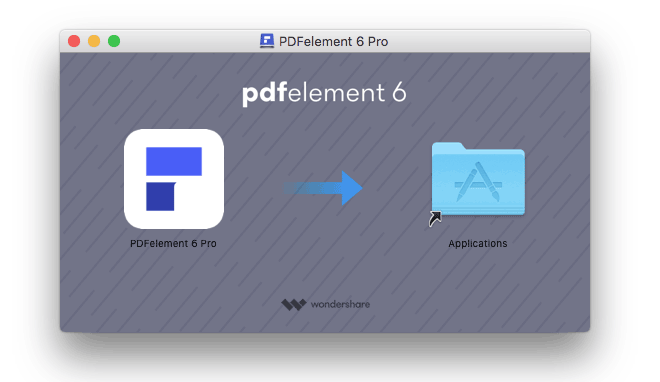
التسجيل (إزالة العلامة المائية الخاصة بالنسخة التجريبية)
1 قيود الإصدار التجريبي
- يترك علامة مائية على ملفات PDF عند الحفظ بعد تحرير الملف أو التعليق عليه. (من الأفضل إذا قمت بالنقر فوق الزر "ملف"> "حفظ باسم" في القائمة العلوية لحفظه بنسخة جديدة مع علامة مائية، فلن يؤثر ذلك على ملف PDF الأصلي الخاص بك.)
- سيتم فقط تحويل نصف صفحات PDF الخاصة بك فقط وتحويل 5 صفحات على الأكثر عندما يحتوي ملف PDF الخاص بك على أكثر من 10 صفحات.
- إذا قمت باستخدام ميزة استخراج البيانات دفعة واحدة، فسوف يقوم بمعالجة ملفين فقط.
- عند استخدام عملية الدُفعة لإضافة علامة مائية أوترقيم bate، فسوف يقوم بمعالجة كافة الملفات التي تقوم بتحميلها ولكن سيظل يضيف العلامة المائية التجريبية في كل الملفات.
- ميزة OCR غير متاحة.
2 شراء PDFelement 6 لنظام التشغيل Mac
- انقر على زر "اشتر الآن" في البرنامج، أو قم بزيارة متجر Wondershare الرسمي عبر هذا الرابط: صفحة الشراء .
- اتبع التعليمات التي تظهر على الشاشة لإكمال عملية الشراء.
-
تحقق من عنوان البريد الإلكتروني الذي قدمته في عملية الشراء حيث سيتم إرسال المعلومات إليه.
(ملاحظة: في بعض الأحيان قد تجد رسالة البريد الإلكتروني الخاصة برمز التسجيل موجود في صندوق البريد غير المرغوب فيه / البريد المهمل.)
3 تسجيل PDFelement 6 لنظام ماك
- يرجى الانتقال إلى مجلد التطبيق لبدء تشغيل PDFelement 6 لنظام التشغيل Mac، انقر فوق الزر "تسجيل" في الجانب الأيمن من نافذة البرنامج لفتح نافذة التسجيل.
- انسخ رمز التسجيل الذي تلقيته في بريدك الإلكتروني والصقه، انقر فوق الزر "تسجيل" لإنهاء عملية التسجيل.
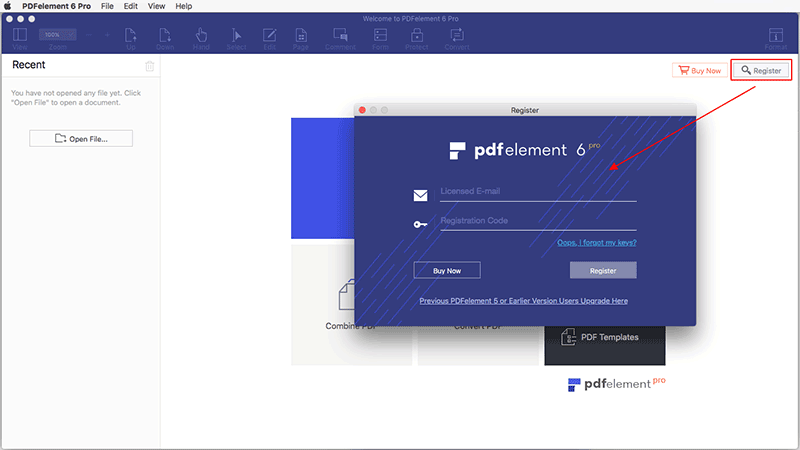
4 إزالة العلامات المائية في النسخة التجريبية
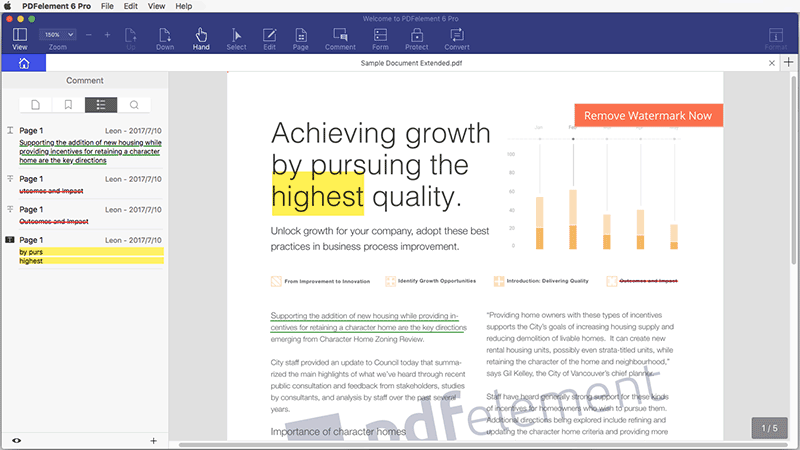
القائمة العلوية
1 قائمة الملفات
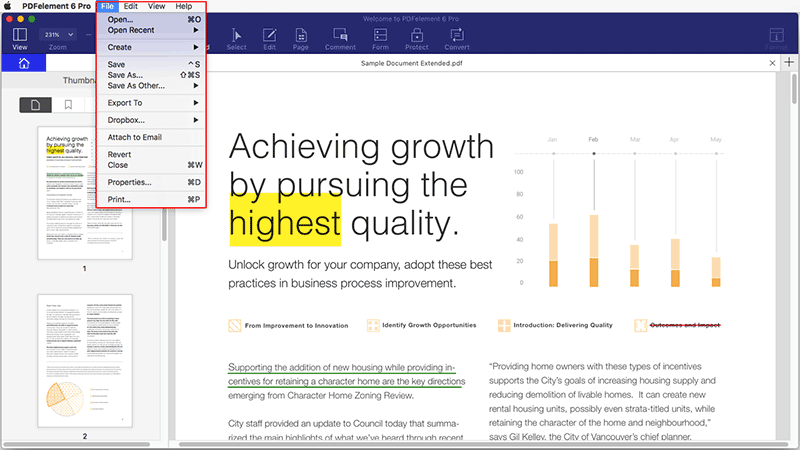
- فتح: لفتح ملفات PDF عن طريق تصفح المجلدات المحلية أو فتح الملفات المفتوحة الأخيرة.
- فتح آخر ملف: لفتح ملف PDF قمت بفتحه مؤخرًا.
- إنشاء PDF: لإنشاء PDF بخيارات متعددة، بما في ذلك إنشاء من ملف ومن لقطة لللنافذة ومن لقطة الخيارات ومن الحافظة ودمج الملفات في PDF ومستند فارغ.
- حفظ: لحفظ مستندات PDF في مجلد معين.
- حفظ باسم: لحفظ مستند PDF الحالي بنسخة جديدة في المجلد الوجهة الذي تحدده.
- تحسين PDF: تقليل حجم الملف لتسهيل النقل والحفظ في المجلد المحلي.
- تصدير إلى: لتحويل ملفات PDF إلى ملفات تنسيق مختلفة، مثل word وexcel وpowerpoint وimage وepub وtxt وpages وhtml وrtf.
- Dropbox: لفتح حساب dropbox لتحميل ملفات PDF وحفظها في Dropbox للنقل.
- إرفاق بالبريد الإلكتروني: لفتح صندوق بريدك الإلكتروني الافتراضي وارفاق ملف PDF الحالي لإرساله عبر البريد الإلكتروني.
- الرجوع إلى النسخة المحفوظة: يتيح لك التراجع عن جميع التعديلات التي أجريتها على ملفات PDF الحالية.
- إغلاق: لإغلاق مستند PDF الحالي، ثم الرجوع إلى واجهة الترحيب.
- خصائص: تحقق من وصف مستند PDF الحالي وأمنه والعرض الأولي.
- طباعة: لطباعة PDF الحالي على مستندات ورقية.
2 قائمة PDFelement 6
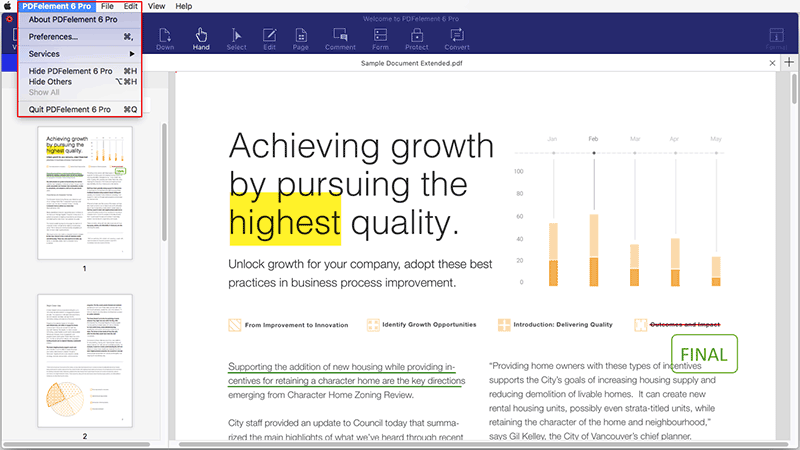
- حول PDFelement 6: التحقق من رقم إصدار PDFelement 6 لنظام التشغيل Mac.
- التفضيلات: تعيين خيارات التفضيل لـ PDFelement 6 لـ Mac، بما في ذلك وضع عرض الصفحة وOCR تنزيل وتحديث إعداد التكرار.
2 ميزة البحث:
- انقر على "مساعدة" في القائمة العلوية وسترى مربع البحث.
- اكتب ميزة أو المحتوى الذي تبحث عنه. إذا كانت الميزة التي تحتاجها في القائمة العلوية، فسيتم عرض نتائج البحث تحت مربع البحث مع الموقع الذي تحتاجه.
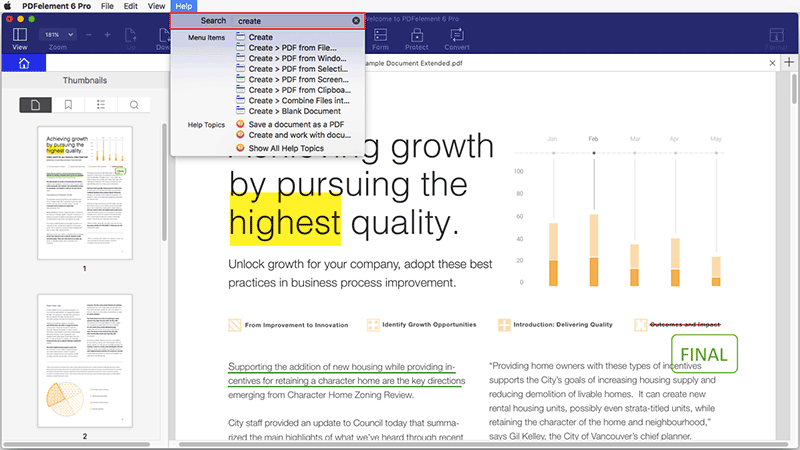
طرق مختلفة لفتح PDF
-
بعد فتح ملف PDFelement 6 لنظام Mac، يرجى سحب ملف PDF وإسقاطه في نافذة المنتج. سيتم فتح ملف PDF فيما بعد.
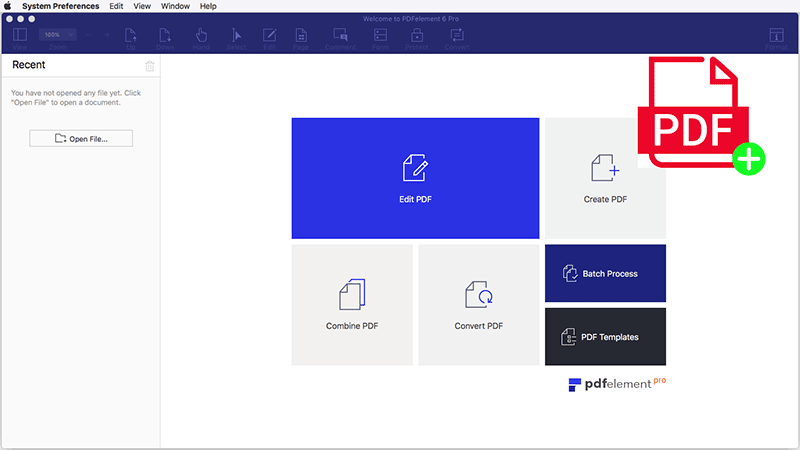
- انقر فوق الزر "فتح ملف" في الزاوية السفلى اليسرى وتصفح جهاز الكمبيوتر الخاص بك لفتح ملف PDF.
- انتقل إلى "ملف"> "فتح" أو"مفتوحة مؤخراً" في القائمة العلوية لفتح ملفات PDF جديدة أوحديثة.
- انقر بالماوس على ملف PDF على جهاز الكمبيوتر الخاص بك لاختيار "فتح باستخدام"، ثم حدد PDFelement 6 لفتحه.
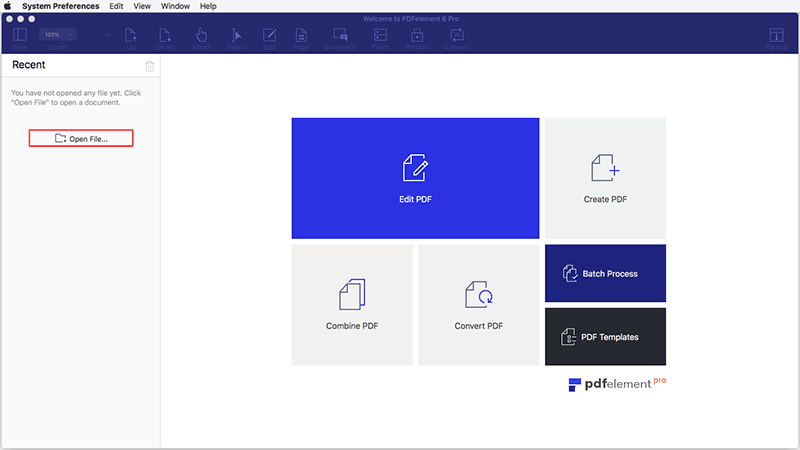
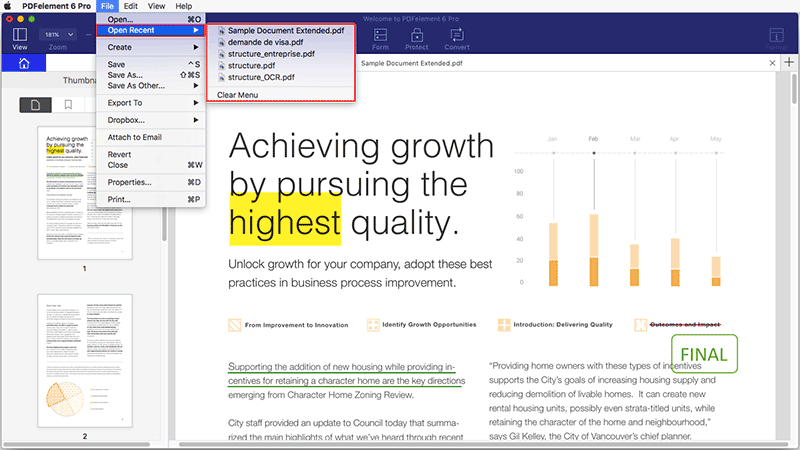
افتح ملف PDF مؤمن
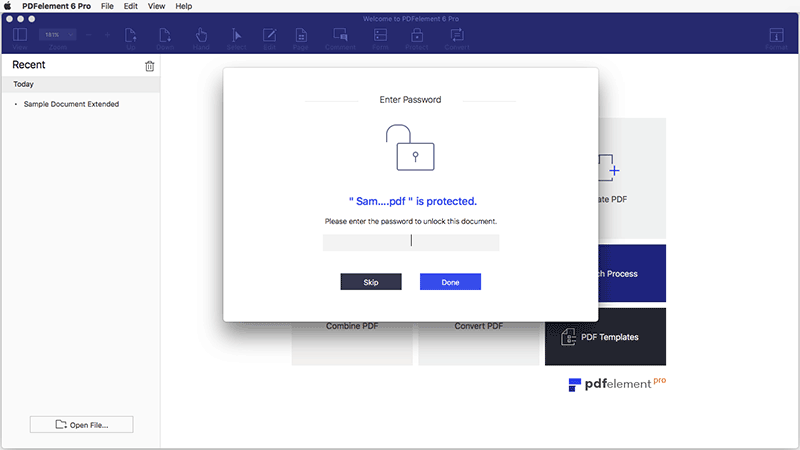
تحتوي بعض ملفات PDF المحمية على قيود أخرى تمنعها من الطباعة والتحرير والنسخ وما إلى ذلك. عند محاولة طباعة أوتحرير ملف PDF الآمن هذا، سيتم إعلامك بأن المستند محمي بكلمة مرور. يمكنك النقر فوق الزر "إدخال كلمة المرور" في الإشعار المظلل باللون الأحمر لإدخال كلمة مرور الإذن لتمكين إمكانية تحرير المستند.
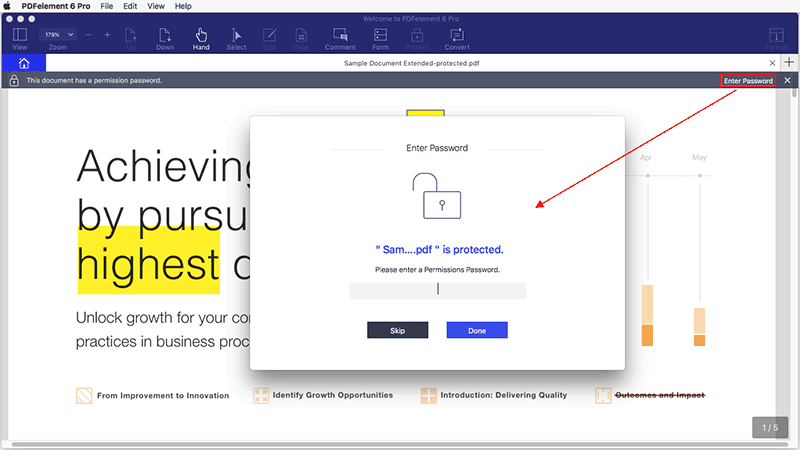
وضع عرض الصفحة
1 تنسيق المستند
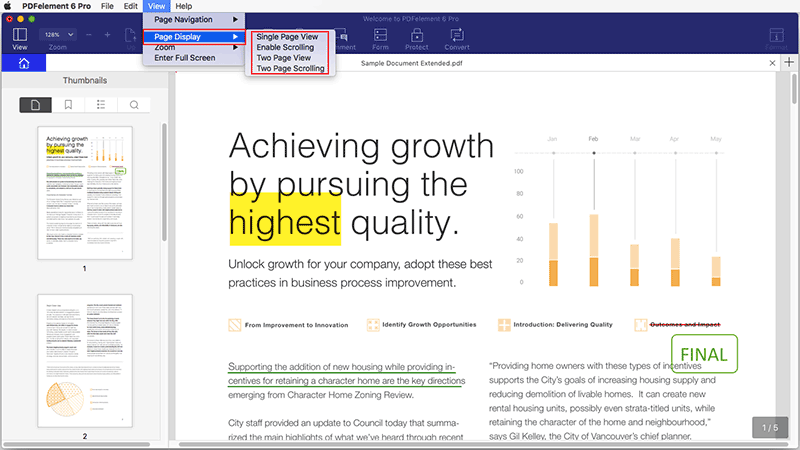
- عرض صفحة مفردة: عرض صفحة واحدة في قسم المستند في الوقت ذاته.
- تمكين التمرير: ترتيب الصفحات في قسم المستند في عمود رأسي مستمر مع تمكين التمرير.
- عرض صفحتين: ترتيب الصفحات جنبًا إلى جنب، مع عرض صفحتين فقط في الوقت ذاته.
- التمرير لصفحتين : ترتيب الصفحات جنبًا إلى جنب في عمود رأسي مستمر مع تمكين التمرير.
تكبير
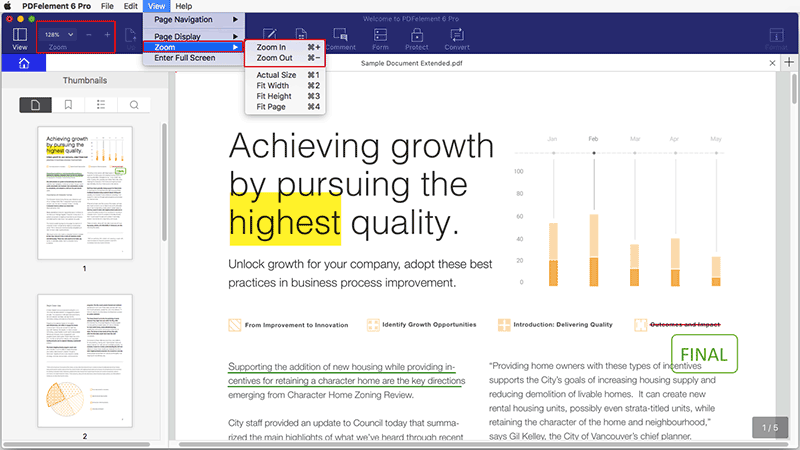
- انقر على "تكبير" أو"تصغير"، وستتغير الصفحة وفقًا لذلك.
- حدد النسبة المئوية في القائمة المنسدلة Zoom وسوف تتغير الصفحة إلى الحجم المختار.
تصميم الصفحة
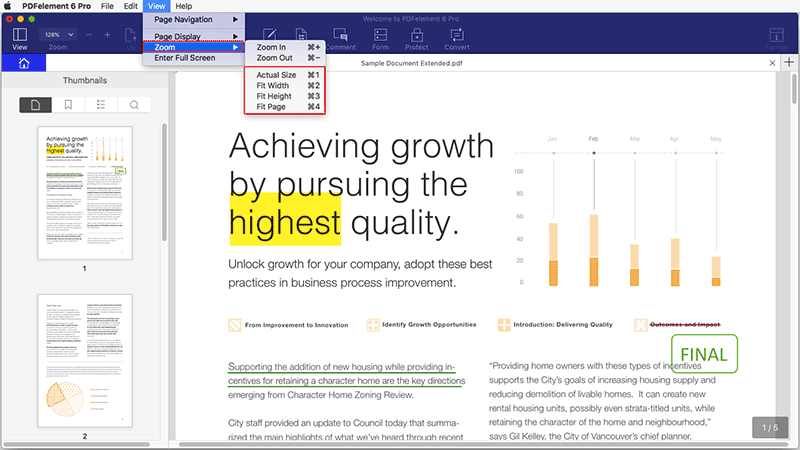
- "الحجم الحقيقي": لتغيير حجم الصفحة إلى حجمها الحقيقي والذي هو100٪.
- "العرض المناسب": لتغيير حجم الصفحة لملاءمة عرض النافذة. قد يكون جزء من الصفحة خارج العرض.
- "ملاءمة الارتفاع": لتغيير حجم الصفحة لملاءمة ارتفاع النافذة. قد يكون جزء من الصفحة خارج العرض.
- "ملء الصفحة": لتغيير حجم الصفحة لتلائم تمامًا في المستند.
4 عرض متعدد التبويبات
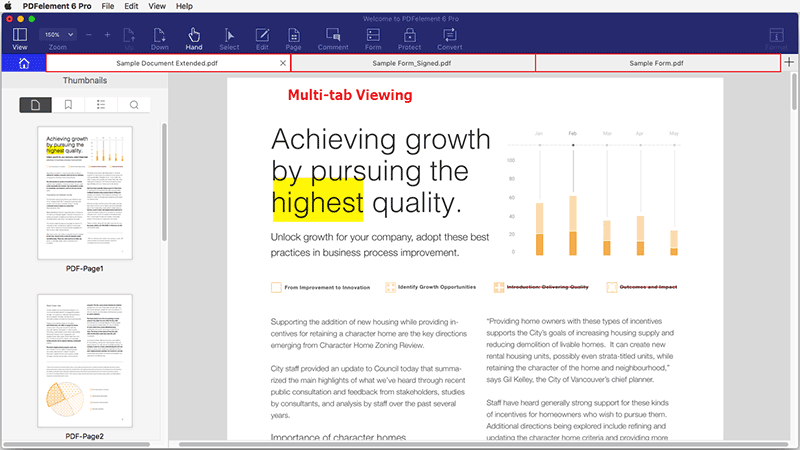
العرض الأولي
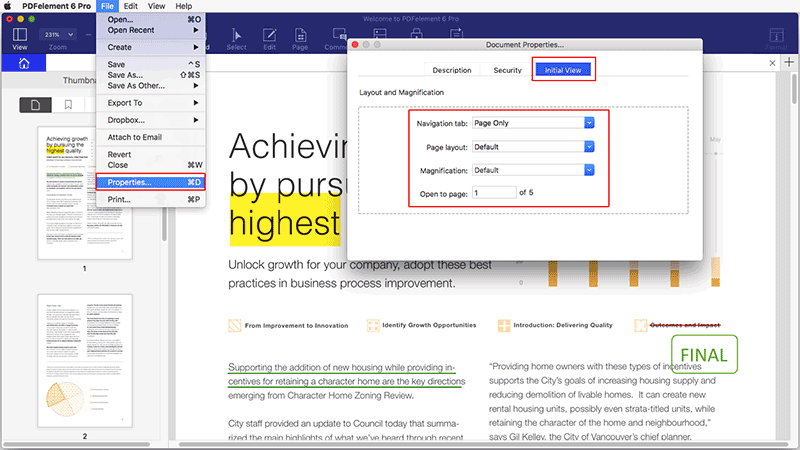
- علامة التبويب تنقل: يمكنك ضبط ما إذا كنت تريد فتح لوحة الإشارات المرجعية ولوحة الصور المصغرة تلقائيًا عند فتح هذا المستند لعرضها
- تخطيط الصفحة: يمكنك ضبط وضع تنسيق عرض هذا المستند.
- تكبير الصورة: يمكنك ضبط وضع العرض لهذا المستند.
- صفحة البدء: يمكنك ضبط الصفحة المفتوحة لهذا المستند على سبيل المثال، إذا قمت بتعيين الصفحة الفتح 2، فستفتح الصفحة 2 تلقائيًا كل مرة تفتح فيها هذا المستند.
التنقل بين الصفحات
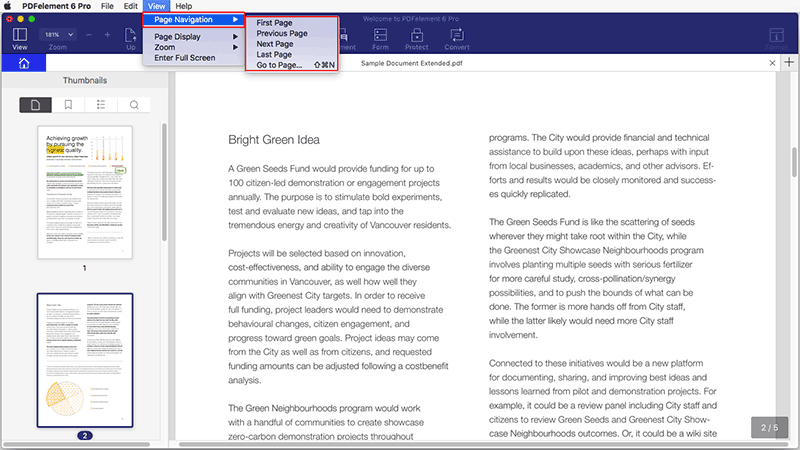
- انقر فوق الزر "أعلى" للانتقال إلى الصفحة السابقة للملف الحالي. أو يمكنك الانتقال إلى علامة التبويب "عرض"، والنقر على "التنقل في الصفحة" واختيار "الصفحة السابقة".
- اضغط على الزر "أسفل" للانتقال إلى الصفحة التالية. بدلاً من ذلك، يمكنك اختيار "الصفحة التالية" من قائمة "التنقل في الصفحة" ضمن علامة التبويب "عرض".
- انتقل إلى "عرض"> زر "اذهب إلى صفحة" في القائمة العلوية، أدخل رقم الصفحة واضغط على زر "موافق" للانتقال إلى الصفحة الوجهة.
- انتقل إلى "عرض"> "التنقل عبر الصفحة" في القائمة العلوية، وانقر فوق الزر "الصفحة الأولى" للانتقال إلى الصفحة الأولى من الملف الحالي. للانتقال إلى الصفحة الأخيرة، انقر فوق الزر "الصفحة الأخيرة".
- يمكنك أيضًا استخدام مفاتيح الأسهم في لوحة المفاتيح للانتقال لأعلى أو للانتقال لصفحات التمرير.
لوحة التنقل
1 عرض وضبط لوحة التنقل
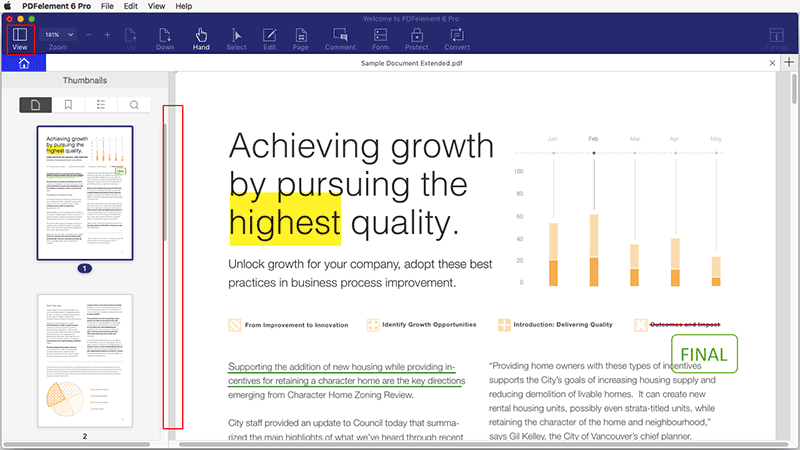
2 لوحة الصور المصغرة
- تغيير حجم اللوحة: إذا قمت بالنقر فوق الحافة اليمنى من اللوحة، يمكنك تغيير حجم اللوحة حسب الحاجة. إذا كانت هناك مساحة كافية، يمكنك عرض صفحتين من الصور المصغرة في لوحة واحدة لكل صف.
- تنظيم ترتيب الصفحات: عن طريق سحب الصور المصغرة في "جزء المصغرات"، يمكنك إعادة تعيين ترتيب صفحاتك حسب الحاجة.
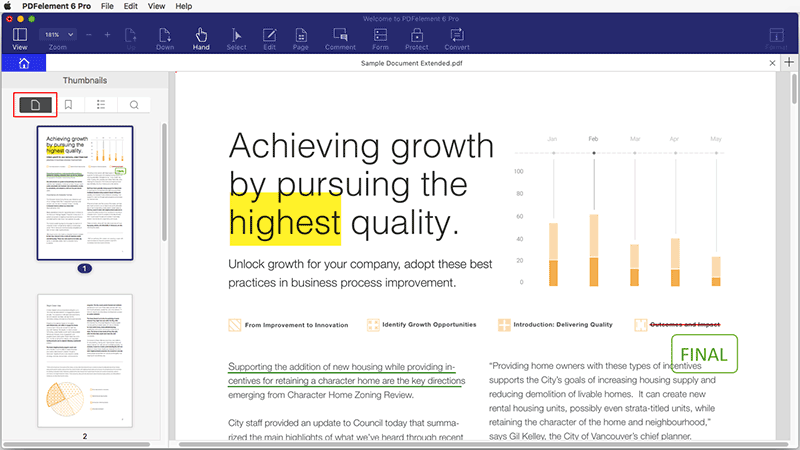
3 لوحة الإشارات المرجعية
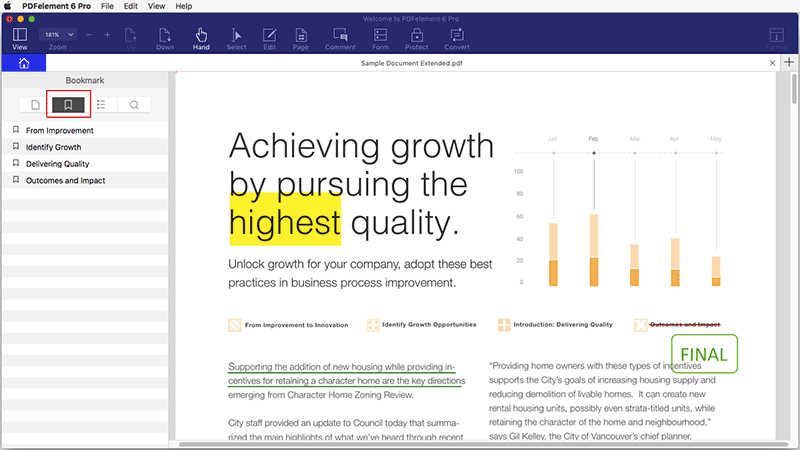
4 لوحة التعليقات
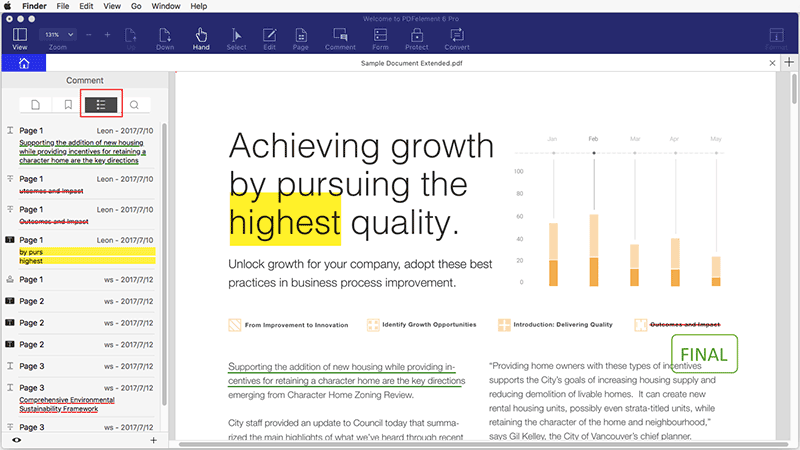
5 لوحة البحث
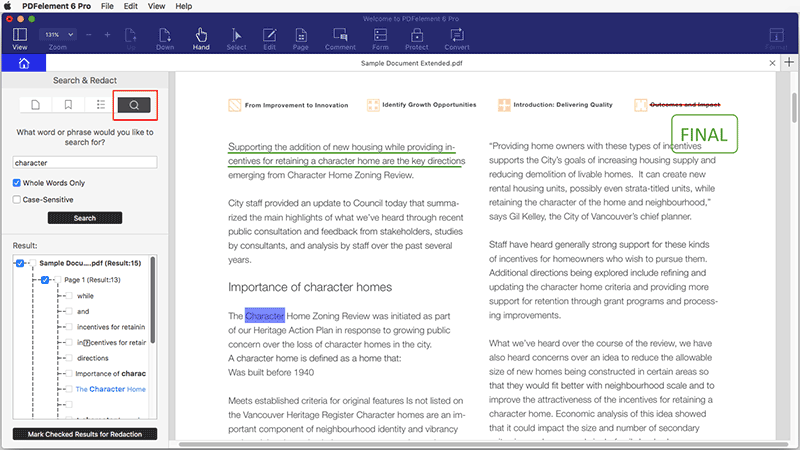
إنشاء في نافذة PDFelement 6
1 إنشاء PDF من ملف
- قم بتشغيل PDFelement 6 لنظام Mac، وانقر فوق مربع "Create PDF" في نافذة الترحيب. حدد ملفك من مجلد محلي لفتحه. سيتم فتح ملف PDF الذي تم إنشاؤه في PDFelement 6 لنظام التشغيل Mac تلقائيًا، الآن انقر فوق الزر "ملف"> "حفظ" أو اضغط على مفاتيح "Command + S" لحفظه، حيث يمكنك أيضًا إعادة تسمية واختيار مجلد الحفظ الذي ترغب بوضع الملف فيه.
- بدلاً من ذلك، يمكنك النقر فوق "ملف"> "إنشاء"> "PDF من ملف" أوببساطة استخدام المفاتيح "Command+ N". وافتح الملف عن طريق التصفح إلى مجلد محلي، ثم قم بإجراء التعديل بمجرد فتح الملف في PDFelement لـ Mac، ثم انقر فوق "حفظ" لحفظه في مجلد الوجهة المفضل لديك.
- انتقل إلى الملف PDF الذي ترغب في إنشائه في النافذة المنبثقة وانقر فوق "فتح". ملاحظة: إذا قمت بتحديد ملفات متعددة لتقوم بإنشائها، فستفتح كل ملف في علامة تبويب منفصلة بحيث يمكنك حفظ كل ملف كملف PDF منفصل.
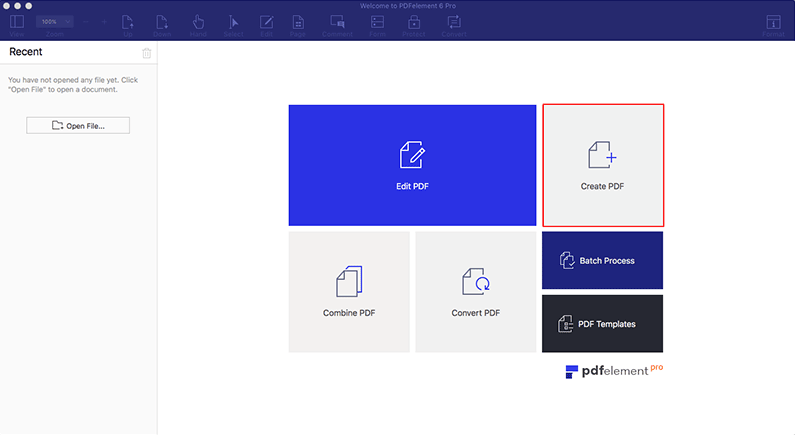
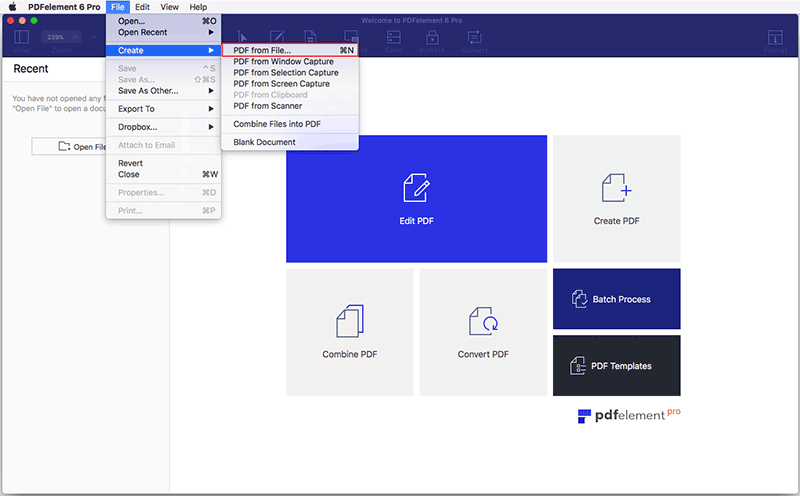
2 إنشاء PDF من لقطة
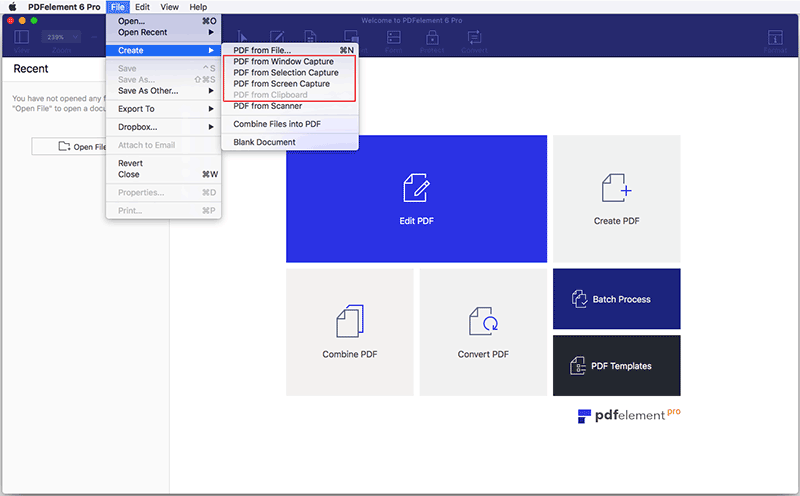
- PDF من لقطة نافذة: إنشاء PDF من أي نافذة قمت بفتحها على سطح المكتب.
- PDF من منطقة محددة: استخدم أدوات التحديد لإنشاء PDF من منطقة يتم تحديدها من قبلك.
- PDF من لقطة شاشة: إنشاء ملف PDF باستخدام معلومات شاشة كاملة.
- PDF من الحافظة: إنشاء ملف PDF من الملف الذي قمت بلصقه إلى الحافظة الخاصة بك.
3 إنشاء PDF من ملفات متعددة
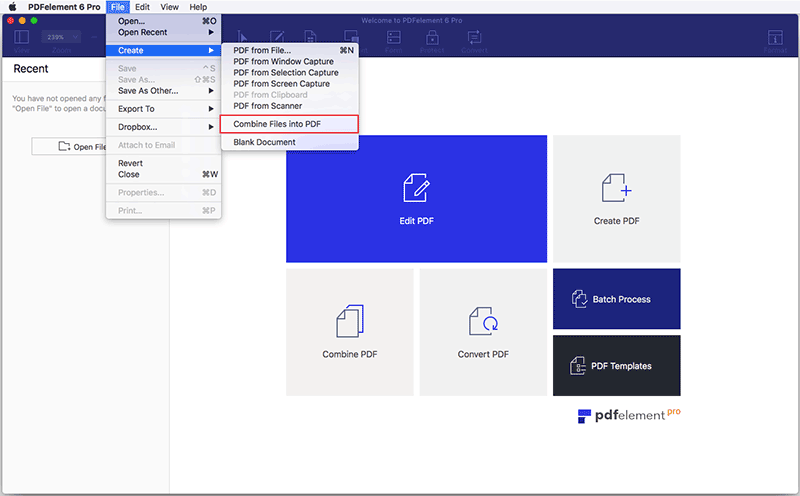
- انقر فوق "ملف"> "إنشاء"> "دمج ملفات في PDF" أو اختر "دمج ملف" في إطار الترحيب.
- في النافذة المنبثقة، انقر فوق "إضافة ملفات" لإضافة ملفات متعددة تريد دمجها. يمكنك اختيار الحجم المفضل في الزر "خيارات"، أو يمكنك حتى تخصيصه.
- بعد تحميل جميع الملفات، انقر على "دمج" لبدء دمج جميع الملفات.
- إعادة تسمية PDF المدمج، حدد مجلد الإخراج ثم انقر فوق "حفظ" لحفظه.
- سيتم فتح ملف PDF المدمج تلقائيًا في PDFelement 6 لنظام Mac مما يسمح لك بعرضه أوتحريره حسب الحاجة.
4 إنشاء PDF فارغ
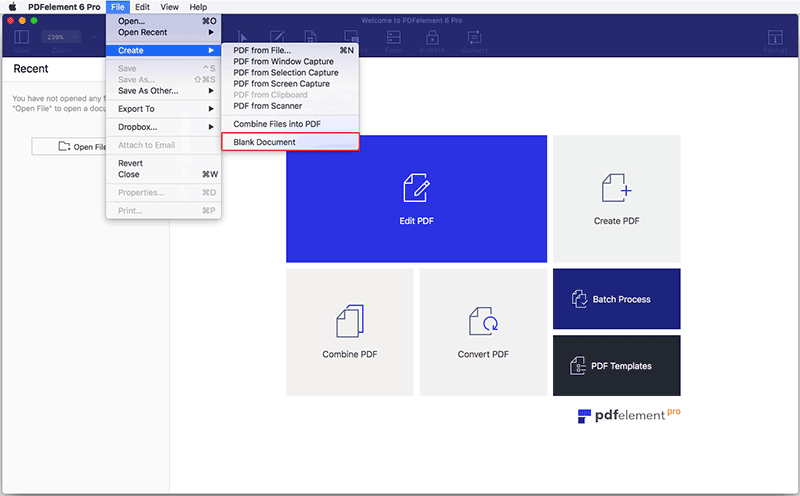
- انقر فوق "ملف"> "إنشاء"> "مستند فارغ" في القائمة العلوية.
- أعد تسمية الملف واختيار مجلد الإخراج الذي تريده.
- انقر فوق "حفظ" لحفظ ملف PDF الذي سيفتح أيضًا نسخة في البرنامج للسماح لك ببدء التحرير حسب الحاجة على الفور.
إنشاء ملفات PDF من الماسحات الضوئية (متوفر فقط في إصدار PDFelement 6 Professional)
- بعد فتح البرنامج، انقر فوق الزر "إنشاء"> "PDF من الماسح الضوئي" في القائمة العلوية.
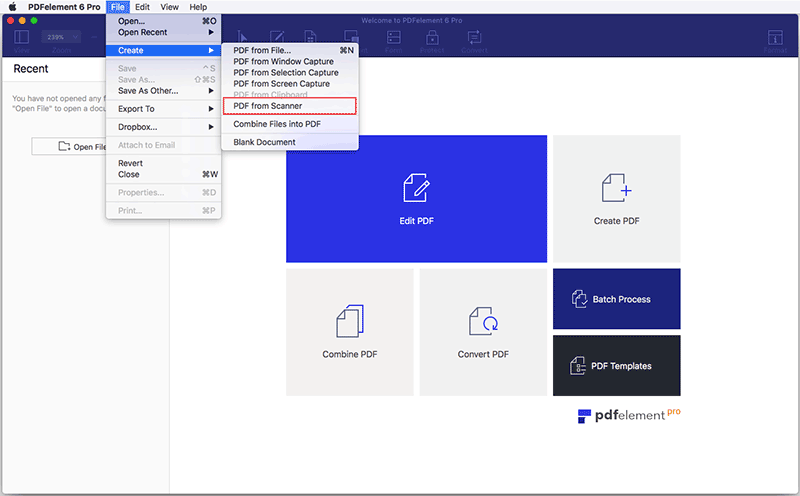
- حدد الماسح الضوئي أو الجهاز الخاص بك، وقم بتعيين الصفحات والخيارات الأخرى حسب حاجتك. ثم انقر فوق الزر "Scan" لبدء المسح.
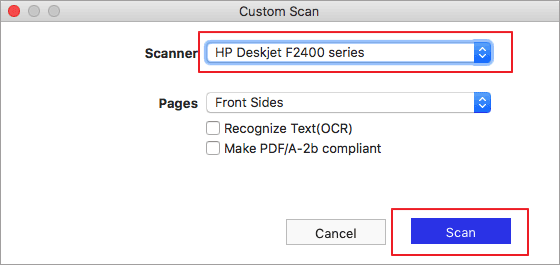
- حدد الصورة الممسوحة ضوئيًا لإنشاء ملف بتنسيق PDF، أواستمر في مسح المزيد من الصفحات لإنشاء ملف PDF واحد.
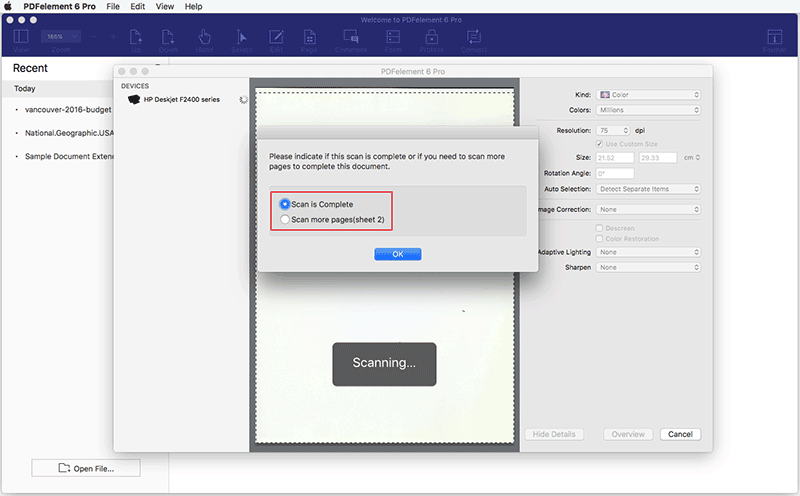
- بعد المسح، سيتم فتح ملف PDF الذي تم إنشاؤه في البرنامج مباشرة، يمكنك البدء في العمل معه أوحفظه على جهاز الكمبيوتر الخاص بك.
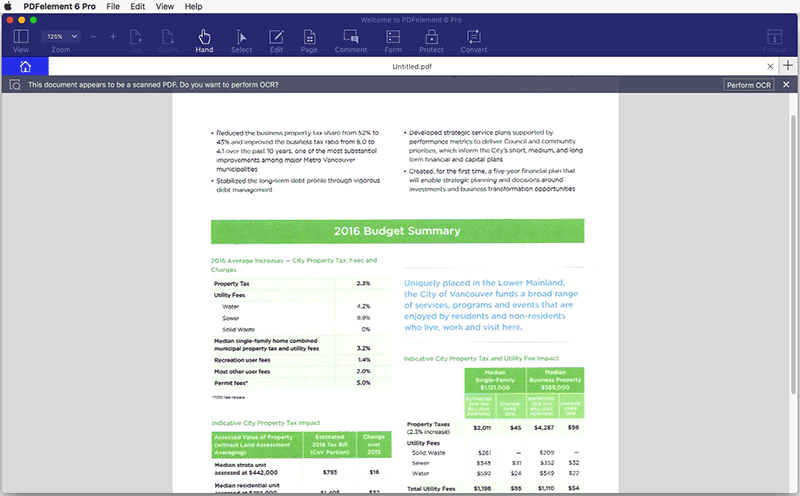
تحرير النصوص
1 تحرير النص
- انقر على الزر "تحرير"، ثم انقر فوق النص المطلوب، وسيظهر المؤشر في مربع النص مما يسمح لك بإدخال نص جديد، وتغيير ما لديك بالفعل.
- يمكنك اختيار "وضع الفقرة" أو"وضع الخط" في اللوحة اليمنى للتحرير.
- اختر الخط والحجم والتخطيط واللون، وما تحتاجه للنص أو الفقرة.
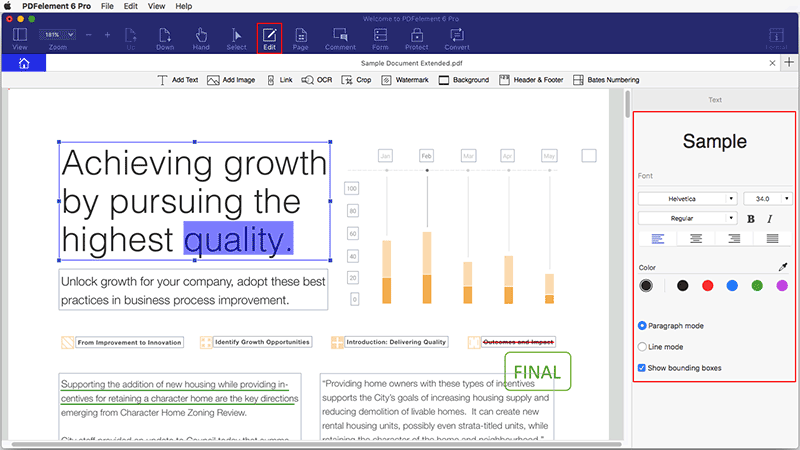
2 أضف النص
- بعد النقر فوق الزر "تحرير"، انقر فوق "إضافة نص" أداة لإدراج نص جديد في وثيقة PDF الحالية.
- انقر فوق الصفحة التي تريد وضع النص الجديد فيها. سيظهر مربع إدخال أزرق لإضافة نص.
- حدد الخط والحجم والتخطيط واللون وغيرهم ما تريده للنص أو الفقرة.
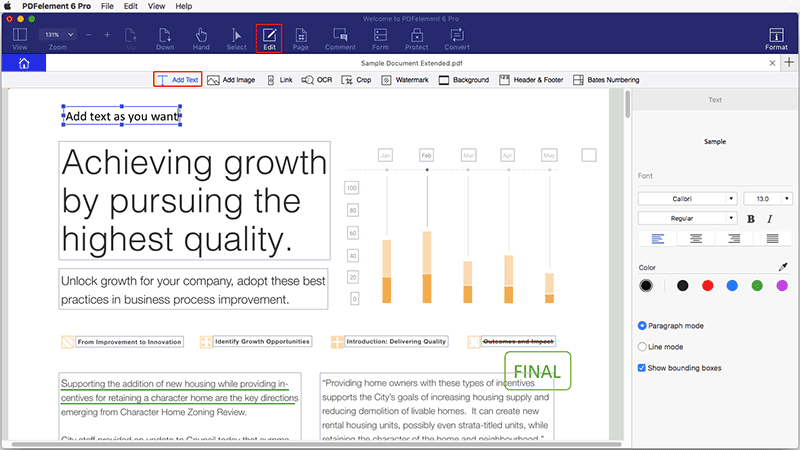
3 بحث واستبدال
- بعد فتح ملف PDF في البرنامج، اضغط على مفاتيح Command + F لفتح النافذة، أدخل الكلمة الأساسية التي تريد البحث عنها.
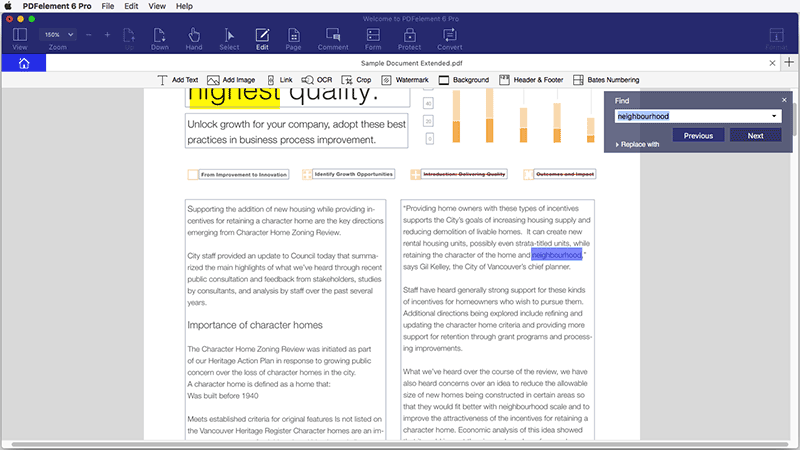
- يمكنك النقر فوق الزر "استبدال بـ" لإدخال كلمة جديدة تريد استبدالها.
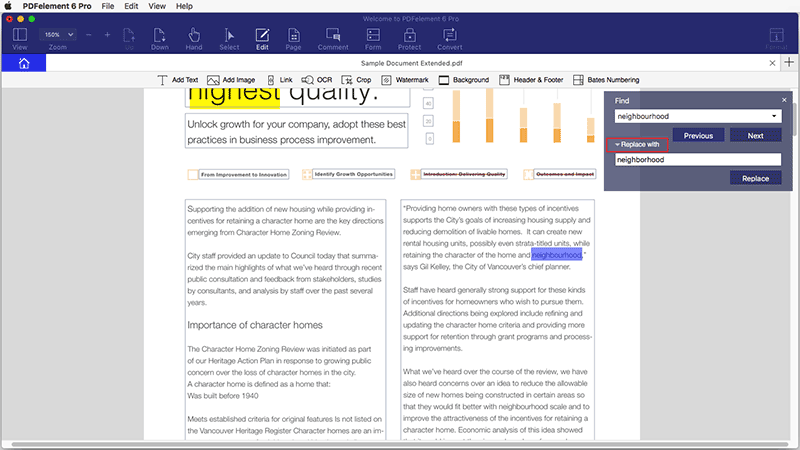
تعديل الصور
إضافة صورة
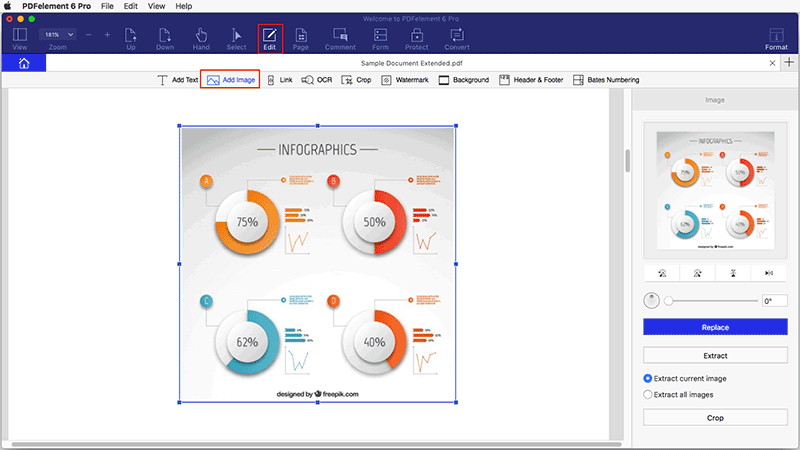
- انقر فوق الزر "تحرير" في شريط الأدوات، ثم انقر فوق الزر "إضافة صورة" في القائمة الفرعية.
- حدد الصورة من إدراج الكمبيوتر الخاص بك مباشرة.
- انقر مع الاستمرار على أحد المربعات الزرقاء الصغيرة الثمانية الموجودة على الحافة لتغيير حجمها حسب الحاجة.
- لنقل الصورة حسب الحاجة، انقر على الصورة واسحبها إلى الموقع المطلوب. سيسمح استخدام مفاتيح الأسهم على لوحة المفاتيح لتحريك الصور بطريقة دقيقة.
حذف صورة
3 نسخ / لصق الصورة
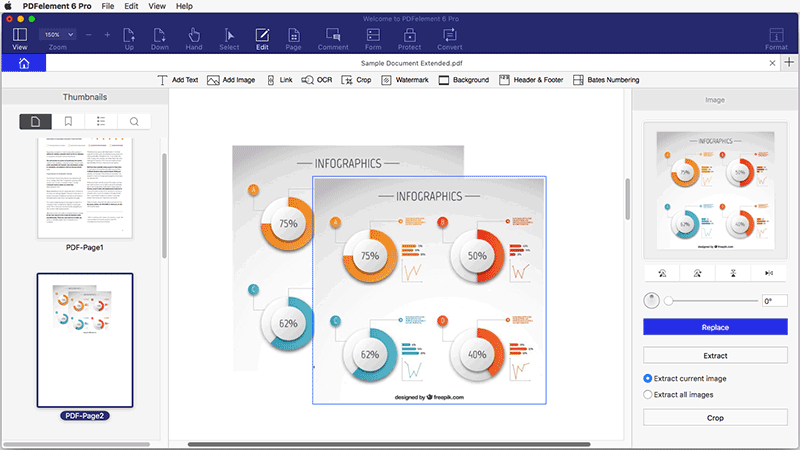
4 تدوير / استبدال / استخراج / اقتصاص صورة
- اضغط على زر "تحرير" لبدء وضع التحرير، ثم انقر فوق الصورة المستهدفة.
- على اللوحة اليمنى، يمكنك تدوير الصورة أواستبدالها أواستخراجها أواقتصاصها.
- تدوير: تغيير اتجاه الصورة المحددة.
- استبدال: تحديد صورة جديدة كحل بديل للصورة الهدف.
- استخراج: أخذ الصورة المستهدفة من ملف PDF الحالي.
- اقتصاص: ضبط الصورة لعرض الجوانب المهمة للمستند فقط.
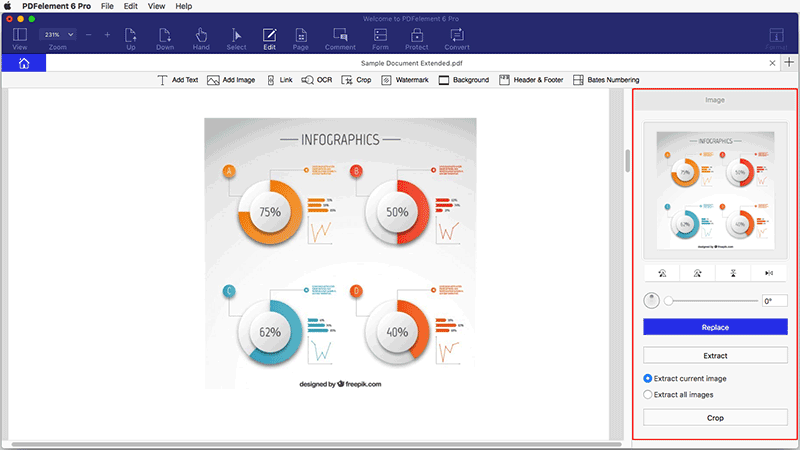
رابط
1 إضافة رابط
- انتقل إلى شريط الأدوات واختر رمز "تحرير"، وانقر على زر "رابط" أسفله.
- انقر على الموقع في المستند الذي ترغب في وضع الرابط فيه.
- على اللوحة اليمنى، يرجى النقر فوق المربع الموجود أسفل علامة التبويب "إجراءات" لاختيار الإجراء الصحيح الذي تريده: إلى الصفحة أو فتح الملف أو إلى الويب. انتقل إلى عرض الصفحة: بعد اختيار هذا الخيار، يرجى النقر فوق الزر "تحرير" أسفله، ثم ستحصل على نافذة رسالة، فقط قم بالتمرير إلى الصفحة الصحيحة، ثم انقر فوق الزر "تعيين الرابط" في الرسالة لتعيينه. فتح ملف: بعد اختيار هذا الخيار، يرجى النقر فوق الزر "تحرير" الموجود أسفله لتصفح ملف على جهاز Mac الخاص بك. فتح صفحة ويب: بعد تحديد هذا الخيار، يرجى إدخال رابط موقع الويب في المربع "http: //" المتواجد أسفل الخيار.
- انقر فوق علامة التبويب المظهر لتعيين نوع الرابط ونمط الارتباط ونمط التظليل وسماكة الخط واللون كما تريد للرابط الذي تقوم بإنشائه.
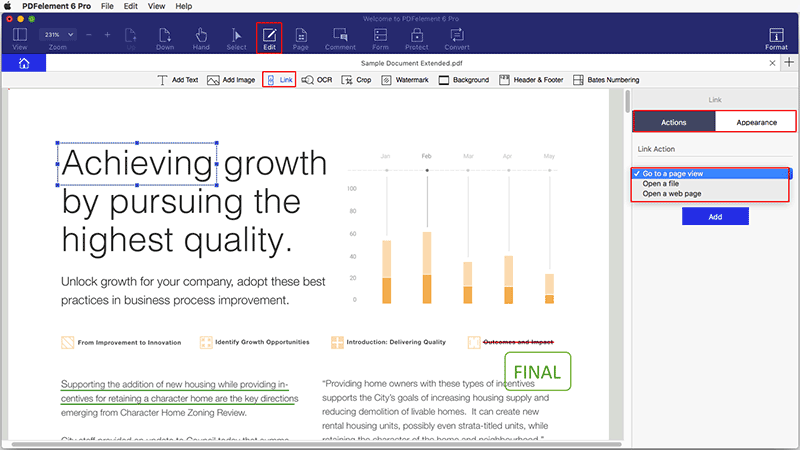
2 تحرير / حذف الرابط
اقتصاص صفحات PDF
- انقر فوق "تحرير"> زر "Crop" في الشريط.
- في النافذة المنبثقة الخاصة بالاقتصاص، يمكنك إما سحب المربع الأحمر لتحديد منطقة الاقتصاص أو إدخال الحجم المطلوب يدويًا في خيارات المصدر، والتي يمكنك تحديد وحدات القياس التي ترغب في استخدامها. ستظل المنطقة التي تختارها في المربع الأحمر، وسيتم حذف الأجزاء الأخرى تلقائيًا.
- سوف يظهر أمامك مربع أحمر حول الصفحة. اسحب المربعات الزرقاء الصغيرة الثمانية لتغيير حجم المربع الأحمر. وسيتم الاحتفاظ بالمحتوى داخل المربع الأحمر.
- يمكنك أيضًا تعيين معلمات أكثر تحديدًا حول الهامش الموجود على اللوحة اليمنى، ثم تعيين نطاق الصفحات كما تريد.
- عند النقر على الزر "اقتصاص" في لوحة الاقتصاص، يمكنك إنهاء الاقتصاص وسيتم تحديث الصفحة تلقائيًا.
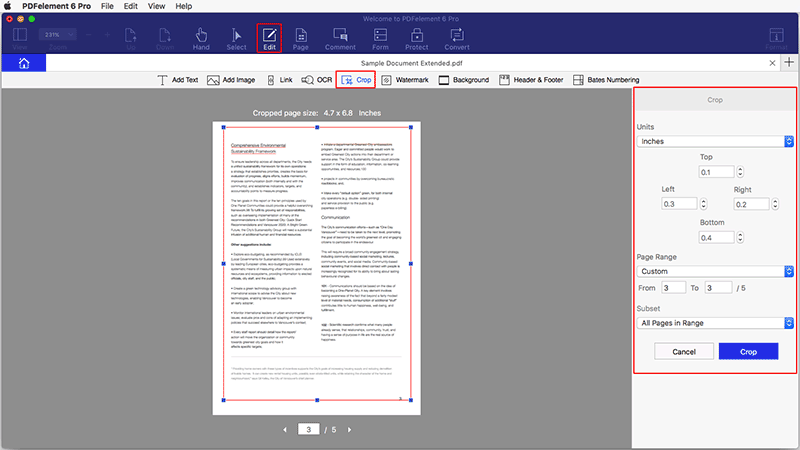
العلامات المائية في PDF
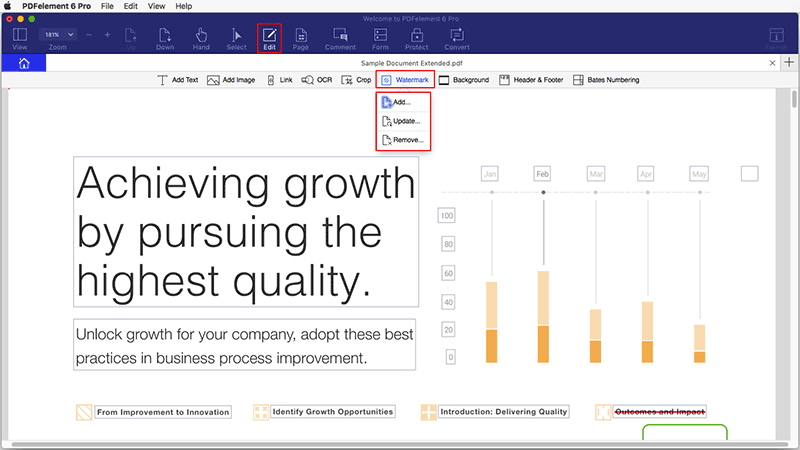
1 إضافة علامة مائية إلى ملف PDF مفرد
- بعد فتح ملف PDF في البرنامج، انقر فوق "Edit">"Watermark">"Add".
- على اللوحة اليمنى، اختر "نص" أو"صورة" أو"PDF" في مربع "المصدر" لإضافة علامة مائية. النص: أدخل النص في المربع أدناه كالعلامة المائية. اضبط نوع الخط والحجم واللون له. الصورة: انقر فوق الزر "اختيار ..." الموجود أسفله لتحديد صورة على جهاز Mac الخاص بك كعلامة مائية. PDF: انقر فوق الزر "اختيار ..." لتحديد ملف PDF، أدخل رقم الصفحة في المربع أدناه لتحديد صفحة معينة كعلامة مائية.
-
انقر فوق علامة التبويب "المظهر" لاختيار الدوران والتعتيم والموقع والمزيد من الخيارات الأخرى.
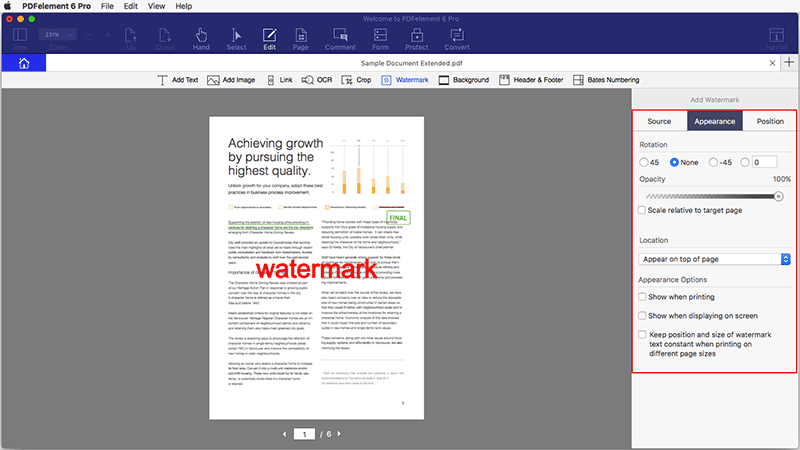
-
انقر فوق علامة التبويب "الموضع" لاختيار الموضع ونطاق الصفحات والمعلمات الأخرى كما تريد.
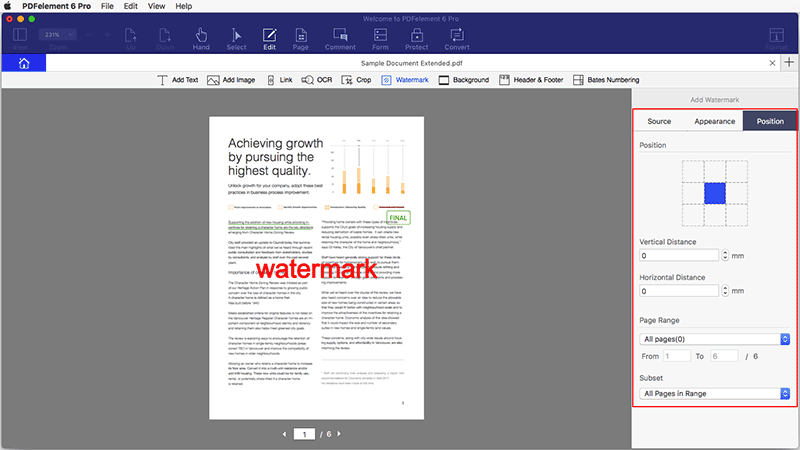
- بعد كل الإعدادات، يمكنك معاينة كيفية عرض العلامة المائية على الصفحات، والنقر فوق الزر "إضافة" في علامة التبويب "المصدر" لتطبيق العلامة المائية عندما تعتقد أنها لا بأس بها.
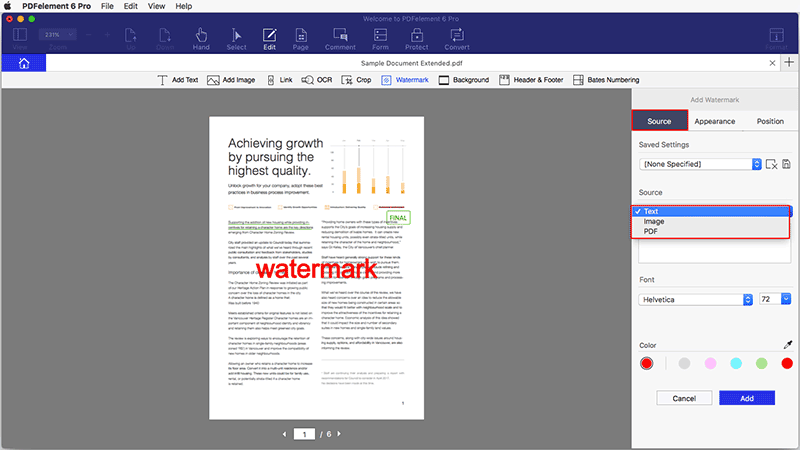
2 احذف علامة مائية على صفحات PDF
- انتقل إلى "Edit"> "Watermark"> "Remove" button في شريط الأدوات.
- انقر "نعم" في النافذة المنبثقة، ثم على اللوحة اليمنى، يرجى الضغط على زر "إلغاء" لإزالة العلامة المائية.
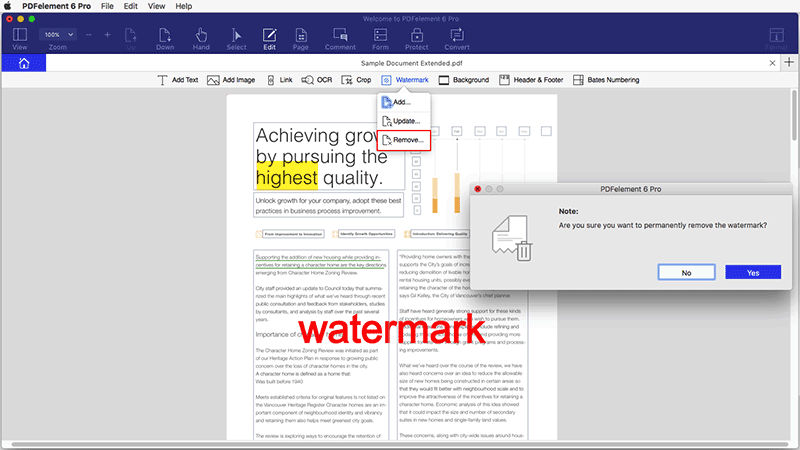
3 وضع علامات مائية لعدة صفحات (متوفرة فقط في PDFelement 6 Professional لنظام Mac)
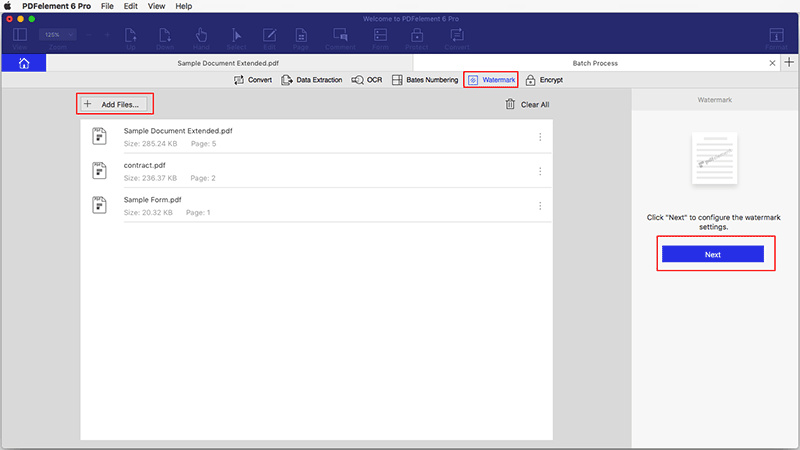
- بعد فتح البرنامج، انقر فوق مربع "عملية الدفعية" في نافذة الترحيب.
- انقر فوق الزر "علامة مائية"> "إضافة"، ثم قم بتحميل ملفات PDF متعددة في البرنامج من خلال السحب والإفلات، أو اختيار الملفات من الباحث.
- انقر على زر "التالي"، الذي سيظهر نافذة العلامة المائية التي ستسمح لك باستخدام نفس الخطوات المستخدمة لإضافة علامة مائية إلى ملف PDF واحد.
- ثم حدد مجلد الإخراج لحفظ ملفات الإخراج.
خلفية PDF
1 إضافة خلفية لصفحات PDF
- انتقل إلى "تحرير"> "الخلفية"> "إضافة" في شريط الأدوات.
- حدد "من لون" أو"صورة" أو"PDF" في مربع "المصدر". من اللون: اختر اللون الذي تريده من القائمة المدرجة، أواستخدم عجلة الألوان لتحديد خيار الألوان الخاص بك. الصورة: انقر فوق الزر "اختيار ..." الموجود بالأسفل لتحديد صورة على جهاز Mac الخاص بك لإضافتها كخلفية. PDF: انقر فوق الزر "اختيار ..." لتحديد PDF على جهاز Mac الخاص بك، قم بتعيين الصفحة المحددة كخلفية.
- في علامة التبويب "المظهر"، يمكنك تعيين "الدوران والتعتيم وخيارات أخرى حسب حاجتك.
- في علامة التبويب "الموضع"، يرجى تحديد "الموضع" و"نطاق الصفحات" والإعدادات الأخرى التي تحتاجها.
- انقر على زر "إضافة" في علامة التبويب "المصدر" للإضافة.
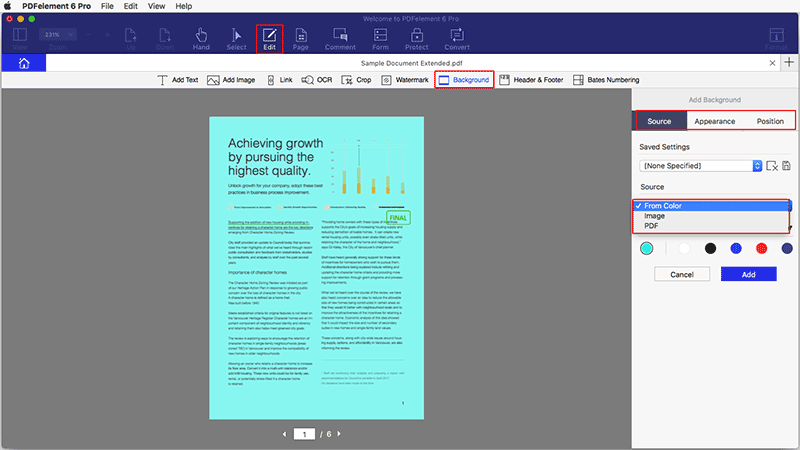
2 تحديث الخلفية
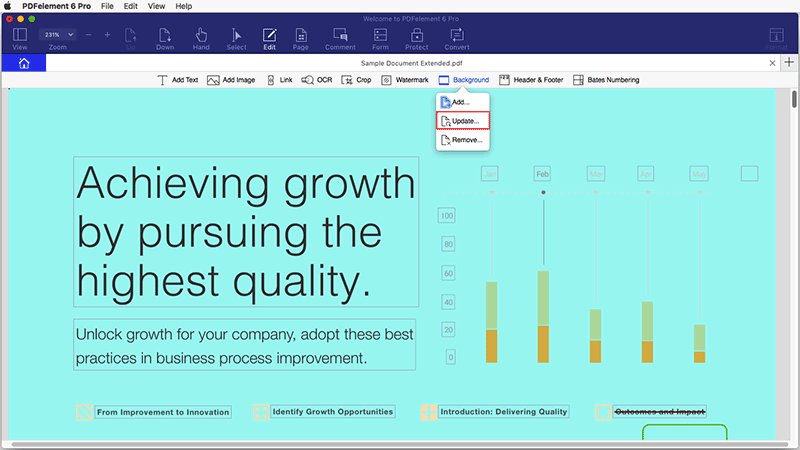
- انقر فوق الزر "تحديث" أسفل قائمة "تحرير"> "الخلفية".
- اختر خيار "استبدال الموجودة" أو"إضافة جديدة"، ثم قم بتعيين الخلفية مرة أخرى.
3 إزالة الخلفية
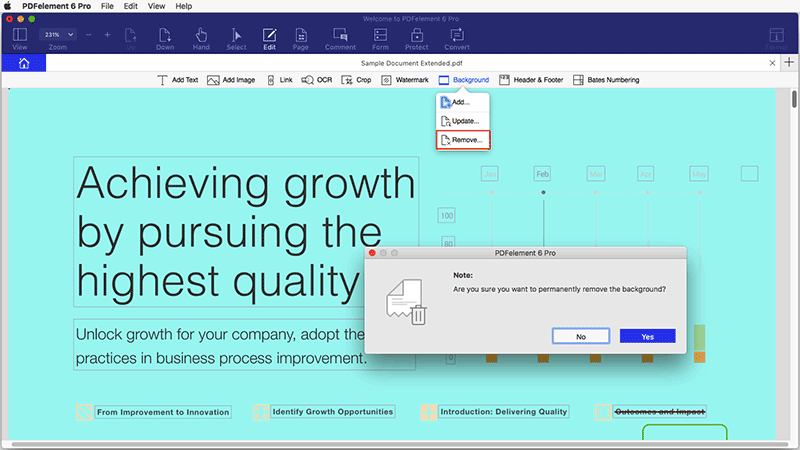
رأس وتذييل PDF
1 إضافة رؤوس وتذييلات
- يرجى الانتقال إلى "Edit"> "Header & Footer"> "Add" button في شريط الأدوات.
- حدد خيارات "Header" و"Footer"، وقم بتعيين الخط واللون حسب احتياجك.
- في علامة التبويب "المظهر"، اختر تنسيق التاريخ وتنسيق الصفحات المفضل. أدخل أو حدد القيمة الصالحة لرقم صفحة البدء.
- في علامة التبويب "الموضع"، يمكنك توجيه الهوامش لجعل الرؤوس والتذييلات تظهر بشكل صحيح في صفحات PDF الخاصة بك.
- بعد ضبط ما تحتاجه، انقر فوق الزر "إضافة" في علامة التبويب "المصدر" لإضافته.
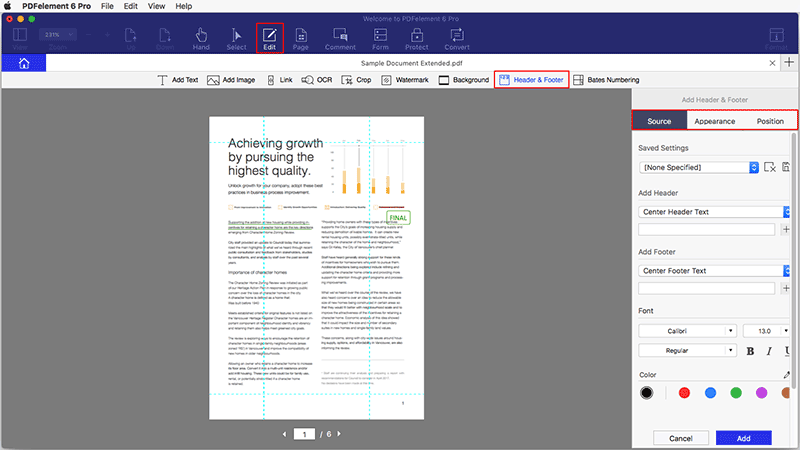
2 حذف رأس وتذييل الصفحة
- انتقل إلى "Edit"> "Header & Footer"> "Remove" button في شريط الأدوات.
- انقر فوق "نعم" في النافذة المنبثقة، ثم يمكنك تحديث إعداداته على اللوحة اليمنى مرة أخرى أو انقر فوق الزر "إلغاء" لإزالة رأس الصفحة وتذييلها.
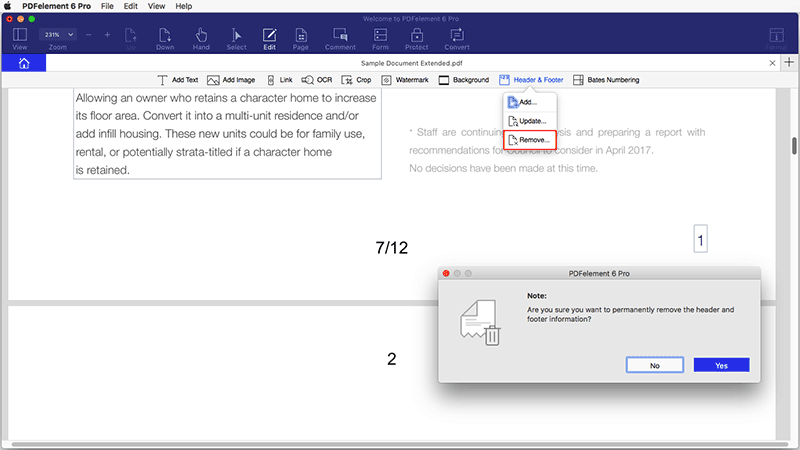
ترقيم Bates في PDF
(متوفر فقط في PDFelement 6 Professional لنظام Mac)
1 إضافة أرقام Bates إلى ملف PDF واحد
- يرجى الانتقال إلى "Edit"> "Bates Numbering"> "Add" .
- على اللوحة اليمنى المفتوحة، يمكنك النقر فوق زر "التالي".
- في خيار "Header" و"Footer"، يرجى النقر على الزر "+" لتحديد الخيار "إدراج أرقام Bates".
- في النافذة المنبثقة، قم بتعيين الرقم المحدد حسب حاجتك.
- في علامتي التبويب "المظهر" و"الموضع"، يرجى تعيين المظهر والهامش ونطاق الصفحات حسب الحاجة.
- انقر فوق الزر "إضافة"، اختر مجلد الإخراج لحفظ الملف وإكمال العملية.
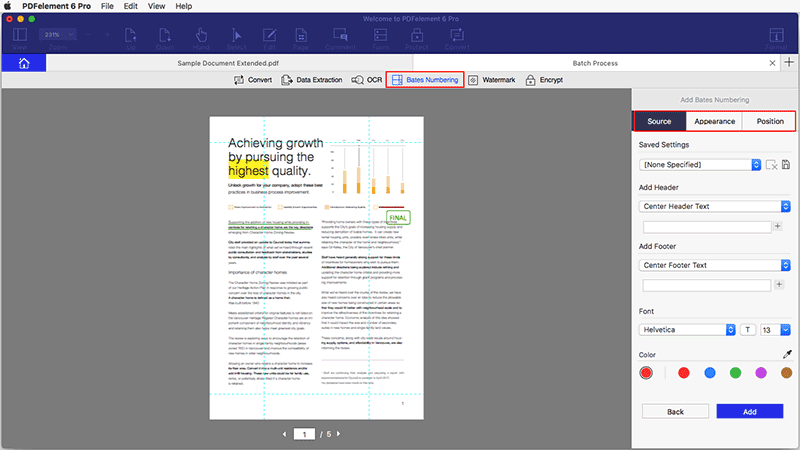
2 إزالة ترقيم Bates
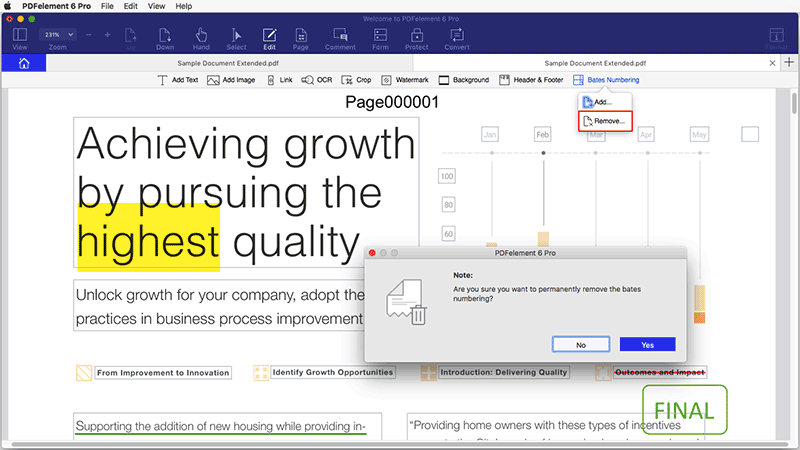
3 إضافة رقم Bates لعدة ملفات
- بعد فتح البرنامج، يرجى النقر فوق مربع "Batch Process"، ثم حمّل ملفات PDF متعددة لتنفيذ الإجراء.
- انقر على زر "التالي"، وأضف الإعدادات كما تريد. إنها نفس طريقة إضافة رقم bates لملف PDF واحد.
- انقر فوق الزر "إضافة"، أضف اختيار مجلد الإخراج لحفظ ملفات PDF الجديدة هذه بترقيم bates.
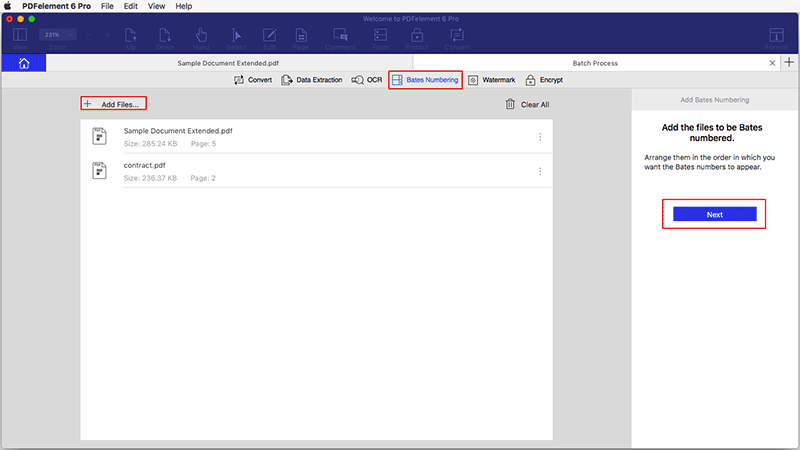
ما هوOCR
(متوفر فقط في PDFelement 6 Professional لنظام Mac)
ملاحظة: الميزة OCR مدمجة في المنتج PDFelement 6 Pro لـ Mac، ولا تحتاج للشراء بشكل منفصل.
تنزيل / تثبيت OCR
(متوفر فقط في PDFelement 6 Professional لنظام Mac)
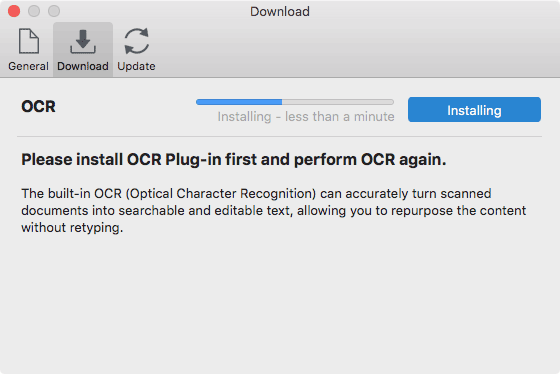
قم بإجراء OCR لـ PDF واحد تم مسحه ضوئيًا
(متوفر فقط في PDFelement 6 Professional لنظام Mac)
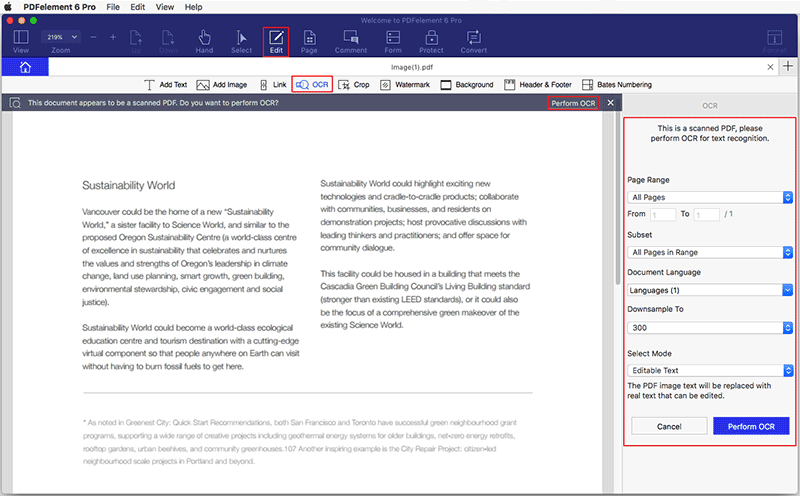
- انقر فوق الزر "تنفيذ OCR" في الإشعار الرمادي أو انقر فوق الزر "تحرير"> "OCR" في شريط الأدوات، وبعد ذلك سوف تنبثق نافذة التعرف على النصوص.
- حدد "نطاق الصفحات" الذي تريد إجراء OCR فيه، حدد اللغة الصحيحة لمحتوى PDF في "لغة المستند"، ويمكنك أيضًا تحديد DPI حسب الحاجة في خيار "Downsample To".
- حدد "خيار OCR" لاختيار "Editable Text" أو خيار "Searchable Text Image" لإجراء OCR.
- إذا قمت بتحديد الخيار "Searchable Text Image"، بعد إجراء OCR، سوف يوفر ملف PDF الذي تم إنشاؤه حديثًا القدرة على البحث بداخله. يمكنك الضغط على مفاتيح Command + F للبحث عن الكلمات الأساسية، أو تحديد النص لنسخه ولصقه في مستند آخر مباشرةً، مثل ملف Word.
- إذا حددت خيار "Editable Text"، بعد إجراء OCR، سيكون ملف PDF الذي تم إنشاؤه حديثًا قابلاً للتحرير. يمكنك النقر فوق الزر "تحرير" لتحرير النص، والتحقق من فصل تحرير النص لمزيد من المعلومات. ولديك خيار آخر هو النقر على زر "تحويل" لتحويله إلى تنسيقات أخرى، والتحقق من فصل تحويل PDF لمزيد من المعلومات.
تعرف على الأحرف ضوئياً لملفات PDF دفعة واحدة
(متوفر فقط في PDFelement 6 Professional لنظام Mac)
- انقر فوق مربع الإجراء المجمع Batch Process في نافذة الترحيب، ثم انقر فوق الزر "OCR".
- قم بتحميل ملفات PDF متعددة تم مسحها ضوئياً أو ملفات PDF مبنية على الصور في هذه النافذة.
- انقر مربع "لغة المستند" الموجود على اللوحة اليمنى لتحديد اللغة الصحيحة لمحتوى PDF في قائمة لغة OCR. يمكنك أيضًا اختيار "DPI" لملفاتك.
- حدد خيار "Editable Text" أو"Image Text Searchable" في "OCR Setting" لملفات PDF الخاصة بك. ستتيح " Searchable Text Image" إمكانية البحث عن ملف PDF بحيث يمكنك البحث / نسخ / لصق النص إلى مستندات أخرى. "Editable Text" سيمكن ملف PDF من التعديل.
- انقر فوق الزر "تنفيذ OCR"، ثم حدد مجلد الإخراج حيث تريد حفظ ملفات PDF المنشأة حديثًا.
- بعد إجراء OCR، سيتم فتح مجلد الإخراج الذي قمت بتحديده تلقائيًا، وستجد ملفات PDF الجديدة المحفوظة فيه.
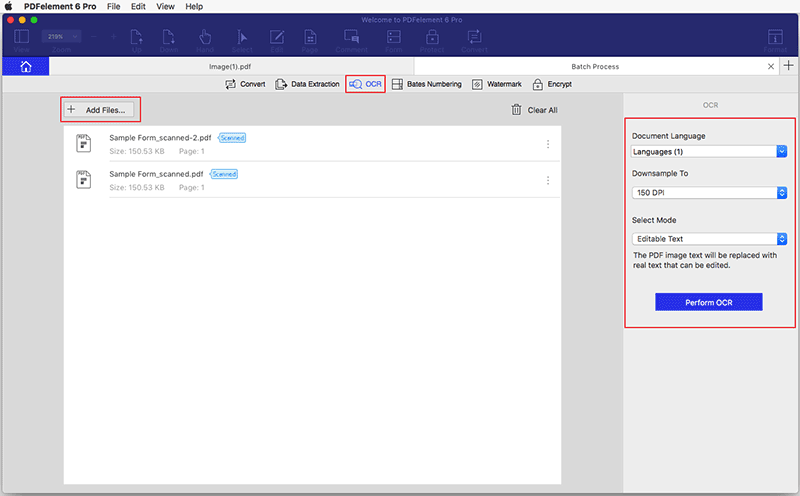
تنظيم الصفحات
1 تدوير صفحات PDF
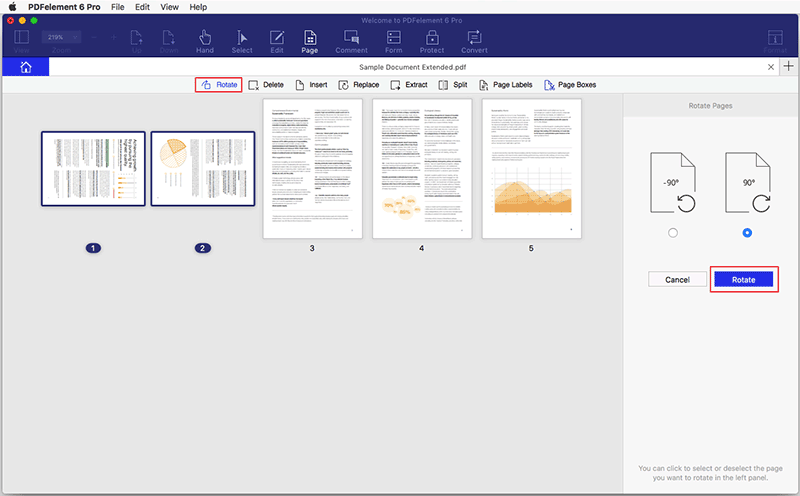
- انقر فوق الزر "صفحة"> "تدوير" في شريط الأدوات.
- انقر فوق صفحة واحدة أو اضغط باستمرار على مفتاح الأوامر وانقر فوق صفحات متعددة المسارات ليتم تحديدها في نفس الوقت.
- اختر اتجاهًا على اللوحة اليمنى، وانقر فوق الزر "Rotate" باللون الأزرق للقيام به.
2 حذف صفحات PDF
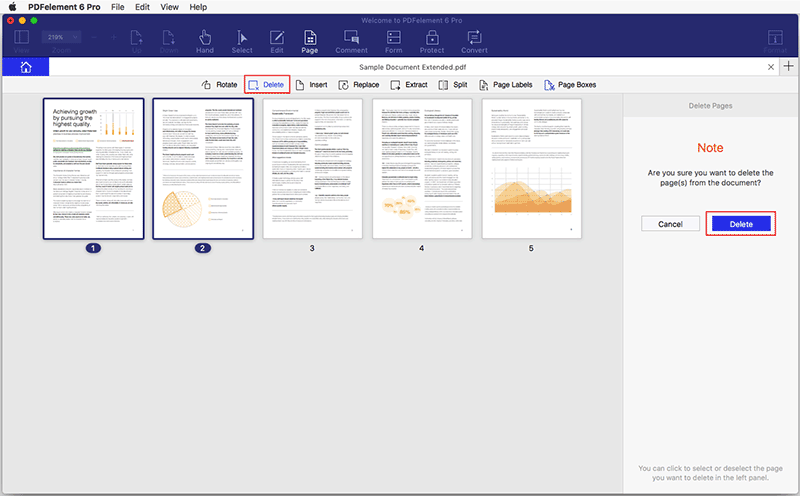
- انقر فوق "الصفحة"> "حذف" في شريط الأدوات.
- انقر فوق صفحة واحدة أو اضغط باستمرار على مفتاح الأوامر وانقر فوق صفحات متعددة المسارات ليتم تحديدها في نفس الوقت.
- انقر فوق الزر الأزرق "حذف" على اللوحة اليمنى للإزالة.
3 إدراج صفحات PDF
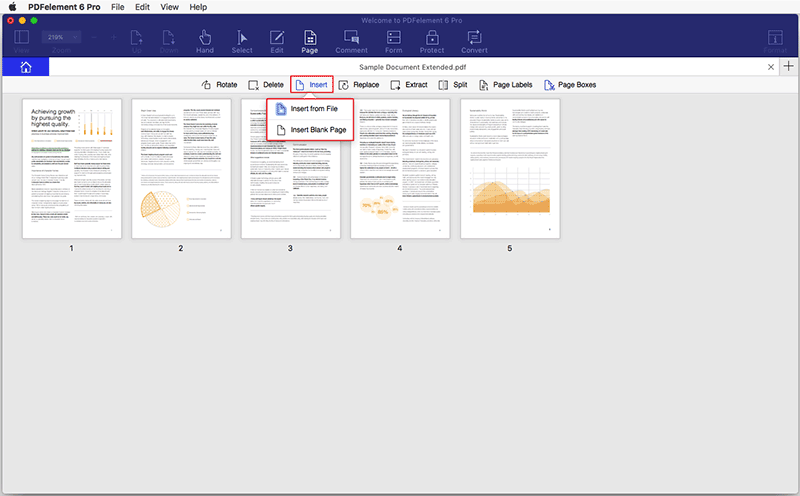
- انقر فوق الزر "صفحة"> "إدراج"> "إدراج من ملف" أو زر "إدراج صفحة فارغة" في شريط الأدوات.
- استعرض لتحديد ملف PDF آخر تريد إدراجه. وفي الجزء الأيسر، الرجاء تحديد الصفحة التي تريد إدراجها في مربع رقم الصفحة. انقر مصغر الصفحة لتحديد الصفحة في هذا الملف الحالي، واختر موضع "قبل" أو"بعد" للإضافة.
- انقر فوق الزر الأزرق "إضافة" للإدخال مباشرة.
4 استبدال صفحات PDF
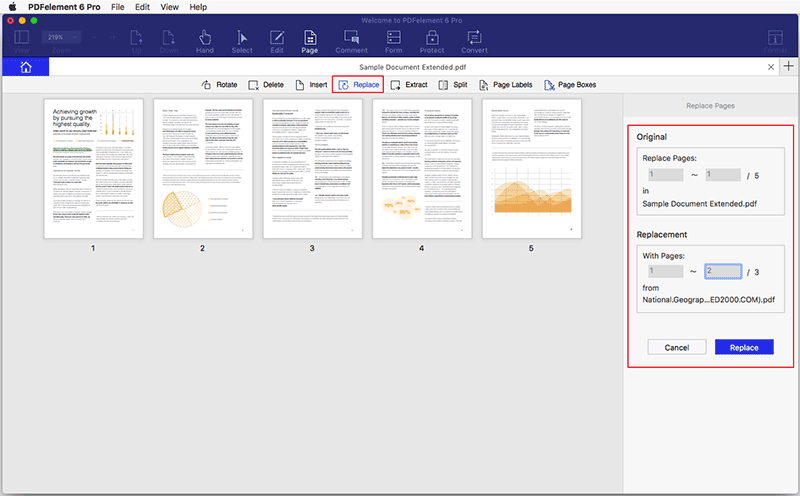
- انقر فوق الزر "Page">"Replace"> في شريط الأدوات، ثم استعرض لتحديد ملف PDF آخر ترغب في استبدال الملف الأصلي به.
- عيّن نطاق الصفحات في خيارات "الأصل" و"الاستبدال"
- انقر فوق الزر "استبدال" الأزرق لإكمال العملية.
5 استخراج صفحات PDF
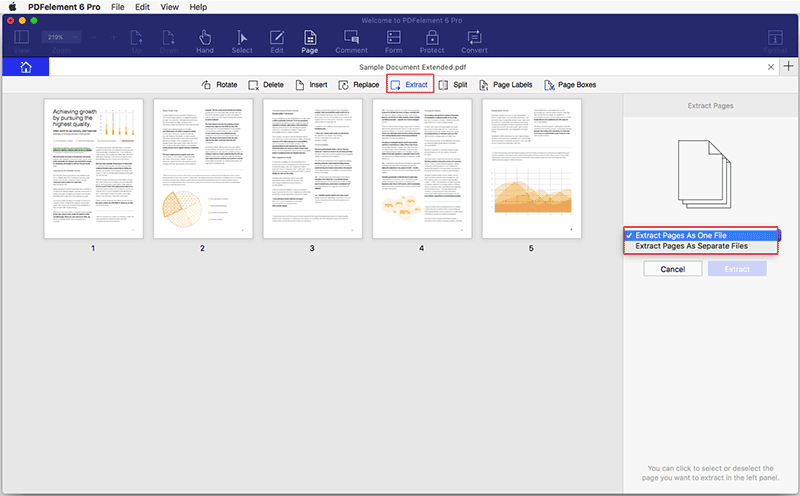
- انقر فوق "صفحات"> "استخراج" في شريط الأدوات.
- انقر فوق صفحة واحدة أو اضغط باستمرار على مفتاح الأوامر وانقر فوق صفحات متعددة المسارات ليتم تحديدها في نفس الوقت.
- اختر "استخراج صفحات كملف واحد" أو"استخراج صفحات كملفات منفصلة".
- انقر فوق الزر "استخراج" الأزرق لاستخراج وتحديد مجلد الإخراج لحفظ الملف الجديد.
6 تقسيم صفحات PDF
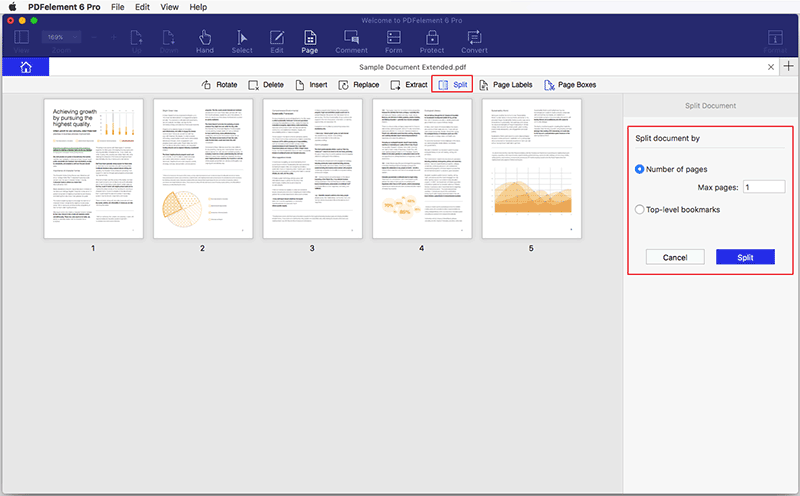
- انتقل إلى الخيار "صفحة"> "تقسيم" في شريط الأدوات.
- يمكنك تقسيم المستند حسب عدد الصفحات أو الإشارات المرجعية ذات المستوى الأعلى. إذا كنت ترغب في تقسيم كل صفحة إلى PDF جديد فردي، فالرجاء اختيار الخيار الأول "عدد الصفحات" وإدخال 1 في المربع العدد الأقصى للصفحات.
- انقر فوق الزر "تقسيم" الأزرق، ثم حدد مجلد الإخراج لحفظ ملفات PDF المقسمة.
- بعد الانتهاء، سيتم فتح مجلد الإخراج تلقائيًا.
تغيير ترتيب الصفحة
- يرجى الانتقال إلى خيار "الصفحة"، ثم النقر فوق الصورة المصغرة للصفحة التي تريد نقلها وسحبها إلى المكان الصحيح في المستند.
- بدلاً من ذلك، يمكنك الاحتفاظ بمفتاح Command وتحديد صور مصغرة متعددة للصفحات للسماح بحركة صفحات متعددة في نفس الوقت إلى الموقع الصحيح في المستند.
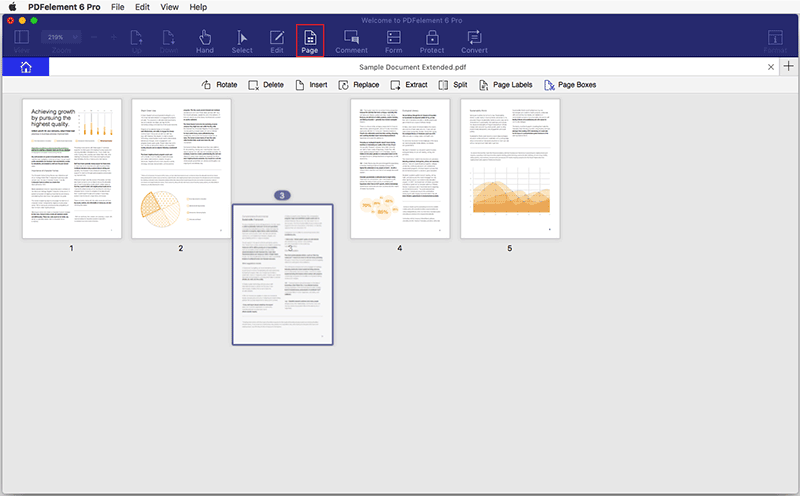
دمج ملفات متعددة في PDF واحد
- بعد فتح البرنامج، يرجى النقر على مربع "Combine PDF" في نافذة الترحيب.
- قم بتحميل كافة الملفات التي تحتاج إلى دمجها في البرنامج.
- اختر حجم الصفحة أو قم بتخصيص الحجم الذي تريده في المربع، ثم انقر فوق الزر "دمج" لبدء العملية.
- اختر مجلد الإخراج، وقم أيضًا بإعادة تسمية الملف المدمج قبل حفظه.
- بعد الجمع، سيتم فتح مجلد الإخراج تلقائيا.
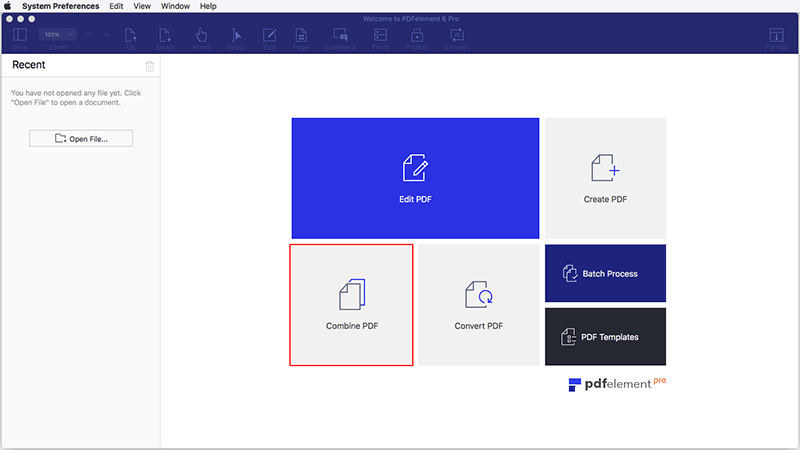
تسميات الصفحة
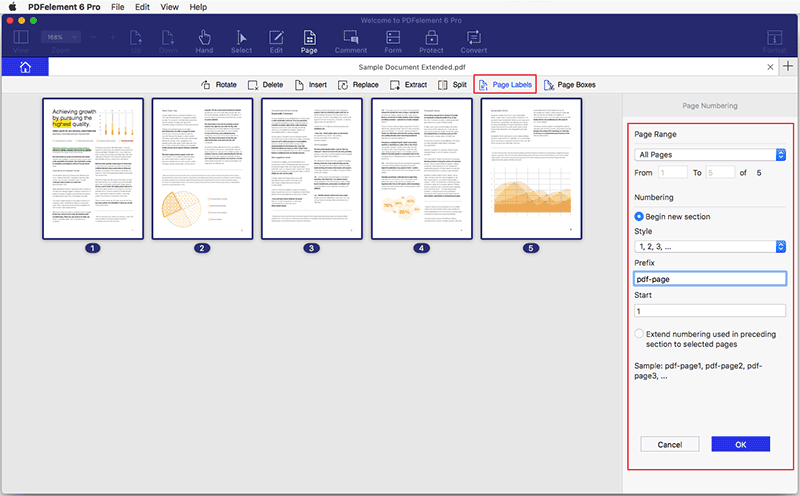
- انقر على قائمة "الصفحة".
- انقر على الزر "تصنيفات الصفحة"، ثم قم بتعيين نمط / بادئة الصفحة ونمط رقم الصفحة بالشكل الذي تريده.
- انقر على زر "موافق" لإضافة تصنيفات الصفحة
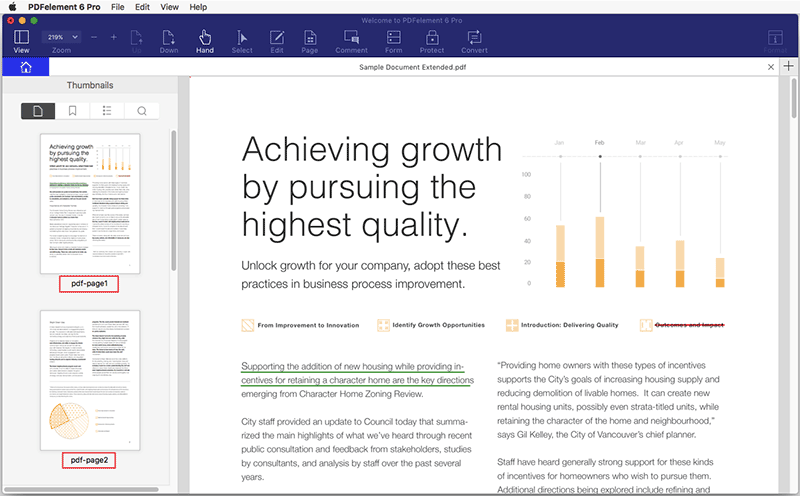
صناديق الصفحة
- انقر على قائمة "الصفحة" أولاً.
- حدد الزر "مربعات الصفحة"، مربع الحوار " Set Page Box " يحتوي على خيارات لقص الصفحات سيتم عرضها على الجانب الأيمن. خيارات التحكم في الهامش هي كما يلي:
- CropBox: يحدد حدود محتويات الصفحة عند عرضها أو طباعتها.
- ArtBox: يحدد المحتوى ذي المعنى للصفحة، بما في ذلك المساحة البيضاء.
- TrimBox: يحدد الأبعاد النهائية للصفحة بعد التشذيب.
- BleedBox: يحدد مسار القص عندما تتم طباعة الصفحة بشكل احترافي للسماح بتشذيب الورق أوطيه. قد تقع علامات الطباعة خارج منطقة الهامش.
- يمكنك أيضًا تغيير حجم الصفحة كما تريد عن طريق تحديد خيار "الأحجام الثابتة" أو"مخصص". إذا اخترت تخصيص حجم الصفحة، فستحتاج فقط إلى حساب الحجم الصحيح للعرض والارتفاع لصفحتك.
- لتطبيق هذه الإعدادات على صفحات إضافية، اضبط نطاق الصفحات أو انقر على "الكل" أسفل نطاق الصفحات.
- انقر فوق "موافق" لتغيير حجم الصفحة. ملاحظة: لا يقلل الاقتصاص من حجم الملف نظرًا لأن المعلومات مخفية فقط، وليست مهملة.
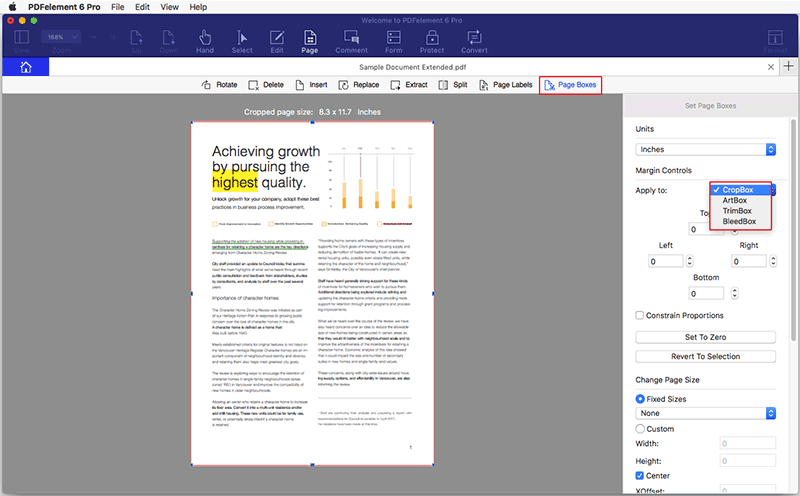
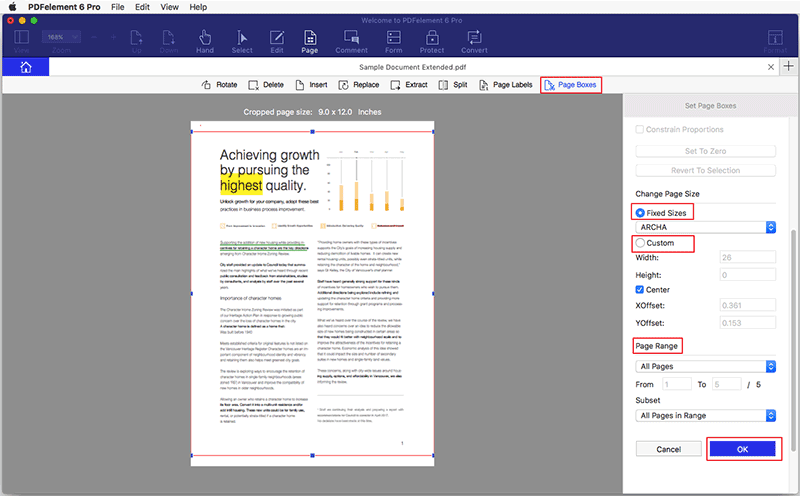
ترميز النص
- تظليل: لتمييز مقاطع مهمة من النص باستخدام قلم الفلورسنت كوسيلة للاحتفاظ بالذاكرة أو للإشارة لاحقًا.
- خط في الوسط: باستخدام الخيار "Strikethrough"، فإنك تشير إلى أن النص سيتم تجاهله أوحذفه.
- تسطير: للإشارة إلى أن هناك تأكيدًا على المعلومات من خلال تسطير.
1 تظليل نص PDF
- بعد فتح ملف PDF الخاص بك في البرنامج، يرجى النقر على "Comment">"Highlight".
- حدد النص الذي تحتاجه وسيتم تمييزه على الفور. سيتم فتح لوحة خصائص التمييز على لوحة الحالة اليمنى. يمكنك اختيار اللون والتعتيم حسب حاجتك. سيتم تغيير hihglight الأخير إلى الذي تختاره تلقائيًا.
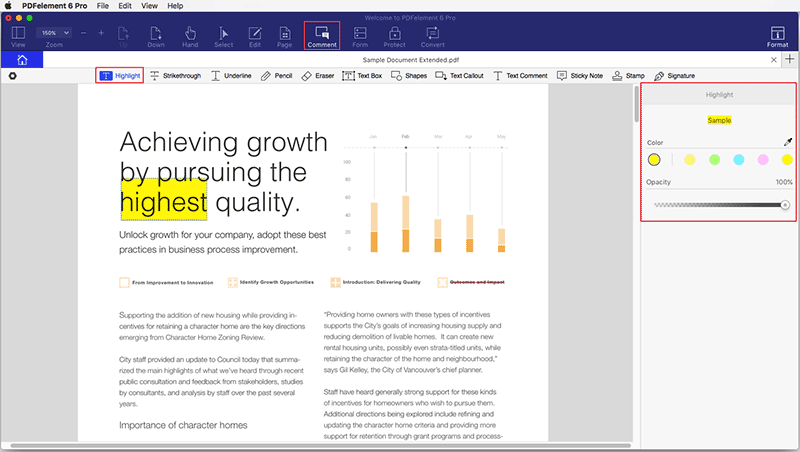
2 تحرير خصائص التظليل
- انقر فوق رمز السهم المنسدل بجانب الزر تظليل "Highlight" وحدد القسم الذي ترغب في تغيير لون التظليل عليه.
- حدد الخيار Make Properties Default تحت القائمة Comment Properties (خصائص التعليق) لضبط المظهر الافتراضي للتمييز/التظليل.
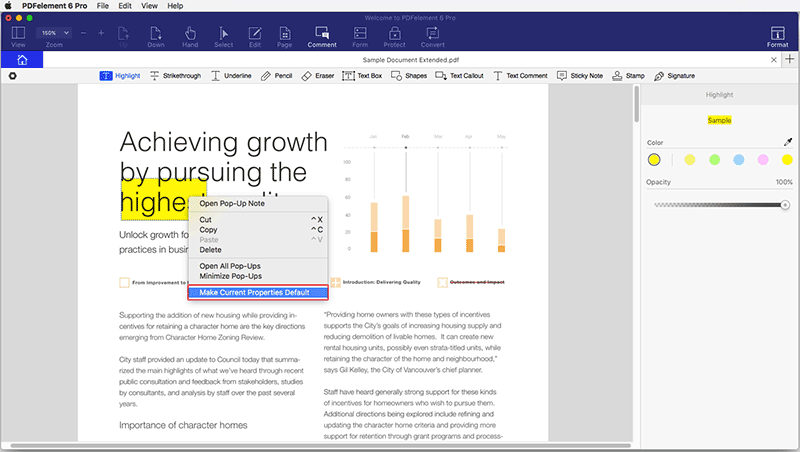
3 إضافة خط متوسط / تسطير إلى نص في PDF
- بعد فتح ملف PDF في البرنامج، يرجى النقر على زر "تعليق" للحصول على المزيد من الأدوات.
- ثم الرجاء النقر فوق الزر "خط متوسط" أو"تسطير"، حدد النص الذي تحتاج لوضع خط تحته أو أن يكون هناك خط متوسط وسيتم تطبيق العملية على الفور.
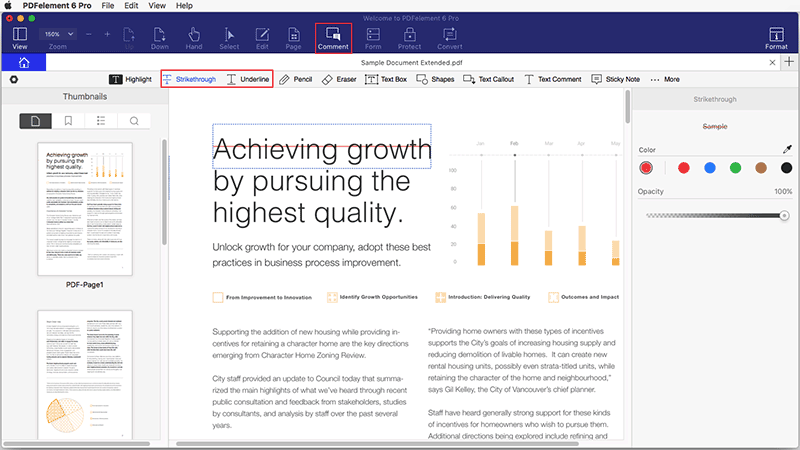
4 الوصول السريع إلى الترميز
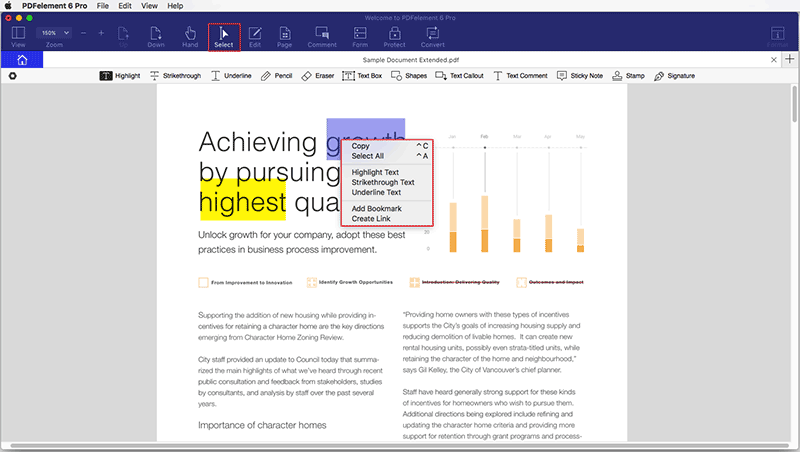
تعليقات
1 إضافة تعليق نصي / ملاحظات لاصقة / مربع نصي / وسيلة شرح
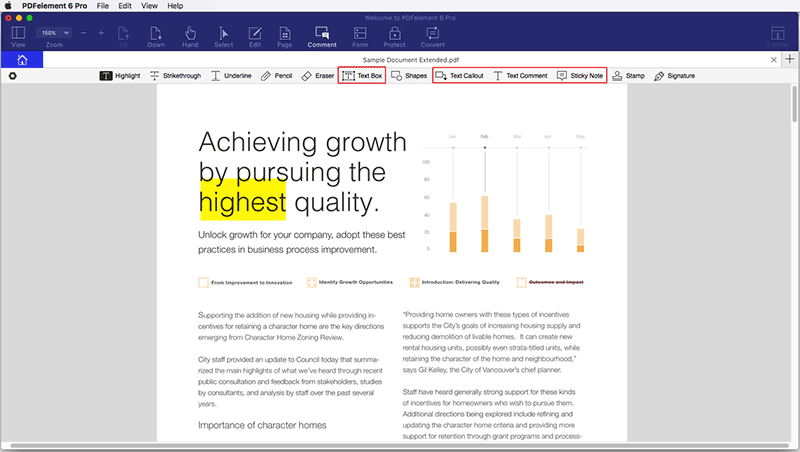
- تعليق نصي: يمكنك ترك تعليق نصي للإشارة إلى تعديل المحتوى أو الاقتراح.
- ملاحظة لاصقة: لترك تعليقاتك أو تعليماتك على صفحات PDF، يمكنك استخدام وظيفة "إضافة ملاحظة لاصقة" التي يمكن أن تساعد في توجيه القراء إلى نص محدد.
- مربع الكتابة: يتيح لك خيار "مربع النص" إضافة مربع نصي دائمًا، مما يتيح لك جذب الانتباه إلى النص المهم في PDF.
- وسيلة شرح نصية: غالبًا ما يتم استخدامها لإضافة ملاحظة محددة في صفحة PDF، أو الإشارة إلى جانب هام من المستند.
2 إنشاء خصائص افتراضية للتعليقات
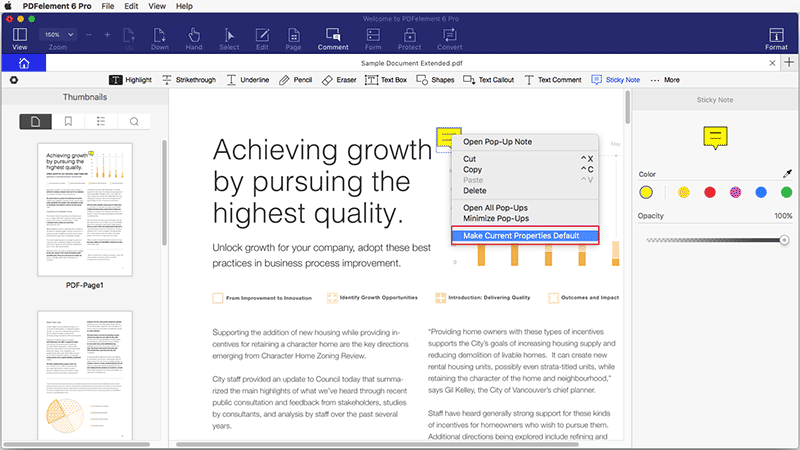 ملاحظة: اضغط باستمرار على مفتاح Command وانقر فوق التعليقات متعددة لتحديدها في نفس الوقت، ثم قم بتغيير الخصائص على الجانب الأيمن. سيتم تطبيق التغييرات على جميع التعليقات المحددة.
ملاحظة: اضغط باستمرار على مفتاح Command وانقر فوق التعليقات متعددة لتحديدها في نفس الوقت، ثم قم بتغيير الخصائص على الجانب الأيمن. سيتم تطبيق التغييرات على جميع التعليقات المحددة.
3 إضافة تعليقات باستمرار
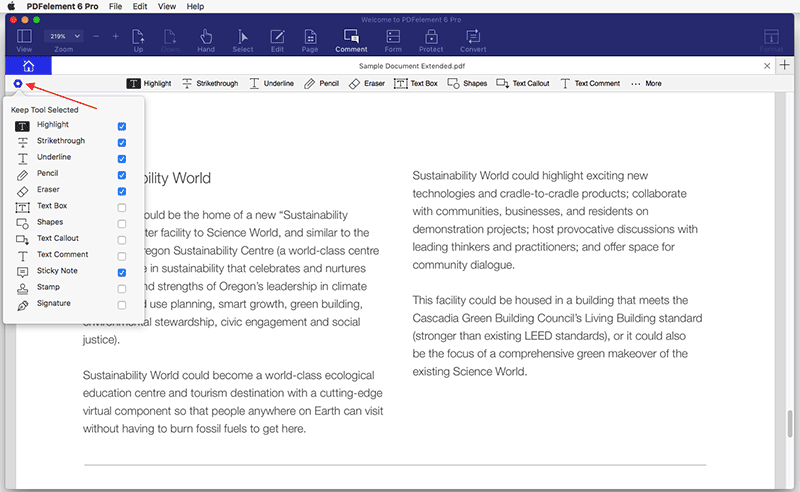
4 نقل / نسخ / لصق / حذف التعليقات
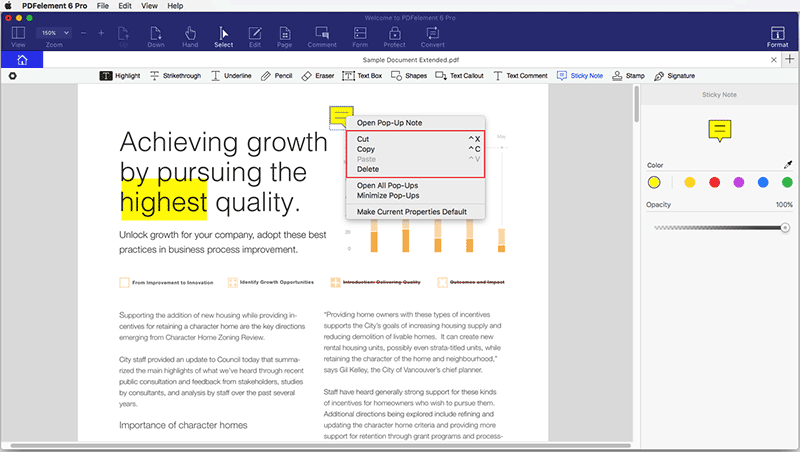 سيؤدي الضغط على Command + C إلى إنشاء نسخة من النص / الصورة المحددة، ثم الضغط على Command + V سيسمح لك بلصق العديد من النسخ كما هو مطلوب. كبديل، انقر مع الضغط على Control على التعليق للنسخ واللصق حسب الحاجة.
سيؤدي الضغط على Command + C إلى إنشاء نسخة من النص / الصورة المحددة، ثم الضغط على Command + V سيسمح لك بلصق العديد من النسخ كما هو مطلوب. كبديل، انقر مع الضغط على Control على التعليق للنسخ واللصق حسب الحاجة.
أختام
1 أختام مضمنة مسبقاً
-
سيؤدي النقر فوق الزر "تعليق" إلى تمكين المزيد من الأدوات للاستخدام. انقر فوق الخيار "Stamp"، ويمكنك النقر فوق ختم مضمّن في اللوحة اليمنى لإضافته في صفحة PDF التي تحتاج إليها.
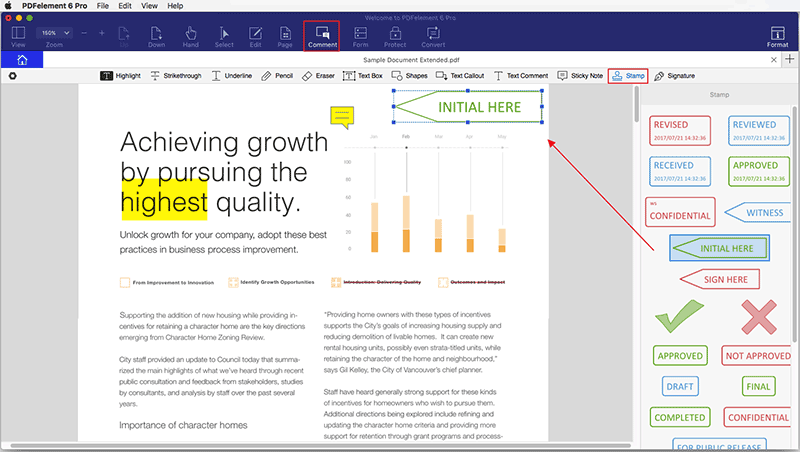
- ضع مؤشر الماوس على أحد المربعات الزرقاء الثمانية الموجودة على حافة الختم للسماح بتغيير الحجم من خلال السحب في الاتجاه المطلوب. من الممكن أيضًا سحب الختم عن طريق النقر عليه والاحتفاظ به، أو باستخدام مفاتيح الأسهم لإجراء تحركات دقيقة. انقر فوق ختم مضمن مسبقاً على الصفحة ليتم فتح خصائصه على الجانب الأيمن، بحيث يمكنك تغيير اللون والتعتيم عليه.
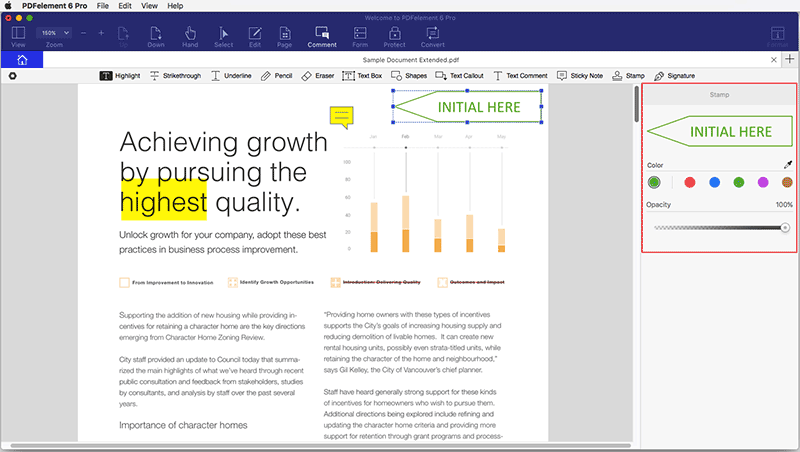
التوقيع:
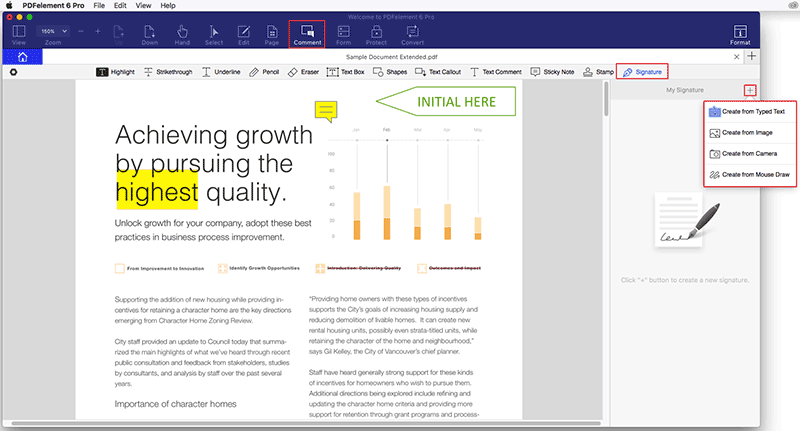
- إنشاء من نص مكتوب: استخدم لوحة المفاتيح لكتابة التوقيع، واختر الخط والحرف واللون والعتامة كما تريد ليتم الإنشاء.
- إنشاء من صورة: استعرض صورة من جهاز الكمبيوتر لإنشاء هذا الختم، واستخدم المربع الأحمر الذي يحددها لتغيير حجم الصورة لإنشاء الختم.
- إنشاء من كاميرا: تأكد من لقطة شاشة الكاميرا صورة أوحتى استيراد صورة من توقيعك الخطي الذي قمت بالتوقيع به على قطعة من الورق مسبقًا.
- إنشاء من رسمات بالماوس: انقر مع الاستمرار على الماوس لرسم في النافذة. هنا يمكنك ضبط اللون والسماكة والتعتيم للأختام التي تم إنشاؤها.
رسم
1 إضافة أشكال إلى PDF
- انقر فوق الزر "تعليق"> "الأشكال"، حدد الشكل الذي تحتاجه على اللوحة اليمنى.
- انقر على صفحة PDF حيث ترغب في إضافة الشكل ثم اسحب لرسم سهم أو خط.
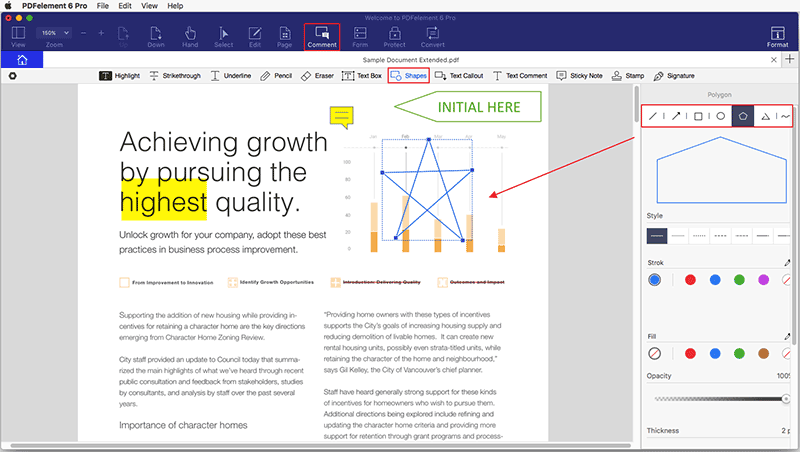
- السهم: خيار لإعطاء اتجاه يقصد به تعليقًا توضيحيًا محددًا.
- مستطيل: رمز تدقيق يستخدم للإشارة إلى مكان إدراج عنصر ما في المستند.
- مضلع: لرسم شكل مغلق بثلاثة مستقيمات أو أكثر.
- مستقيم: للتميز أو التحديد بخط مستقيم.
- خطوط صلة: عرض شكل واحد مفتوح ثلاثة مستقيمات أوأكثر.
- البيضاوي: لرسم بيضاوي أو دائرة.
- خط متعرج: لرسم خط متعرج أسفل النص لجذب انتباه القراء.
2 إضافة الأشكال بشكل مستمر
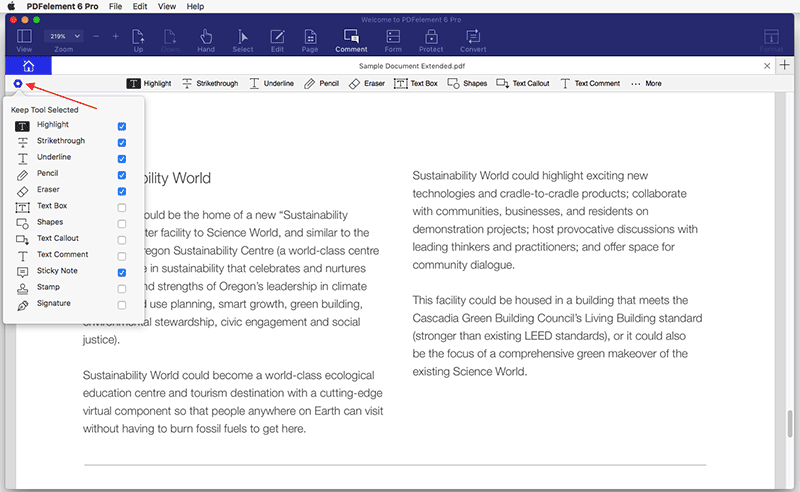
3 استخدام أدوات قلم رصاص وممحاة
- انتقل إلى قائمة "التعليق" في شريط الأدوات، وحدد أداة قلم الرصاص.
- انقر واسحب المؤشر على PDF لإنشاء الصورة التي تحتاجها.
- إذا كانت هناك حاجة لإجراء تعديلات على الرسم بعد الانتهاء منه، فانقر فوق أداة "Eraser" لمحو القسم الذي يحتاج إلى تعديل.
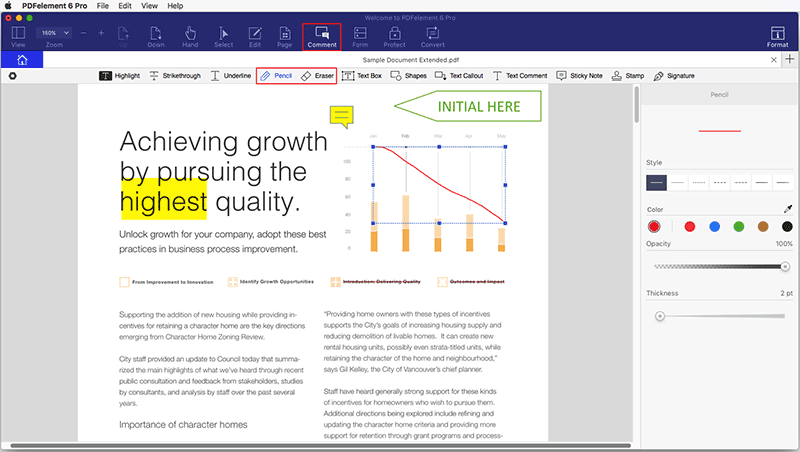
ملء الاستمارات
1 ملء الاستمارات التفاعلية
- لتعبئة نموذج PDF تفاعلي، افتح النموذج داخل PDFelement 6 لنظام Mac.
- انقر على الحقول أو المربعات القابلة للملء لإدخال النص.
- انقر فوق "ملف> حفظ" أو اضغط على مفتاحي Command + S لحفظ النموذج الإلكتروني في مجلد محلي.
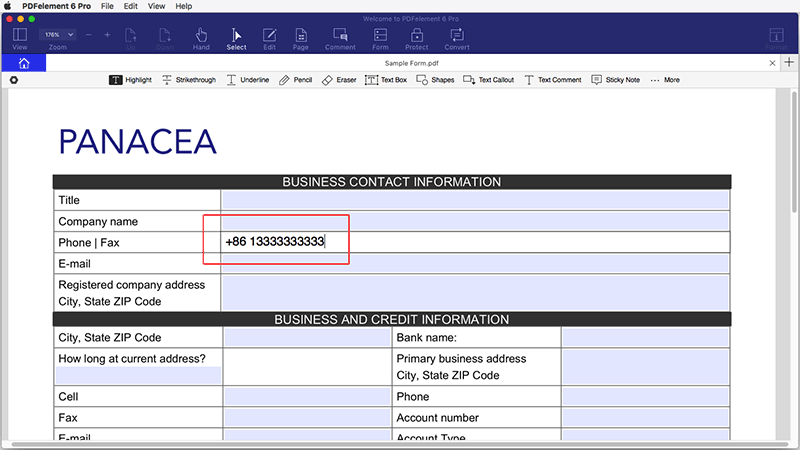
2 ملء النماذج غير التفاعلية
إنشاء نماذج تفاعلية يدويًا
- حقل النص: يتم استخدام النص المودع لإدخال معلومات تسمح بدمج قيم ألفا وقيم رقمية.
- خانة الاختيار: تسمح خانات الاختيار بتحديد اختيارات متعددة من قائمة الخيارات المعطاة.
- زر الراديو: تُستخدم أزرار الراديو أيضًا لإجراء التحديد، باستثناء أنه يُسمح بتحديد خيار واحد فقط. بمجرد تحديد أحد أزرار الاختيار، ستتحول الأزرار المتبقية إلى اللون الرمادي وتكون غير قابلة للتحديد.
- قائمة منسدلة: يتم استخدام القائمة المنسدلة لتوفير قائمة يمكن الوصول إليها بالنقر فوق السهم المواجهة لأسفل. بمجرد توسيع القائمة، يمكن اختيار عنصر واحد من القائمة لملء الحقل المحدد.
- مربع القائمة: تظهر مربعات قائمة مع شريط تمرير وقائمة قابلة للتمرير للتحديد باستخدام الماوس. تظهر مربعات القوائم مع شريط تمرير يسمح بإيجاد خيار عن طريق التمرير ضمن قائمة محددة مسبقًا بالماوس. إذا كان هناك حاجة إلى أكثر من خيار واحد من القائمة، ما عليك سوى الضغط على مفتاح Command أثناء التحديد.
- الزر: يتم استخدام الأزرار لتشغيل إجراء، مثل إرسال النموذج أو إعادة تعيين النموذج.
1 إضافة حقل نصي
- انقر على قائمة "نموذج" لتوسيع أدوات النموذج على شريط الأدوات العلوي.
- حدد رمز الحقل النصي ثم اختر الموقع في المستند الذي تحتاجه لإضافة عنصر حقل نصي. سيتم تصنيف حقل النص باسم لاحقل النصي بشكل افتراضي.
- النقر المزدوج على حقل النص أو النقر فوق الزر إظهار خصائص الحقل الموجود على اللوحة اليمنى لتفعيل نافذة الخصائص التي تسمح بالتعديل. في علامة التبويب "عام"، يمكنك تغيير اسم الحقل، وإذا كنت بحاجة إلى تبديل مظهر الصناديق الذي يمكن إكماله من خلال علامة التبويب "المظهر".
- تسمح لك علامة التبويب "خيار" بتعيين وضع المحاذاة للنص، كما يمكنك أيضًا إضافة القيمة الافتراضية لمربع النص إذا كنت بحاجة لذلك.
- سيسمح تحديد خيارات "Multi-line" أو"Scroll long text" بإدخال سطور متعددة، كما يسمح بإضافة خيار التمرير إلى حقل النص مما يسمح بمزيد من الرؤية.
- يمكنك أيضًا تعيين قيود على عدد الأحرف المسموح بها في حقل النص بالنقر فوق "Limit of _ characters".
- حدد "Comb of characters" لإنشاء الحقل الذي تم تصميمه لكتابة الأحرف في مربعات مستقلة. يمكنك تحديد أرقام المحارف. يرجى ملاحظة أن هذا الخيار غير متوافق مع الخيارات الأخرى.
- قم بإنشاء حقل لإدخال كلمة المرور أو اختيار الملف.
- اختر الإجراءات ووضع التشغيل لحقل النص في علامة التبويب "إجراءات".
- لتنسيق حقل النص، حدد فئة التنسيق من "تنسيق".
- لتمكين التحقق من حقل، يمكنك النقر فوق الخيار في علامة التبويب التحقق.
- إذا كانت البيانات في الحقل النصي مخصصة ليتم حسابها، حدد خيار الحساب وحدد الحقول الموجودة التي سيتم حساب البيانات بها عن طريق النقر فوق الزر انتقاء "Pick". على سبيل المثال، ما يلي هو الخاصية الخاصة بـ textfield 3 على PDF، وبعد إعدادها، فإنه سيتم حساب textfield3 = textfield2 + textfield1.2.1. هذا يعني أنه عند إدخال البيانات في textfield2 وtextfield1.2.1، ستظهر نتيجة المجموع في الحقل textfield3 تلقائيًا.
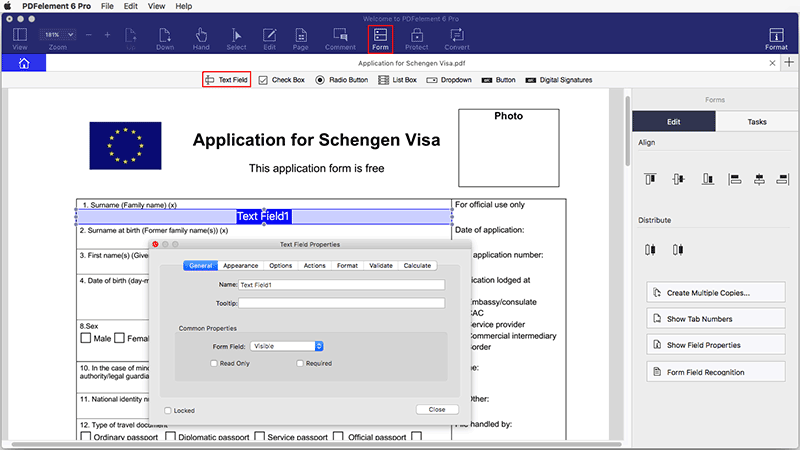
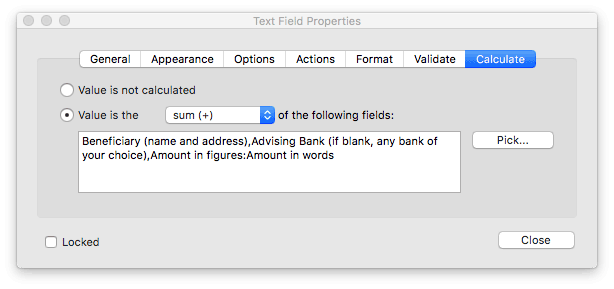
2 إضافة حقول نصية متعددة
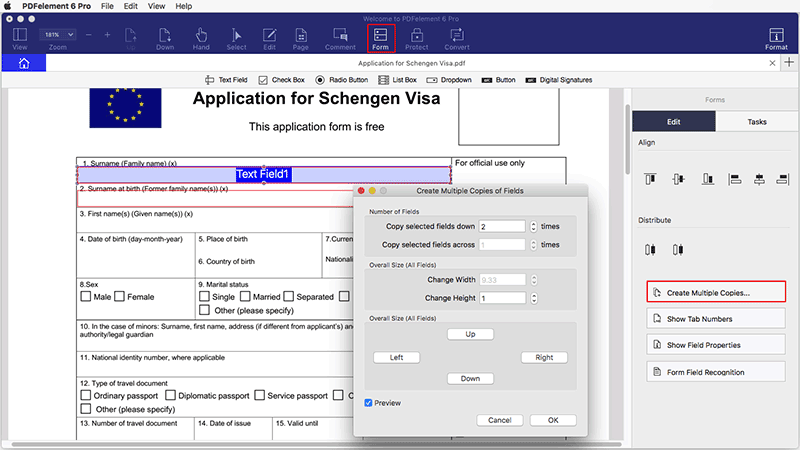
3 إضافة مربعات الاختيار
- تحت علامة التبويب "نموذج"، انقر فوق رمز مربع الاختيار، واسحب بالماوس إلى المكان الذي ترغب فيه بإضافة مربع الاختيار.
- انقر نقرًا مزدوجًا فوق خانة الاختيار، وحدد اسمها ومظهرها حسب الحاجة.
- في علامة التبويب "خيارات"، يمكنك اختيار نمط مربع الاختيار وتعديل قيمة التصدير. إذا كنت ترغب في تعيين قيمة افتراضية لمربع الاختيار، فاختر الخيار "تم تحديد خانة الاختيار بشكل افتراضي".
- اختر إجراءات التحريك لمربع الاختيار في علامة التبويب "الإجراء".
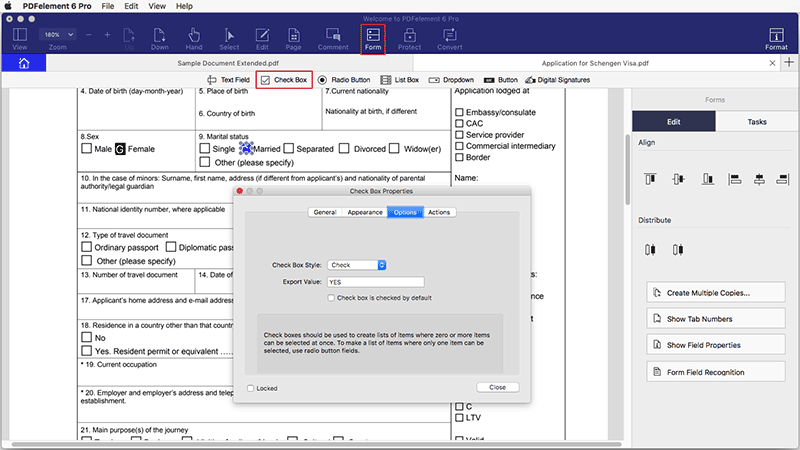
4 إضافة زر الراديو
- لإضافة زر اختيار، حدد رمز زر الراديو أسفل علامة التبويب "نموذج"، وانقر فوق صفحة PDF.
- انقر نقرًا مزدوجًا فوق زر الاختيار، وقم بتعيين الاسم والمظهر له في علامة التبويب "عام" و"المظهر".
- حدد نمط الزر الموجود ضمن علامة التبويب "خيارات"، وهنا يمكنك أيضًا تحديد اختيار زر الاختيار عن طريق إدخال القيمة.
- إذا كنت تريد السماح بتحديد جميع أزرار الاختيار عند تحديد زر واحد، ضع علامة على الخيار Button with the same name and choice are selected in unison أو الزر الذي يحمل نفس الاسم والخيار يتم تحديده في شكل موحد.
- عدّل الإجراءات الخاصة بزر الراديو في علامة التبويب "إجراءات".
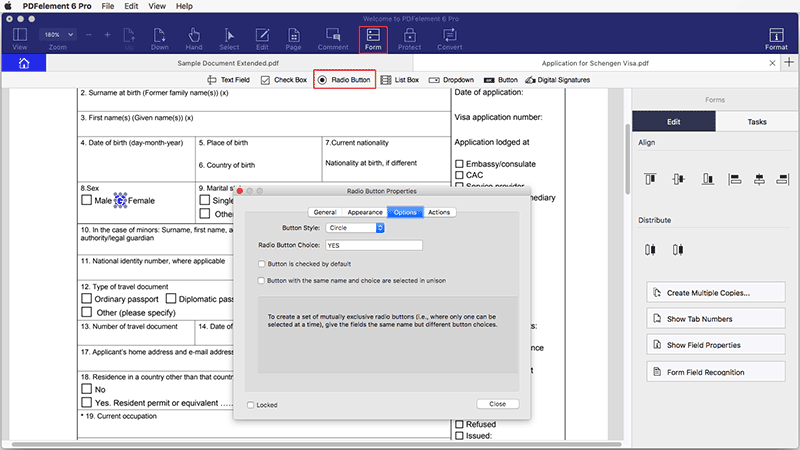
5 إضافة قائمة منسدلة
- ضمن علامة التبويب "نموذج"، انقر على رمز "القائمة المنسدلة".
- في صفحة PDF، حرك مؤشر الماوس إلى حيث تريد إدخال الحقل.
- انقر نقرًا مزدوجًا فوق الحقل، واكتب الاسم في النافذة "عام" وعدّل المظهر في نافذة "المظهر".
- في علامة التبويب "خيارات"، قم بإضافة عنصر وإدخال قيمة تصدير في مربع النص "تصدير قيمة". كرر هذه الخطوة لحين تكون لديك كل العناصر التي تحتاجها مدرجة.
- تحقق من الخيار "فرز العناصر" إذا كنت تريد تخزين كافة العناصر حسب الترتيب الأبجدي. لإعادة ترتيب العناصر يدويًا، اختر العنصر وانقر فوق الأزرار "أعلى / أسفل". إذا كنت تريد إزالة عنصر، فحدده وانقر على الزر "حذف".
- إذا كنت تريد الحصول على المعلومات المقدمة من المستخدم، فحدد الخيار السماح بإدخال نص العميل.
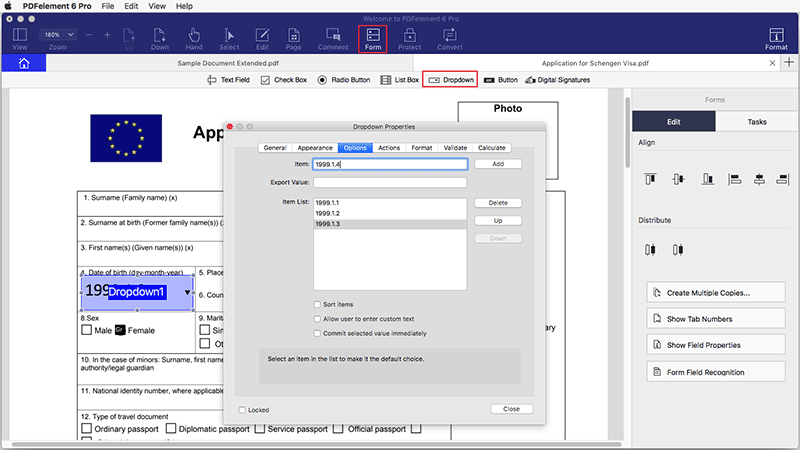
6 إضافة مربع قائمة
- في نافذة "الخيار"، قم بتسمية العنصر الجديد الذي تقوم بتضمينه ثم قم بتضمين قيمة تصدير في حقل "تصدير القيمة".
- يمكنك ترتيب العناصر حسب الترتيب الأبجدي بالنقر فوق "فرز العناصر".
- إذا كنت تريد أن يحدد المستخدم عناصر متعددة، فحدد خيار الاختيار المتعدد. إذا كان من الممكن اختيار عناصر متعددة، فحدد خيار "الاختيار المتعدد".
- إنشاء إجراءات لحقل مربع القائمة في نافذة "الإجراء".
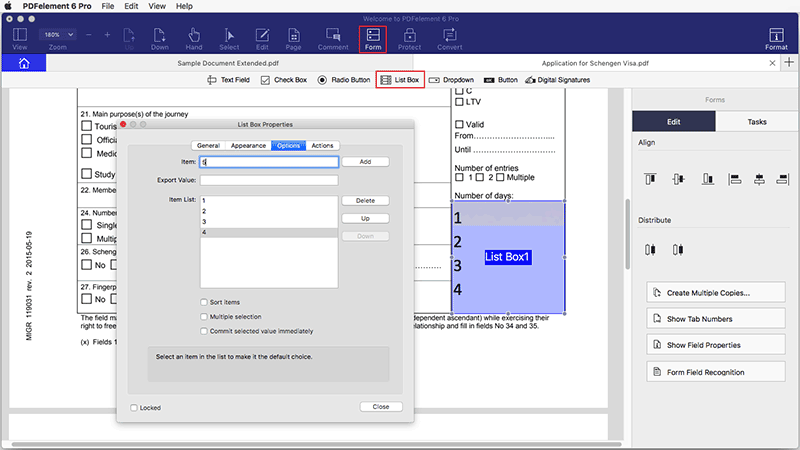
7 إضافة زر
- انقر على رمز "الزر" أسفل علامة التبويب "نموذج".
- قم بتحريك المؤشر إلى الموقع في صفحة PDF وأضف الزر عن طريق النقر على الموقع المختار.
- انقر نقرًا مزدوجًا فوق حقل الزر، وسمّه وقم بتعديل المظهر.
- في نافذة "الخيار"، يمكنك تحديد تنسيق الزر. اختر الرمز المفضل لديك من المجلد المحلي وقم بتمييزه في المربع النصي، ثم حدد تخطيط الزر بالإضافة إلى الغرض من الزر.
- تخصيص الإجراءات لحقل الزر في نافذة "الإجراءات".
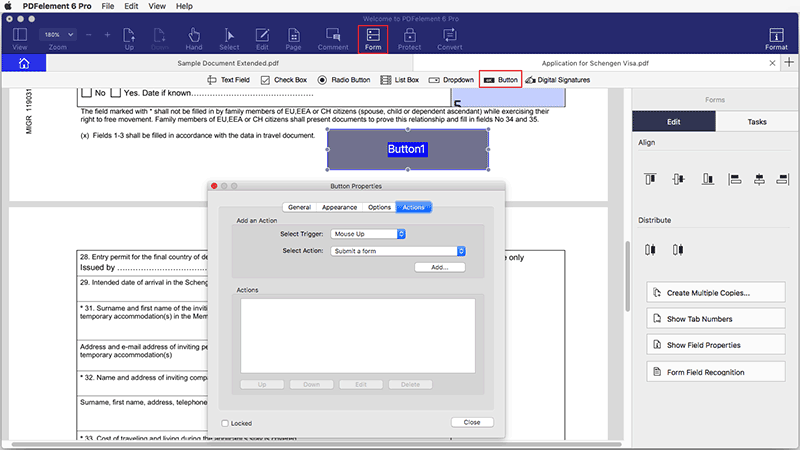
إنشاء نماذج تفاعلية تلقائيا
(متوفر فقط في PDFelement 6 Professional لنظام Mac)
- يدعم PDFelement 6 Pro إنشاء نماذج تفاعلية تلقائيًا بنقرة واحدة، مما يمكن أن يحسِّن من فعاليتك بشكل كبير. إذا كان لديك نموذج PDF غير تفاعلي يحتوي على أسطر فارغة وجداول، فإن المستند ليس نموذجًا قابلاً للتعبئة ولن يكون صالحًا للاستخدام.
- بعد فتحه في برنامجنا، يمكنك النقر فوق الزر "نموذج"، ثم النقر فوق الزر "التعرف على حقول النموذج" على الجانب الأيمن للتعرف على الفراغات والجداول تلقائيًا، ثم ستحصل على الحقول القابلة للتعبئة التي تم إنشاؤها. سيتم تسمية كل أنواع حقول النموذج المتماثلة تلقائيًا مع توفر النص بالقرب من حقول النموذج.
- انقر فوق الزر "تحديد" في شريط الأدوات، ثم ضع المؤشر في الحقل الذي ترغب في ملئه، وأدخل المعلومات المطلوبة.
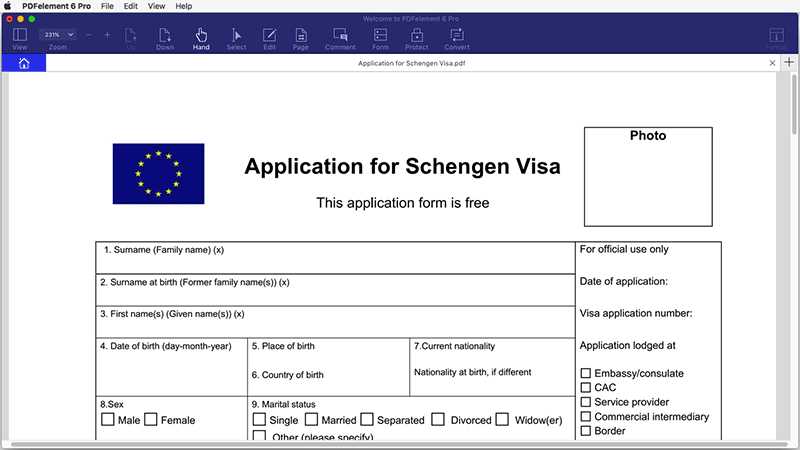
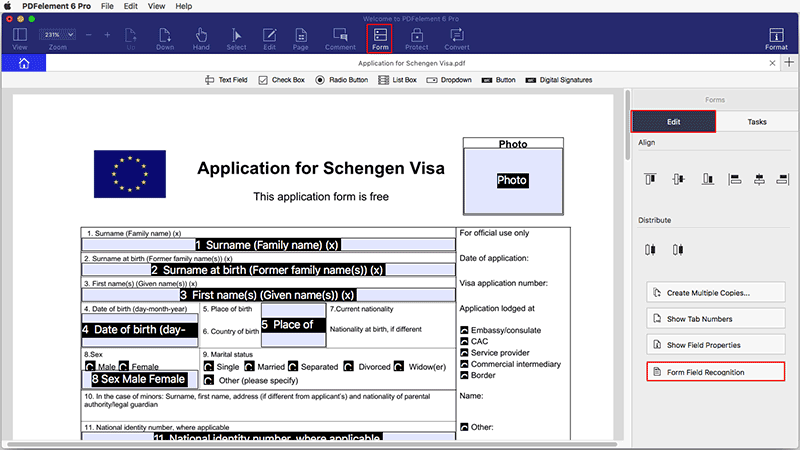
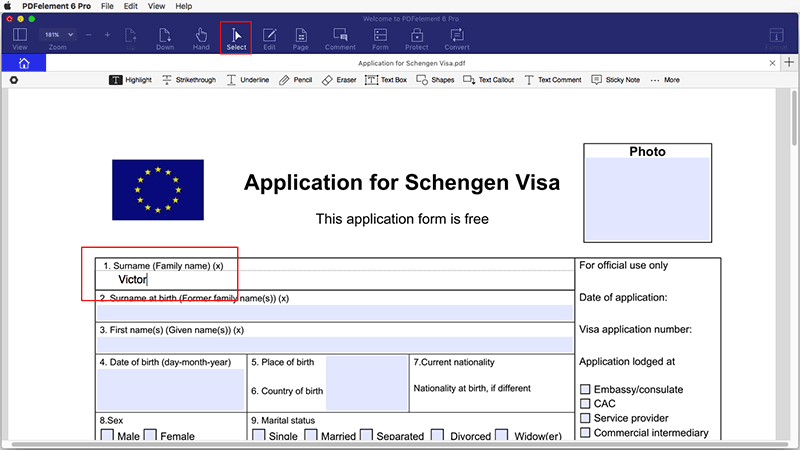
محاذاة النموذج
- بعد فتح ملف PDF مع النماذج التفاعلية، يرجى النقر على زر "نموذج".
- اضغط على مفتاح Command للنقر فوق حقول متعددة لتحديدها في نفس الوقت.
- انقر فوق خيارات "محاذاة" أو"توزيع" على اللوحة اليمنى للمحاذاة.
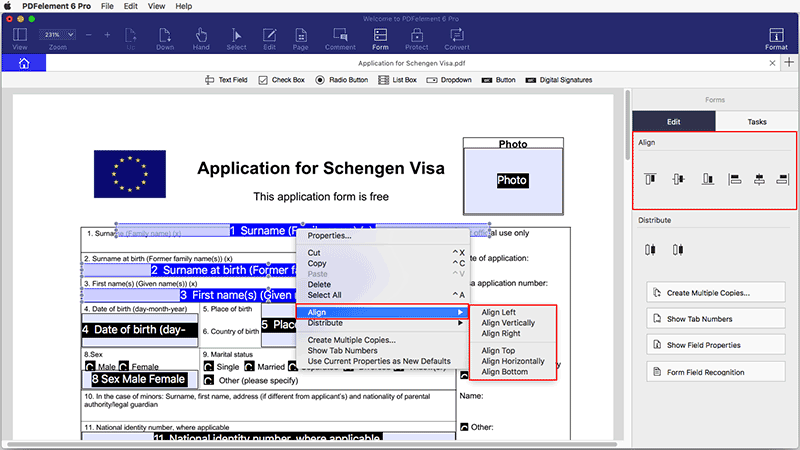
خصائص النماذج
- إنشاء نسخ متعددة: حدد حقل النموذج الذي تريد نسخه، وانقر فوق الزر "إنشاء نسخ متعددة". اكتب عدد الحقول التي سيتم إنشاؤها وقم بتعديل الحجم الإجمالي لتلك النسخ.
- إظهار أرقام علامات التبويب: بعد النقر على هذا الزر، سترى عرض ترتيب الأرقام في هذه الحقول وفقًا لترتيب الإنشاء.
- إظهار خصائص الحقل: انقر فوق نموذج تم حفظه ثم اضغط على "إظهار خصائص الحقل". سيؤدي ذلك إلى فتح نافذة تعديل الخصائص للسماح بالتحرير. يرجى ملاحظة أن هذه العملية لا تعمل في حقول نماذج متعددة.
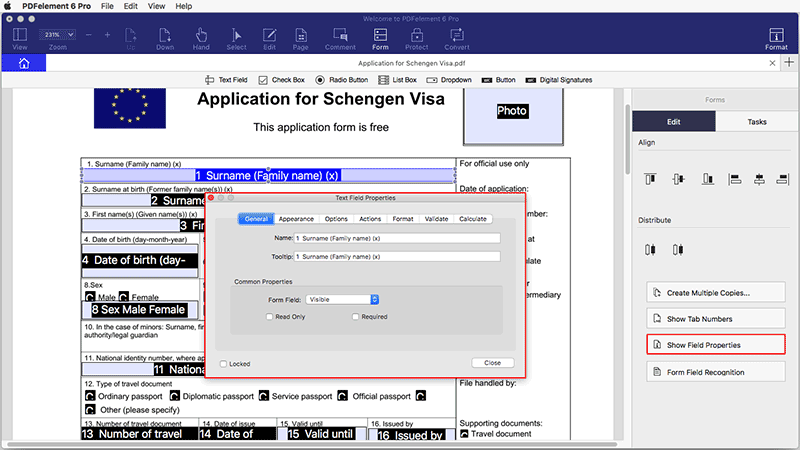
1 تغيير خصائص النموذج دفعة واحدة
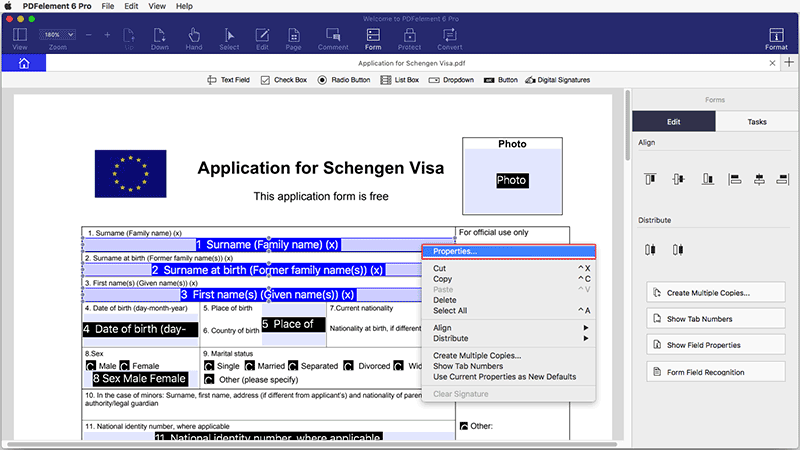
2 تعيين خصائص النموذج الافتراضية
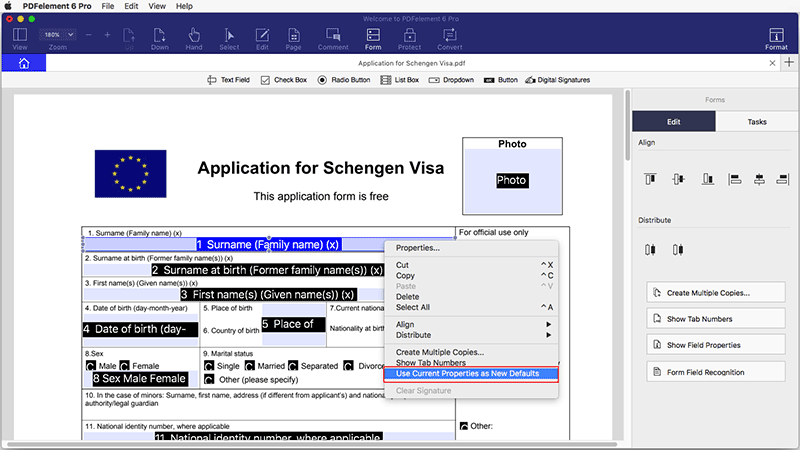
استخراج البيانات
(متوفر فقط في PDFelement 6 Professional لنظام Mac)
1 استخراج البيانات من حقول النموذج
- إذا كان ملف PDF الخاص بك لا يحتوي على أي نموذج قابل للتعبئة، يرجى الرجوع إلى فصول "إنشاء نماذج تفاعلية تلقائيًا" أو"إنشاء نماذج تفاعلية يدويًا" لإنشاء النماذج القابلة للملء أولاً.
- عندما يحتوي ملف PDF الخاص بك بالفعل على الحقول القابلة للملء، يمكنك ملئها أولاً. ثم انقر فوق الزر "نموذج"، ثم انقر فوق علامة التبويب "المهام" لاختيار زر "استخراج البيانات".
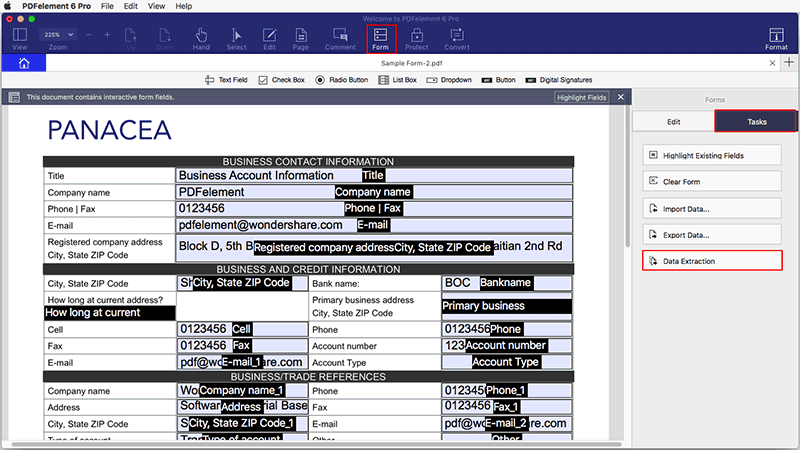
- يمكنك تحميل ملفات PDF أخرى تحتوي على حقول مملوءة أيضًا في النافذة، واختيار خيار "استخراج البيانات من حقول نموذج PDF" على الجانب الأيمن.
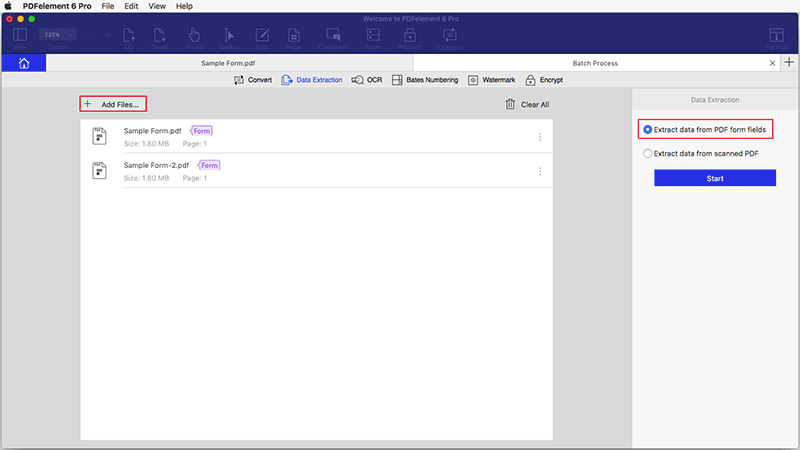
- انقر فوق الزر "ابدأ"، اختر مجلد لحفظ ملف بتنسيق .csv المستخرج.
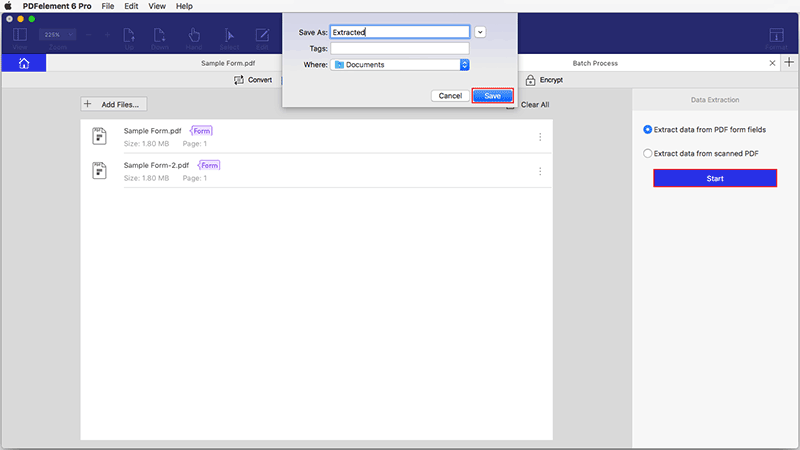
2 استخراج البيانات من ملفات PDF الممسوحة ضوئيا
- بعد فتح ملف PDF ممسوح ضوئيًا في البرنامج، يرجى النقر فوق الزر "نموذج"، ثم النقر فوق علامة التبويب "المهام" لاختيار زر "استخراج البيانات".
- اختر خيار "استخراج البيانات من ملف PDF الممسوح ضوئيًا"، وانقر على زر "التالي".
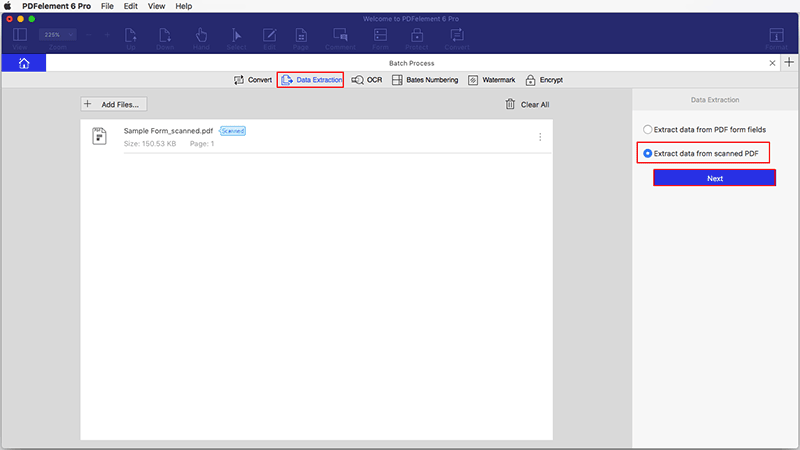
- اضغط على زر الماوس لرسم المناطق التي تريد استخراج البيانات منها. يمكنك تحديد مناطق قدر ما تشاء. بعد رسم جميع المناطق التي تريد استخراجها، يرجى النقر فوق الزر "حفظ" لحفظ الإعداد الحالي للاستخدام في المستقبل.
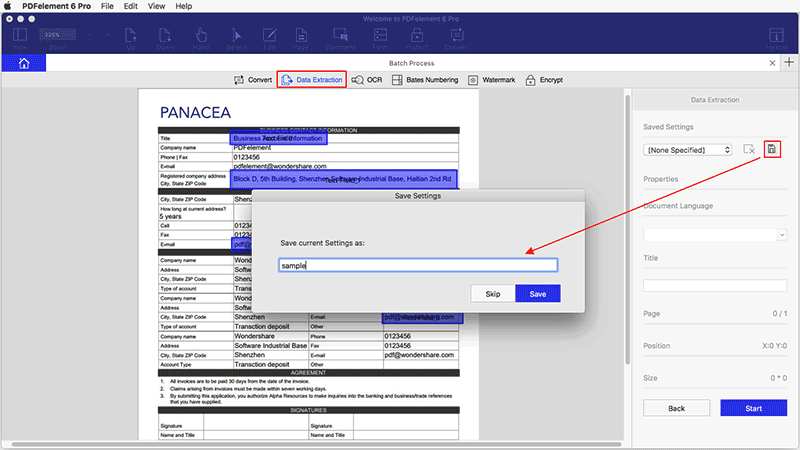
- انقر فوق الزر "ابدأ"، اختر مجلد إخراج مكان حفظ ملف بتنسيق .csv المستخرج.
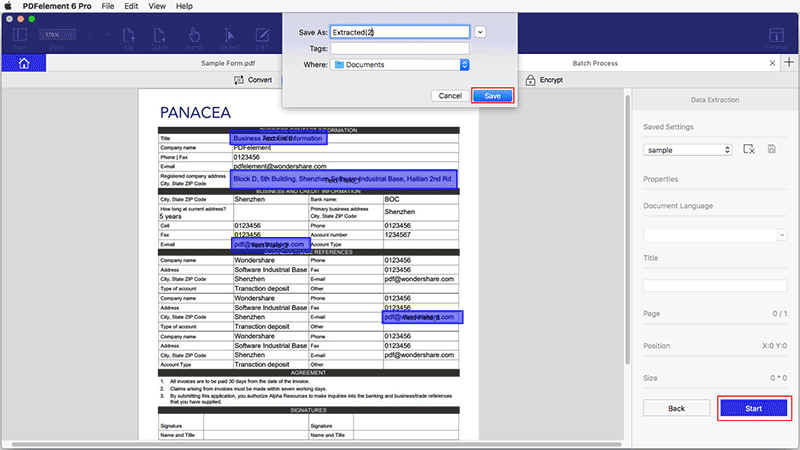
3 استخراج البيانات للإجراء المجمع
- بعد فتح البرنامج، يرجى النقر على مربع "Batch Process" للفتح.
- انقر فوق علامة التبويب "استخراج البيانات" لتحميل ملفات متعددة فيه، ثم اختر "الوضع" لعملية الاستخراج.
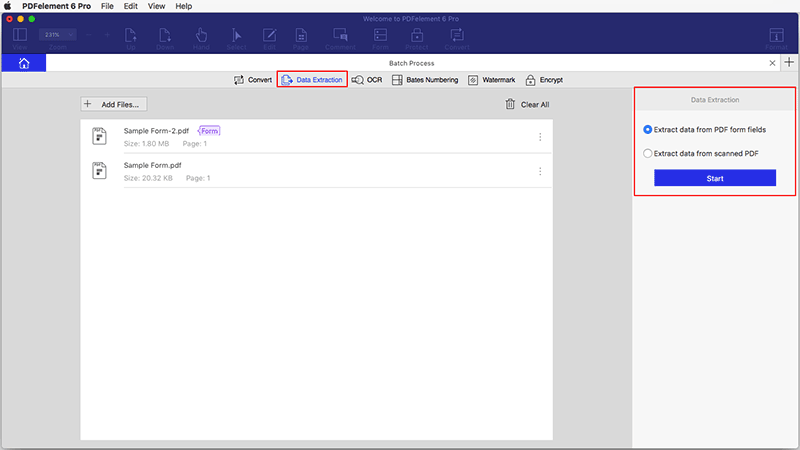
- إذا كنت تقوم باستخراج ملفات PDF متعددة تم مسحها ضوئيًا، فيمكن اختيار المناطق التي قمت بتعيينها مسبقًا في مربع "الإعدادات المحفوظة" على الجانب الأيمن. إذا لم تكن هناك إعدادات تم حفظها سابقًا، فانقر فوق الفأرة مع الاستمرار لرسم المناطق التي ترغب في استخراجها، وانقر فوق "ابدأ" للبدء.
- حدد مجلد الإخراج لحفظ ملف .csv المستخرج على جهاز Mac الخاص بك.
مسح / استيراد / تصدير بيانات نموذج
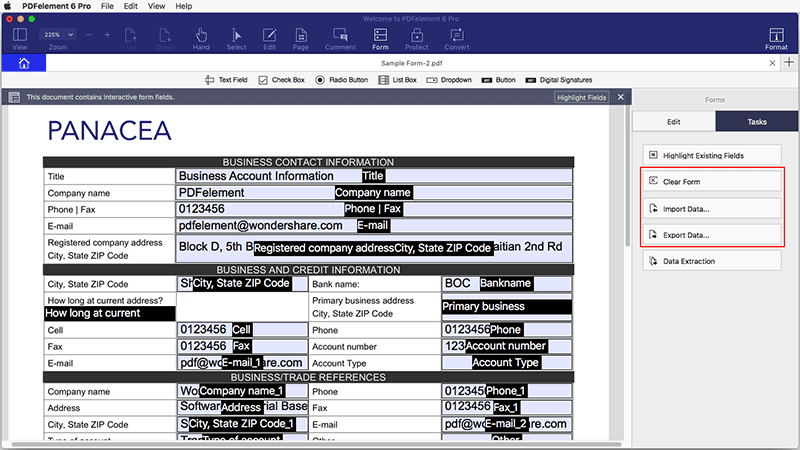
1 إفراغ النموذج
- لإزالة القيم التي تمت تعبئتها في حقول النموذج، انقر على الزر "نماذج" في شريط الأدوات.
- حدد حقل نموذج واحد، انتقل إلى الجانب الأيمن وحدد مسح النموذج تحت قائمة "المهام" لإزالة بيانات النموذج.
2 استيراد بيانات نموذج
- انقر فوق الزر "استيراد البيانات" وحدد ملف بتنسيق .fdf من المجلد المحلي.
- انقر فوق "موافق" لاستيراد البيانات.
3 تصدير بيانات نموذج
- انقر فوق الزر "تصدير البيانات" ضمن القائمة "مهمة أخرى" على الجانب الأيمن.
- قم بتعيين مجلد لحفظ البيانات التي تم تصديرها كملف بتنسيق .fdf في نظام التشغيل Mac.
قوالب PDF
- يوفر PDFelement 6 نماذج وقوالب PDF جاهزة لمختلف المجالات والاستخدامات. بعد فتح البرنامج، يرجى النقر على مربع "قوالب PDF" لفتح موقعنا.
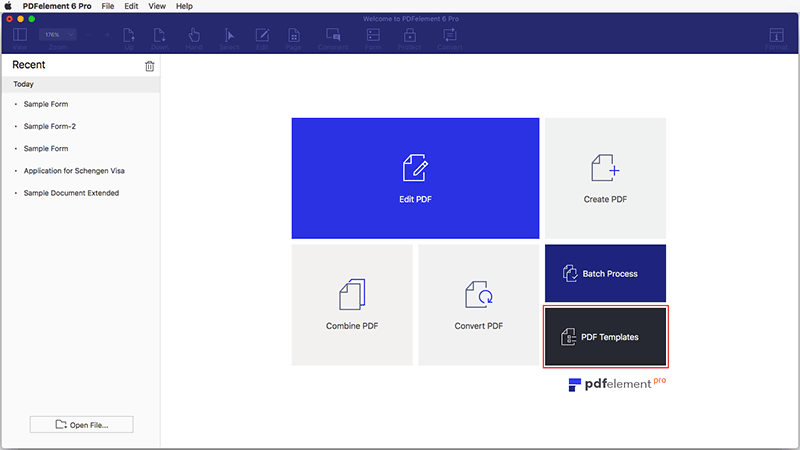
- في موقعنا، يمكنك البحث في قوالب PDF حسب الفئات. انقر فوق العنوان الذي ترغب في تنزيله وحفظه على جهاز Mac الخاص بك. ثم افتحه في برنامجنا للبدء في العمل معه.
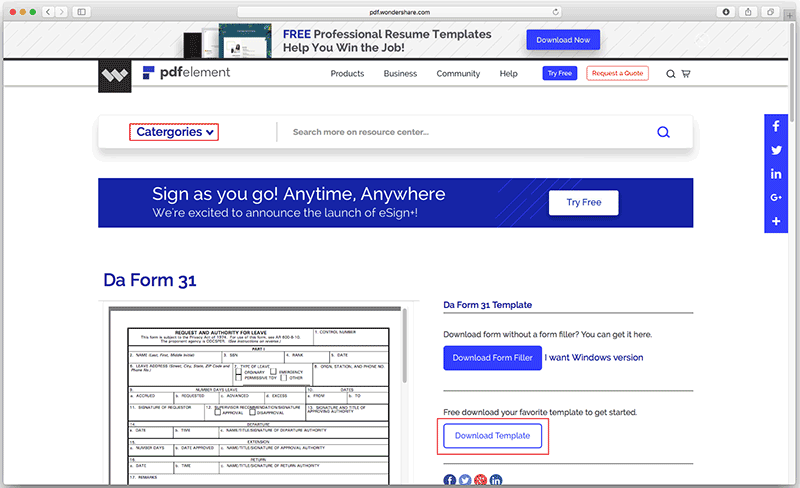
تنسيقات الإخراج المدعومة
- PDF إلى Word: تحويل PDF إلى Microsoft Word (.doc و.docx)
- PDF إلى Excel: تحويل PDF إلى Microsoft Excel (.xls & .xlsx)
- PDF إلى PPT: تحويل PDF إلى Microsoft PowerPoint (.pptx)
- PDF إلى الصفحات: تحويل PDF إلى تنسيق Word Processing (.pages)
- PDF إلى نص: تحويل PDF إلى تنسيق Text (.txt)
- PDF إلى Epub: تحويل PDF إلى تنسيق المنشور الكهربائي (.epub)
- PDF إلى HTML: تحويل PDF إلى تنسيق Hyper Text Markup Language
- PDF إلى صورة رقمية: تحويل PDF إلى تنسيقات صور مثل JPG وPNG وGIF وBMP وTIFF
- PDF إلى RTF: تحويل PDF إلى تنسيق Rich Text (.rtf)
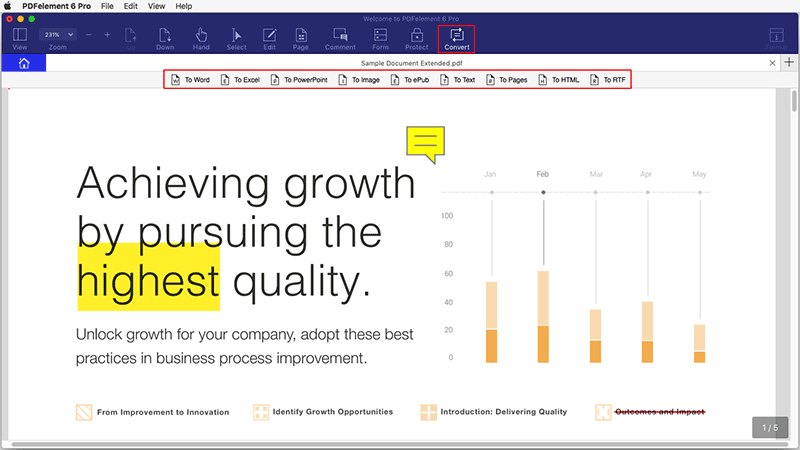
تحويل
1 تحويل ملف PDF مفرد
- بعد فتح ملف PDF في البرنامج، انقر فوق الزر "تحويل" في شريط الأدوات.
- اختر "إلى Word" أو تنسيق إخراج آخر حسب الحاجة.
- انقر فوق علامة التبويب "خيارات" في اللوحة اليمنى لتعيين نطاق الصفحات أو إعدادات أخرى لملف تنسيق الإخراج. ستكون الإعدادات مختلفة بناءً على تنسيق الإخراج الذي تم اختياره.
- بعد الإعداد، انقر فوق الزر "تحويل" واختر مجلد الإخراج حيث تريد حفظ الملف، وابدأ العملية.
2 تحويل مجموعة من ملفات PDF
(متوفر فقط في PDFelement 6 Professional لنظام Mac)
- بعد فتح البرنامج، انقر فوق مربع الإجراء المجمع Batch Process في نافذة الترحيب.
- اختر علامة التبويب "تحويل" وحدد ملفات PDF لإضافتها إلى البرنامج.
- اختر "تنسيق" على اللوحة اليمنى. إذا اخترت "إلى Excel" كتنسيق الإخراج، فانقر فوق علامة التبويب "خيارات" لاختيار "تحويل كل صفحة إلى ورقة عمل منفصلة" أو"تحويل كل الصفحات إلى ورقة عمل واحدة".
- انقر فوق الزر "تحويل" الأزرق لبدء العملية.
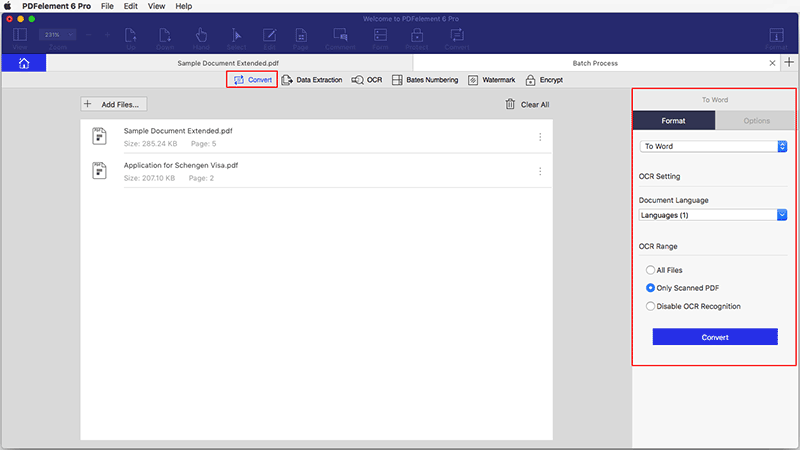
تحويل ملفات PDF الممسوحة ضوئيًا إلى ملفات قابلة للتحرير
(متوفر فقط في PDFelement 6 Professional لنظام Mac)
- بعد فتح ملفات PDF الممسوحة ضوئيا في نافذة البرنامج، يرجى النقر على زر "تحويل"، ثم اختيار تنسيق الإخراج حسب الحاجة.
- يرجى تمكين شريط تمرير OCR على اللوحة اليمنى. ويرجى تحديد اللغة الصحيحة لمحتوى PDF الخاص بك في مربع "لغة المستند".
- انقر فوق الزر "تحويل"، ثم اختر مجلد إخراج لبدء عملية التحويل.
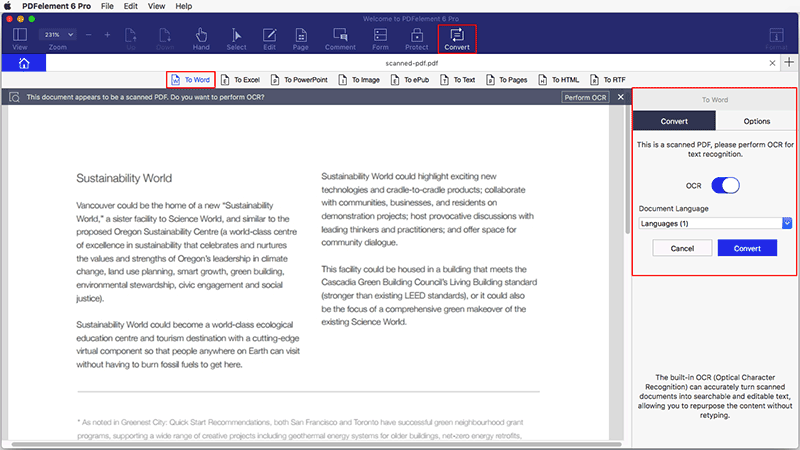
حوّل إلى PDF / A (متوفر فقط في إصدار PDFelement 6 Professional)
- بعد التحرير أو العمل مع ملف PDF الخاص بك في البرنامج، أو إنشاء ملف PDF في البرنامج، يرجى النقر فوق قائمة "ملف" في الجزء العلوي.
- اختر حفظ باسم آخر> PDF(PDF/A) قابل للأرشفة لحفظه مباشرة.
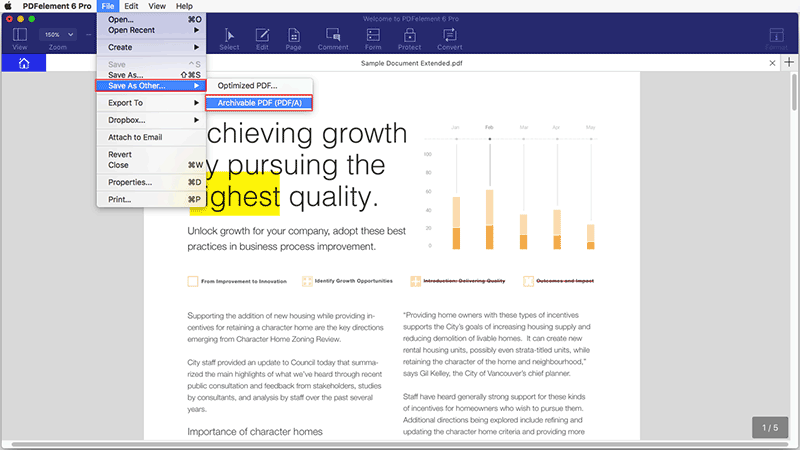
كلمة المرور والأذونات
1 تشفير بكلمة مرور
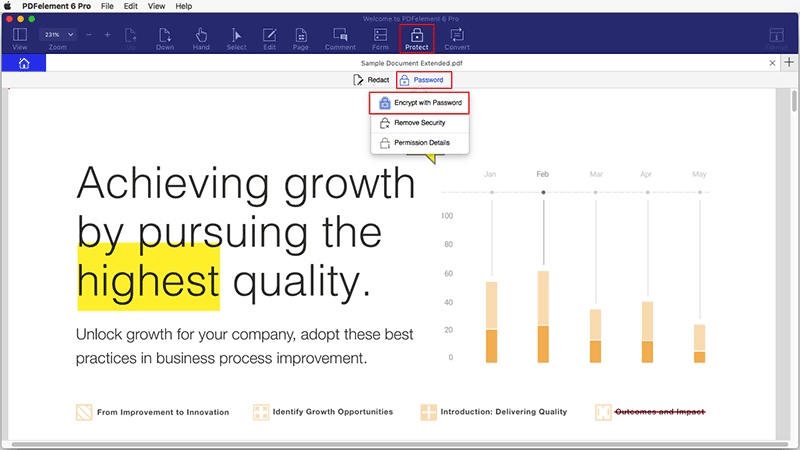
- بعد فتح ملف PDF في البرنامج، يرجى النقر فوق الزر "حماية"> "كلمة المرور"> "تشفير بكلمة المرور".
- في النافذة المنبثقة لإعدادات الأمان، يمكنك اختيار إعداد التأمين.
-
ضع علامة الاختيار للتحقق من خيار طلب كلمة مرور لفتح المستند، ثم اكتب كلمة المرور مرتين لتأكيدها.
ملاحظة: نظرًا لعدم وجود طريقة لاسترداد المستند أو فتحه في حالة نسيان كلمة المرور، فتأكد من استخدام كلمة المرور يمكنك تذكرها.
- الطباعة المسموح بها: تعيين الإذن لطباعة المستند وبأي دقة تختارها.
- التغييرات المسموح بها: تخصيص أذونات التعديلات التي يمكن إجراؤها على وثيقة PDF الحالية. خطوات إنشاء كلمة مرور الإذن هي كما يلي:
- انقر لتحديد الخيار تقييد تحرير المستند وطباعته، وأدخل كلمة مرور الإذن وقم بتأكيدها في مربع تأكيد كلمة المرور. يمكنك تخصيص مستوى التشفير بإضافة مجموعات كلمة مرور معقدة. وكلما ارتفع مستوى التشفير، كان من الصعب كسر كلمة المرور.
- انقر فوق الزر موافق لتعيين كلمة المرور، وأخيراً لا تنس حفظ المستند.
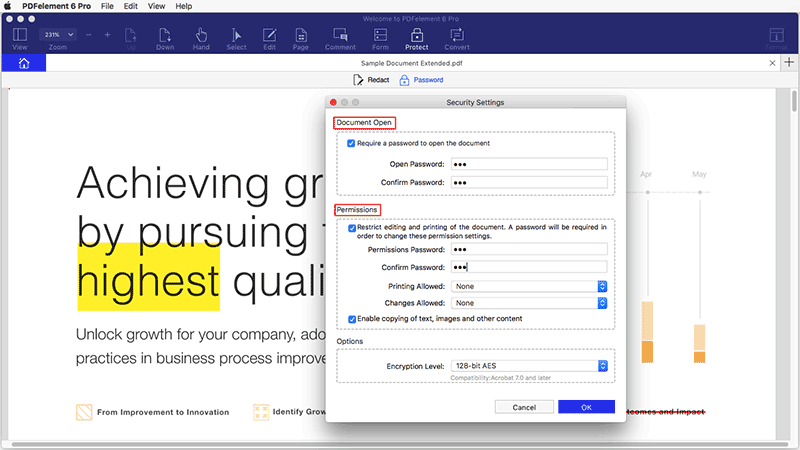
2 إزالة الأمان
- افتح قائمة "الحماية". ثم انقر فوق الزر "إزالة الأمان".
- ستكون هناك نافذة منبثقة تطلب منك إدخال كلمة مرور الإذن. بدون كلمة المرور هذه، لن تتمكن من إزالة الأمان، لذا تأكد من تذكر كلمة المرور المستخدمة في هذا المستند.
- انقر لحفظ المستند.
3 تحقق من أذونات PDF
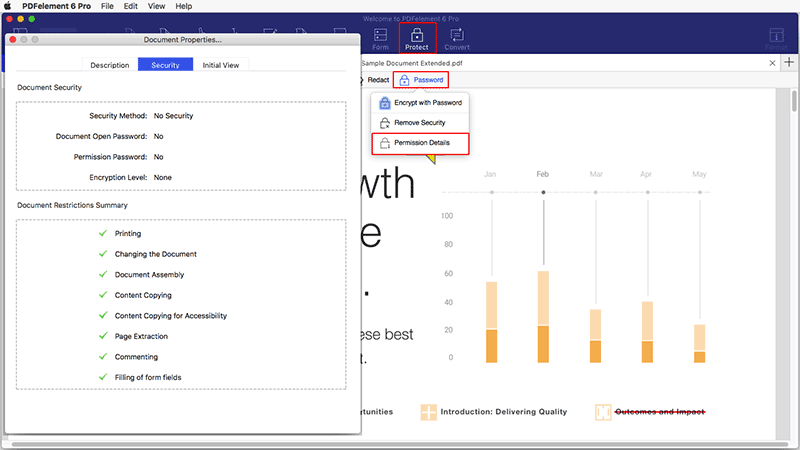
4 تشفير جماعي
(متوفر فقط في PDFelement 6 Professional لنظام Mac)
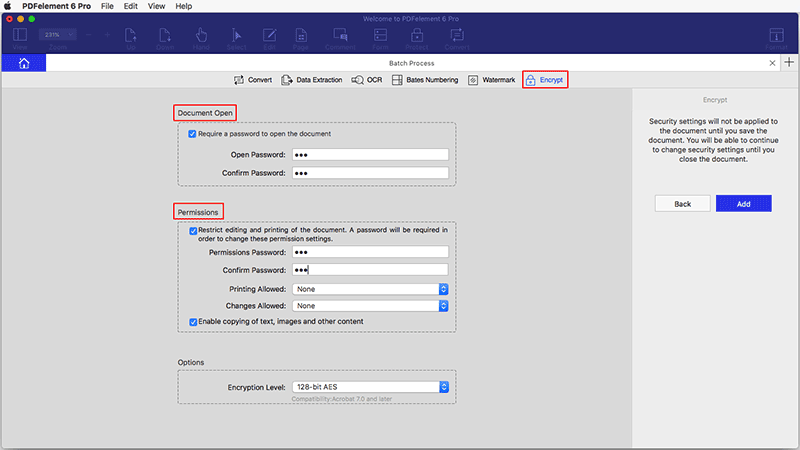
التنقيح
(متوفر فقط في PDFelement 6 Professional لنظام Mac)
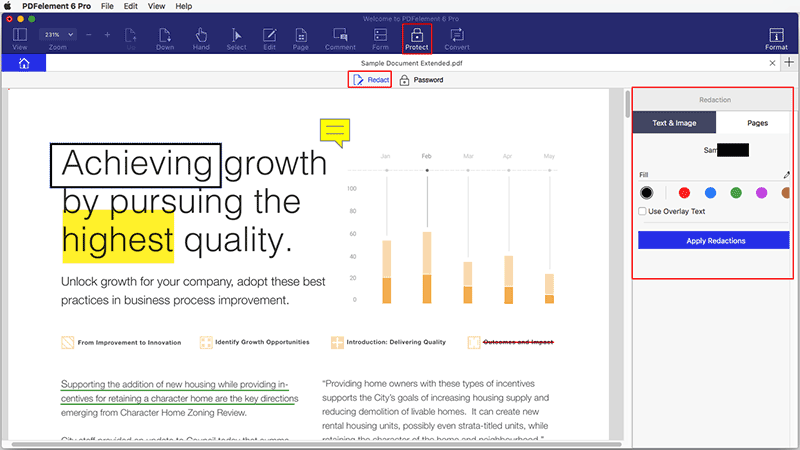
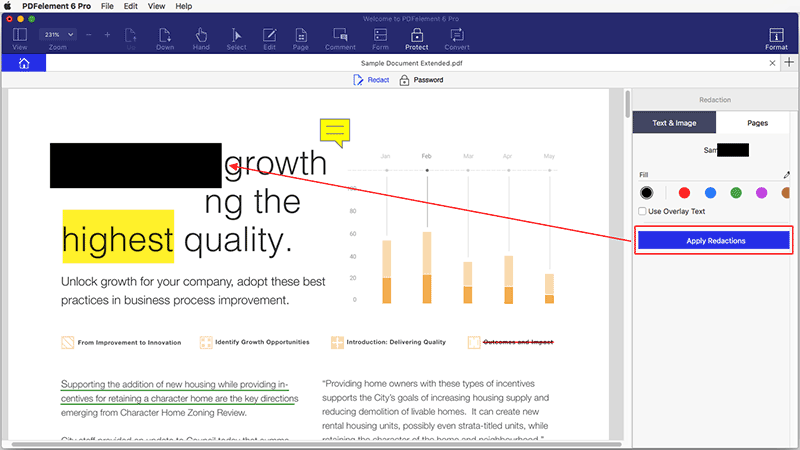
التوقيعات الرقمية
-
يمكنك استخدام PDFelement 6 Pro for Mac لإنشاء حقل توقيع رقمي بالنقر فوق الزر "نموذج"> "التوقيعات الرقمية"، ثم إرسال ملف PDF إلى الآخرين لإضافة توقيعات رقمية.
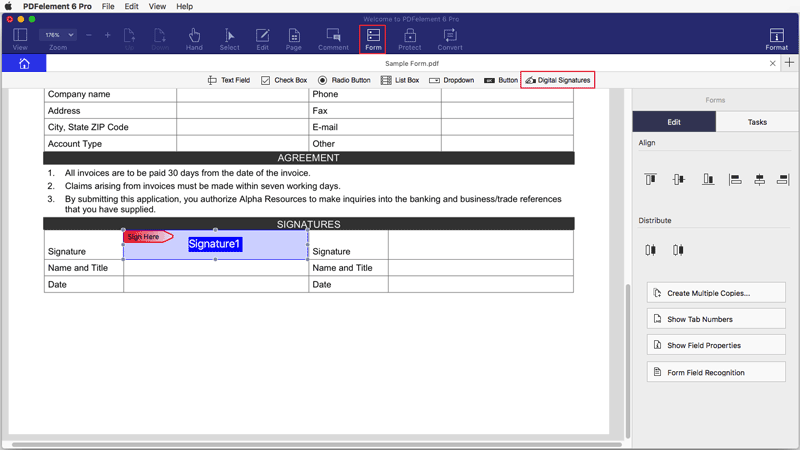
-
أو يمكنك أيضًا استخدام برنامجنا لإضافة التوقيعات الرقمية مباشرةً. بعد إضافة حقل التوقيع الرقمي، يرجى النقر فوق الزر "تحديد"، ثم النقر فوق الرمز التوقيع هنا.
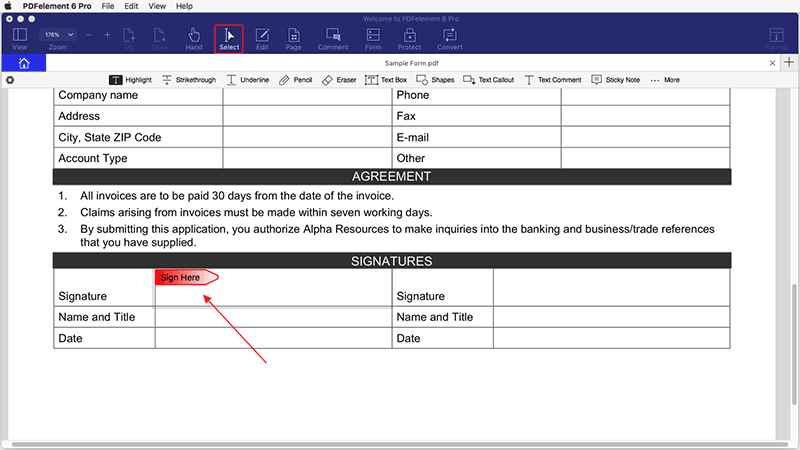
-
في النافذة المنبثقة، اختر معرفًا رقميًا ترغب باستخدامه للتوقيع. إذا لم يكن لديك أي معرف بعد، فيرجى النقر على الزر "تهيئة رقم تعريفي جديد" لإنشاء رقم.
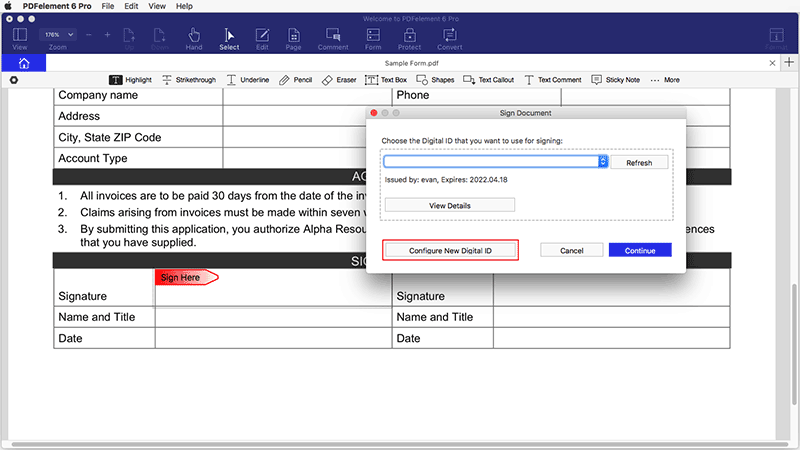
-
حدد إنشاء معرف رقمي جديد في المربع، وانقر فوق الزر متابعة.
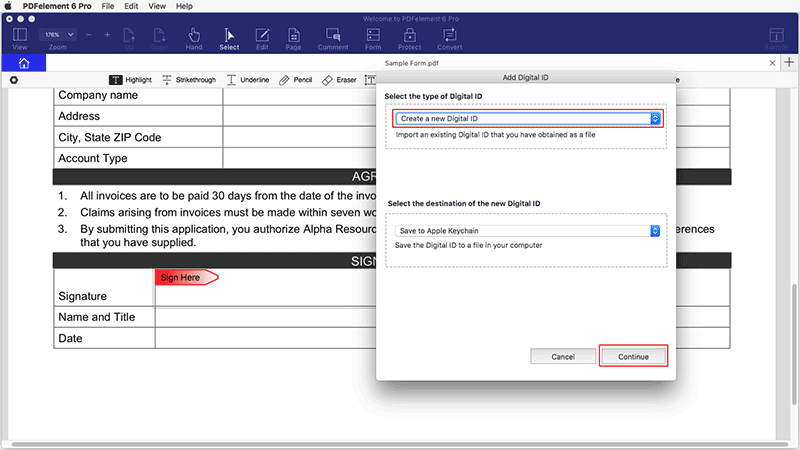
-
املأ المعلومات المطلوبة وتابع.
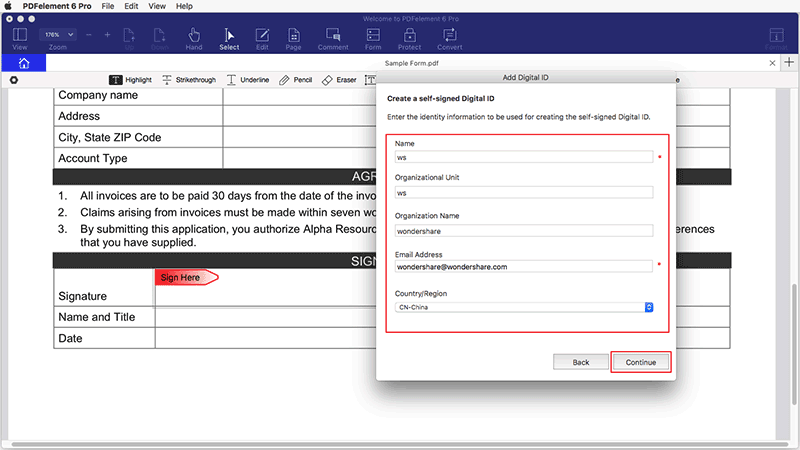
-
وسوف يعود إلى نافذة توقيع المستند الأولى، ويرجى النقر على زر متابعة لمعاينة التوقيع الرقمي الخاص بك. يمكنك أيضًا أن تنقر على الزر إنشاء لتغيير نمط توقيعك الرقمي.
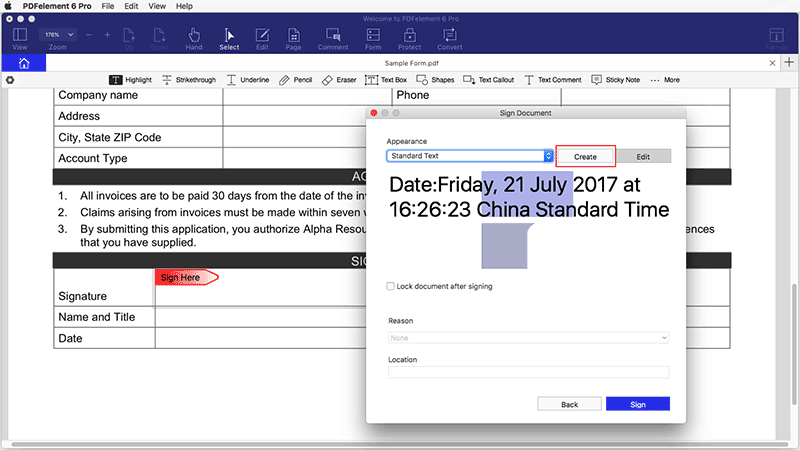
-
يمكنك تحديد أو إلغاء تحديد المعلومات التي تريدها والإعدادات الأخرى لحفظ النمط كما تريد.
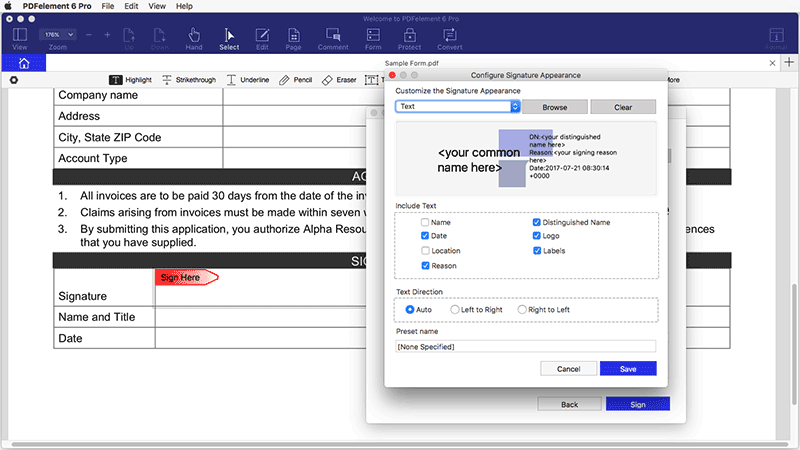
-
انقر فوق الزر توقيع واحفظ ملفك، سيتم تطبيق التوقيع الرقمي فيه مباشرة.
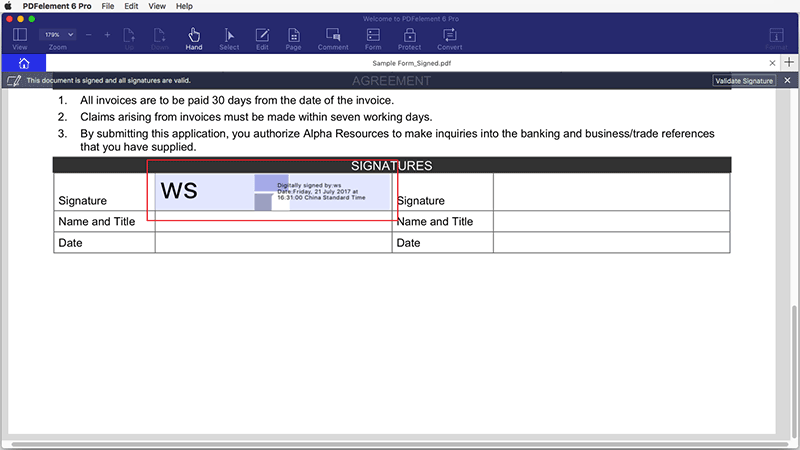
تحسين PDF/////
(متوفر فقط في PDFelement 6 Professional لنظام Mac)
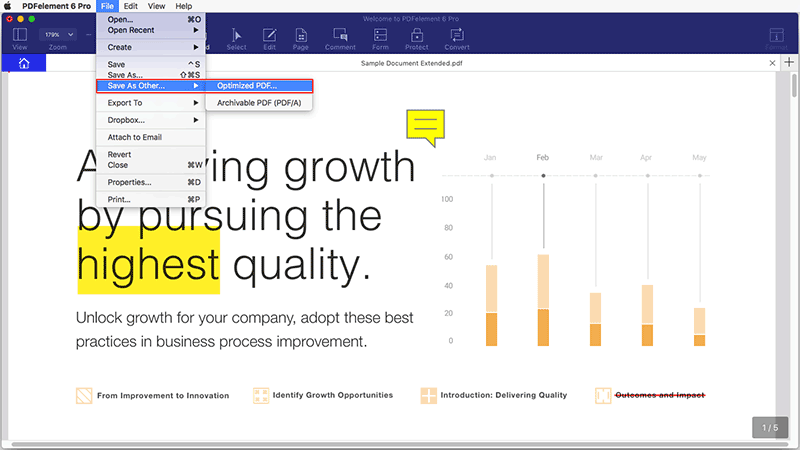
- انتقل إلى شريط رأس الصفحة وانقر فوق القائمة "ملف".
- انقر فوق الزر "تحسين PDF" من القائمة المنسدلة.
- اختر جودة ضغط مثالية من قائمة "الخيارات" للمعاينة ثم احفظ الملف المحسن في مجلد محلي بالشكل الذي تريده.
خيارات الطباعة
- انقر فوق ملف> طباعة على شريط الأدوات أو اضغط على "Command + P" على لوحات المفاتيح لتنشيط نافذة أوامر الطباعة.
- في نافذة الطباعة المنبثقة، ستتمكن من اختيار الختمة وتعيين النسخ التي تحتاج إلى طباعتها وتخصيص الصفحات. سيتم عرض معاينة لكيفية ظهور المستند المطبوع.
- في التفاصيل، يمكنك اختيار إعداد خصائص الطباعة مسبقًا، مثل حجم الورق والاتجاه والمقياس وغير ذلك.
- بعد الإعدادات، انقر فوق "طباعة"، ثم ستحصل على نسخة ورقية.
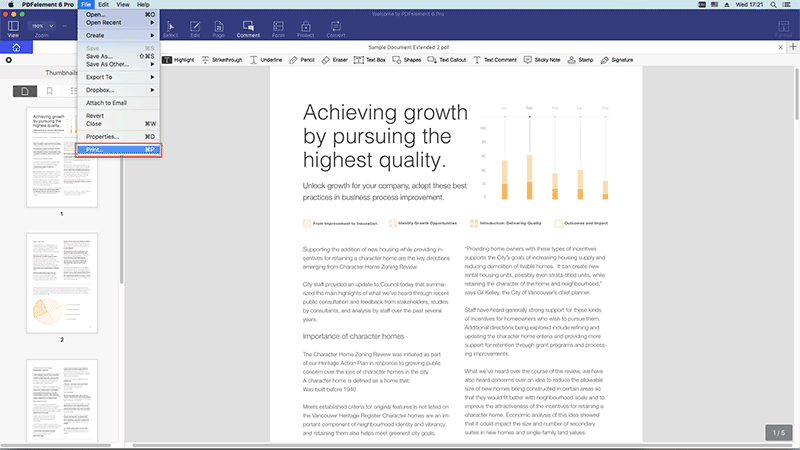
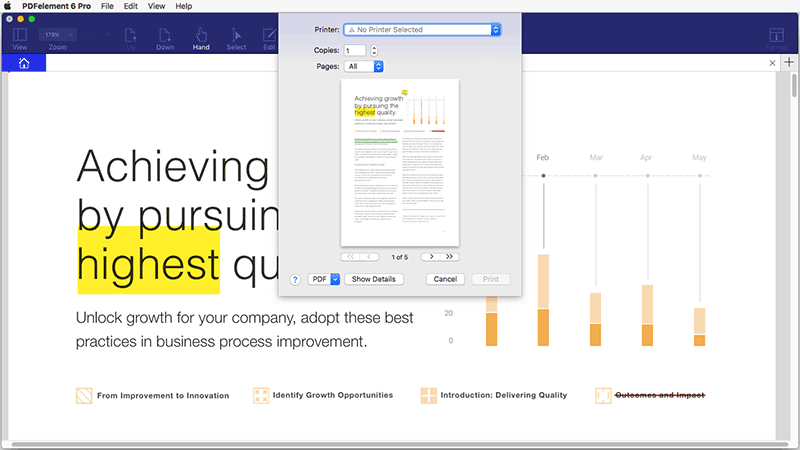
خصائص الطباعة
- الطابعة: اختر الطابعة المتصلة بجهاز Mac الخاص بك.
- النسخ: أدخل رقم النسخة لأوراق الإخراج.
- الصفحات: اختر الكل أو قم بتخصيص نطاق الصفحات.
- حجم الصفحة: حدد حجم الصفحة المناسب لملفات PDF الحالية، مثل A4 أو A5 أو US Letter، إلخ.
- الاتجاه: اختر الطباعة في عمودي أوأفقي، وحدد نسبة المقياس حسب الحاجة.
- التعليقات والنماذج: اختر خيار طباعة التعليقات والنماذج في PDF أيضًا.
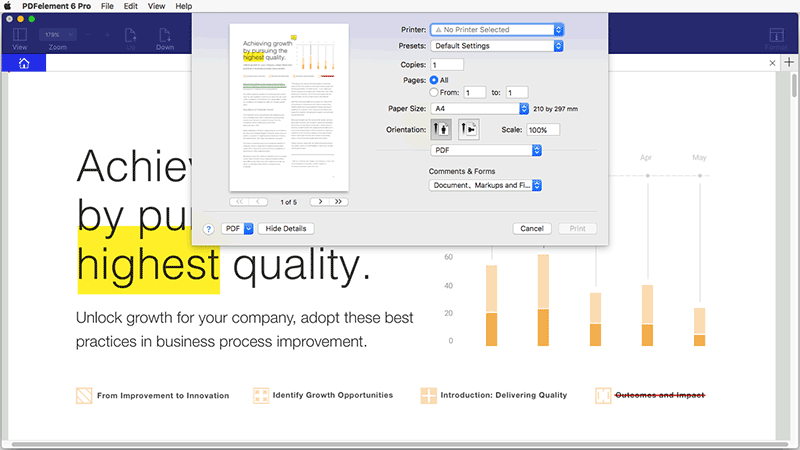
مرفق البريد الالكتروني
- يرجى النقر على الزر "ملف"> "إرفاق بالبريد الإلكتروني" في القائمة العلوية. ثم قم بتسجيل الدخول إلى حساب بريدك الإلكتروني.
- بعد ذلك، سيتم إرفاق الملف الحالي بمسودة البريد الإلكتروني.
- يمكنك بعد ذلك إرسال ملف PDF الخاص بك عبر البريد الإلكتروني داخل التطبيق.
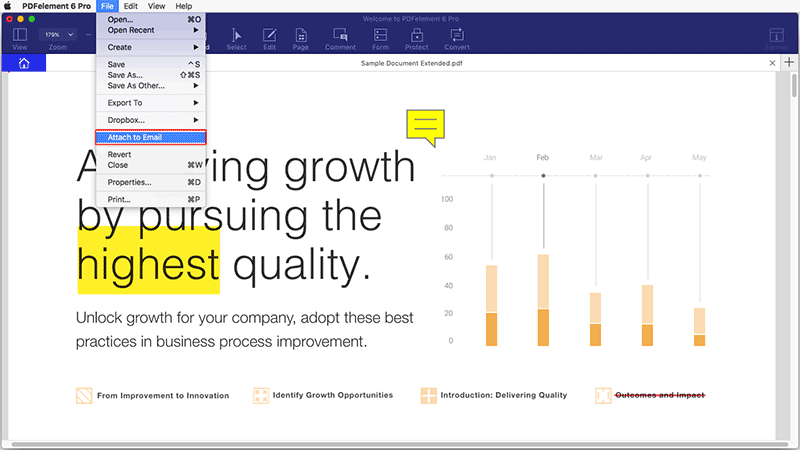
دروب بوكس
- انتقل إلى "File"> "Dropbox" في القائمة العلوية، ستحتاج إلى الاتصال بحساب Dropbox لتتمكن من تحميل الملف.
- انقر فوق الزر "تحميل"، ثم يمكنك تحديد الوجهة لتخزين الملف الخاص بك.
- انقر فوق الزر "إلغاء الربط" لفصل PDFelement لـ Mac من حساب Dropbox.