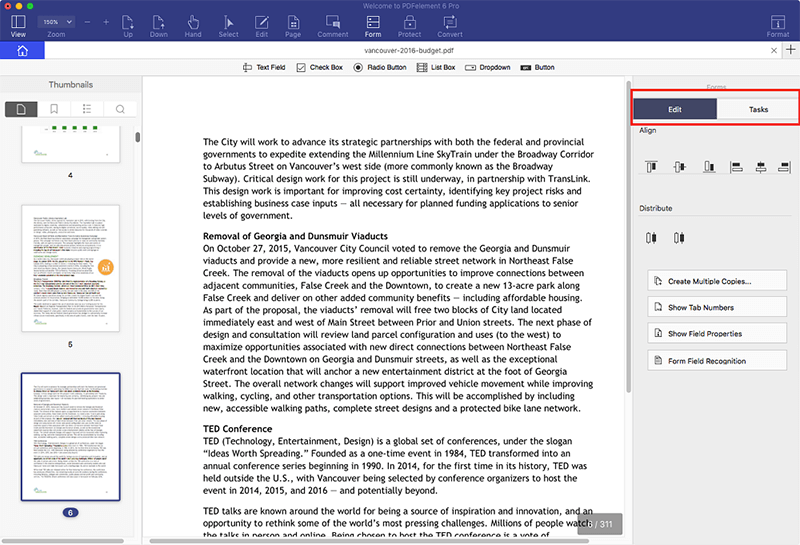على ما يبدو أن شركة Apple قامت بتجهيز برنامج المعاينة "Preview" بالعديد من ميزات PDF مثل مراجعة ملفات PDF ، وترميز PDF بالأدوات ، وحذف ودمج صفحات PDF ، الى غير ذلك. ومع ذلك ، فإن الشيء الوحيد الذي لا تستطيع المعاينة القيام به هو إنشاء استمارات أو نماذج PDF على Mac ، بما في ذلك MacOS 10.13 High Sierra و MacOS 10.12 Sierra. ولإنجاز المهمة ، لا يجب عليك أبداً أن تعتمد على Preview ، ولكن يجب على الاعتماد على مصمم محترف لنماذج PDF لنظام Mac. الآن في هذا المقال سوف تجد حلا رائعا وهو برنامج - PDFelement 6 for Mac.
وهنا في هذا المقال ، أرشح لكم برنامج PDFelement 6 for Mac - كصانع نماذج PDF مذهل لنظام Mac. فيمكنك استخدامه لإنشاء النموذج الأنيق الملائم لك حيث يقدم لك نماذج جاهزة ومجانية لإنشاء حقول النصوص والأزرار والقوائم والمزيد. وبالإضافة إلى العمل كمنشئ للنماذج ، فهو أيضًا مالئ ومحرر لهذه النماذج. بمساعدته ، يمكنك ملء نماذج PDF وتحرير عناصرها كما تريد.
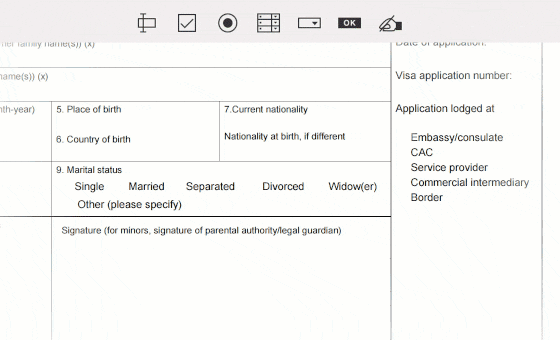
يمكن لبرنامج PDFelement 6 for Mac أن يقوم بتحرير ملفات PDF الخاصة بك بالكامل ، وإنشائها وتحويلها. حيث يمكنك إجراء تغييرات على نصوص PDF والصور والصفحات ، تمامًا مثل العمل مع معالج Word. وتتيح لك تقنية OCR المتطورة "وتعني التعرف الضوئي على الرموز" إمكانية تحويل ملفات PDF الممسوحة ضوئيًا إلى نصوص قابلة للتحرير. وبجانب ذلك ، فإنه يسمح لك بتحويل ملفات PDF من أو إلى العديد من تنسيقات المستندات الأخرى . علاوة على ذلك ، فإنه يدعم نظام MacOS High Sierra الجديد ، لذلك لا داعي للقلق بشأن مشكلة التوافق.
كيفية إنشاء نماذج PDF على نظام Mac
برنامج PDFelement 6 متوافق كلياً مع أنظمة Mac بما في ذلك أنظمة Mac OS X 10.13 (High Sierra), 10.12 (Sierra), 10.11 (El Capitan), 10.10 (Yosemite). لذلك قم بتحميل وتثبيت الحزمة الخاصة بأداة إنشاء نماذج PDF. وإذا كنت من مستخدمي نظام Windows قم بتجربة برنامج إنشاء نماذج PDF لنظام Windows - وهو برنامج PDFelement 6 لنظام windows. والآن قم باتباع الخطوات التالية لتتعلم كيفية صنع نماذج PDF لنظام Mac.
الخطوة الأولى : قم بتحميل قالب جاهز لنموذج PDF
إحدى الطرق لجعل إنشاء نماذج في Mac فعّالاً هو البدء بقوالب جاهزة لنماذج PDF ، بدلاً من البدء من الصفر. يمكنك تنزيل قوالب نماذج PDF - من هنا - أو من الإنترنت. ثم قم بتشغيل البرنامج وانقر فوق "Open File" لاستيراد القوالب التي قمت بتحميلها

الخطوة الثانية : إنشاء نموذج PDF من خلال القالب
- بشكل افتراضي ، عند فتح قالب نموذج PDF على Mac ، يتم تمييز كل الحقول التفاعلية ، وهذا هو وضع ملء النماذج على Mac. قم بالنقر على زر "تمييز الحقول" أو "Highlight Fields" في شريط المعلومات العلوي ، ثم ستكون جميع الحقول التفاعلية قابلة للتعديل. فيمكنك بعد ذلك ملء المحتوى.
- إذا كنت ترغب في تعديل عناصر النموذج ، يمكنك النقر فوق زر نموذج "Form" لتعديلها أو اختيار الخيارات التي تحتاجها لإضافة عناصر جديدة إلى النماذج الخاصة بك. هكذا يمكنك إنشاء نموذج PDF على نظام Mac El Capitan.
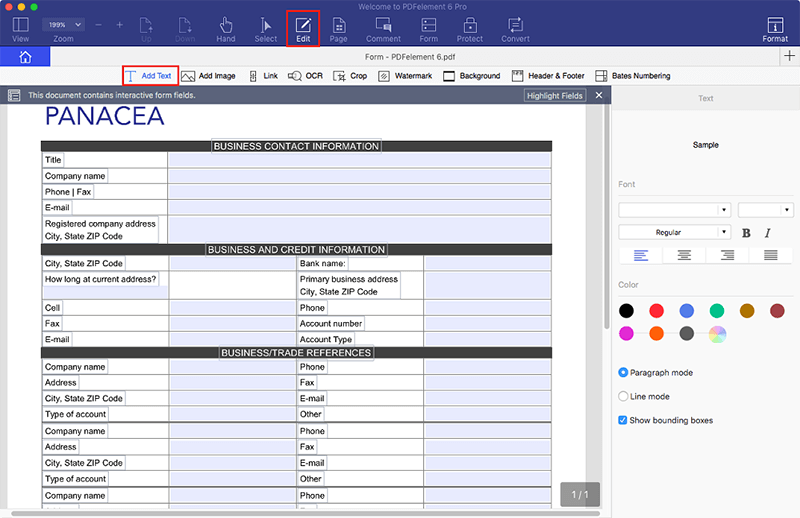
الخطوة الثالثة : بناء نموذج PDF من الصفر
إذا كنت تريد البدء من مستند فارغ ، فيمكنك الذهاب إلى "File > Create > Blank Document" لفتح صفحة فارغة. ثم انقر فوق زر "نموذج" أو "Form" لإظهار كل عناصر النموذج مثل مربعات الاختيار وأزرار الاختيار وحقول النصوص وما إلى ذلك. انقر فوق أحد العناصر الموجودة في القائمة المنسدلة. ثم حرك الماوس فوق منطقة فارغة لرسم مربعات الاختيار وأزرار الاختيار ومربع القوائم وما إلى ذلك.
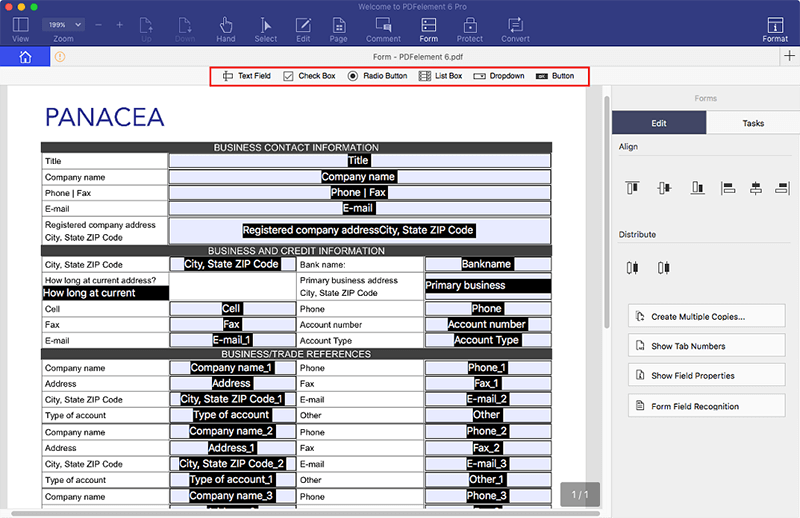
الخطوة الرابعة : تعديل خصائص الحقول
بعد إضافة العناصر ، يمكنك تعيين خصائص الحقول التفاعلية بالنقر المزدوج عليها. ولمحاذاة الحقول التفاعلية المضافة ، انتقل إلى الجانب الأيسر واختر المزيد من خيارات النموذج "More Form Options" لتحديد أحد خيارات المحاذاة.
قم بالتعديل على الحقول الموجودة. عن طريق النقر لتحديد الحقل. ثم الضغط على مفتاح حذف "Delete" لحذفها. أو حرك الماوس الخاص بك لتعديل حجمها. وبعد رسم النماذج ، يمكنك كتابة النصوص.