Door gebruik te maken van Nitro PDF Writer kun je je bestaande document omzetten naar een bewerkbaar formaat en in korte tijd veranderingen aanbrengen. Nitro PDF Writer komt met geavanceerde functies voor PDF-creatie. De software is beschikbaar in 12 talen en bevat een spelchecker voor die talen. Echter, Nitro PDF Writer biedt geen manier om video- en audiobestanden te embedden. Dit probleem kan worden opgelost door PDFelement te gebruiken.
Deel 1 Vergelijking tussen Nitro PDF Writer en PDFelement
| Artikelen |
 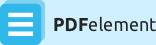
|

|
|---|---|---|
| PDF bewerken |
Maak modificaties op teksten, afbeeldingen, links in een PDF. Beheer PDF-pagina’s in PDF-bestanden. Bewerk gescande PDF met OCR-functie. |
Bewerk PDF met teksten, afbeeldingen. |
| PDF annoteren |
Schrijf op een PDF met meerdere opmerkingen en annotaties zoals notities, stempels, markeren, tekstveld, typemachine enz. |
Annoteer PDF succesvol. |
| Ondersteunde systemen |
Windows, Mac, iOS |
Windows |
| Gebruiksvriendelijk interface | ||
| Werksnelheid |
Deel 2 Hoe bewerk je PDF met Nitro PDF Writer of Nitro alternatief
-

-
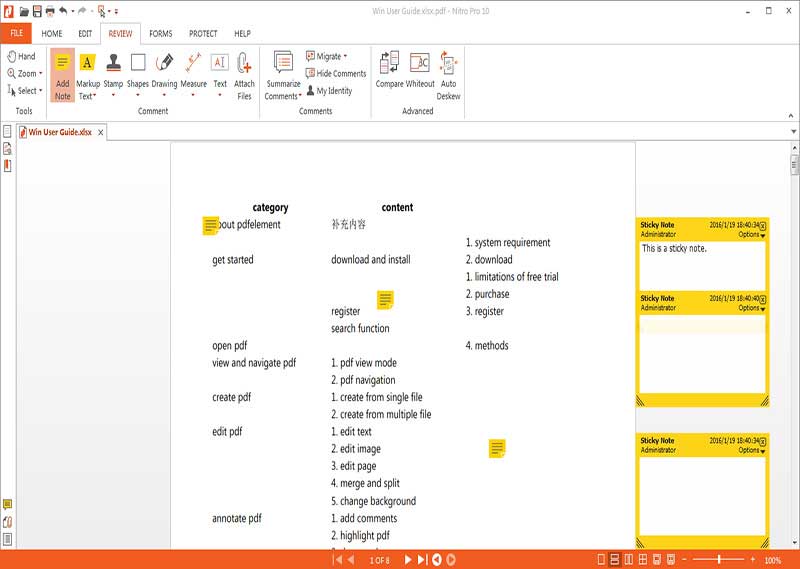
Je kunt veel gratis PDF-schrijfhulpmiddelen beschikbaar vinden op het internet. Echter, deze hulpmiddelen hebben beperkte opties. Hoe kun je de werkelijke tekst van een PDF-document bewerken? In dat geval heb je een betaalde oplossing nodig zoals Wondershare PDFelement of Nitro PDF Writer, welke volledig uitgeruste programma’s zijn. Bijvoorbeeld, met Nitro kun je alles doen op een PDF, waaronder converteren van gescande documenten naar bewerkbare PDFs, bewerken van teksten en veel meer.
Stap 1: Start de bewerktaak door de gratis versie van Nitro Pro te downloaden.
Stap 2: Open het PDF-bestand waarop je veranderingen wilt aanbrengen.
Stap 3 : Klik op de knop “Bewerken” en klik twee keer op de tekst waar je veranderingen wilt aanbrengen.
Je kunt afbeeldingen toevoegen, annoteren, pagina’s toevoegen en een PDF manipuleren op een manier waarvan jij denkt dat het het beste is. Met het hulpmiddel kun je ook een document exporteren naar Word voor het maken van grote aanpassingen.
-

-
Stap 2. PDF-teksten toevoegen en bewerken
Om PDF-tekst toe te voegen, kun je klikken op de optie “Tekst toevoegen” en dan met je muis gaan naar het gebied waar je tekst wilt toevoegen en type dan de inhoud in het tekstveld.Je kunt veranderingen aanbrengen aan PDF-teksten door te klikken op de knop “Tekst bewerken”. Selecteer dan het gebied waar je veranderingen wilt aanbrengen en schrijf de vaste inhoud erin.
Schrijf vlot op een PDF met Wondershare PDFelement
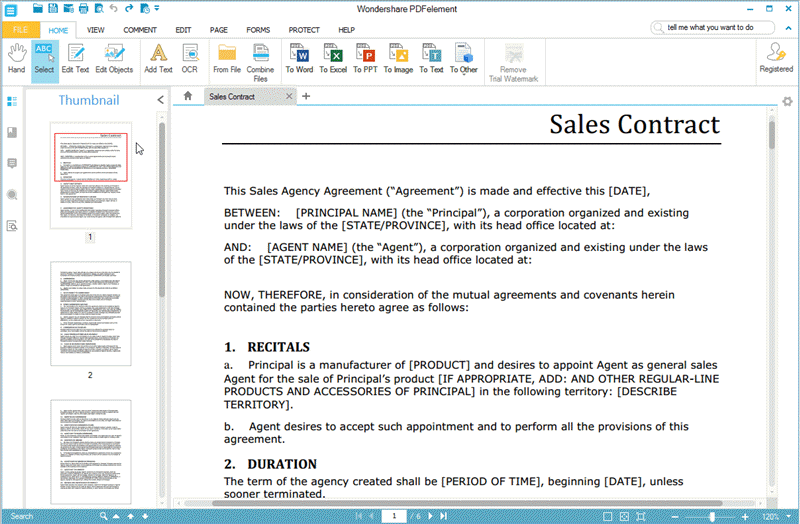
Deel 3Meer dingen die je kunt doen met Nitro PDF Writer alternatief
Notitie toevoegen
Stap 1:Download Wondershare PDFelement en open het programma.
Stap 2: Ga naar het tabblad “Opmerkingen”. En je kunt vele opties zien, zoals Notitie, Tekstveld, Typemachine, Gebied Markeren enz. Klik op de knop “Notie”.
Stap 3: Selecteer een gebied om op te klikken en er zal een bewerkbaar notitie-icoontje verschijnen. “Schrijf je notitie” in het notitieveldje.
Stap 4: Klik op het tabblad Bestand om je bestand “op te slaan” of je kunt drukken op CTRL en S samen om het document op te slaan.
Tekst markeren
Stap 1: Open het menu “Opmerkingen” en klik op de optie “Gebied markeren”.
Stap 2: Kies de tekst welke je wilt markeren. De standaard markeerkleur is geel.
Stap 3: Als je een notitie wilt toevoegen aan de markeerde tekst, klik dan twee keer voor het maken van een popup-notitie. Om het markeren te verwijderen, voer je eerst een rechterklik uit en selecteer je Verwijderen uit het dropdownveld.
Stap 4: Voer rechterklik uit op de gemarkeerde tekst en “selcteer Eigenschappen” om de kleur van het markeren te veranderen.
Stempels toevoegen
Stap 1: Open het tabblad “Opmerkingen” en klik op de knop “Stempels”.
Stap 2: Ga door het dropdownmenu en kies een stempelsoort zoals je nodig hebt.
Stap 3: Nadat je een stempel hebt geselecteerd, versleep je dezelfde naar de gewenste positie van het PDF-document.
Stap 4: Klik op de zijlijn en sleep totdat je de gewenste grootte hebt. Je kunt een notitie toevoegen aan de stempel door er dubbel op te klikken en de tekst te typen.
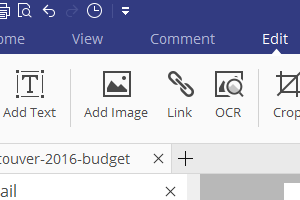
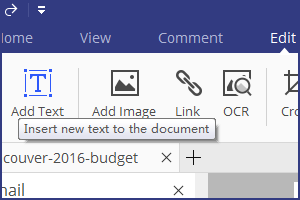
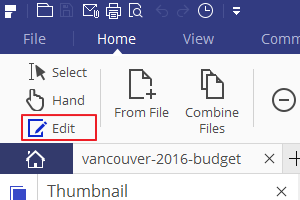
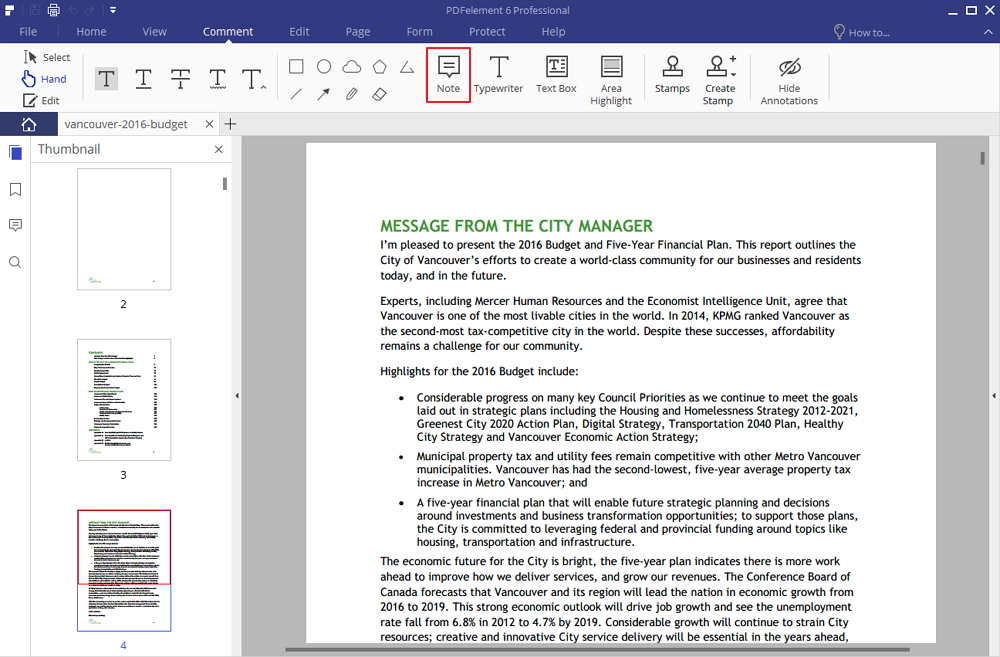
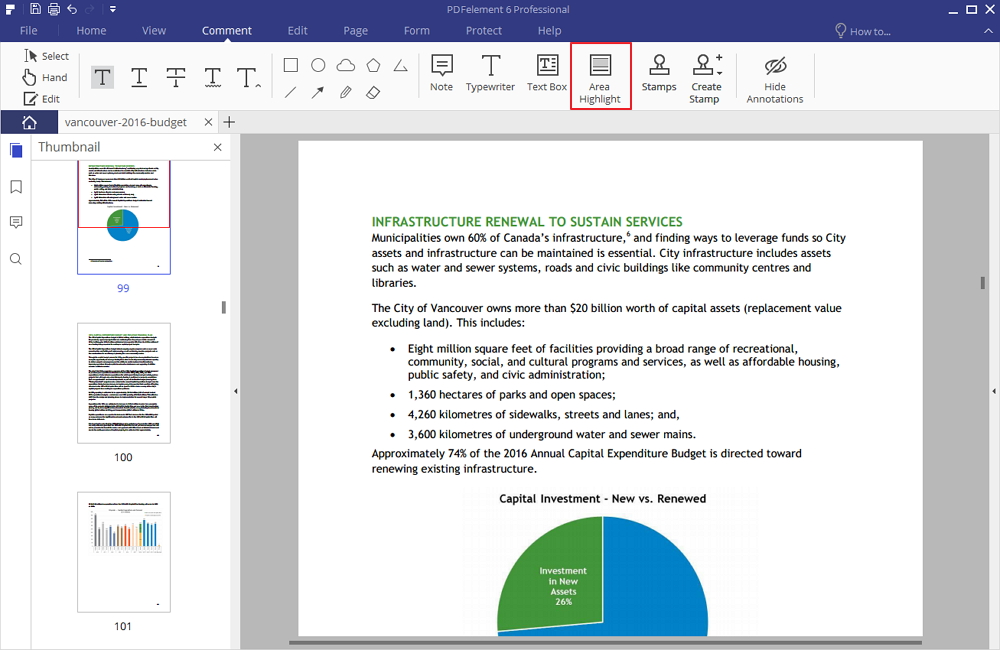
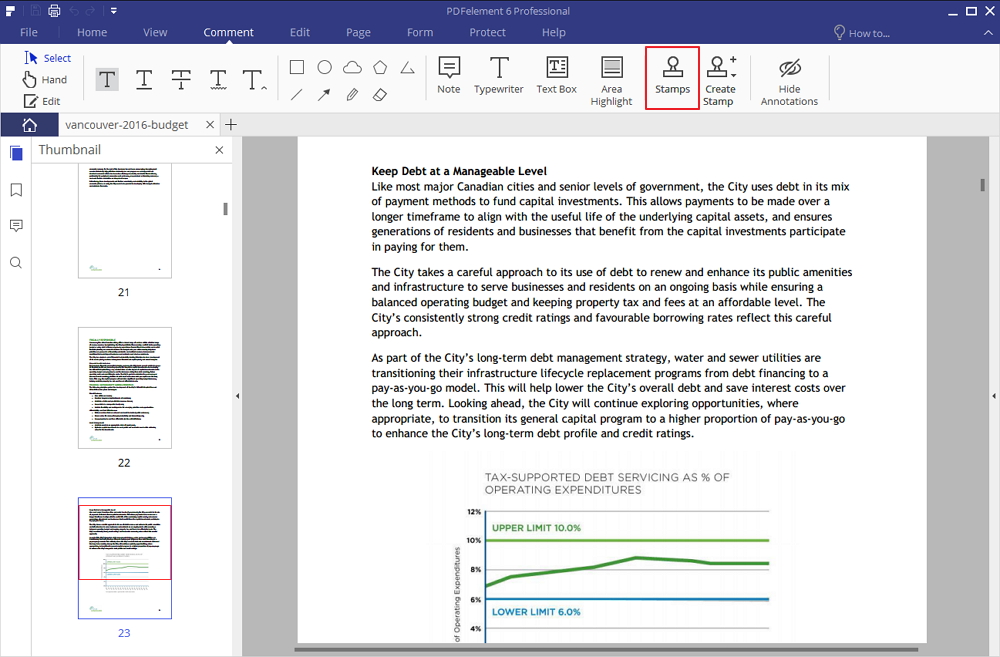
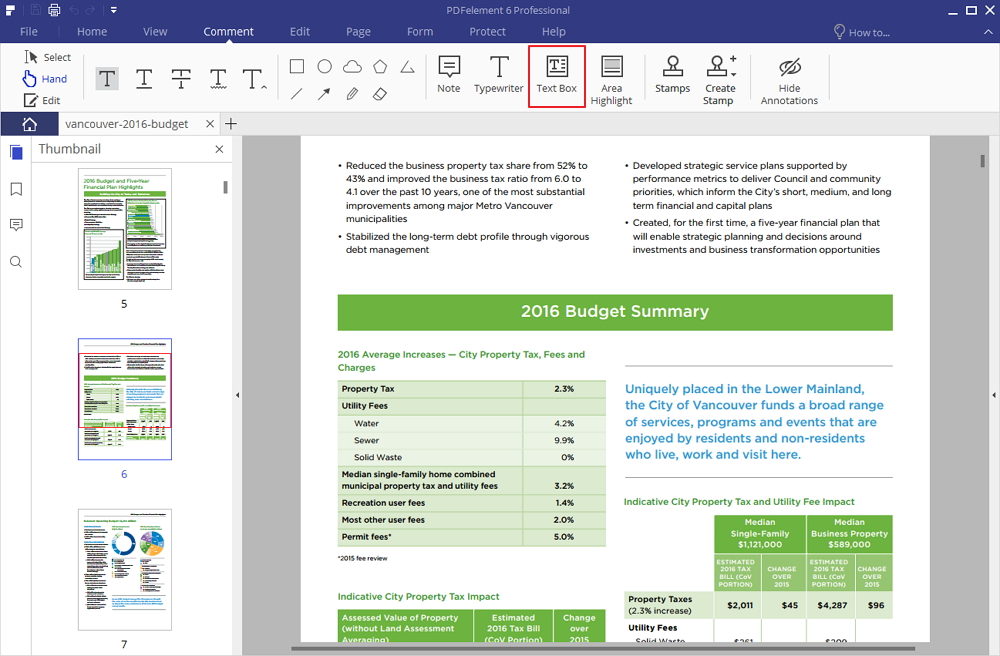

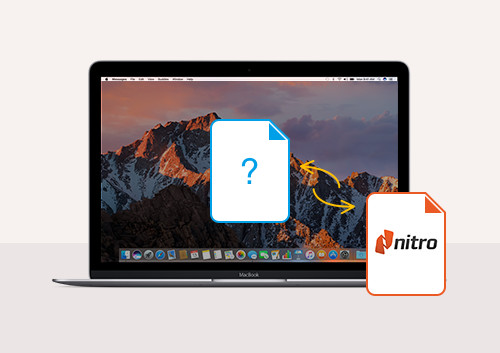

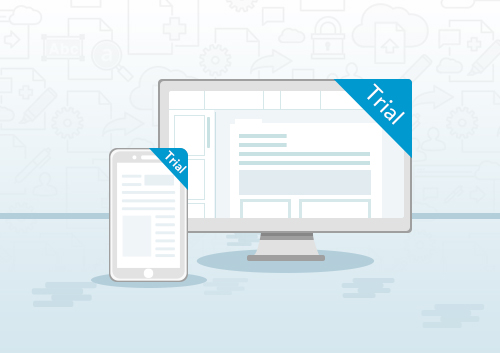
“Bedachtzaam ontworpen en zeer bekwame PDF-bewerker.”