Nitro PDF Creator behoort tot de bewerkcategorie van PDF-software. Nitro PDF Creator maakt het gebruikers mogelijk om PDF-bestanden te maken vanuit andere verschillende formaten. Het voordele van Nitro PDF Creator is dat het Acrobat verslaat in het exporteren van de bestanden naar Microsoft Office-formaat. Het nadeel van Nitro PDF Creator is dat hij bestanden niet kan indexeren. Bovendien, de ingebouwde OCR crasht bij het gebruik van grote documenten.
Deel 1Vergelijking tussen Nitro PDF Creator en PDFelement
| Artikelen |
 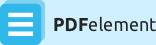
|

|
|---|---|---|
| PDF maken |
PDF maken vanuit Word, Excel, PPT, Tekst, Afbeeldingen, HTML en elk ander formaat. |
PDF-bestanden maken. |
| Bulkverwerking |
Combineer meerdere PDF-bestanden in een PDF binnen enkele seconden. |
Combineer PDF-bestanden. |
| Compatibiliteit |
Ondersteuning voor Windows, Mac, iOS |
Ondersteunt alleen Windows. |
| Professionele hulp | ||
| Kosteneffectiefheid |
Deel 2Hoe maak je PDF met Nitro PDF Creator of zijn alternatief
-

-
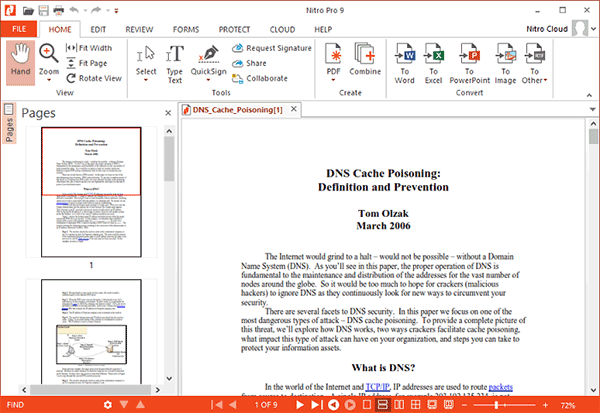
Stap 1: Onder het tabblad “Home” navigeer je naar PDF en klik je om te selecteren “Vanuit bestand”.
Stap 2: Het kiezen van de sub-optie “Vanuit bestand onder PDF” opent een nieuw scherm. In dit scherm kunnen gebruikers bestanden toevoegen die geconverteerd moeten worden. Door te klikken op de knop “Bestanden toevoegen”, staat het scherm gebruikers toe om door de computer of Cloud-applicatie te bladeren om de benodigde bestanden te selecteren. Het klikken op Openen voegt het bestand of de bestanden toe aan het scherm.
Stap 3: Het selecteren van de knop “Maken” onderaan het scherm laat Nitro PDF de genoemde bestanden converteren naar PDF-bestandsformaat. Gebruikers kunnen de favoriete opslaglocatie kiezen vanuit het volgende scherm. Zodra het opslaan is voltooid, opent Nitro PDF het converteerde bestand in een nieuw tabblad.
Problemen met Nitro PDF Creator en oplossingen
Probleem #1: De applicatie loopt vast tijdens het conversieproces en crasht zelfs afhankelijk van de grootte van het bronbestand.
Oplossing: Er is een mogelijkheid dat het vastlopen en crashen van de applicatie komt door ongewenste verwijzingen in het register. Het gebroken register repareren zal nuttig zijn bij de omgang met de situatie. Wondershare PDFelement functioneert doeltreffend en voert consequent het converteren van de bestanden uit. De stabiliteit van de applicatie verhoogt de productiviteit van de gebruiker.
Probleem #2: Actieve hyperlinks in PDF-documenten geconverteerd vanuit een bepaald bestandsformaat worden bij het converteren inactief.
Oplossing: Het probleem komt veel voor en het updaten van de applicatie naar de nieuwste versie zal nuttig zijn om het te overkomen. Het overkomen van een dergelijk probleem is mogelijk door Wondershare PDFelement te kiezen. PDFelement zorgt ervoor dat alle gegevens in het geconverteerde document gelijk zaam aan dat van het bronbestand.
Probleem #3: Het toont een bericht met een mislukte conversie of gebruikersinteractie tijdens het conversieproces van elk bestandsformaat naar PDF-versie.
Oplossing: Het overkomen is mogelijk door de Nitro PDF-applicatie te verwijderen en opnieuw te installeren. Er is een kans dat het proces niet uitloopt in hetzelfde probleem. Wondershare PDFelemen functioneert veelbelovend en converteert elk bestandsformaat naar PDF-versie zonder obstakels.
-

-
Stap 1. Klik op “PDF maken”
Download Wondershare PDFelement vanaf de officiële website. De applicatie is gratis om te downloaden. De gratis versie heeft echter wel een paar beperkingen. Het is flexibel met Windows XP, Vista, 7, 8, 10, Mac, iOS, en iOS-app.Je kunt klikken op de knop “PDF maken” in het hoofdscherm. Of je kunt de knop Vanuit Bestand aanklikken in het tabblad Home.
Stap 2. Kies bestanden om te maken
Nadat je op de PDF maken-knop hebt gedrukt, zal er een scherm verschijnen. Je kunt de bestanden die je wilt maken naar PDF selecteren en “Openen” aanklikken. Het bestand zal openen als een PDF.Om de tekst met afbeeldingen te bewerken klik je op de knop “Objecten bewerken” en dan selecteer je het gebied. Breng de vereiste veranderingen aan en je kunt de tekst en afbeelding uitlijnen door met rechts te klikken op het bewerkgebied.
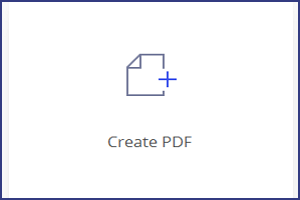
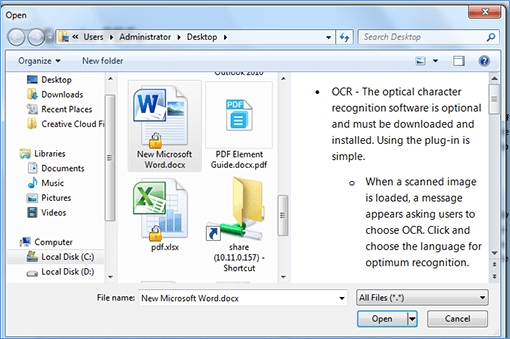
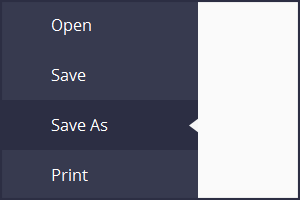

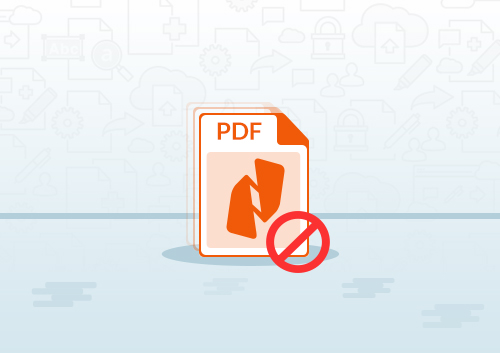
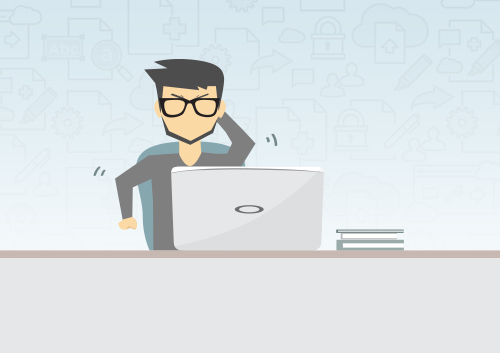
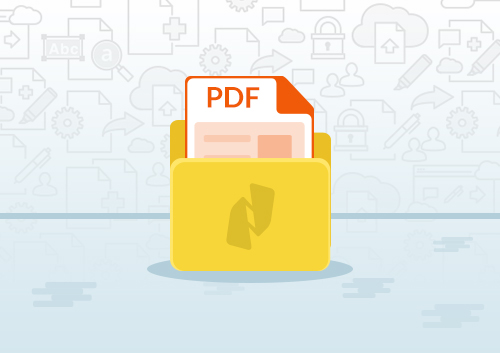
“Bedachtzaam ontworpen en zeer bekwame PDF-bewerker.”