СМОТРИТЕ ТАКЖЕ
Закладка отмечает важное для вас место в документе и позволяет быстро находить его, когда вы решите обратиться к нему повторно. В контексте Всемирной паутины закладка - это «Унифицированный идентификатор ресурса», который сохраняется для последующего извлечения объектов хранения любых форматов. Люди привыкли использовать закладки в книгах, и теперь стремятся делать закладки в Word, чтобы отмечать важные места в рабочих, учебных или личных документах.
Закладки - удобный инструмент для маркировки определенных мест в вашем документе. Сегодня мы узнаем, как создавать и использовать закладки как в Word, так и в файлах других форматов.
Инструкция по созданию закладки в Word
Первый вариант создания закладки в Word
В текстовом документе или в сообщении Outlook вы можете добавлять столько закладок, сколько захотите. Закладка отмечает в текстовом документе место, которое вы хотите быстро найти впоследствии. Обязательно присвойте каждой закладке уникальное имя, чтобы вы могли с легкостью их идентифицировать или найти. Выполните следующие действия чтобы создать закладку в Word:
1. Выберите любой текст, изображение или любое другое место в документе, куда вы хотите вставить закладку.
2. Нажмите «Вставить» и затем нажмите «Закладка».
3. Появится новое всплывающее окно, в котором вам нужно добавить название для вашей закладки. Добавьте текст в поле «Название закладки» и нажмите «Добавить». Название вашей закладки должно начинаться с буквы.
Теперь, когда вы узнали, как создавать закладки в Word, и создали собственную закладку, вы можете быстро перейти к ней, нажав «Ctrl + G». На экране появится всплывающее окно «Перейти». Перейдите в поле «Найти и заменить» и нажмите «Закладка» в разделе «Перейти к». Введите название вашей закладки.
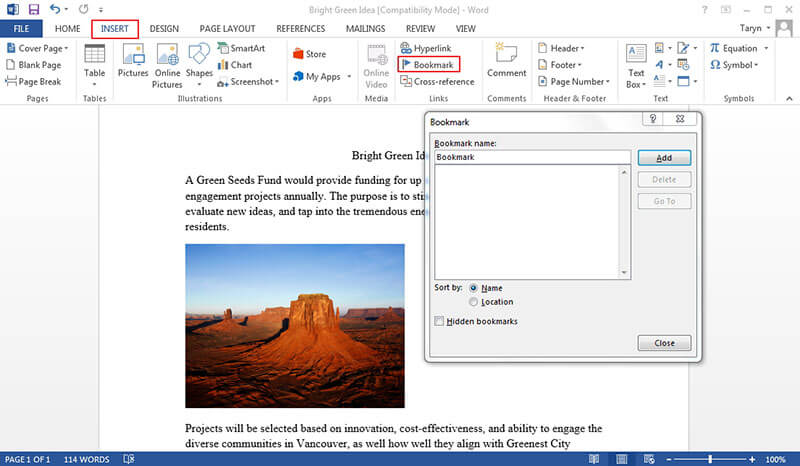
Второй вариант создания закладки в Word
Другой вариант - добавить гиперссылки, которые приведут вас к вашей закладке. Чтобы сделать это, выполните следующие действия:
1. Выберите текст, изображение или другой объект, который вы хотите использовать в качестве гиперссылки.
2. Щелкните правой кнопкой мыши и выберите «Гиперссылка».
3. В списке «Связать с» выберите параметр «Место в документе», а затем выберите закладку, на которую должна ссылаться ссылка.
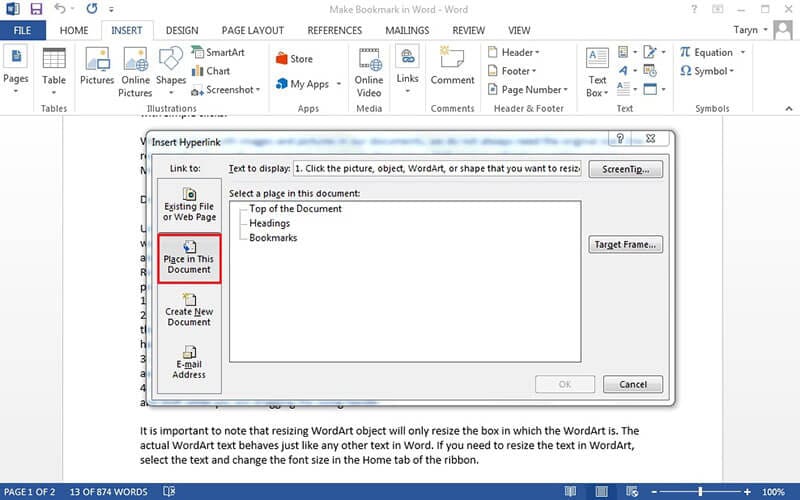
Преимущества формата PDF
Формат Word отлично подходит для создания текстовых документов. Но иногда бывают нужны файлы, которые не зависят от оборудования, операционной системы и программного обеспечения. PDF-документы идеально подходят для такой ситуации. В отличие от документов Microsoft® Word, PDF-файлы можно открывать в любой операционной системе и на любом оборудовании. Документы такого типа легко отправлять и можно использовать на различных компьютерных платформах. Основным преимуществом формата PDF является то, что абсолютно все пользователи компьютеров могут открывать, просматривать, редактировать и распечатывать документы этого формата.
В настоящее время существует множество программ для редактирования PDF. Как и в Word, в PDF-файлах можно создавать закладки. Некоторые пользователи считают, что в PDF это даже проще. PDFelement - одна из лучших программ для работы с PDF. Изучите подробное руководство по использованию PDFelement.
Вот несколько ключевых функций программы:
- Редактирование текстов и изображений в PDF.
- Объединение и разделение файлов различных форматов.
- Функции аннотирования, которые позволяют добавлять заметки, выделять важные фрагменты текста и добавлять фигуры с помощью ручных инструментов рисования.
- Создание PDF-документов с нуля, или конвертирование файлов любых форматов в PDF-файл.
- Использование закладок и гиперссылок для улучшения структурирования файла.

Инструкция по созданию закладок в PDF-документах
Мы уже рассказывали о том, как создавать закладки в Word - это достаточно несложная задача. В PDFelement это так же просто. Вот подробная инструкция:
Шаг 1. Откройте PDF-файл
Откройте любой PDF-файл с помощью PDFelement, нажав кнопку «Открыть файл».

Шаг 2. Создайте закладку в PDF
Перейдите в «Просмотр», а затем нажмите «Закладки». На открывшейся панели «Закладки» вы сможете выбрать страницу, на которую нужно добавить закладку.
В левой части экрана вы сможете добавить название, чтобы впоследствии закладку было проще найти, а также настроить другие ее параметры.

Другой вариант - открыть документ, в который вы хотите добавить закладку, выбрать нужный фрагмент текста или изображение, а затем щелкнуть правой кнопкой мыши, чтобы открыть панель. Выберите «Добавить закладку» из списка, после чего откроется панель закладок. Данная функция работает только в Windows.
