Эффективная работа с Руководством пользователя PDFelement
Краткое введение в PDFelement для Mac
PDFelement для Mac — это мощный инструмент для работы с PDF, позволяющий быстро, недорого и безопасно создавать отличные PDF-документы и формы. С помощью данной программы вы можете:
- Открывать, создавать, сохранять, печатать и аннотировать PDF-файлы;
- Добавлять, удалять, перемещать, изменять размер и вращать любые графические элементы в PDF;
- Защитить PDF-файлы с помощью пароля;
- Конвертировать документы PDF в файлы Word, HTML, текст и изображения;
- Создавать интерактивные поля формы и автоматически распознавать поля формы;
- Добавлять номера страниц, нумерацию Бейтса и элементы страниц;
- Объединять многостраничные PDF-файлы в один файл;
- Распознавать текст на изображениях с помощью OCR;
- Экспортировать заметки, тип заметок документа и местоположение заметок;
- Добавлять электронную подпись в документ;
- Выполнять частичное OCR для определенных пользователем полей в отсканированных PDF-файлах;
- Печатать, конвертировать, выполнять распознавание OCR, добавлять нумерацию Бейтса, добавлять водяные знаки, фон, извлекать данные в пакетном режиме и многое другое.
Этот раздел поможет вам сориентироваться в интерфейсе PDFelement для Mac.
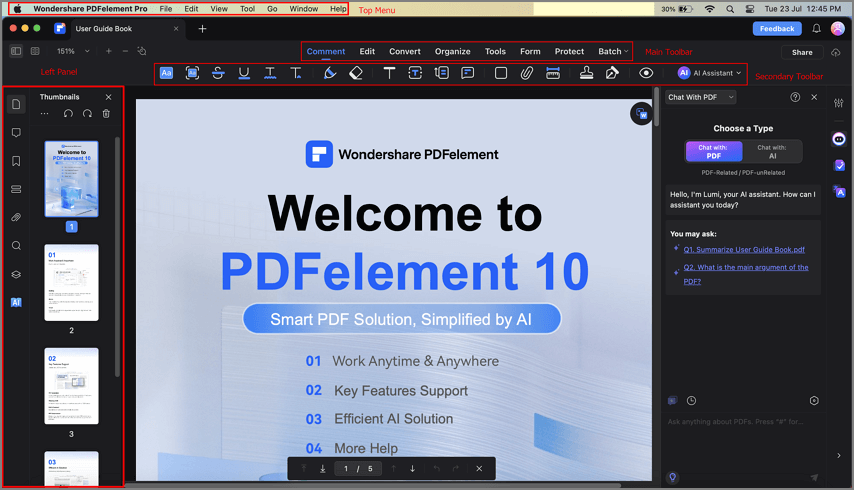
Обзор продукта
1. Файловое меню.
- Нажмите "Файл" в верхнем меню, появятся дополнительные опции.
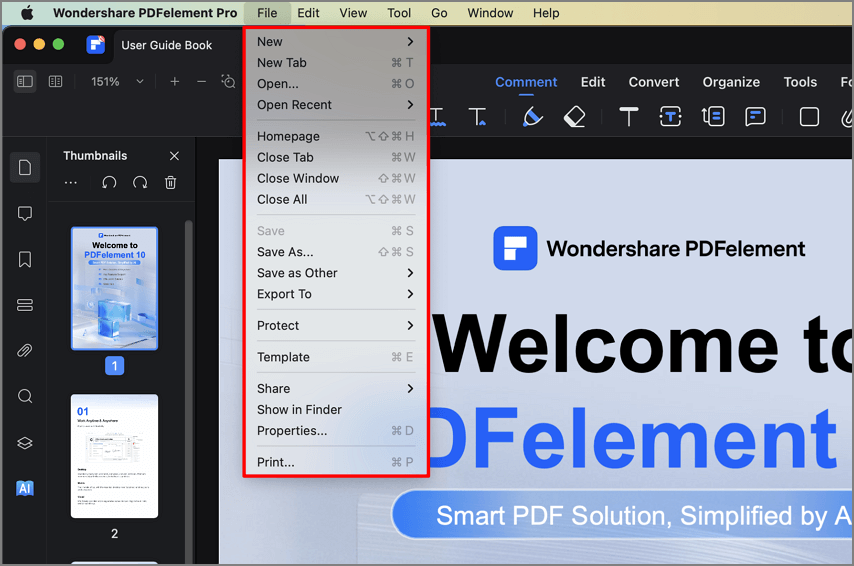
Файловое меню
- Новое: Создание PDF из файлов записи Windows, записи выделенной части экрана, записи экрана, буфера обмена и сканера. Вы можете начать с нуля, создав пустой документ.
- Новая вкладка: Открытие PDF-файла в новой вкладке.
- Открытие: Открывайте PDF-файлы, просматривая локальные папки или недавно открытые файлы.
- Открытие недавних файлов: Открывайте PDF-файл, который вы недавно редактировали.
- Открытие облака: Открывайте облако Wondershare Cloud и получайте доступ к сохраненным в нем файлам.
- Закрыть Окна/Вкладки/Все: Закрывайте выбранные вами окна и возвращайтесь к стартовому интерфейсу.
- Сохранить: Сохраняйте PDF-документы в папку назначения.
- Сохранить как: Сохраняйте текущий PDF-документ, как новую копию в выбранной папке назначения.
- Сохранить как другое: Выберите "Сохранить как" сжатый или архивируемый PDF (PDF/A-2b) в соответствии с вашими требованиями.
- Экспорт в другом формате: Конвертируйте файлы PDF в другие форматы, такие как Word, Excel, PowerPoint, изображения, epub, txt, html и rtf.
- Защита: Защитите файлы паролем. У этого инструмента есть три опции: шифровать паролем, снять защиту и свойства защиты.
- Показать в Finder: Находите место назначения файла.
- Свойства: Проверяйте текущие описания PDF-документа, сведения о файле и безопасность.
- Поделиться: Делитесь файлами через "Почту", "Сообщения", "AirDrop", "Заметки", "Wondershare Cloud" и т.д.
- Печать: Распечатывайте текущие PDF-файлы на бумаге.
2. Меню PDFelement.
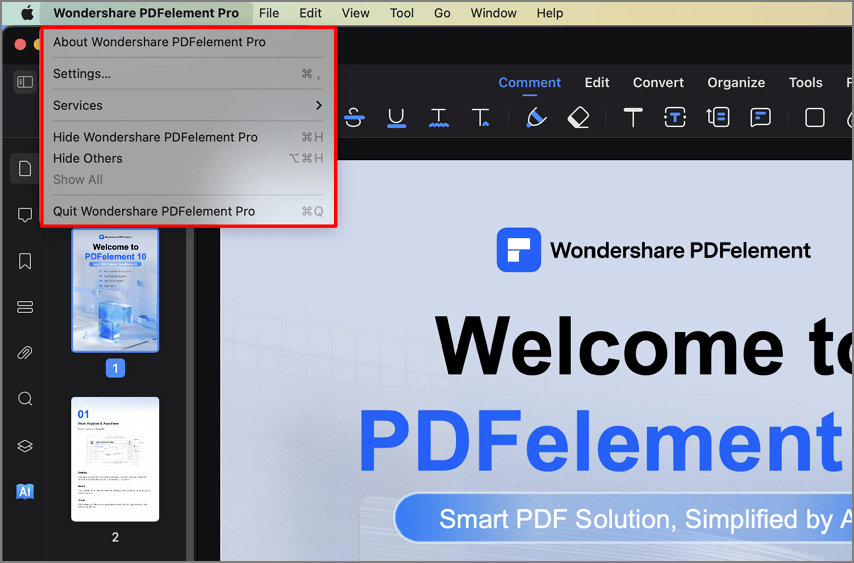
Меню PDFelement
- О программе PDFelement: Проверьте номер версии PDFelement для Mac.
- Персональные настройки: Установите персональные настройки в PDFelement для Mac, включая внешний вид, общие настройки, настройки комментирования и плагин.
3. Функция поиска.
Не знаете, какую функцию выбрать при работе с файлами PDF? Или где находится нужная кнопка? Теперь в PDFelement для Mac встроена удобная функция поиска, которая позволяет найти нужную функцию. В следующих пунктах описано, как использовать этот инструмент.
- Нажмите на кнопку "Помощь" в верхнем меню, и вы увидите окно поиска.
- Введите функцию или содержимое, которое вы ищете, а также нужный термин меню. Проверьте соответствующие темы справки в результатах поиска.
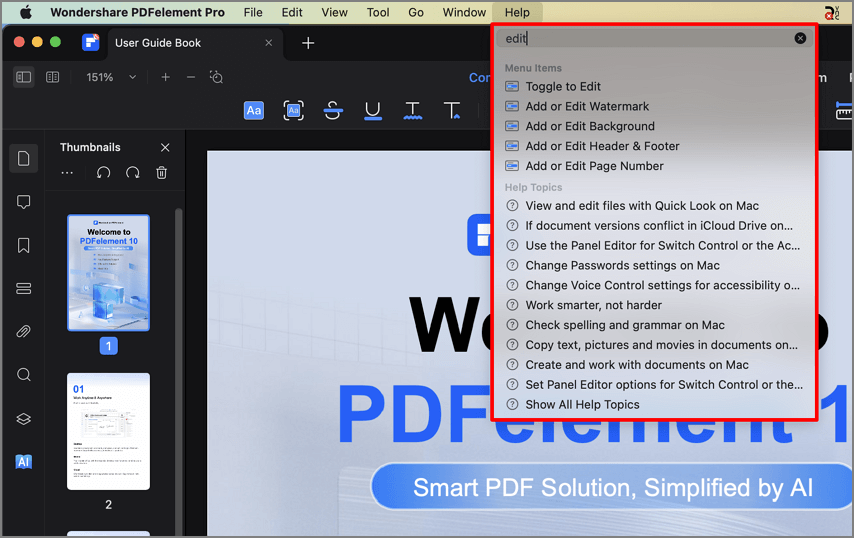
Функция поиска
