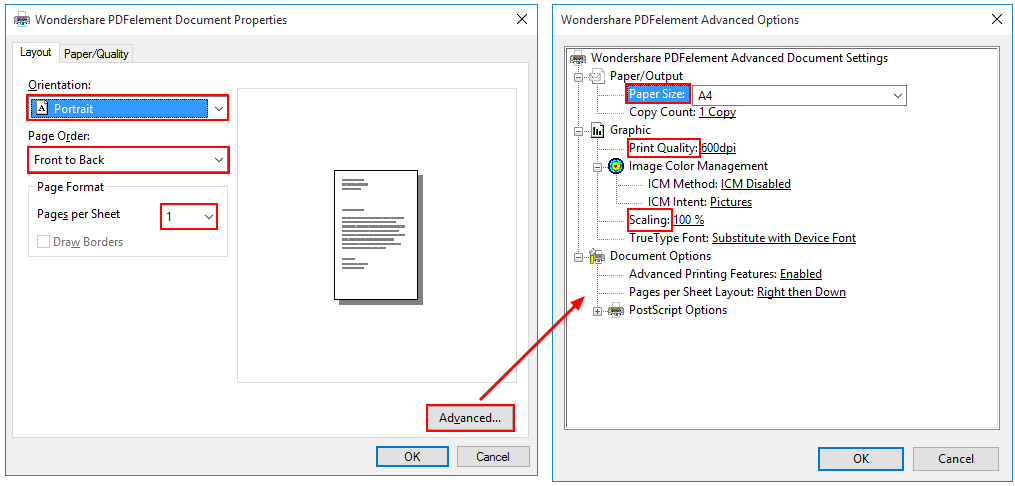Einführung
Einführung
 Erste Schritte [5]
Erste Schritte [5]
- Herunterladen und installieren
- Registrieren (Testwasserzeichen entfernen)
- Werkzeugsleiste
- Dateimenü
- Suchfunktion
 PDF öffnen[2]
PDF öffnen[2]
 PDF ansehen & Navigieren [4]
PDF ansehen & Navigieren [4]
 PDF erstellen [3]
PDF erstellen [3]
- Ein-Klick-PDF-Erstellung aus beliebiger Datei
- Erstellung in PDFelement Fenster
- Erstellen mit Drucker
 PDF anmerken [6]
PDF anmerken [6]
- Komm. hinzuf.
- Text Markups
- Zeichnen
- Stempel
- Anmerkungen zurücknehmen/ wiederholen/ löschen/ ausblenden
- Anmerkungseigenschaften
 PDF bearbeiten [6]
PDF bearbeiten [6]
- Text bearbeiten
- Objekt bearbeiten
- Links bearbeiten
- Zurüchnehmen / Wiederholen
- Gleiche Seitenverhältnis bleiben bei Bildanpassung
 PDF organisieren [5]
PDF organisieren [5]
 PDF OCR [6]
PDF OCR [6]
- Was ist OCR?
- OCR herunterladen und installieren
- OCR ausprobieren
- OCR kaufen
- OCR registieren
- OCR ausführen
 PDF konvertieren[4]
PDF konvertieren[4]
- PDF zu anderen Formate konvertieren
- Konvertieren von gescannten PDF-Dateien in bearbeitbare Dateien
- Konvertierungseinstellungen ändern
- PDF-Datei zur Image-Datei konvertieren
 PDF-Formulare [5]
PDF-Formulare [5]
- PDF Formulare ausfüllen
- ausfüllbare Formulare erstellen
- Formulareigenschaften
- Formularausrichtung
- Formulardaten importieren / exportieren
 PDF schützen [3]
PDF schützen [3]
 PDF teilen [5]
PDF teilen [5]
 PDF optimieren
PDF optimieren
 PDF drucken [3]
PDF drucken [3]
 Hilfe[5]
Hilfe[5]
Produktvorstellung
- PDF öffnen, speichern, drucken und markieren;
- Ein beliebiges graphisches Element Ihrer PDF-Datei hinzufügen, entfernen, verschieben, drehen und dessen Größe verändern;
- Ihre PDF-Dateien mit einem Kennwortschutz sichern;
- PDF-Dateien in Word, HTML, Text und Bilddateien umwandeln;
- Fill-in und PDF-Formulare erstellen;
- Seitenzahlen, beizbrühen Nummer und Seitenelemente einfügen;
- PDF genehmigen und digital signieren;
- Text innerhalb eines Bildes mit der OCR-Funktion erkennen.
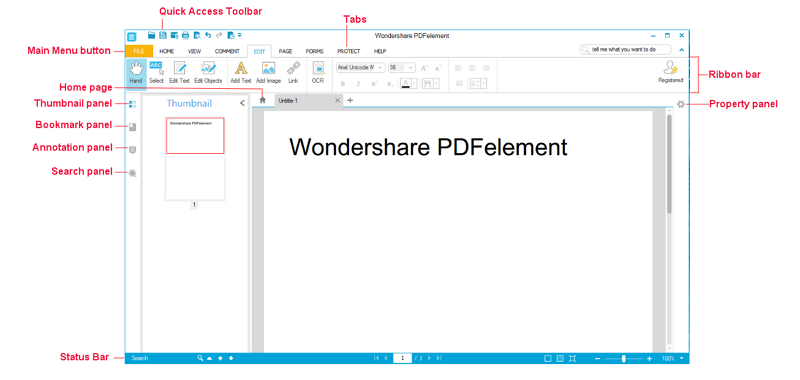
Herunterladen und Installieren
1Systemanforderungen
- Betriebssystem: Windows 10 / 8.1 / 8/7 / XP / Vista
- Prozessor: 1 GHz-Prozessor oder höher
- RAM: 512 MB RAM oder höher
- Verfügbarer Festplattenspeicher: 500 MB oder höher
Hinweis: Weitere Informationen finden Sie unter: https://pdf.wondershare.com/de/pdfelement/tech-spec.html
2 PDFelement auf Windows herunterladen
- Besuchen Sie https://ssl-download-de.wondershare.com/pdfelement6-pro_full3010.exe/ um Testversion von Wondershare herunterzuladen.
- Doppelklicken Sie auf die Exekutive Installationsdatei und folgen Sie den Anweisungen auf dem Bildschirm, um die Installation auszuführen.
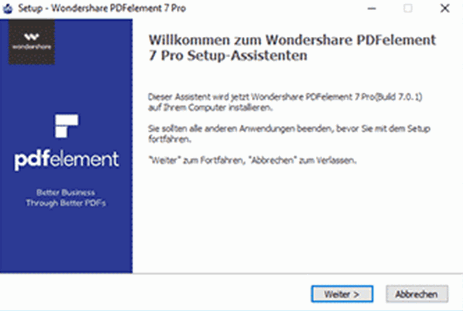
Registrieren und Wasserzeichen entfernen
1Beschränkungen zur Testversion
- Ein Wasserzeichen wird auf Ihre PDF-Dateien hintergelegt bei Speichern nachdem Sie die Funktionen mit dem Symbol $ benutzt haben.
- Sie dürften 2 Seiten von PDF-Dateien und nur 5 mals konvertieren.
- Die OCR-Funktion ist nicht verfügbar.
2PDFelement kaufen
- Finden Sie den "Kaufen" -Button in der oberen rechten Ecke des Produktfenster von der kostenlosen Testversion und klicken Sie darauf. Oder kaufen sie auf Wondershare Official Store. Kaufseite.
- Folgen Sie den Anweisungen auf dem Bildschirm, um den Kaufvorgang durchzuführen.
- Gehen Sie zu Ihrem E-Mail-Indox den Registrierungscode zu finden.
(Hinweis: Manchmal wird die Registrierungscode E-Mail sich in den Junk-Mail-Box befindet.)
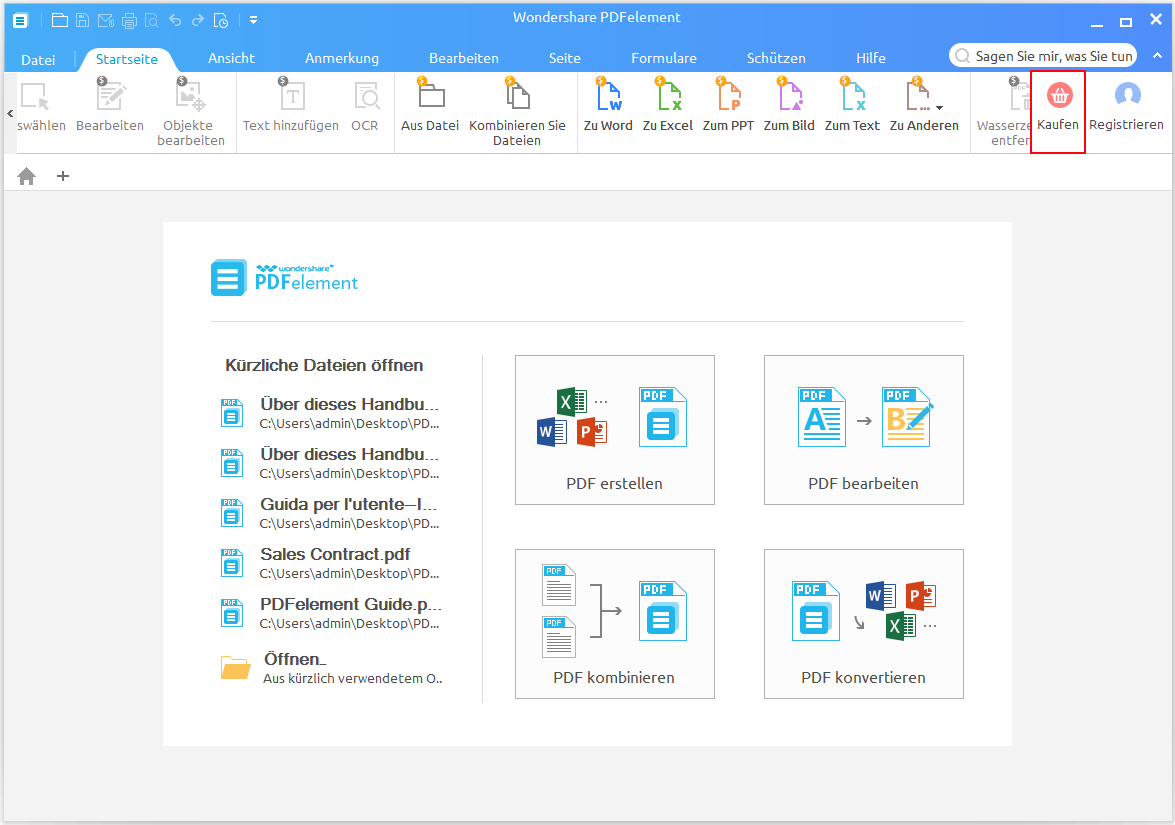
3PDFelement registrieren
- Starten Sie PDFelement und klicken Sie auf den Button "Anmelden" in der oberen rechten Ecke.
- Ein Register Fenster fragt, können Sie kopieren und die E-Mail-Adresse und den Registrierungscode einfügen zu registrieren.
- Sekunden später wird der Status des Produkts als “Registiert” in der oberen rechten Ecke geändert.
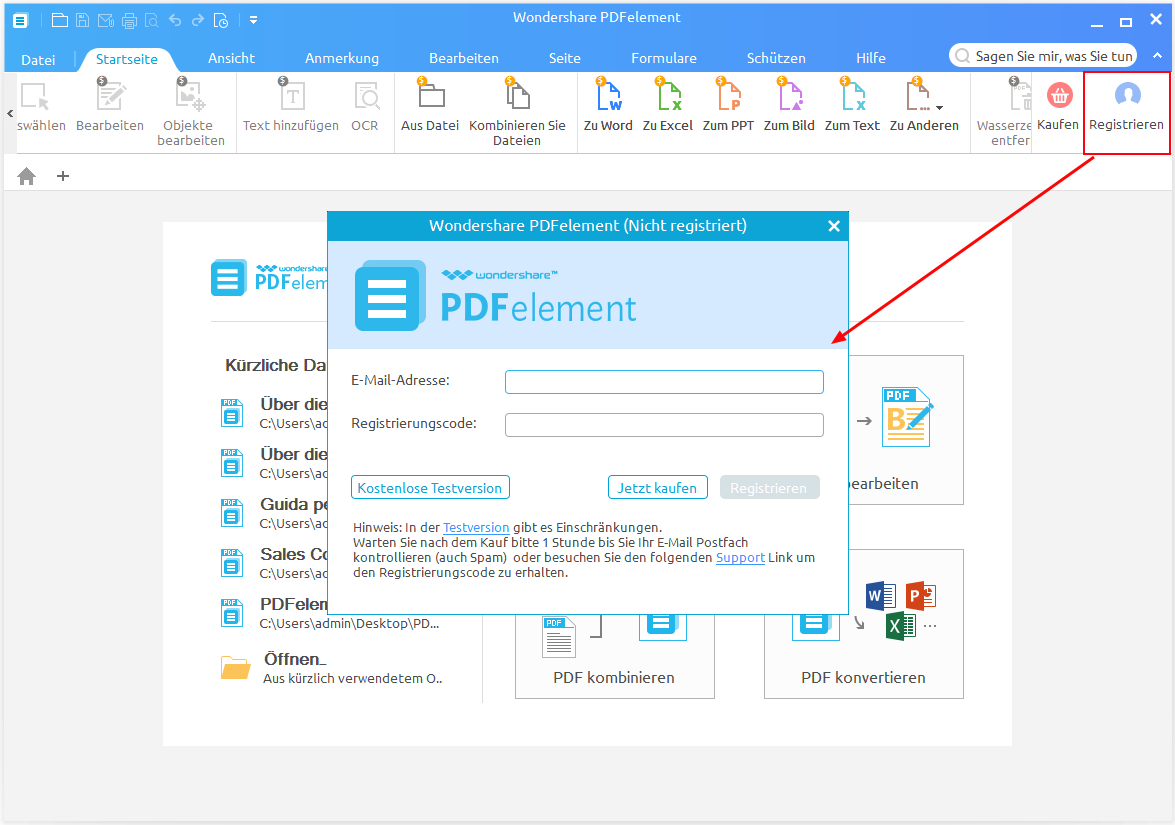
4Testwasserzeichen entfernen
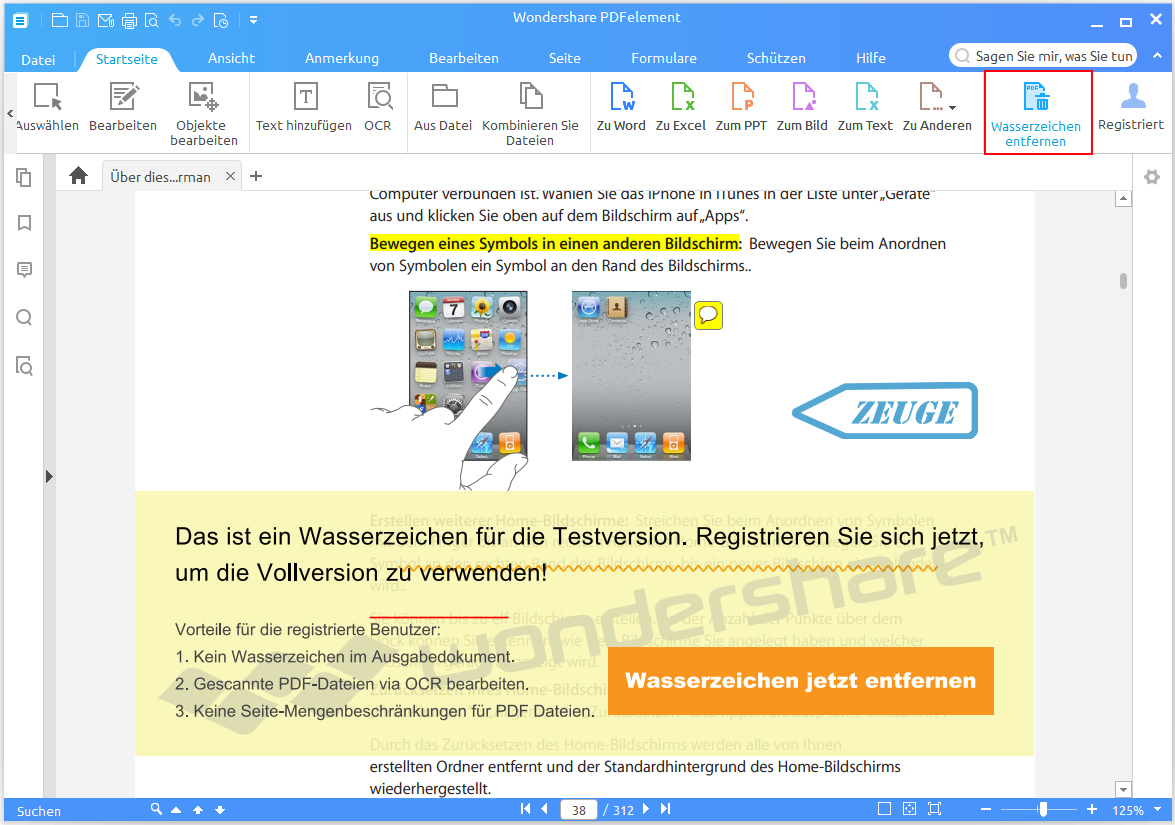
Werkzeugleiste
Hinweis: Bewegen Sie den Mauszeiger über einen Button, um die Beschreibung dieses Buttons anzusehen.
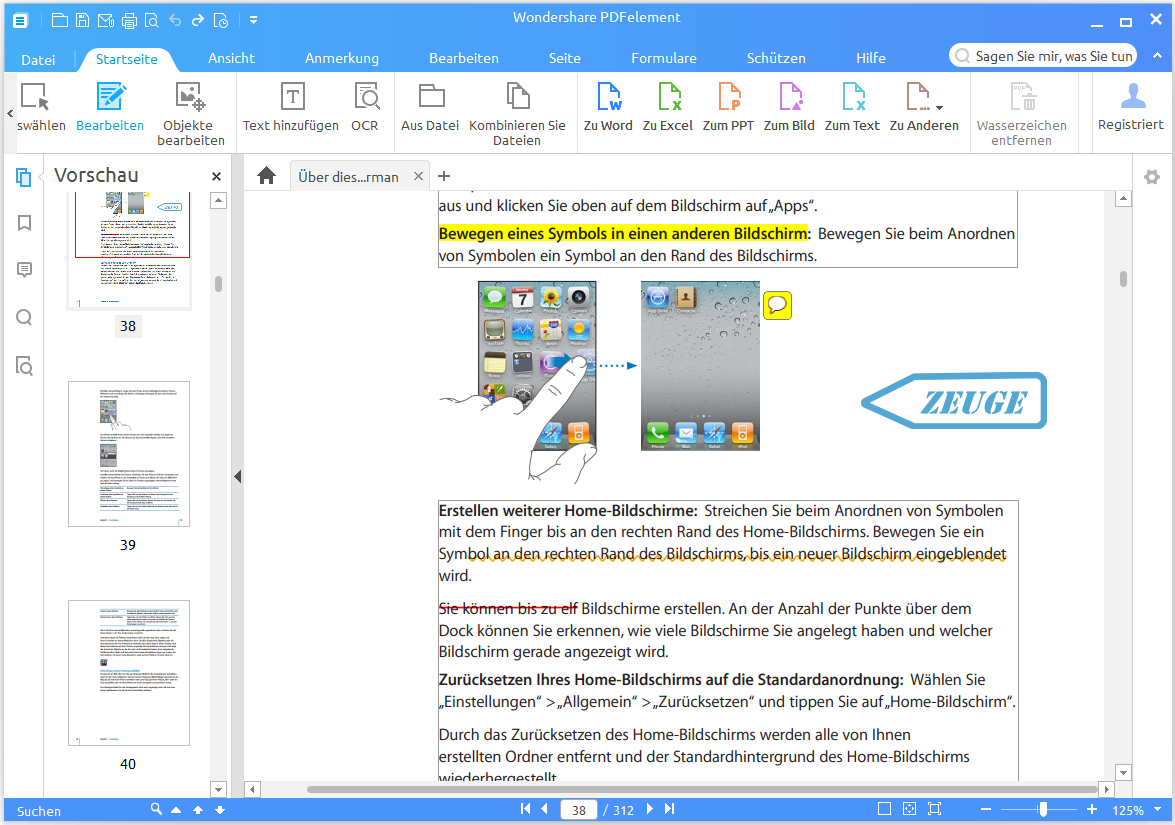
Werkzeugleiste anzeigen / ausblenden
So blenden / erweitern Sie die Werkzeugleiste, klicken Sie bitte auf den folgenden Button in der oberen rechten Ecke.
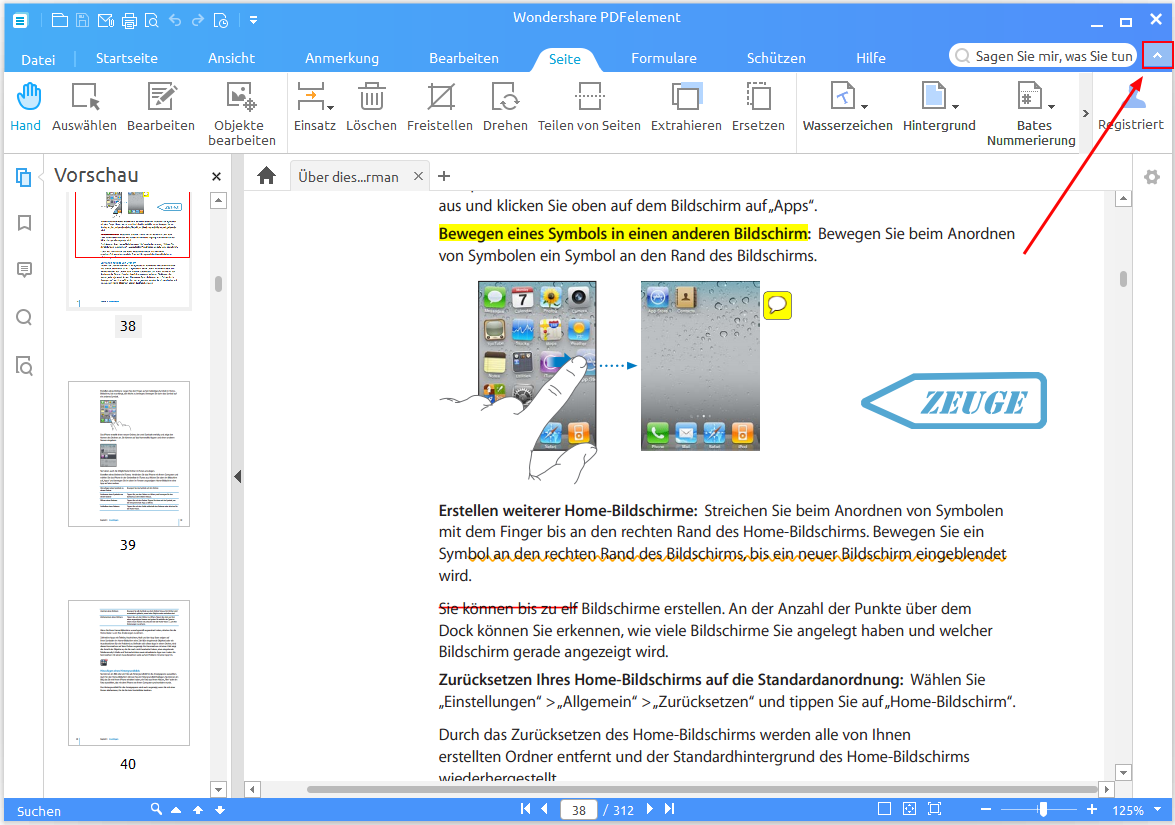
Dateimenü
1Datei-Berechtigungen und Eigenschaften
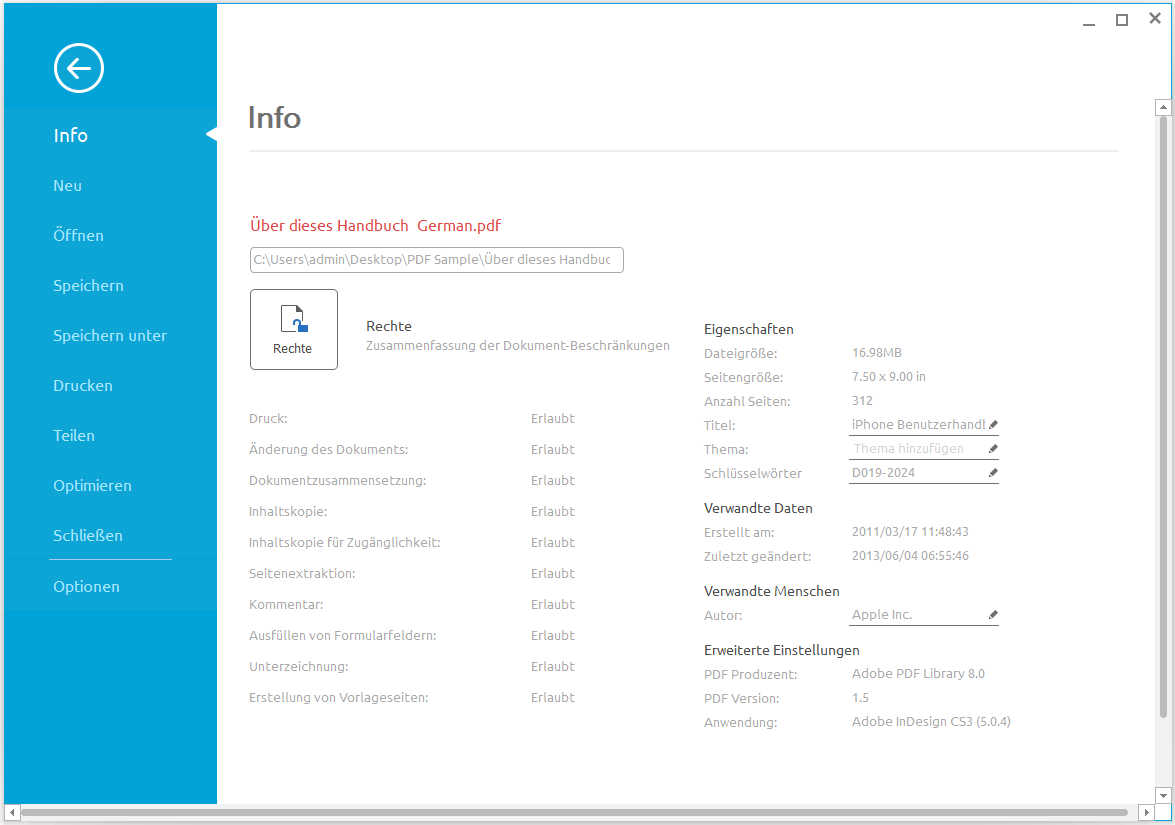
2Datei-Einstellungen
- Allgemein: Sie können die Anzahl der letzten Dateiliste setzen und den Anzeigemodus einstellen.
- Schriftart: Sie können Standard-Textbox Schriftart für Kommentare und Standardtext Schriftart einsetzen.
- Konvertieren: Sie können die einzelne Ausgabeformat für die Konvertierung einsetzen.
- OCR: Sie können die Standardsprache in Dokument Sprache Liste einsetzen.
- Aktualisieren: Sie können die Häufigkeiten der Aktualisierungsüberprüfung einsetzen.
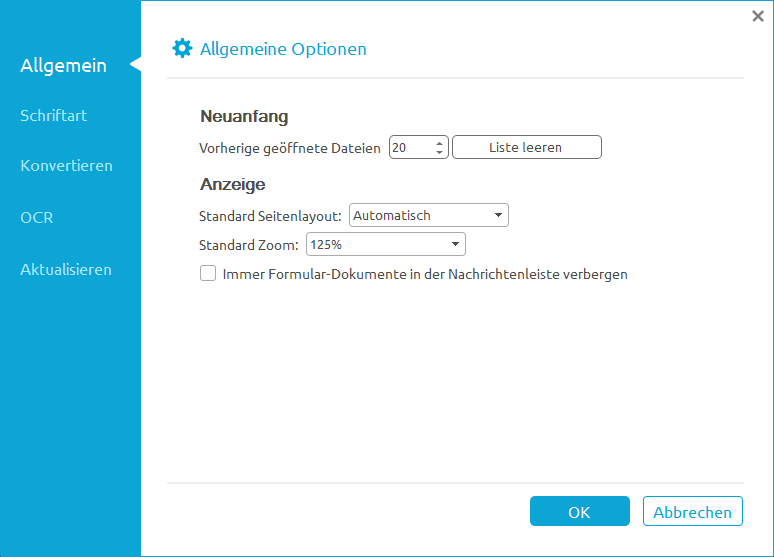
Suchfunktion
- Oben finden Sie eine “Suchen-Box”
- Geben Sie eine Funktion oder die Inhalte, die Sie finden wollen. Alle entsprechende Ergebnisse werden unter dem Suchfeld präsentiert. Klicken Sie auf eines der Ergebnisse, wird die Funktion direkt ausführen. Wenn Sie nichts aus dem Suchergebnis zu erhalten, können Sie auf "Onlinehilfe" klicken und Sie werden von unseren Online-Ressourcen unterstützen.
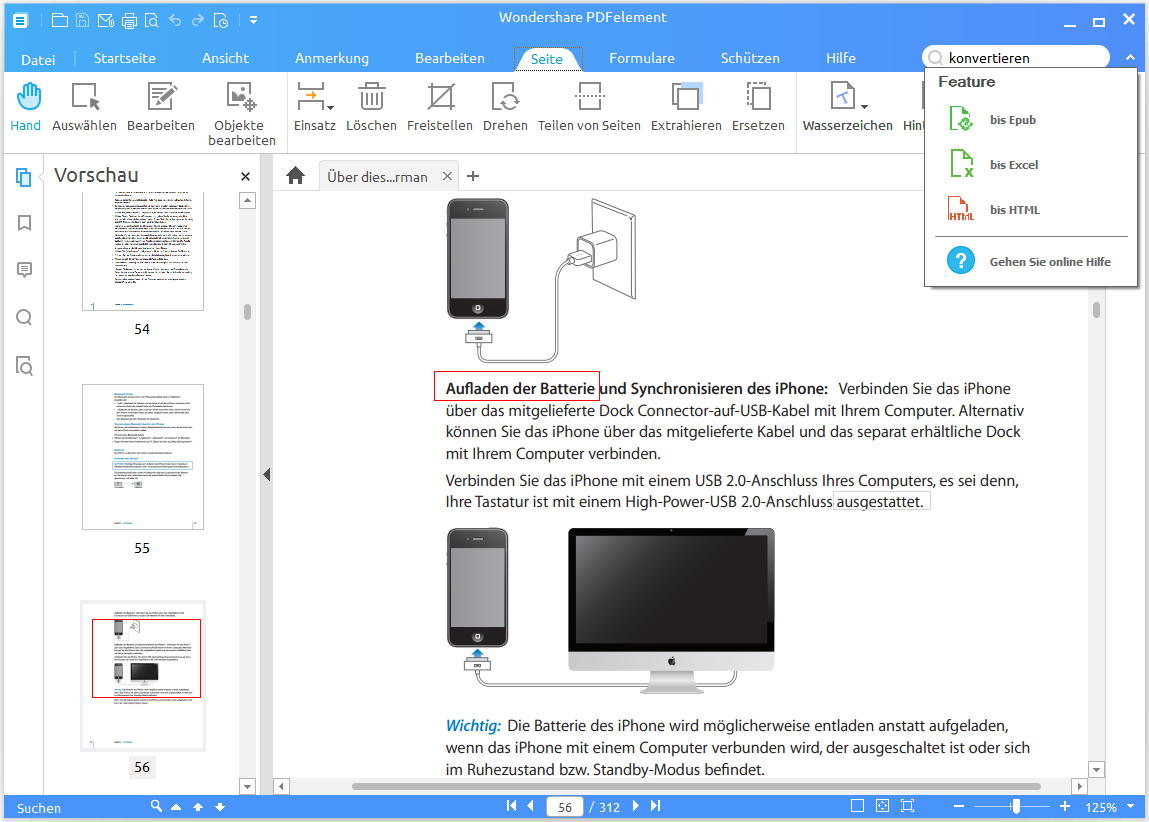
PDF öffnen auf verschiedene Weise
- Ziehen-und-ablegen eines Dokuments (Verknüpfung) zum Arbeitsplatz der Software.
- Wählen Sie eines der zuletzt geöffneten Dokumente aus der Liste der zuletzt verwendeten Dokumente im Hauptmenü oder auf der Startseite.
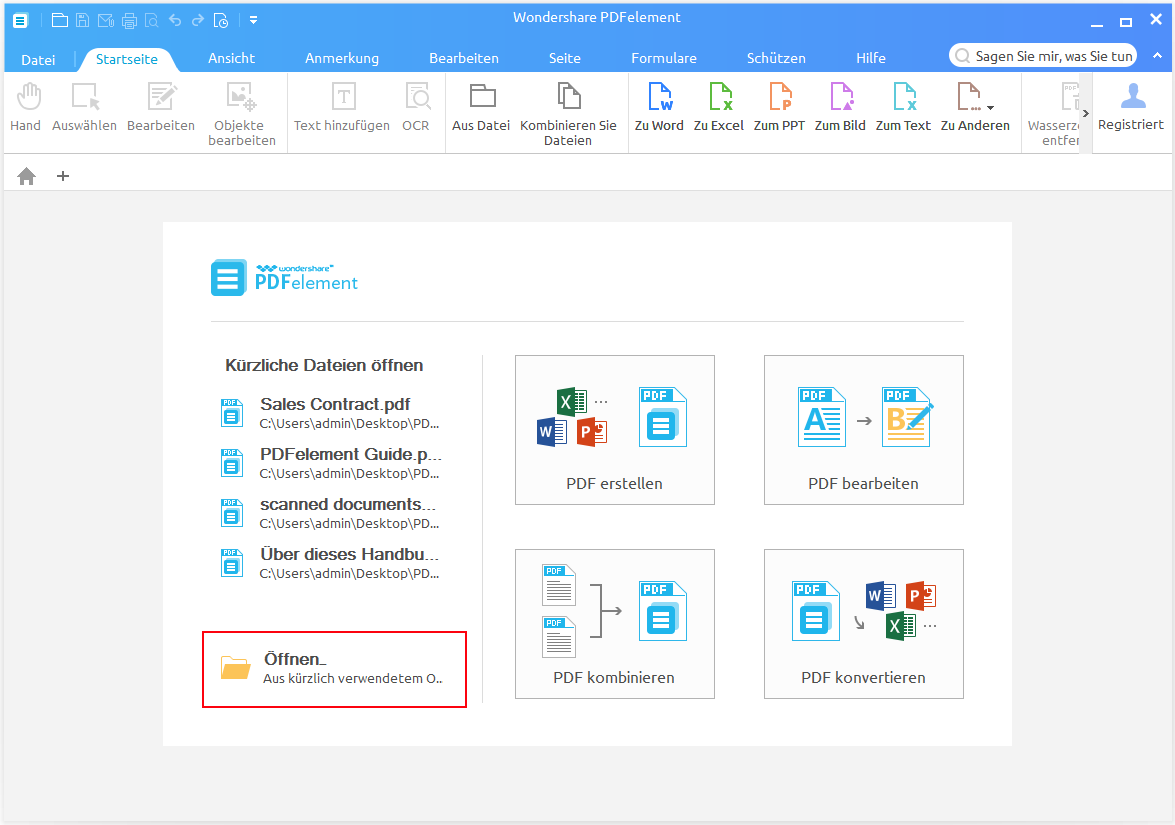
- Klicken Sie "Startseite" >"Aus Datei" um die gewünschte PDF-Datei zu öffnen.
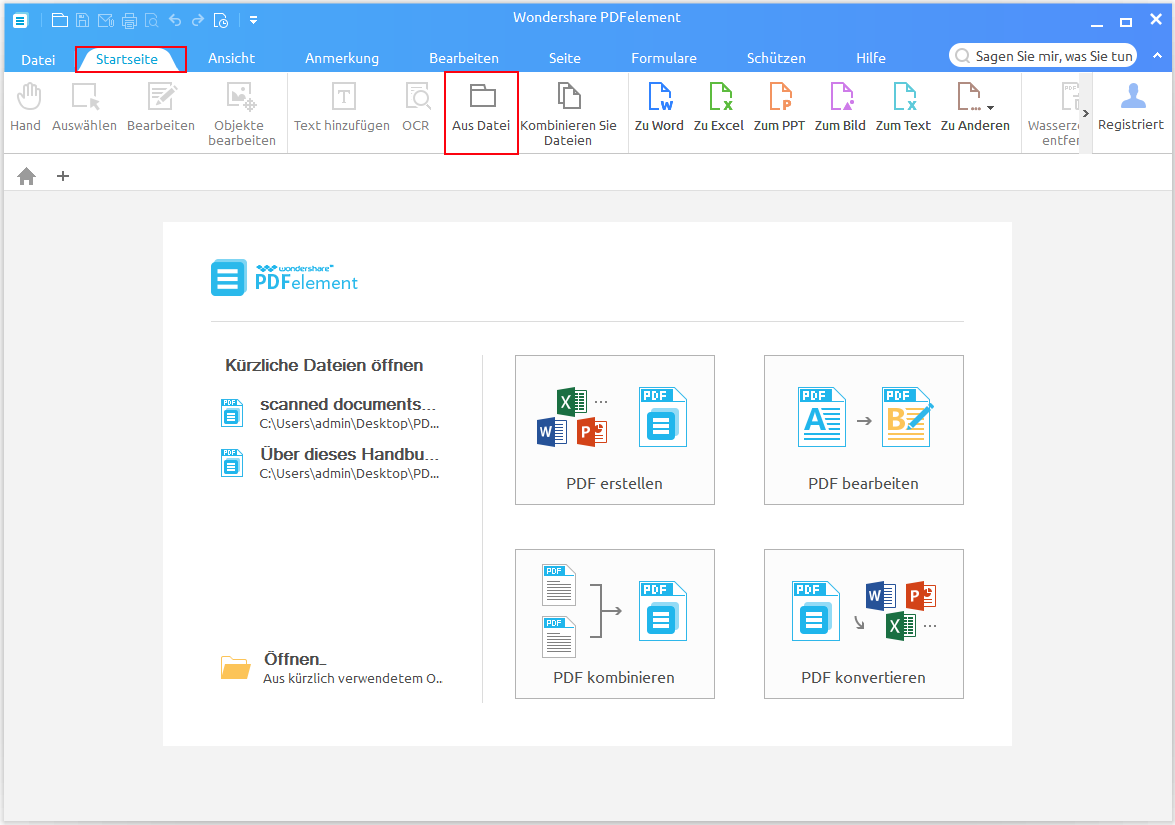
- Klicken Sie auf "Datei" > "Öffnen" Menü, um die Datei durchzusuchen oder aus der Liste von zuletzt verwendete Dokumente direkt auszuwählen.
- Rechtsklicken Sie auf die PDF-Datei und wählen "Öffnen mit" > "PDFelement zu öffnen".
Eine gesicherte PDF öffnen
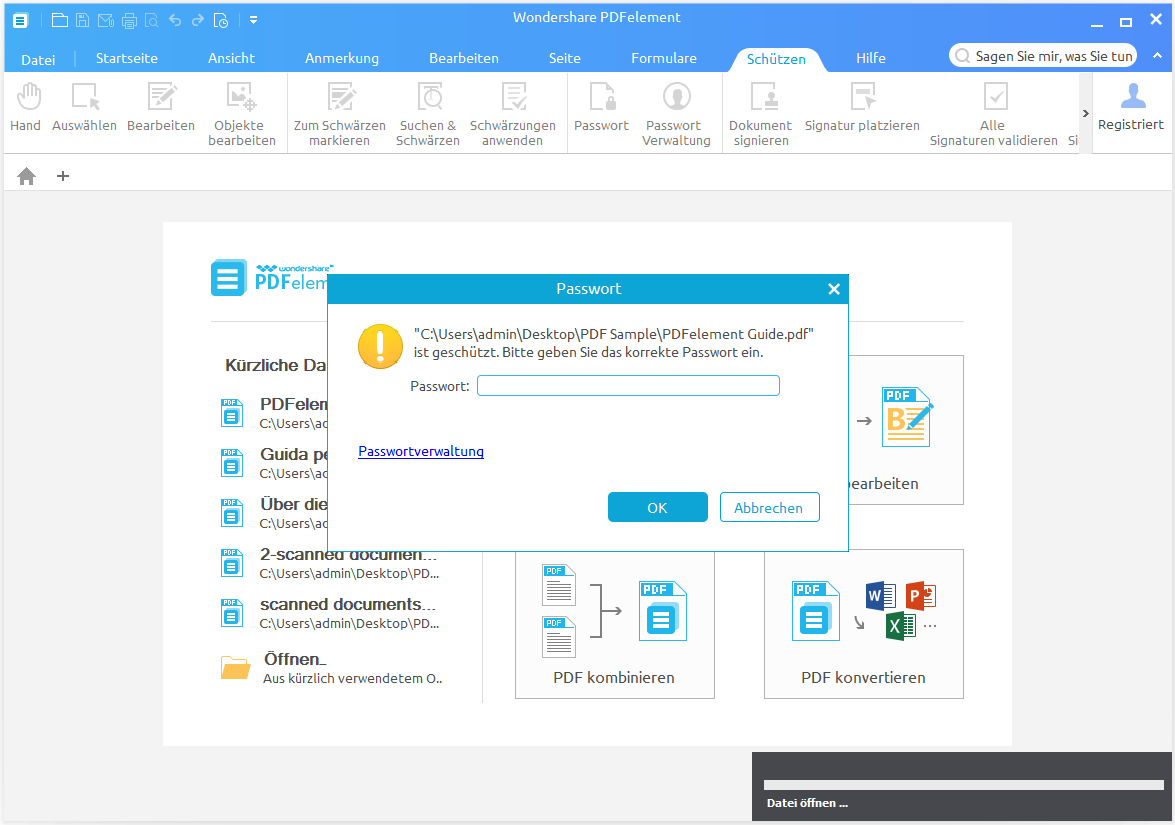
Einige gesicherte PDF-Dateien haben andere Einschränkungen von Drucken, Bearbeiten, Kopieren, usw. Wenn Sie diese gesicherte PDF-Datei zu drucken oder zu bearbeiten versuchen, werden Sie benachrichtigt, dass dies ohne Kennwort verboten sind. Sie können auf den Button "Bearbeiten aktivieren" klicken, um das Erlaubnis Passwort einzugeben und die PDF-Dateien zu bearbeiten.
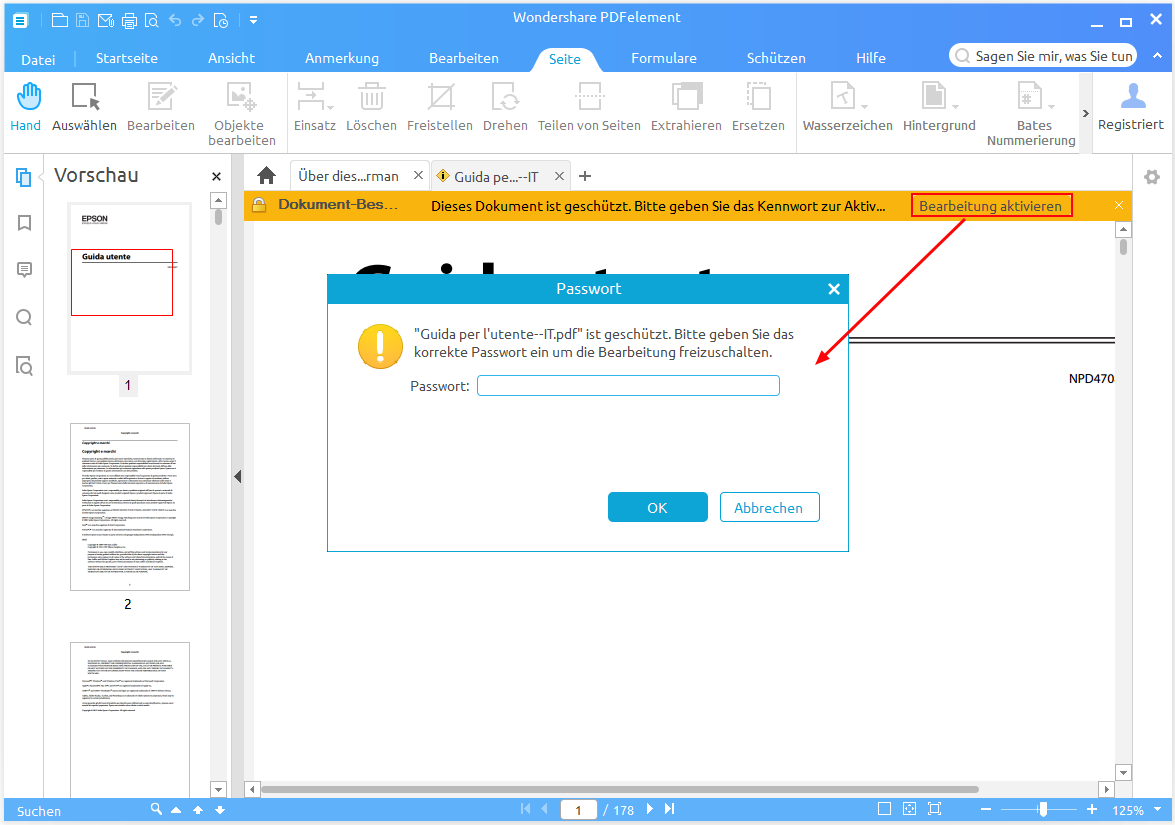
Seitenansicht-Modul
1Document Layout
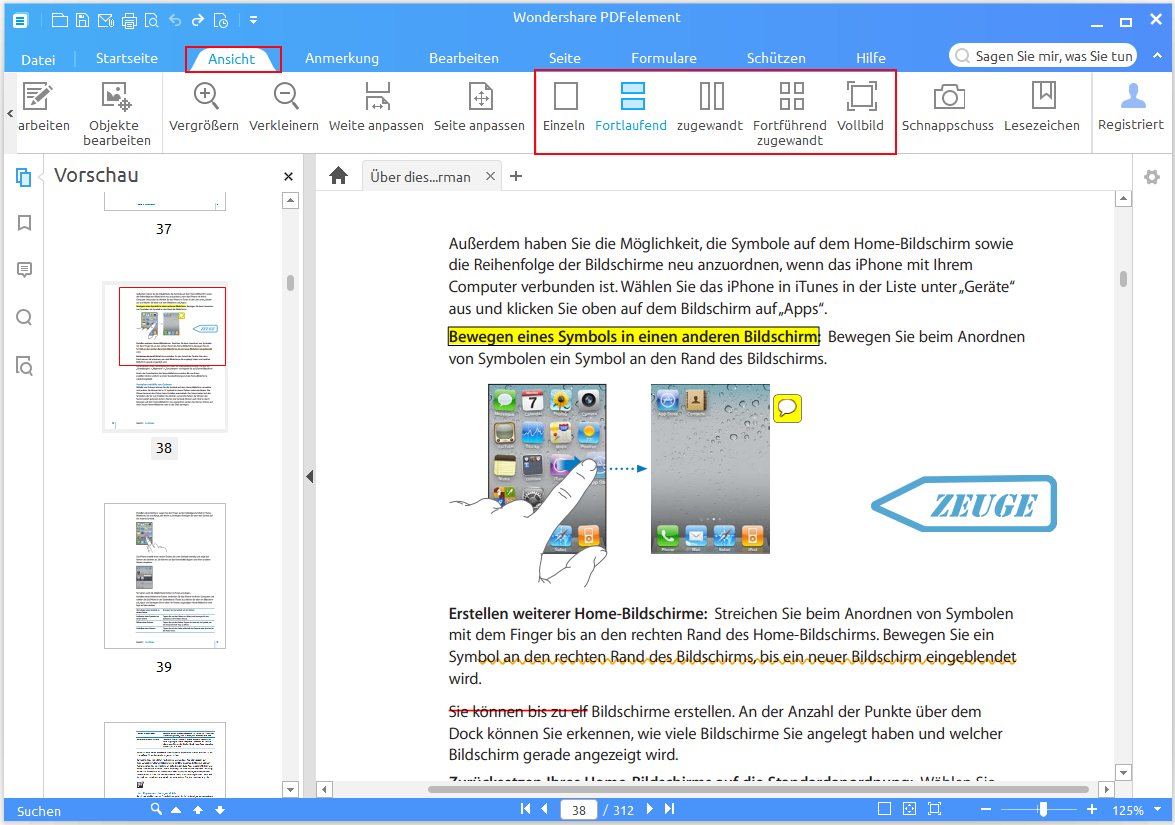
- Einzeln: Sehen Sie eine Seite im Anwendungfenster zu einem Zeitpunkt an.
- Fortlaufend: Aktivieren Sie in einen fortlaufenden Bildlauf für die Seiten
- Zugewandt: Ordnen Sie die Seiten nebeneinander und sehen zwei Seiten einmal an.
- Fortführend zugewandt: AFüllen Sie ein Fenster mit zwei Seiten und aktivieren einen fortlaufenden Bildlauf für diese zwei Seiten
- Vollbild: Öffenen Sie das Anwendungfenster in voller Größe ohne Menüleiste, Registerkarte, Status-Leiste und Thumbnail-Panel. Drücken Sie die Taste Esc oder F11, um das Vollbildmodus zu beenden.
2Zoom
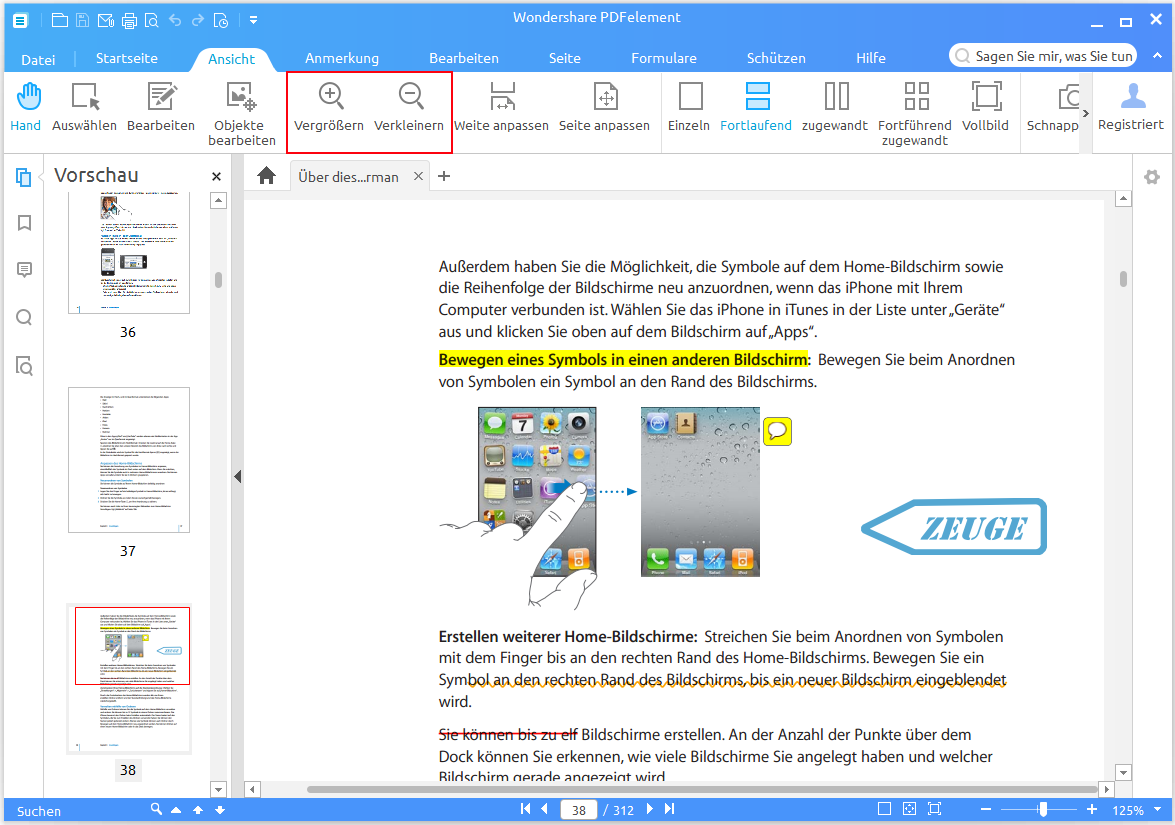
- Klicken Sie auf das Menü "Ansicht"> "Vergrößern" oder "Verkleinern", um die Zoomstufe der PDF-Seite zu ändern.
- Ziehen Sie den "Zoom" Schieberegler in der rechten unteren Ecke der Status-Leiste, um die Zoomstufe von 1% bis 6400% zu wählen, wie Sie benötigen. Sie können auch auf die "-" oder "+", klicken, um die Zoomstufe zu ändern, oder klicken Sie auf den "Dropdown", um den Prozentsatz der Zoomstufe zu wählen.
- Drücken Sie die "Ctrl" Taste und blättern Sie das Mausrad zum Vergrößern oder Verkleinern.
3Seiten-Layout
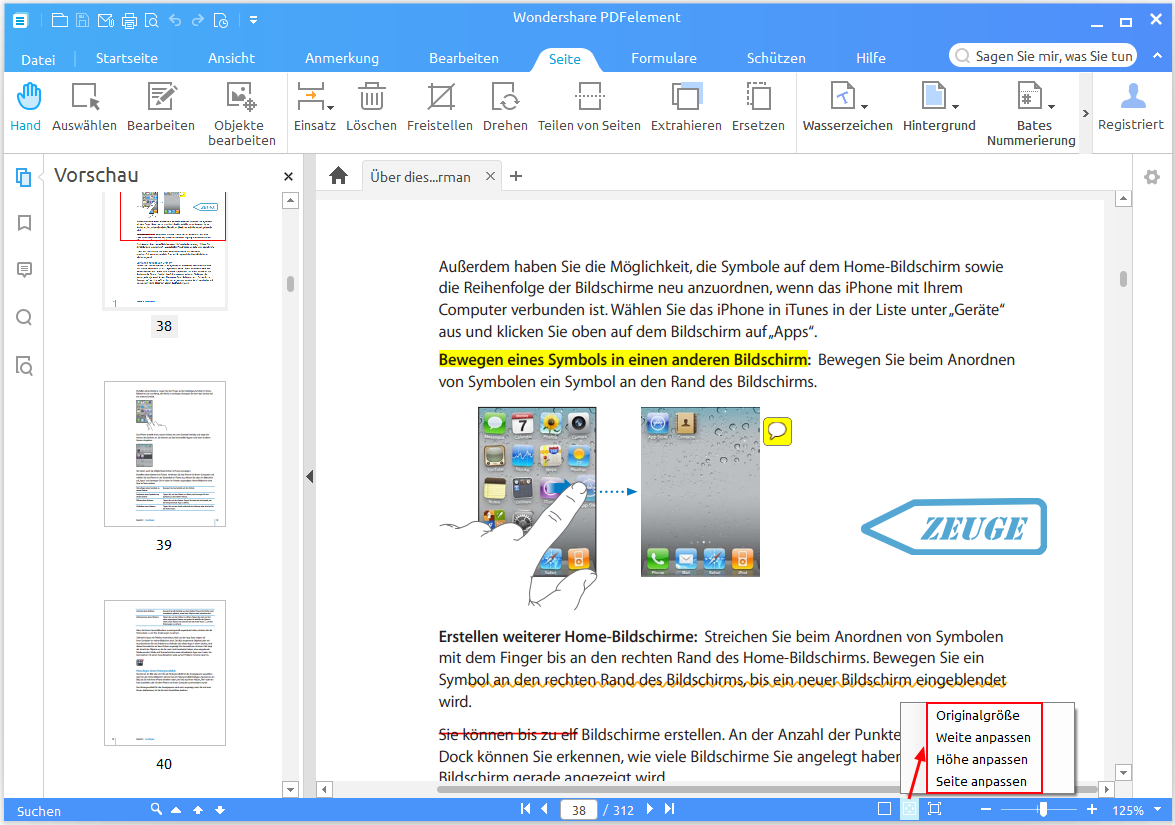
- Die tatsächliche Größe:die Seite zur tatsächlichen Größe von 100% Stufe zoomen.
- Breite anpassen: Die Seitengröße an den sichtbaren Bereich der Seite anpassen. Ein Teil der Seite kann aus der Ansicht sein.
- Höhe anpassen: Die Seitengröße an den sichtbaren Bereich der Seite anpassen. Ein Teil der Seite kann aus der Anicht sein.
- Seite anpassen: Eine ganze Seite auf dem Bildschirm anzeigen
4Multi-Tab Ansicht
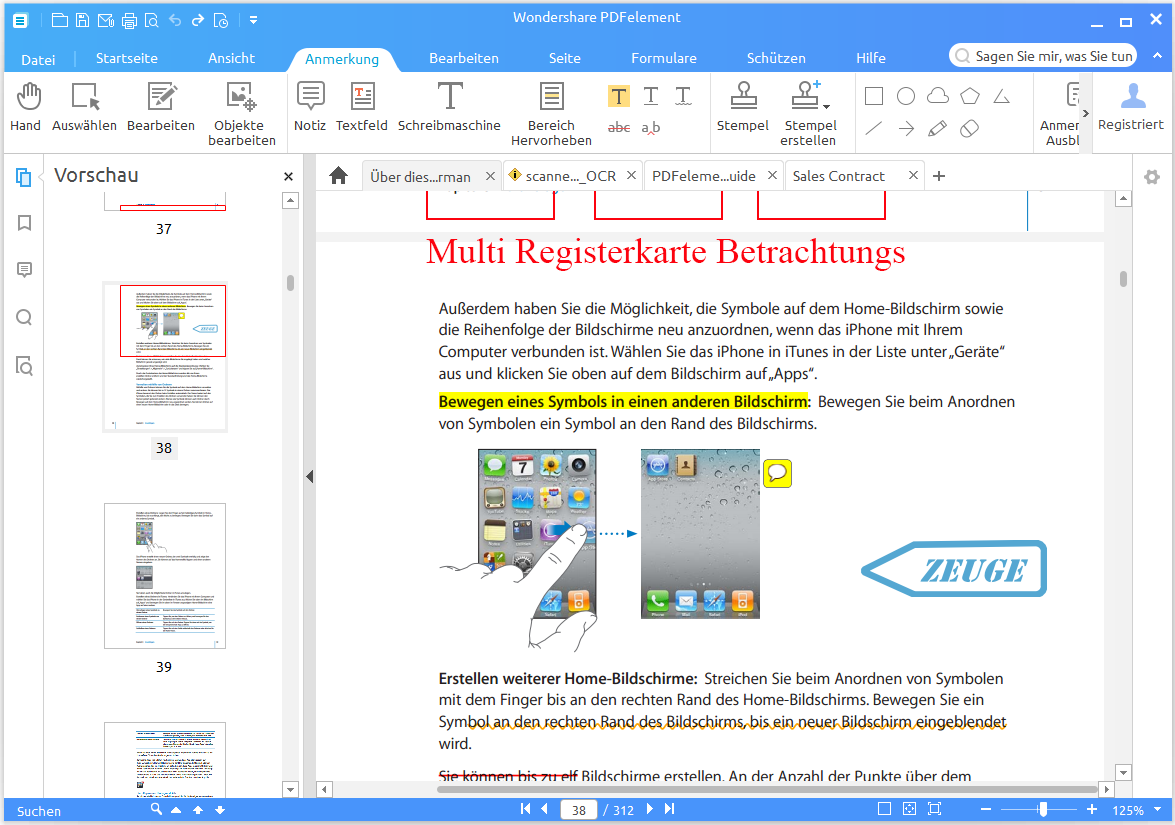
PDF Navigieren
1Seiten-Navigation
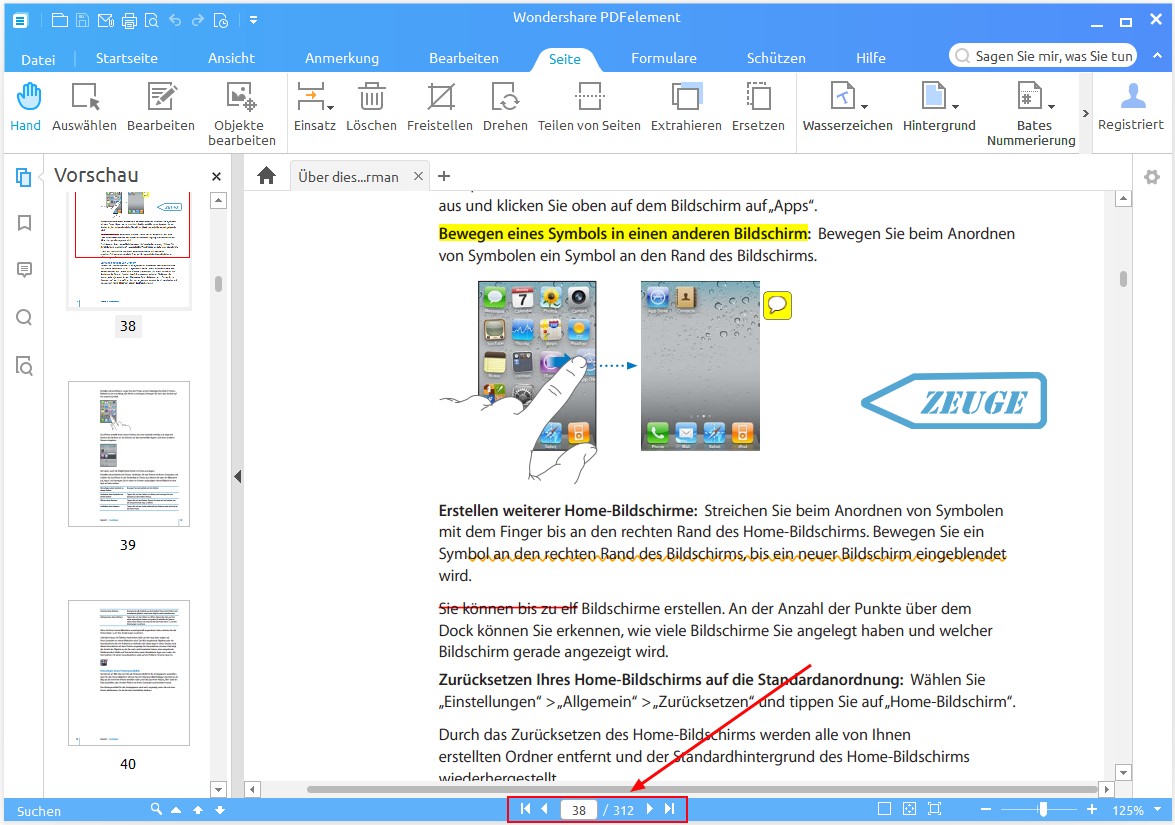
- Klicken Sie auf "Erste Seite"
 um zur ersten Seite des aktuellen Dokuments zu navigieren.
um zur ersten Seite des aktuellen Dokuments zu navigieren. - Klicken Sie auf die "Letzte Seite"
 um letzte Seite des aktiven Dokuments zu navigieren.
um letzte Seite des aktiven Dokuments zu navigieren. - Klicken Sie auf "Vorherige Seite"
 um zur vorherigen Seite der aktuellen Seite zu navigieren.
um zur vorherigen Seite der aktuellen Seite zu navigieren. - Klicken Sie "Nächste Seite"
 um zur nächsten Seite der aktuellen Seite zu navigieren.
um zur nächsten Seite der aktuellen Seite zu navigieren. - Geben Sie die Seitennummer ein und drücken Sie Enter-Taste, um zur eingegebene Seite zu navigieren.
2Thumbnail Panel
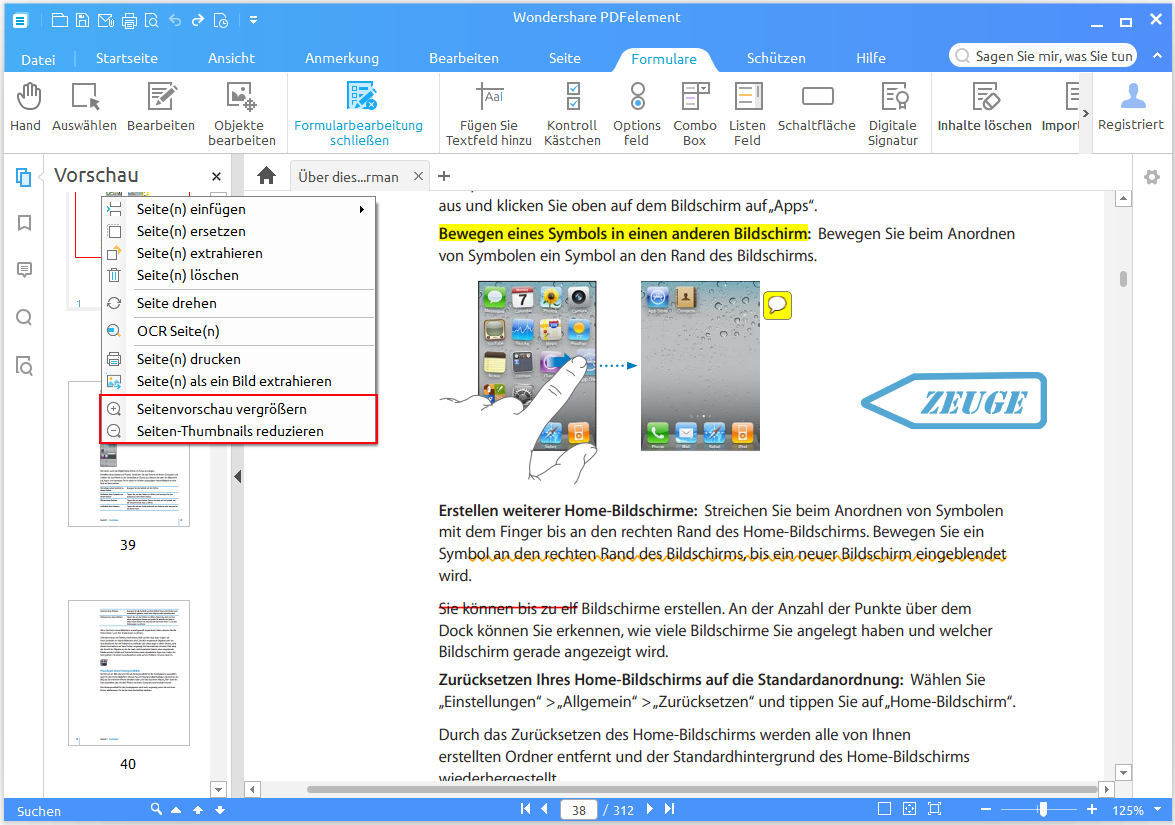
3Lesezeichen Panel
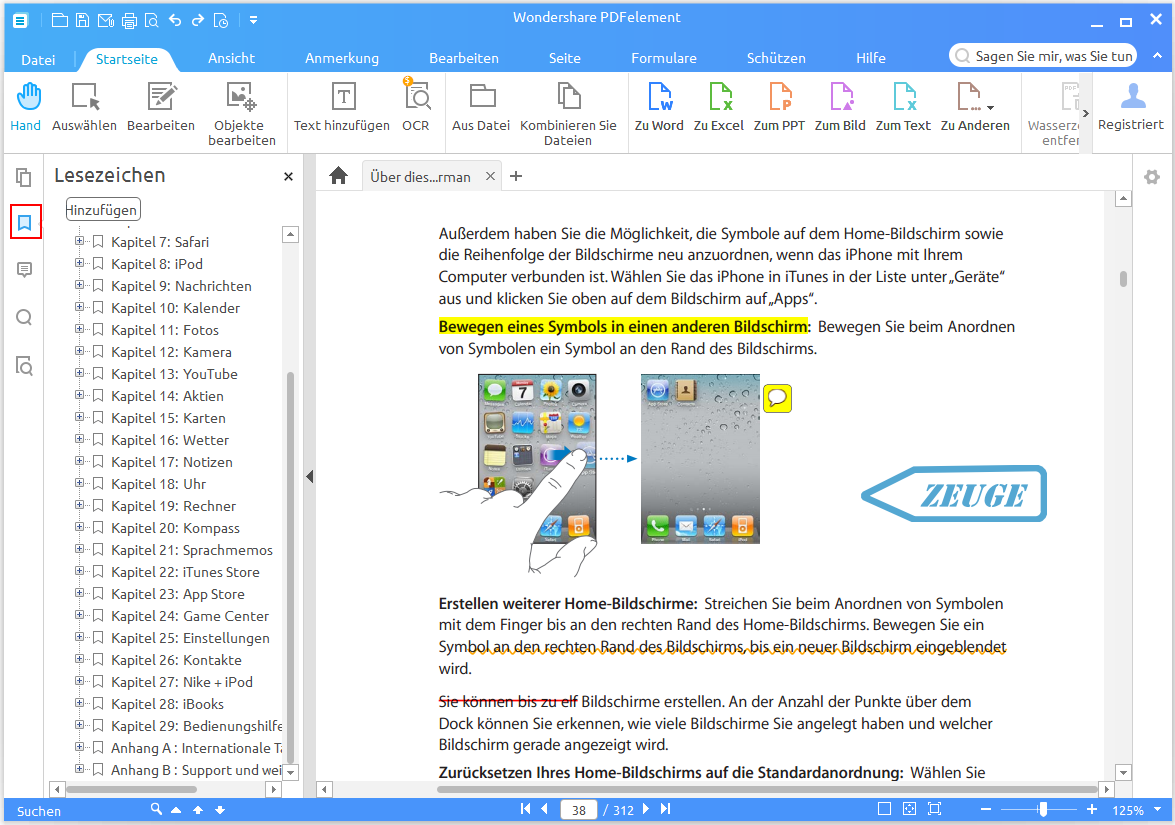
4Anmerkungs Panel
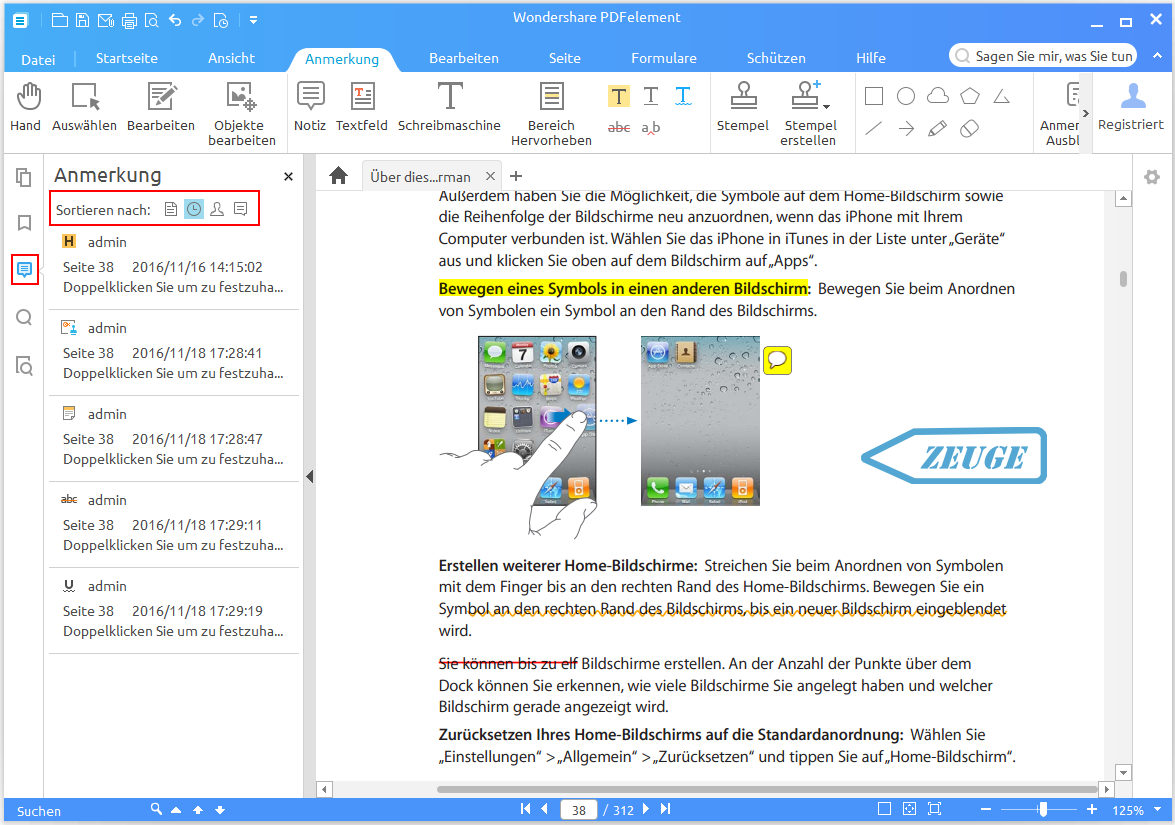
5Such Panel
- Klicken Sie auf den Such Panel und geben die Schlüsselwörter in das Feld ein, drücken Enter um Sucheprozess zu beginnen.
- Drücken Sie Ctrl + F-Tasten auf der Tastatur, um das Suchfenster direkt zu öffnen.
- Geben Sie die Schlüsselwörter in die "Suchen" Textfeld in der Statusleiste ein und drücken Sie die Enter zum Suchen. Klicken Sie auf "Vorige" oder "Nächste", um zum jeweiligen Suchergebniss anzuschen.

6Navigationspanel anzeigen / ausblenden / anpassen
- Um die Navigationsbereich auszublenden, klicken Sie
 im Navigationsbereich auf verstecken.
im Navigationsbereich auf verstecken. - Um die Navigationsbereich anzuzeigen, klicken Sie Thumbnail, Lesezeichen usw.
- Um die Navigationsbereich anzupassen, ziehen Sie den Rand des Navigationsbereich und passen den Navigationsbereich an.
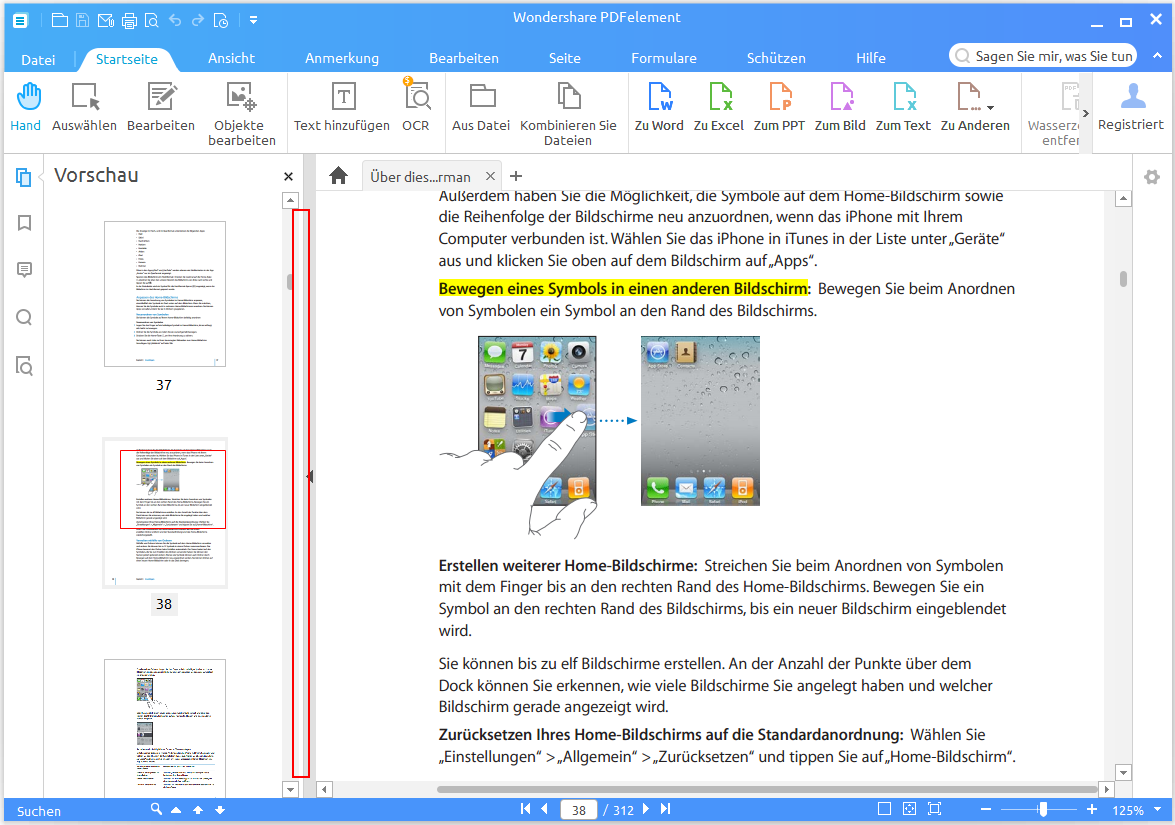
Lesezeichen
1Lesezeichen hinzufügen
- Navigieren Sie zu der Seite, welcher Sie ein Lesezeichen hinzufügen wollen. Dann klicken Sie auf "Hinzufügen" vom Lesezeichen Panel.
- Klicken Sie auf "Ansicht"> "Lesezeichen", dann wird die Lesezeichen-Fenster geöffnet und ein Lesezeichen für die aktuelle Seite direkt erstellt.
2Lesezeichen bearbeiten
- Rechtsklicken Sie auf das Lesezeichen in der Lesezeichen-Liste und wählen Sie "Lesezeichen umbenennen", um den Namen zu ändern.
- Rechtsklicken Sie auf das Lesezeichen in der Lesezeichen-Liste und wählen Sie “Untergruppe hinzufügen”, um ein untergeordnetes Lesezeichen hinzufügen.
- Rechtsklicken Sie auf “Ziel festlegen”, um das Lesezeichen auf die aktuelle Seite zu wechseln.
- Rechtsklicken Sie auf "Alle Lesezeichen erweitern", um alle Lesezeichen einschließlich untergeordnete Lesezeichen zu erweitern.
- Rechtsklicken Sie auf " Alle Lesezeichen zusammenfalten", um alle untergeordneten Lesezeichen auszu blenden.
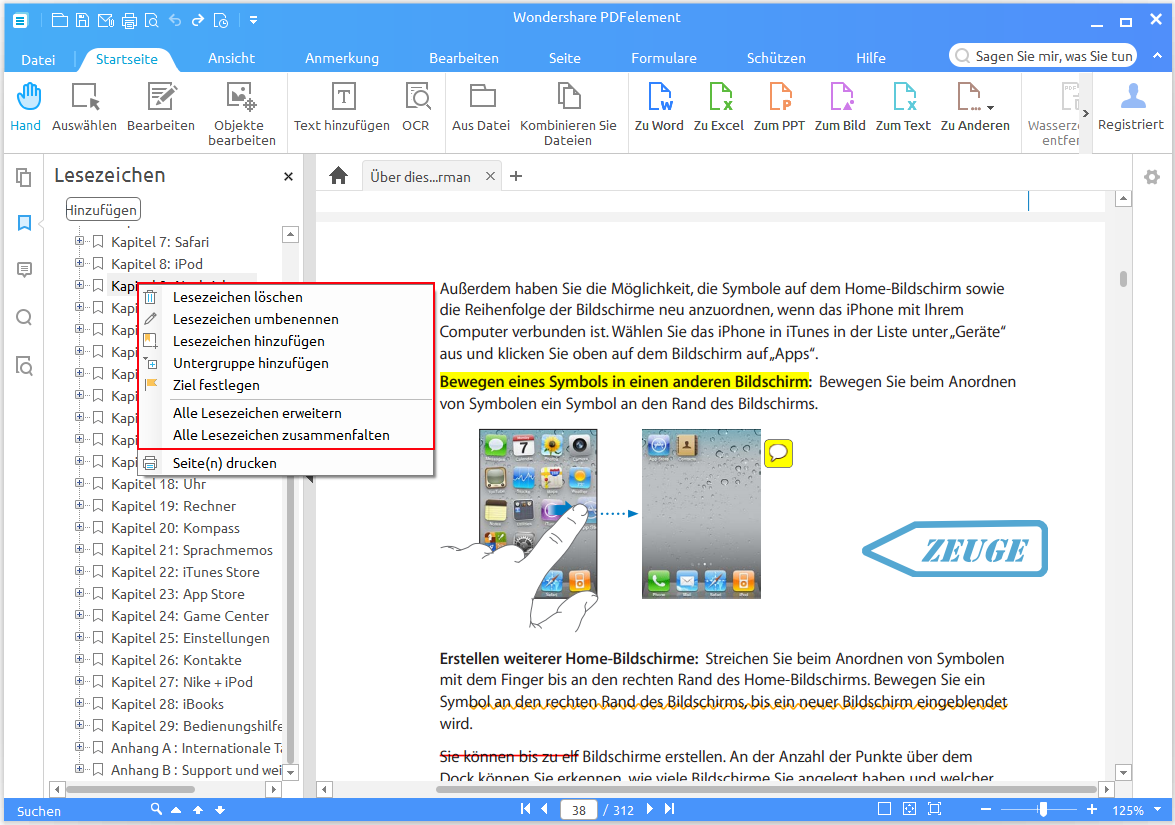
Schnappschuss
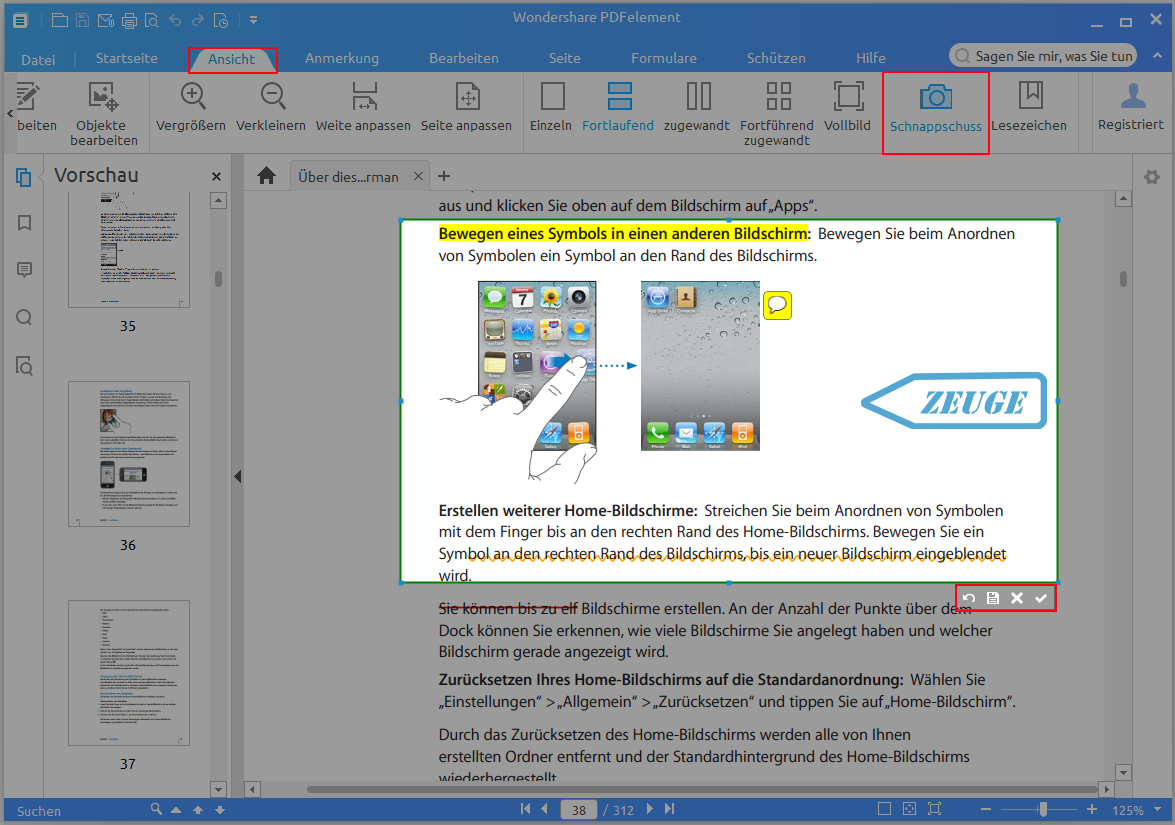
- Klicken Sie auf
 um den letzten Schnappschuss rüchgängig machen. Sie können also einen neuen Bereich auswählen.
um den letzten Schnappschuss rüchgängig machen. Sie können also einen neuen Bereich auswählen. - Klicken Sie auf
 um den Schnappschuss auf Ihrem Computer zu speichern.
um den Schnappschuss auf Ihrem Computer zu speichern. - Klicken Sie auf
 um den Schnappschuss-Modus zu beenden.
um den Schnappschuss-Modus zu beenden. - Klicken Sie auf
 um den Schnappschuss zu kopieren sowie einfügen.
um den Schnappschuss zu kopieren sowie einfügen.
Mit Ein-Klick PDF aus aller Dateien erstellen
- Ziehen Sie das Dokument, das Sie konvertieren möchten, auf das PDFelement Desktop
 .
. - Wenn PDFelement geöffnet ist, ziehen Sie die Datei direkt ins Anwendungsfenster.
In PDFelement Fenster erstellen
1PDF erstellen aus einer Datei
- Starten Sie PDFelement, klicken Sie auf "PDF erstellen" , wählen Sie Dateien zu öffnen. Dann wird die Datei in das Programmfenster geöffnet werden, klicken Sie auf "Datei"> "Speichern unter", um es direkt als PDF-Datei zu speichern.
- Starten Sie PDFelement, klicken Sie auf "Startseite"> "Aus Datei", wählen Sie Dateien zu öffnen, folgen Sie die oben genannte Schritte.
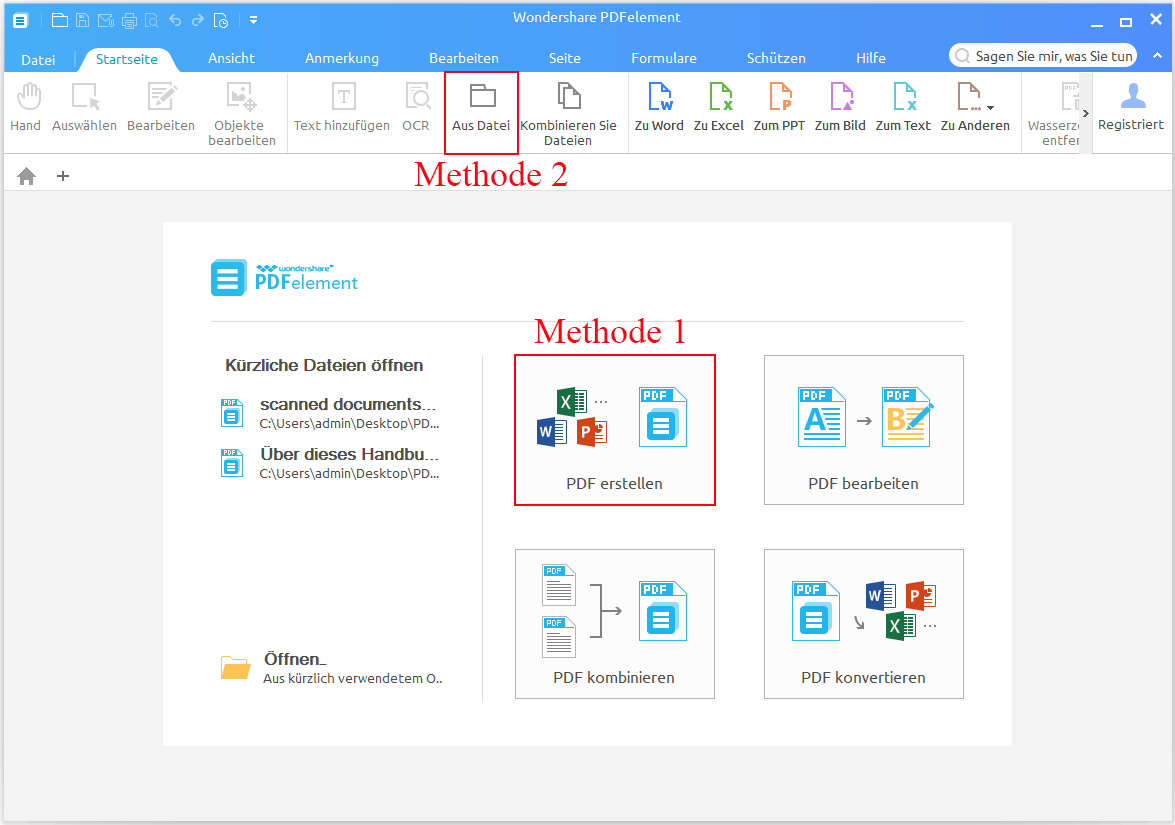
2PDF aus meherer Dateien erstellen
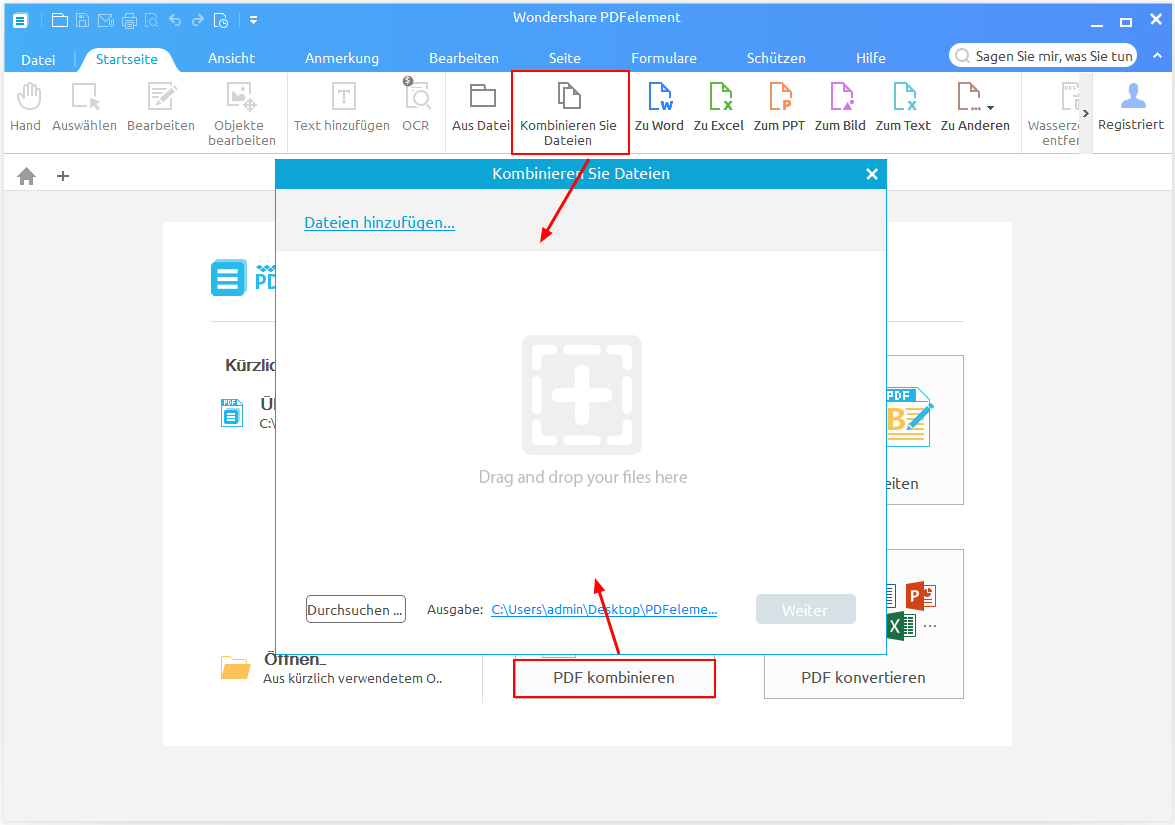
- Starten Sie PDFelement, klicken auf "PDF kombinieren" > "Dateien hinzufügen ...", um mehrere Dateien auszuwählen, die Sie zu kombinieren brauchen. Sie können auch auf "Durchsuchen" klicken, um den Ausgabeordner zu ändern. Sie können durch Ziehen die Reihenfolge der Menüs wie gewünscht nach oben oder unten festlegen. Klicken Sie auf "Weiter", um die letzte erstellte PDF-Datei im Anwendungsfenster zu öffnen. Wenn Sie die Reihenfolge der Seiten verschieben wollen, können Sie einfach durch Ziehen die Seite an der gewünschten Stelle ändern und wählen Sie "Datei" > "Speichern unter", um dies zu speichern.
- Starten Sie PDFelement und klicken auf "Startseite"> "Dateien zusammenführen ", folgen die oben genannte Schritte.
3PDF aus einer leeren Seite erstellen
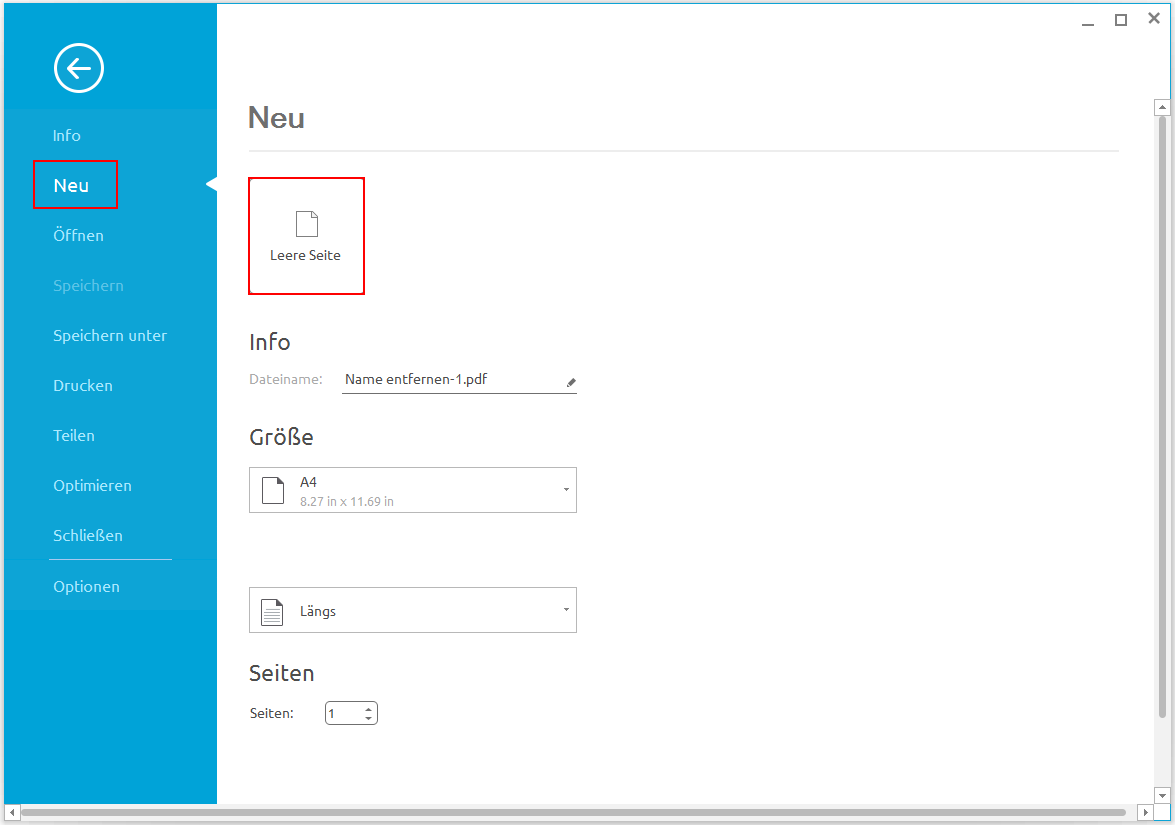
PDF erstellen mit Drucker
- Öffnen Sie die Datei in der Ausgangsanwendung.
- Klicken Sie auf "Datei"> "Drucken" in der Datei.
- Wählen Sie den Drucker mit dem Namen PDFelement aus, und klicken Sie auf "Drucken".
- Die Datei wird in unserem Anwendungsfenster geöffnet, klicken Sie auf "Datei"> “Speichern”, um dies als eine PDF-Datei auf Ihrem Computer zu speichern.
Kommentare hinzufügen
1Haftnotiz/ Textfeld/ Schreibmaschinen/ Bereich markieren
- Haftnotiz: Um Kommentar mit Haftnotiz hinzuzufügen, klicken Sie auf "Anmerkung" > "Notiz"
 ,danach klicken Sie darauf, wo Sie die Notiz hinterlassen wollen, fügen Sie mit Doppelklick Kommentare auf das Feld hinzu.
,danach klicken Sie darauf, wo Sie die Notiz hinterlassen wollen, fügen Sie mit Doppelklick Kommentare auf das Feld hinzu. - Text Box:Um ein Textfeld hinzuzufügen, klicken Sie bitte auf den "Anmerkung"> "Textfeld"
 , danach klicken Sie darauf, wo Sie die Notiz hinterlassen wollen, fügen Sie mit Doppelklick Kommentare auf das Feld hinzu.Eine Textbox ist ein Rechteck möglicherweise mit jeder Grüße sowie Grenze, die das Textfeld vom Rest der Schnittstelle trennt, so dass der Benutzer die Eingabe von Textinformationen ermöglicht wird . Ein Textfeld bleibt in der Regel sichtbar auf der Dokumentseite , es schließt nicht aus wie ein Haftotiz.
, danach klicken Sie darauf, wo Sie die Notiz hinterlassen wollen, fügen Sie mit Doppelklick Kommentare auf das Feld hinzu.Eine Textbox ist ein Rechteck möglicherweise mit jeder Grüße sowie Grenze, die das Textfeld vom Rest der Schnittstelle trennt, so dass der Benutzer die Eingabe von Textinformationen ermöglicht wird . Ein Textfeld bleibt in der Regel sichtbar auf der Dokumentseite , es schließt nicht aus wie ein Haftotiz. - Schreibmaschine:Um Schreibmaschine Kommentar hinzufügen, klicken Sie auf "Anmerkung"> "Schreibmaschine"
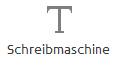 ,danach klicken Sie darauf, wo Sie die Notiz hinterlassen wollen, fügen Sie mit Doppelklick Kommentare auf das Feld hinzu.
,danach klicken Sie darauf, wo Sie die Notiz hinterlassen wollen, fügen Sie mit Doppelklick Kommentare auf das Feld hinzu. - Bereich Hervorheben:Um einen Bereich zu markieren, klicken Sie bitte auf den "Anmerkung"> " Bereich Hervorheben"
 , ziehen Sie mit dem Maus über den Bereich, um den entspechenden Bereich zu markieren.
, ziehen Sie mit dem Maus über den Bereich, um den entspechenden Bereich zu markieren.
2Kommentare laufend hinzufügen
3Kommentare verschienem/ kopieren / einfügen
Text Markups
- Hochstellen
 : wichtigen Text mit einem fluoreszierenden Marker markieren, um einzuprägen oder später zu referenzen.
: wichtigen Text mit einem fluoreszierenden Marker markieren, um einzuprägen oder später zu referenzen. - Unterstreichen
 : eine Linie unter Text von Bedeutung zeichnen.
: eine Linie unter Text von Bedeutung zeichnen. - Wellenlinie
 :eine Wellenlinie unter Text zeichnen.
:eine Wellenlinie unter Text zeichnen. - Durchstreichen
 : Text durchzustreichen, um die Textlösung kenntlich zu machen.
: Text durchzustreichen, um die Textlösung kenntlich zu machen. - Einschaltungszeichen
 : Ein Symbol dient als Kennzeichnung, dass etwas hier eingefügt werden soll.
: Ein Symbol dient als Kennzeichnung, dass etwas hier eingefügt werden soll.
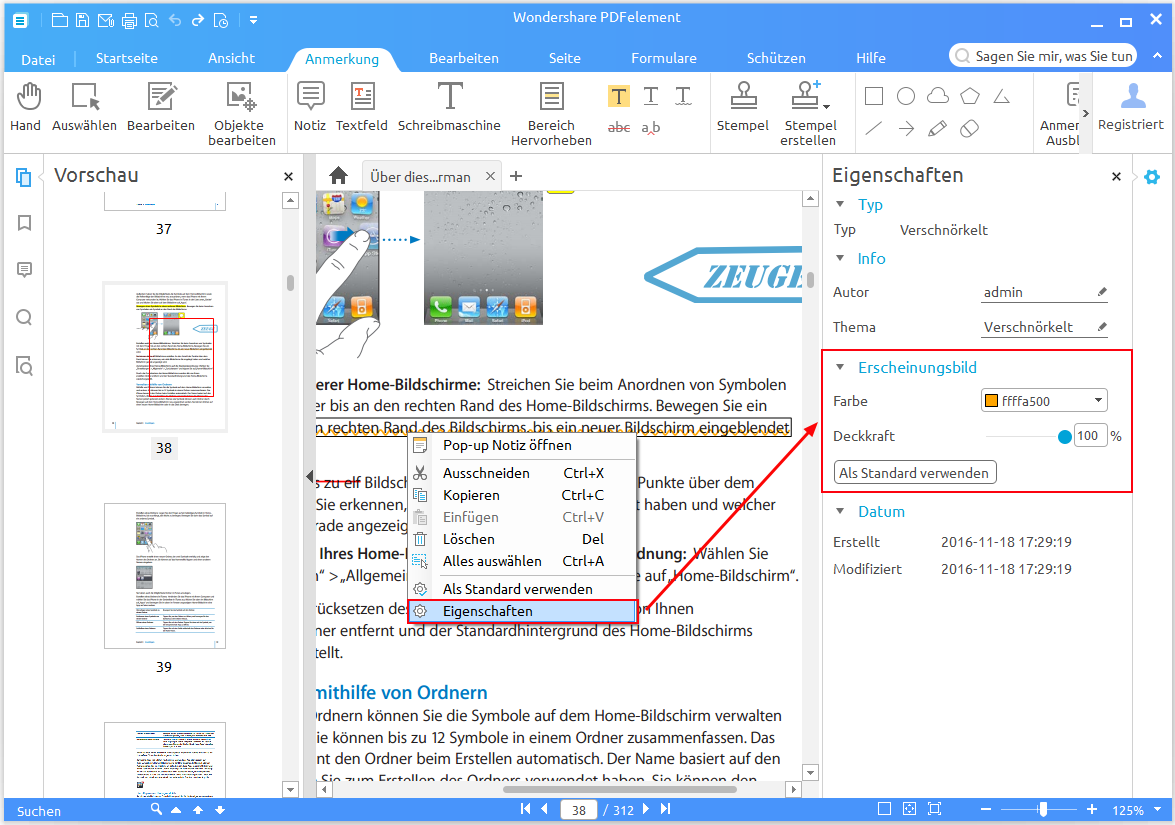
Zeichnen
- Rechteck
 : Ein Lektorat Symbol verwendet, um anzuzeigen, wo etwas in einer Zeile eingefügt werden soll.
: Ein Lektorat Symbol verwendet, um anzuzeigen, wo etwas in einer Zeile eingefügt werden soll. - Oval
 : ein Oval oder einen Kreis zu zeichne mit Shift drucken
: ein Oval oder einen Kreis zu zeichne mit Shift drucken - Wolke
 : Wolke zu zeichnen.
: Wolke zu zeichnen. - Polygon
 : eine geschlossene Figur mit drei oder mehr Linien zeichnen.
: eine geschlossene Figur mit drei oder mehr Linien zeichnen. - Verbundene Zeile
 : eine offene Figur mit drei oder mehr Linien zeichnen.
: eine offene Figur mit drei oder mehr Linien zeichnen. - Linie
 : Linie zeichnen.
: Linie zeichnen. - Pfeil
 : ein Richtungssymbol ziehen, das zu einem Pfeil in Form oder Funktion ähnlich ist.
: ein Richtungssymbol ziehen, das zu einem Pfeil in Form oder Funktion ähnlich ist. - Stift
 :zeichnen in freier Form.
:zeichnen in freier Form. - Radiergummi
 : nur Stift Markups zu löschen. Es gilt nicht für anderer Zeichnung.
: nur Stift Markups zu löschen. Es gilt nicht für anderer Zeichnung.
Stempel
1PDF Stempeln
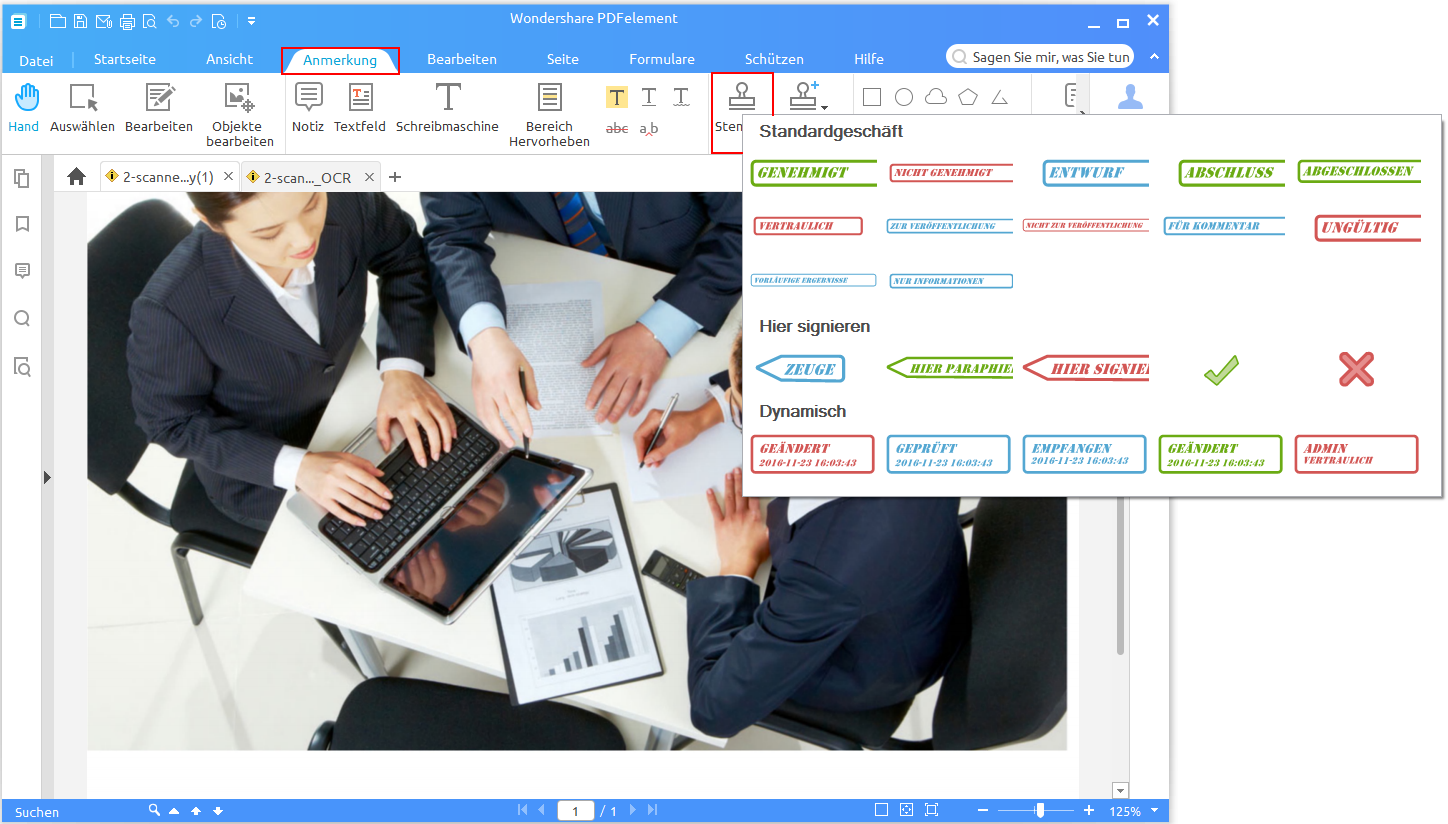
2Stempel erstellen / verwalten
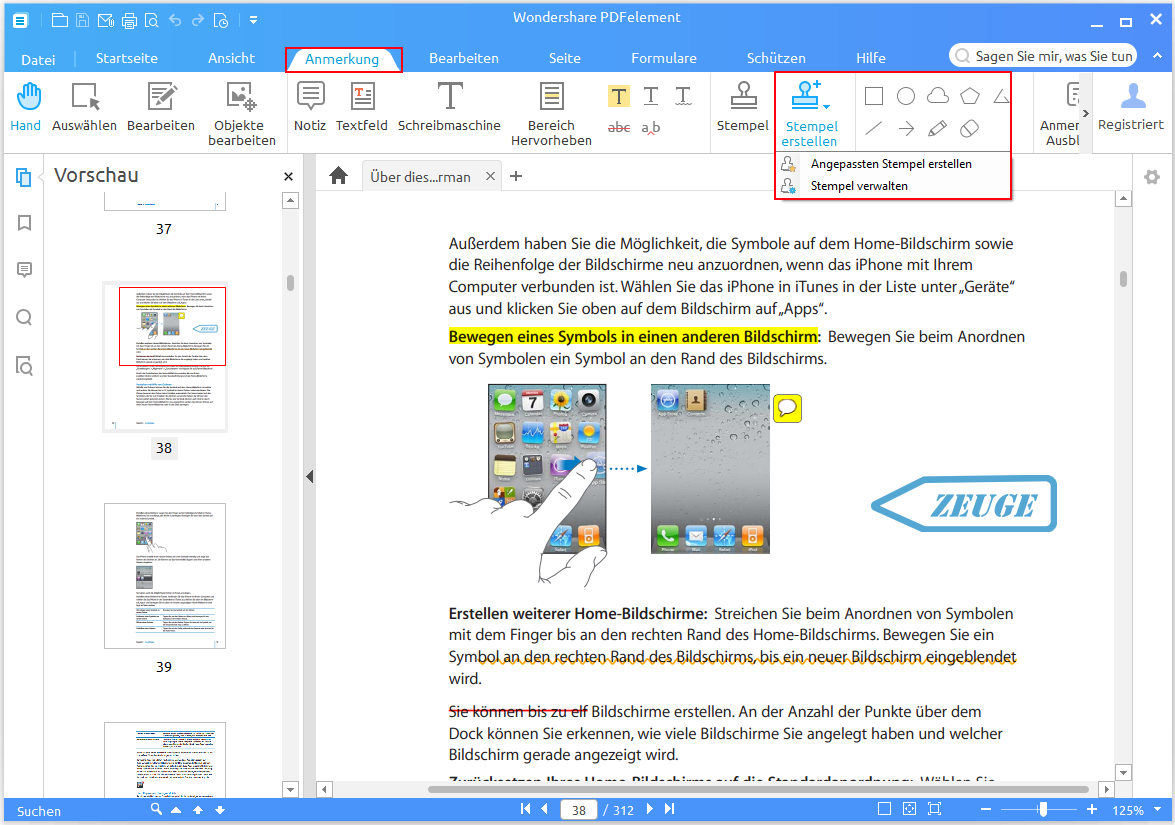
- Klicken Sie auf "Anmerkung"> "Stempel erstellen"> "Angepassten Stempel erstellen", wählen Sie Bild von Ihrem Computer mit der Taste “Bild auswählen” aus und nennen das Stemple. Danach klicken Sie “OK”, es erfolgt jetzt unter “Benutzerdefiniert”.
- Klicken Sie auf "Anmerkung"> "Stempel erstellen"> "Stempel verwalten", wählen Sie entsprechend “Erstellen”, “Bearbeiten” oder “Löschen”.
Anmerkung zurücknehmen/ wiederholen / löschen / ausblenden
- Zurücknehmen/Wiederholen: Wenn Sie PDF-Dokumente mit Anmerkungen wie Text, Zeichnung oder Hochstellen hinzufügen, können Sie die zuletzte Aktion mit Klick auf “Rückgängig”
 in der oben Schnellzugriff-Werkzeugleiste zurücknehmen oder mit “Wiederholen” noch einmal durchführen. oder mit “Wiederholen”
in der oben Schnellzugriff-Werkzeugleiste zurücknehmen oder mit “Wiederholen” noch einmal durchführen. oder mit “Wiederholen” noch einmal durchführen.
noch einmal durchführen. - Löschen: Nach Hinzufügen der Anmerkung oder Öffnen eines PDF-Dokument mit Anmerkungen, aktivieren Sie das Auswahlmodul mit einem Klick auf “Auswählen”
 rechtklicken Sie die Anmerkung und wählen Sie “löschen”. Oder klicken Sie auf die Anmerkung und drucken Sie “Delete” auf der Tastatur. Oder wählen Sie den entsprechende Anmerkung von Anmerkungsleiste an der Links und wählen “löschen” mit Rechtklick.
rechtklicken Sie die Anmerkung und wählen Sie “löschen”. Oder klicken Sie auf die Anmerkung und drucken Sie “Delete” auf der Tastatur. Oder wählen Sie den entsprechende Anmerkung von Anmerkungsleiste an der Links und wählen “löschen” mit Rechtklick.
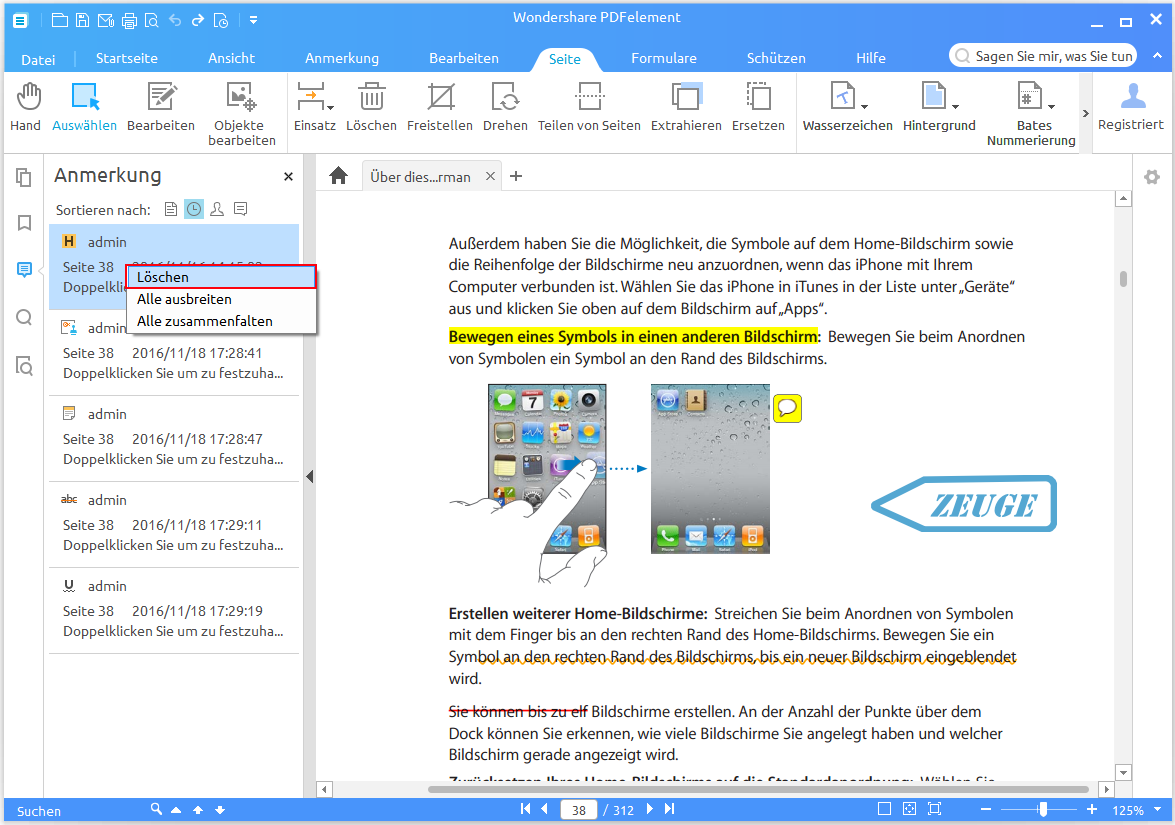
- Ausblenden: Wenn es zu viele Anmerkungen auf Ihrer PDF-Seite gibt und dies Lesen beeinflussen, können Sie auf “Anmerkung” > “Anmerkungen Ausblenden” klicken, um ein besseres Lesen ohne Anmerkungen zu erfahren. Sie können auf “Anmerkungen Ausblenden” nochmal klicken, um alle Anmerkung wieder anzeigen zu lassen. Wenn Sie die PDF-Datei erneut öffnen, werden diese Anmerkungen automatisch angezeigt, das Ausblenden-Status wird nicht gespeichert.
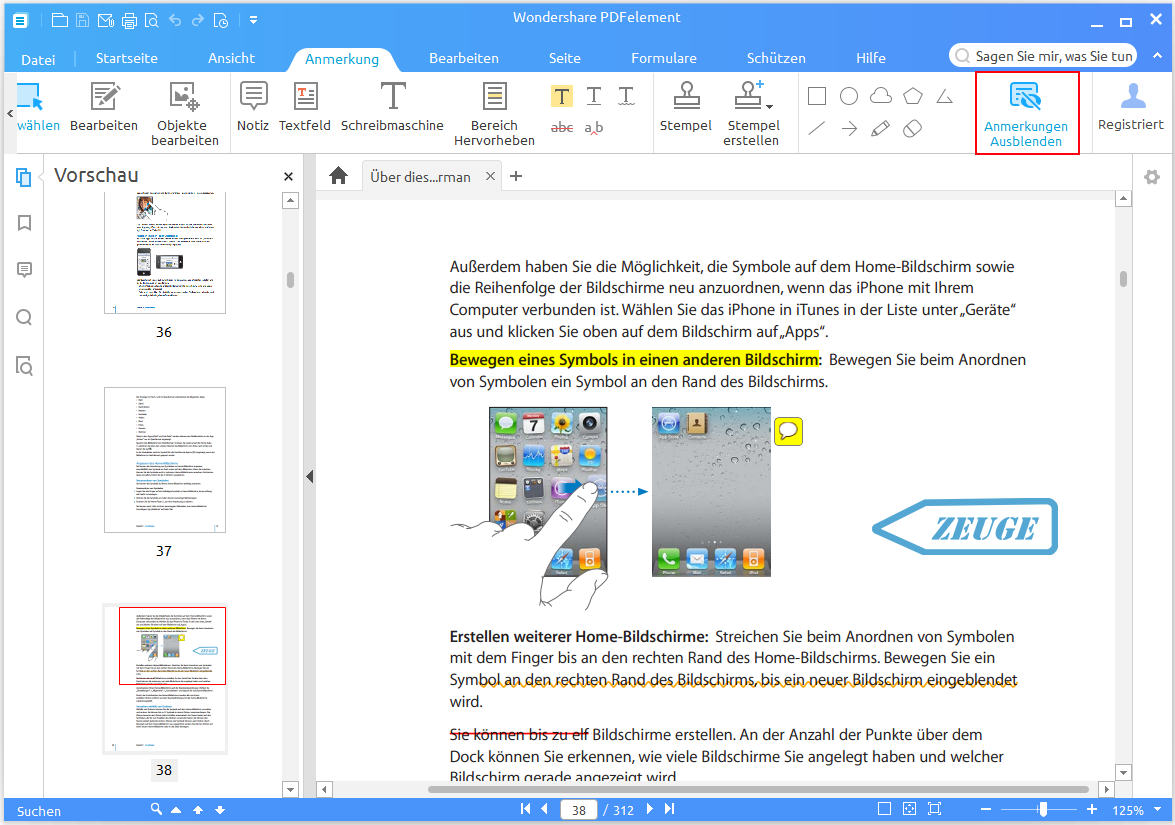
Anmerkung Eigenschaften
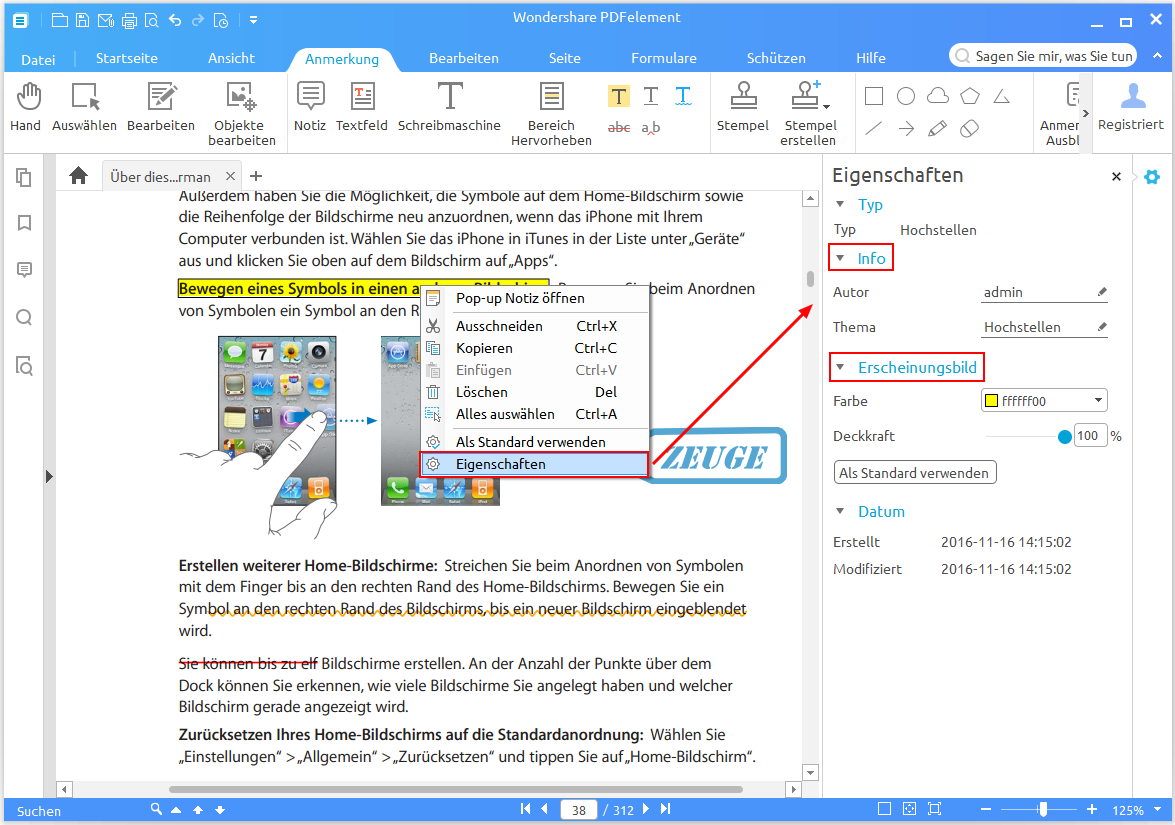
Text bearbeiten
1Bearbeiten unter verschiedenem Modul: Linie und Bereich Modul
- Wählen Sie “Bearbeiten”> "Text bearbeiten", klicken auf den gewünschten Textbearbeitung zu starten, Text einzugeben und löschen. Es gibt zwei Modi für Sie, um den Text zu bearbeiten: "Absatz-Modus" und "Zeilenmodus". Wenn Sie in den "Absatz-Modus" wechseln, wird der gesamte Text als einem kompletten Block erscheint. Wenn Sie in dne "Zeilenodus" wechseln, wird jede Zeile des Textes als einem separaten Block erscheint.

- Klicken Sie auf "Bearbeiten"> "Text hinzufügen", um einen neuen Text an der gewünschten Stelle hinzufügen.
- Mit der Auswahl des Texts können Sie die Schriftart, Schriftgröße, Fett, Kursiv und Farbe usw. ändern, wie Sie wollen.
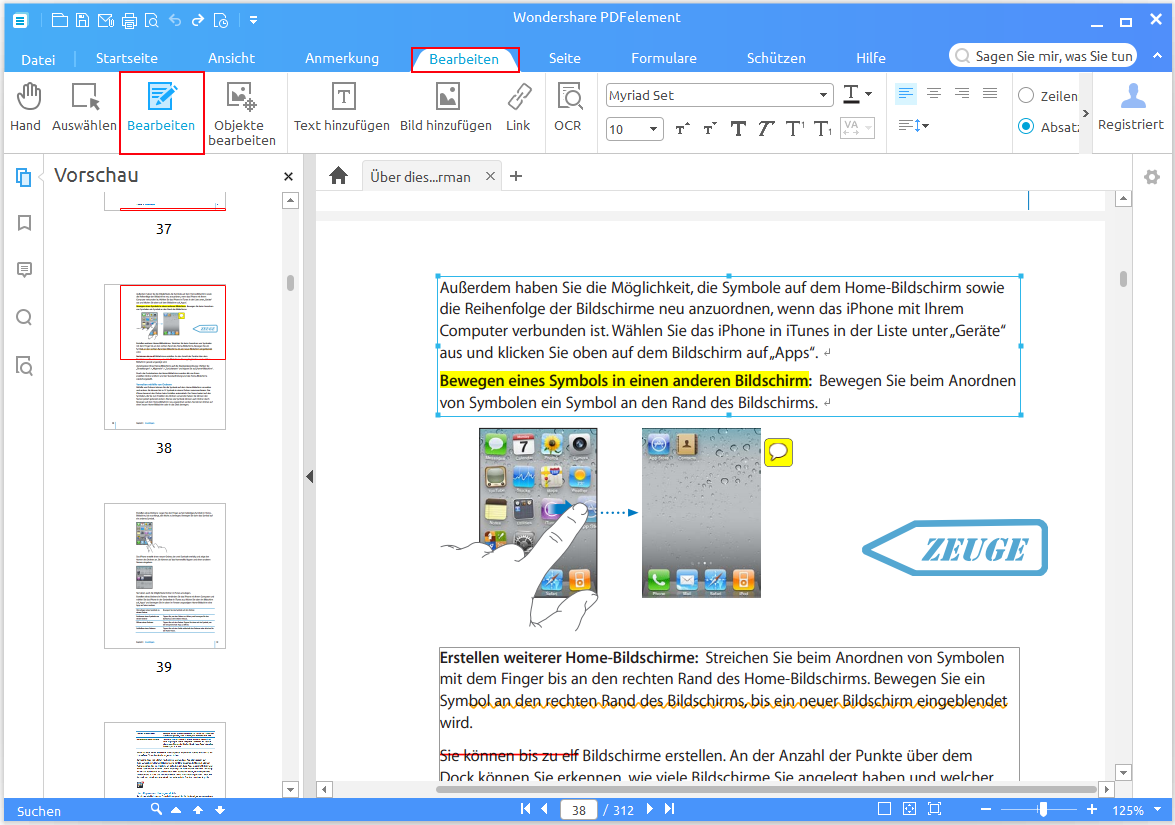
Hinweis: Wenn Sie eine gescannte oder bildbasierte PDF bearbeiten wollen, erhalten Sie eine gelb markiert Bekanntmachung im Anwendungsfenster, klicken Sie bitte auf "OCR durchführen" oder "OCR" in der Funktionsleiste, dann wählen Sie die entsprechende Sprache mit Klick auf “Ändern Sie die Sprache”. Besuchen Sie bitte "OCR ausführen" für weitere Ausweisung. Nachdem OCR durchgeführt wird, klicken Sie auf “Bearbeiten” > "Text bearbeiten" für weiter Text-Bearbeitung.
2Superscript und Subscript Text erstellen und bearbeiten
- Nachdem Sie die PDF Datei im Programm geöffnet haben, klicken Sie bitte "Bearbeiten">" Text bearbeiten" um zuerst den Superscript oder Subscript Text zu tippen.
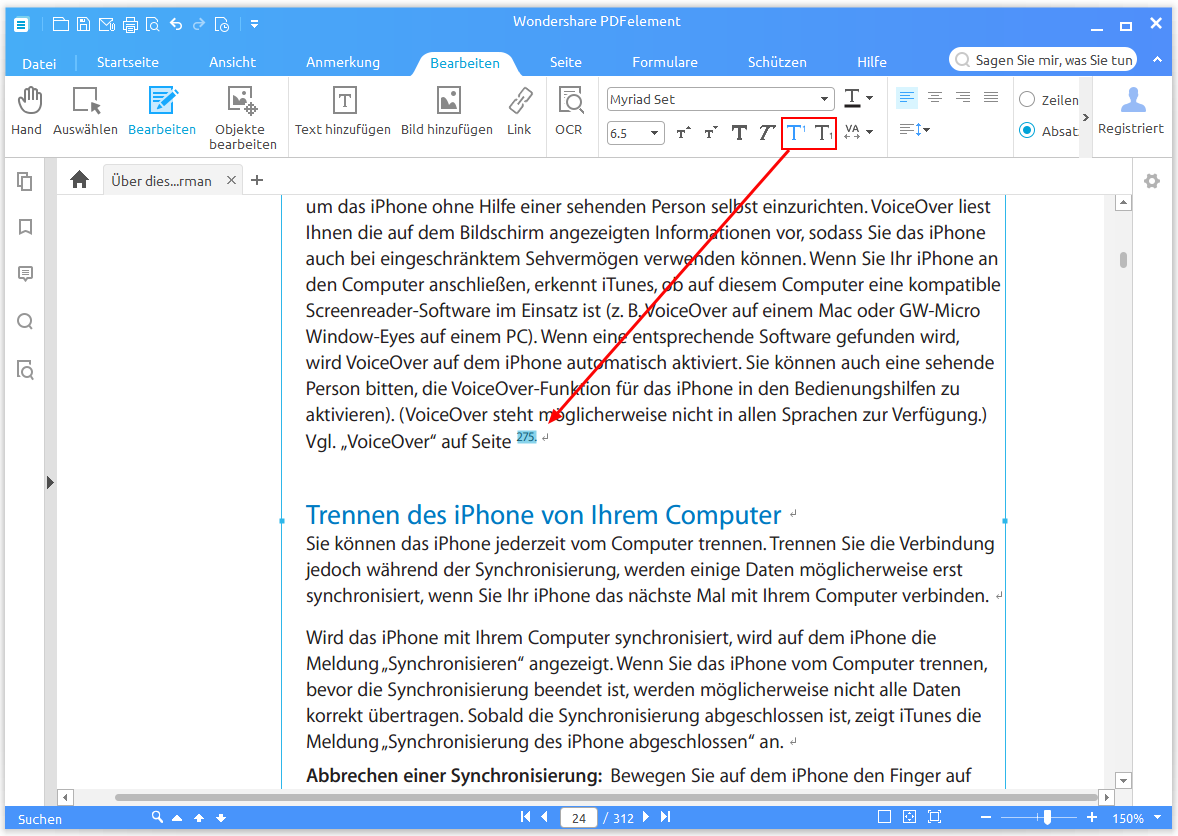
Objekt bearbeiten
- Klicken Sie auf "Bearbeiten"> "Objekt bearbeiten", wählen das Bild oder ein anderes Objekt aus. Nachdem ein blaues Feld erscheint hat, können Sie es mit Ziehen verschieben. Klicken auf den Rand des Feld und ziehen, um das Objekt anzupassen. Außerdem können Sie mit Rechtklick Aktion wie “Ausschneiden”, “Kopieren”, “Löschen”, “Alles auswählen” usw. ausführen.
- Klicken Sie auf "Bearbeiten"> "Bild hinzufügen", um das gewünschte Bild in der PDF-Datei hinzuzufügen.
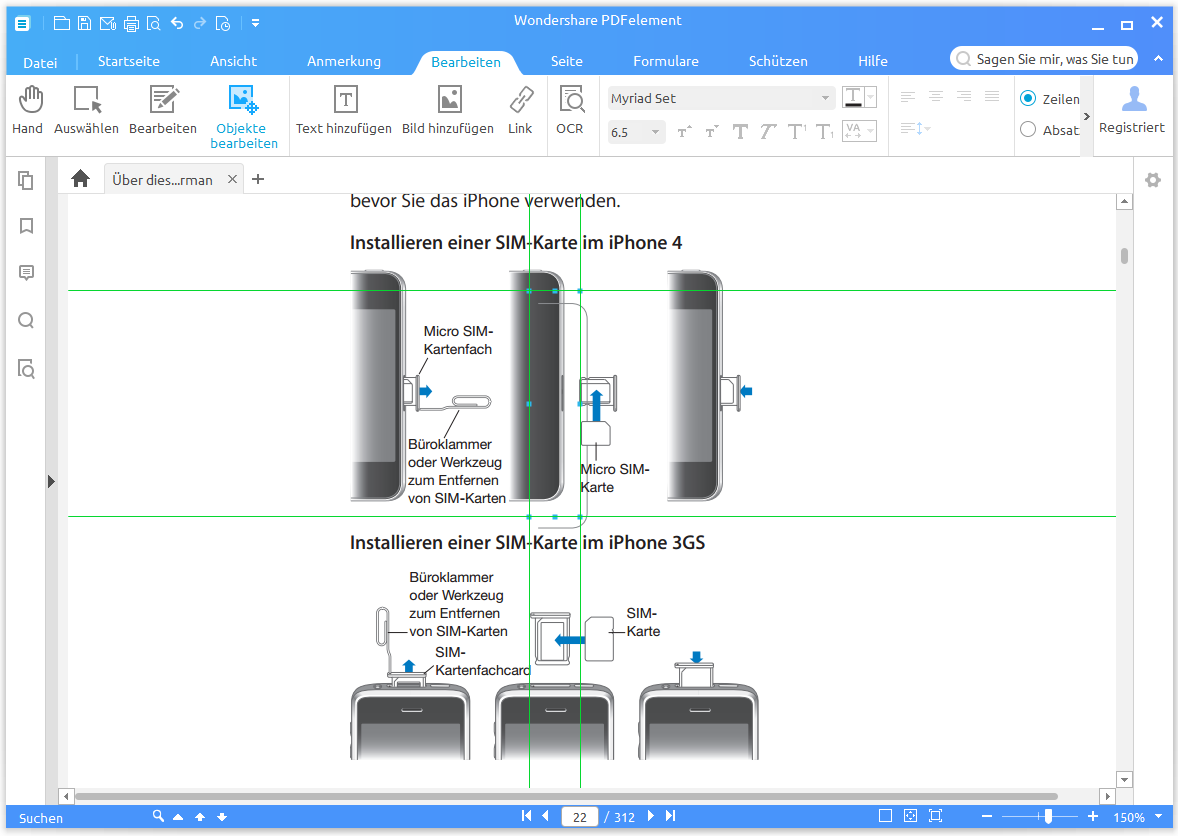
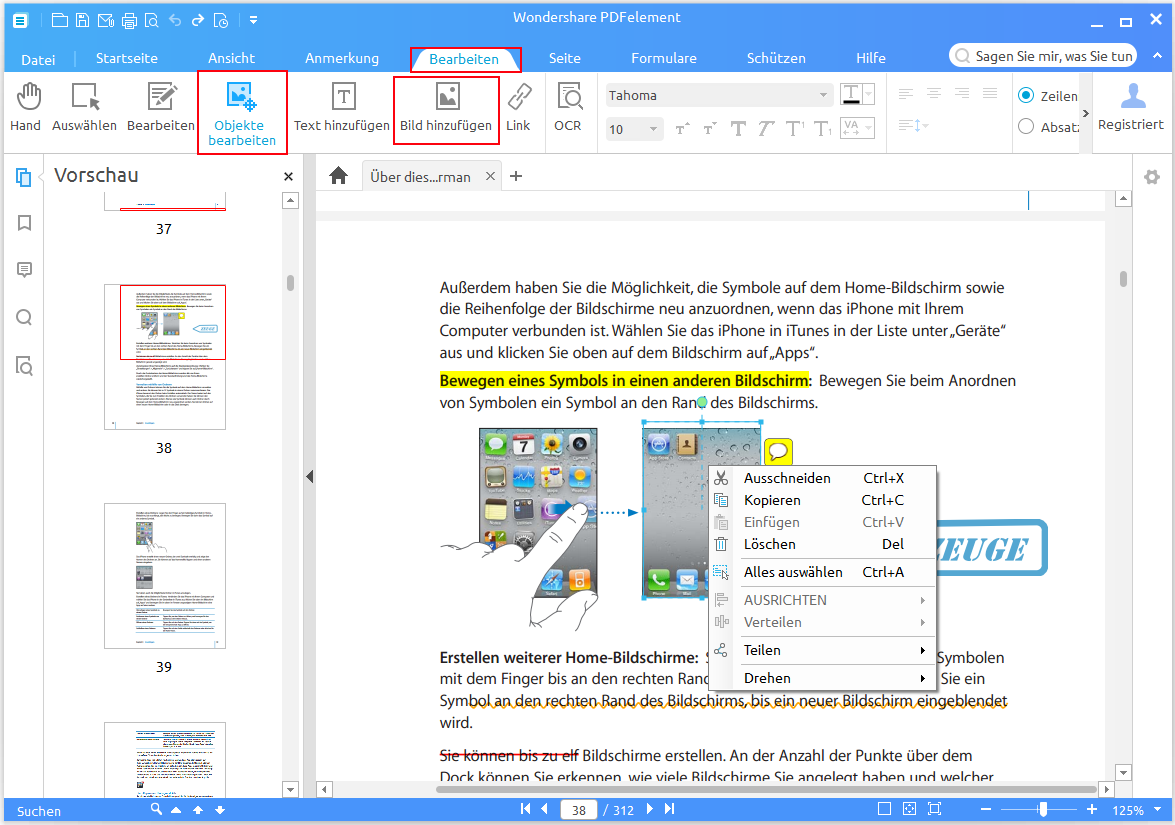
Link bearbeiten
1Link hinzufügen
- Link-Stil: Sie können sichtbarer oder unsichtbarer Rechteck auswählen.
- Hochvorhebung Stil:Der Effekt beim Klick auf Rechteck Link. Es gibt vier Typen: Úmkehr, Drücken, Kontur und Kein.
- Farbe:Die Rahmenfarbe des Rechtecks.
- Strichdicke:Die Dicke der vier Rechtecksränder. Je höher die Anzahl, desto dicker der Seiten.
- Strichstil:Der Stil des Rechtecksrands. Es gibt drei Stile des Strichs: fest, gestrichelt und unterstreichen.
Link Aktion
- Webseite Öffnen: geben Sie den Link einer Webseite ein, um dies zu öffnen. Wählen Sie diese Option, um die URL der Ziel-Webseite einzugeben.
- Eine Seitenansicht Aufrufen: geben Sie den Link einer bestimmten Seite der PDF-Datei ein, um nach der Seite zu navigieren
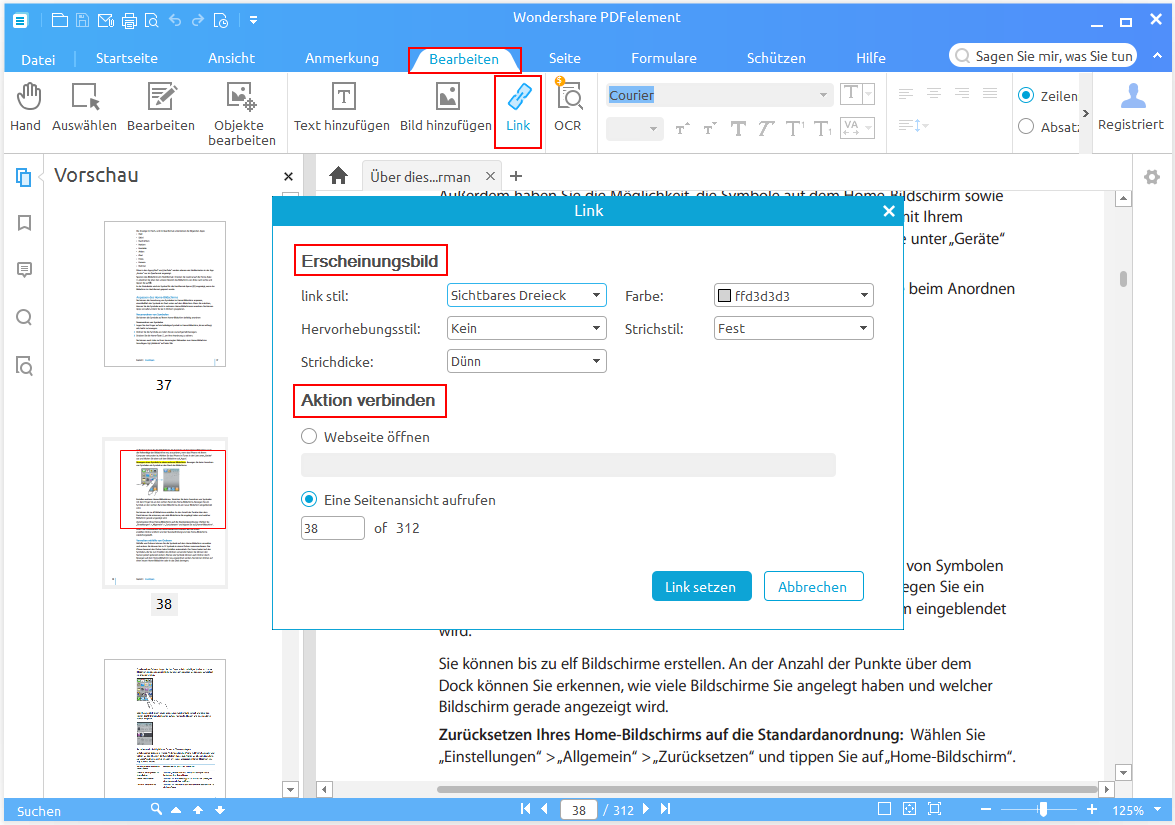
2Links bearbeiten
Sie können nach dem Erstellen den Links verschieben, vergrößern, verkleinern, löschen und bearbeiten. Klicken Sie auf "Bearbeiten"> "Link", ziehen Sie den Link in die gewünschte Position. Oder ziehen Sie das Rechteck um den Link, um es anzupassen. Oder rechtsklicken Sie auf den Link, um "Löschen" oder "Link ändern" zurücksetzen.
Zurücknehmen/ Wiederholen
 in der oberen Schnellzugriff-Werkzeugleiste die letzte Aktion rückgängig zu machen, und klicken Sie auf "Wiederholen"
in der oberen Schnellzugriff-Werkzeugleiste die letzte Aktion rückgängig zu machen, und klicken Sie auf "Wiederholen" um die rückgängige Aktion zurückzukehren.
um die rückgängige Aktion zurückzukehren. Das gleiche Seitenverhältnis bleiben bei Bildsanpassung
Seite Organisieren
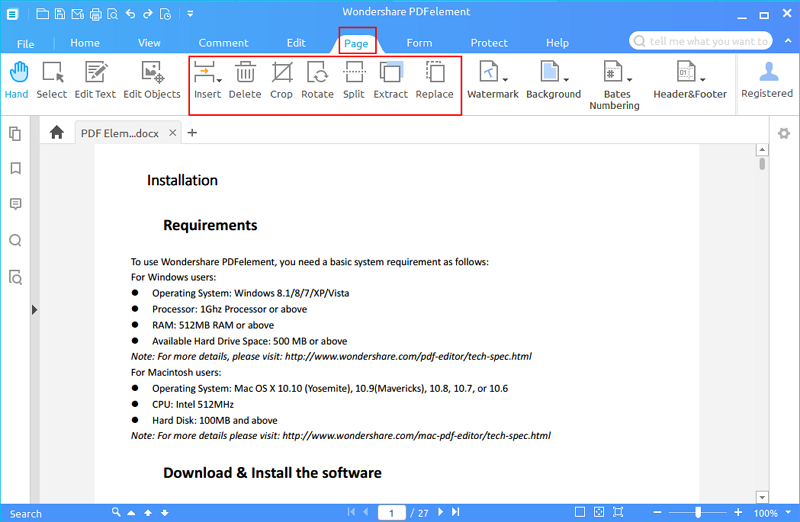
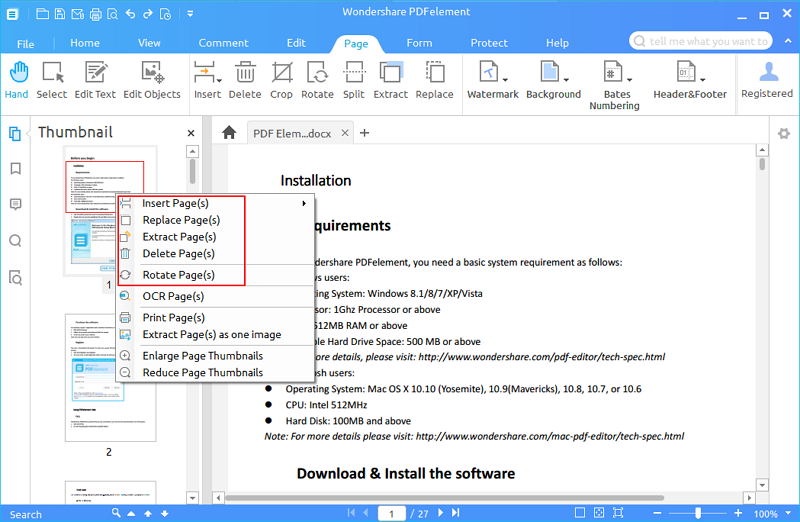
Seite einfügen
- Legen Sie bei einer leeren Seite:Sie können auf “Seite” gehen> Schaltfläche "Einfügen", wählen Sie "Leere Seite". Im Dialogfeld können Sie so viele leere Seiten gesetzt, wie Sie einfügen möchten. Die leeren Seiten werden nach der aktuellen Seite standardmäßig eingesetzt werden.
- Einsatz aus einem PDF:
A. Wählen "Einfügen"> "Aus PDF", wählen Sie die PDF-Datei Sie, wählen Sie den Seitenbereich möchten, die Sie in der Ziel-PDF einfügen wollen, stellen Sie den Ort und Stelle für die eingelegte Seite.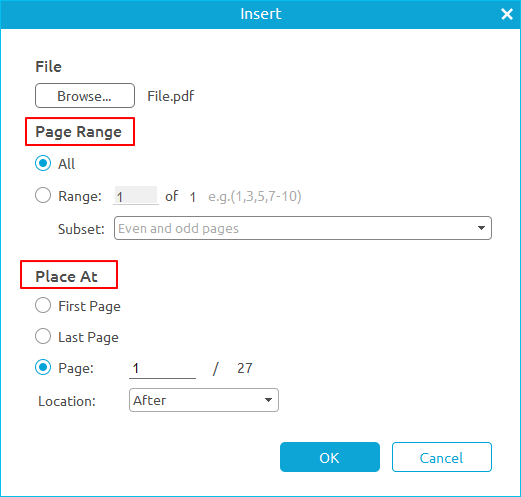
B. Wenn Sie mehrere PDF-Dateien in einem Anwendungsfenster geöffnet haben, können Sie eine Seite aus einem PDF Thumbnail Scheibe und Abfall am Ort ziehen, wo Sie von einem anderen PDF-Miniaturfenster eingefügt werden soll.
Seite löschen
Sie können den Seitenbereich festlegen, die Sie löschen möchten.
Seite freistellen
Nachdem Sie die Schaltfläche "Zuschneiden" klicken, ziehen Sie die Maus, um den Bereich zu wählen, das Sie zuschneiden möchten, wird der Bereich in der Box gehalten werden. Doppelklicken Sie auf das Feld, um den Crop-Einstellungen-Dialog erhalten die Ernte-Marge und Seitenbereich einzustellen. Also, wenn Sie mehrere Seiten, die ausgewählten mehreren Seiten festgelegt werden als die gleiche Marge beschnitten, die Sie festlegen.
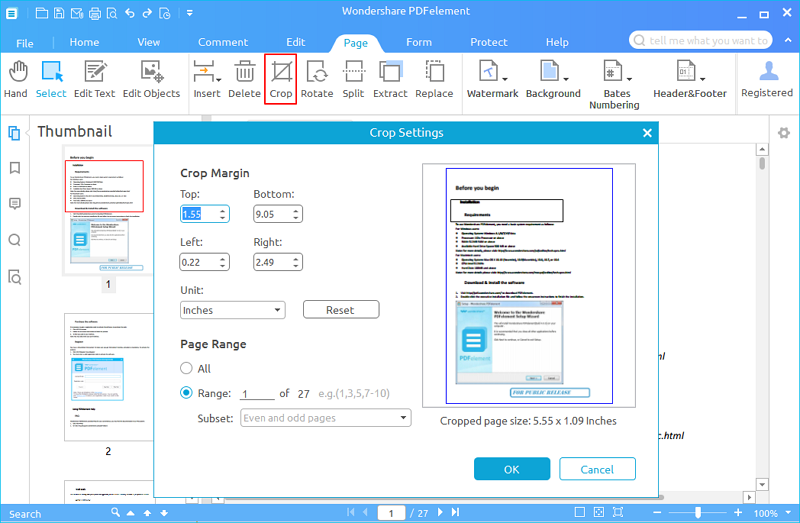
Seite drehen
Sie können die Richtung und Seitenbereich drehen.
Teilen von Seiten
Wählen Sie “Seite”> "Teilen von Seiten", geben Sie die maximale Anzahl der Seiten in dem Dialogfeld, wird die PDF-Datei entsprechend aufgeteilt. Oder können Sie von Top-Level-Lesezeichen zu teilen wählen.
Seite extrahieren
Die Extraktion ist der Prozess in einem anderen PDF ausgewählten Seiten eines PDF wiederzuverwenden. Sie können den Seitenbereich einstellen zu extrahieren, werden die extrahierten Seiten als neue PDF-Datei erzeugt und direkt in PDFelement geöffnet werden. Klicken Sie auf "Datei"> "Speichern" als neue PDF im Computer zu speichern.
Seite ersetzen
Im Dialogfeld Seiten ersetzen, können Sie den Seitenbereich der aktuellen PDF-Datei festgelegt, klicken Sie auf die Schaltfläche "Durchsuchen" den Ersatz PDF zu wählen und den Seitenbereich des Ersatz PDF eingestellt.
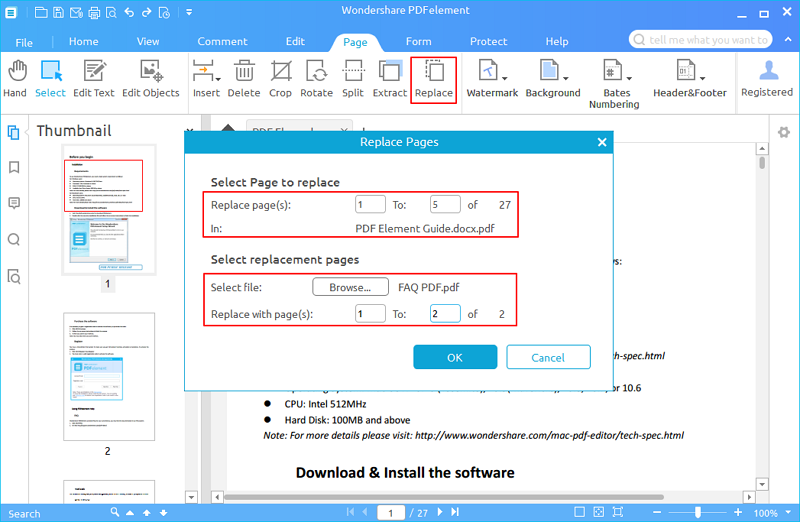
PDF Wasserzeichen
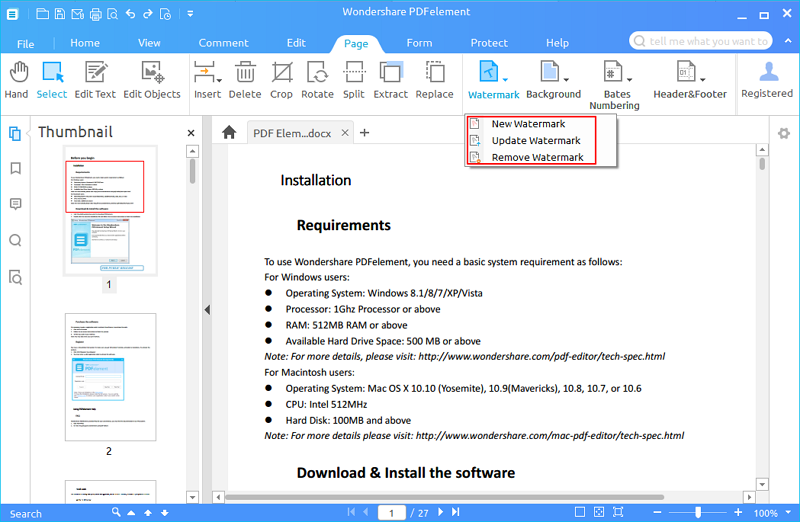
- In der "Wasserzeichen hinzufügen" Dialogfeld können Sie eingeben, den Text als Hintergrund und wählen Sie die Schriftart, Größe, Farbe und Position oder ein Bild als Wasserzeichen von Ihrem Computer hinzufügen, über die Schaltfläche "Datei"> "Durchsuchen" klicken.
- Klicken Sie auf "Erweiterte Einstellungen", um weitere Optionen zu erhalten und die Rotationsgrad und Opazität eingestellt. Wenn Sie "Hinter" in der "Location" Option wählen, wird der Inhalt der Seite Ihrer Ansicht eines Teils des Wasserzeichens behindern. Wenn Sie "Oben" wählen, wird das Wasserzeichen einige Inhalte abdecken, aber Sie können es über Einstellung der Opazität des Wasserzeichens anzupassen.
- Stellen Sie die vertikale und horizontale Abstand zwischen der Zielseite und das Wasserzeichen.
- Wählen Sie den Seitenbereich, das Wasserzeichen zu beantragen.
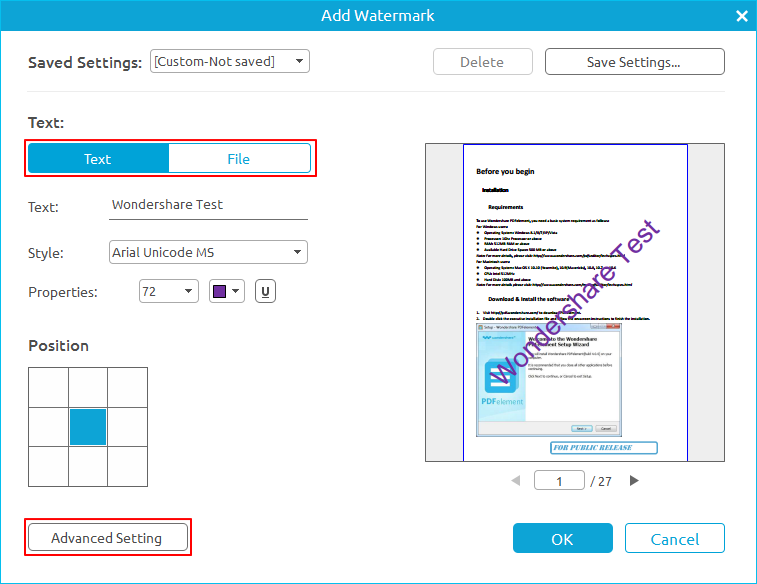
PDF Hintergrund
- Wählen Sie eine Farbe für den Hintergrund, oder fügen Sie das Bild / pdf-Datei von Ihrem Computer über die Schaltfläche "Datei"> "Durchsuchen" klicken.
- Stellen Sie die Erscheinungsbild durch die Rotation Grad der Wahl, die Opazität. Sie können auch wählen, die Skala in Bezug auf die Zielseite zu machen oder nicht.
- Wählen Sie den Seitenbereich um den Hintergrund zu spielen. Sie können alle Seiten auswählen oder den Seitenbereich angeben.
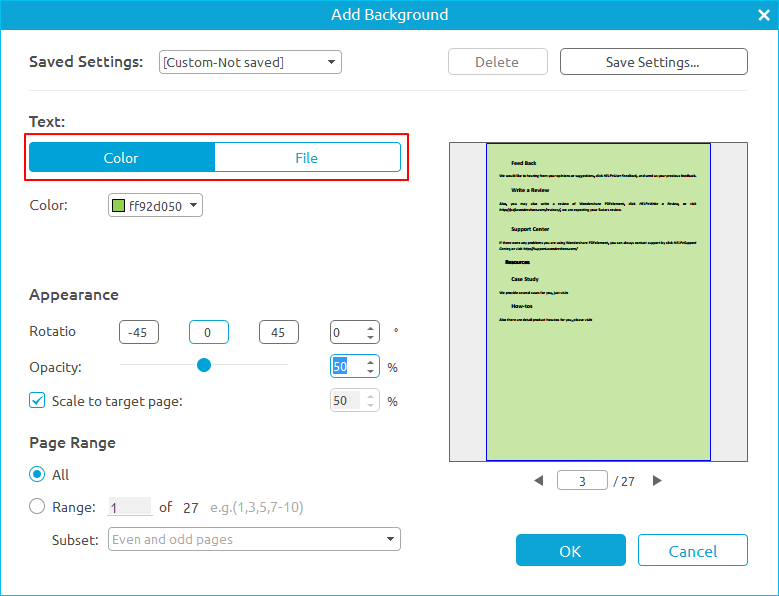
PDF Bates Nummerierung
- Gehen Sie auf “Seite”> "Bates-Nummerierung"> "Neue Bates-Nummerierung" -Taste.
- Im Bates-Nummerierung Dialogfeld können Sie festlegen, Prefix, Startzeit und Suffix, geben Sie die gewünschte Nummer.
- Setzen Sie Schriftart, Position und Seitenbereich der Bates-Nummer anzuwenden.
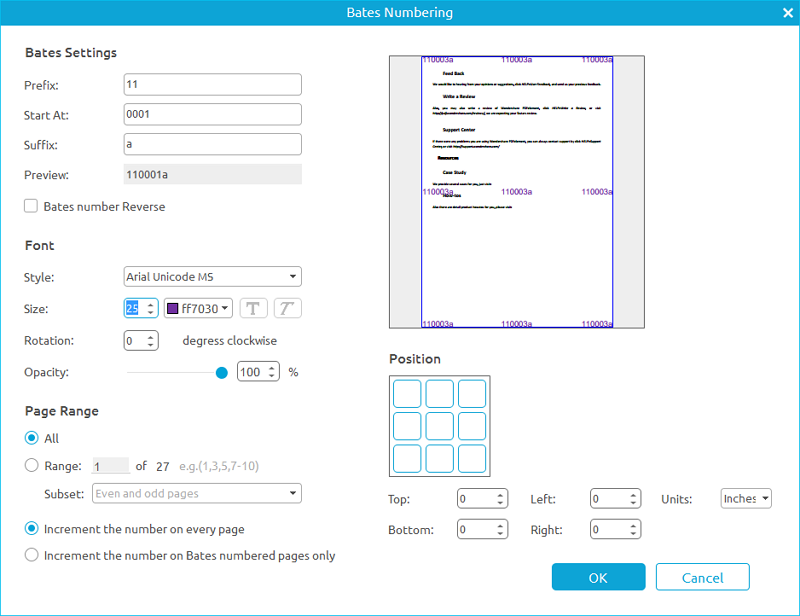
PDF Kopf- und Fußzeile - Seitenzahl
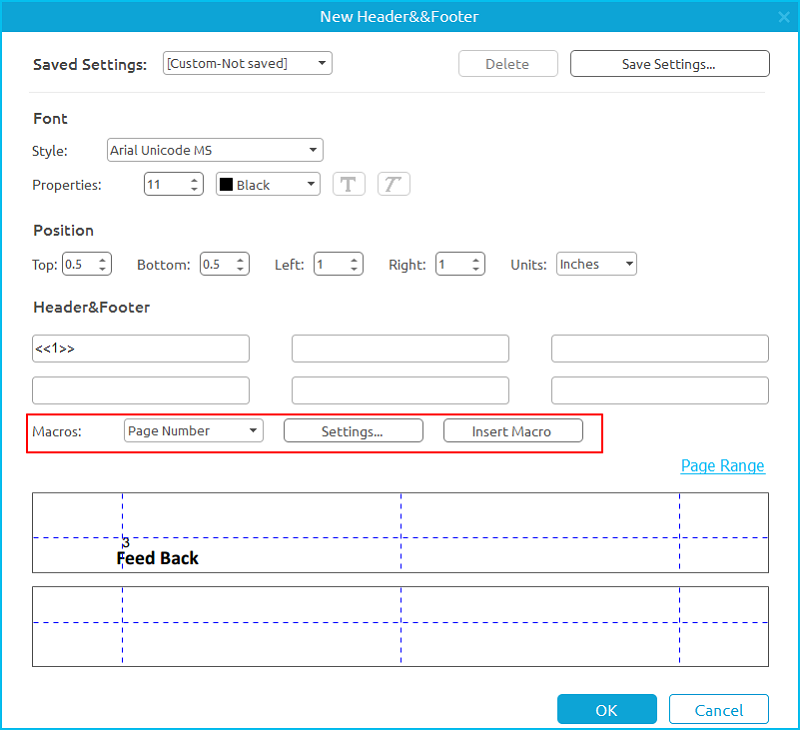
Was ist OCR?
OCR herunterladen und installieren
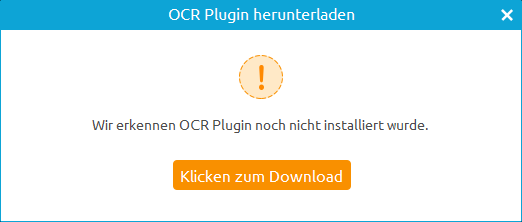
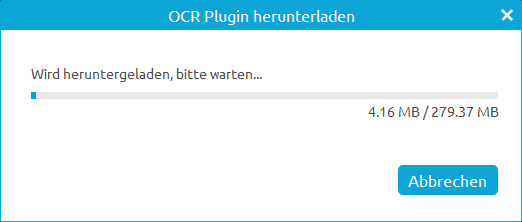
https://ssl-download.wondershare.com/pdfelement-ocr_full1148.exe
OCR ausprobieren
- Öffnen Sie eine gescannte PDF Datei mit PDFelement.
- Das Programm wird automatisch die gescannte Datei erkennen und Sie durch einen gelben Hinweis bitten OCR auszuführen. Alternativ können Sie auch den OCR Button in der Leiste klicken.
- Die "Optische Zeichenerkennung (OCR)" öffnet sich.
- Klicken Sie dann "Sprache ändern" um die korrekte Sprache Ihres PDF Inhalts zu wählen (PDFelement unterstützt 20 OCR Sprachen). Sie können auch "Seiten anpassen" wählen um eine individuelle Seite oder ein Set an Seiten für OCR zu wählen.
- Klicken Sie anschließend "OK" und lassen Sie PDFelement OCR ausführen. Eine Fortschrittsleiste informiert Sie visuell über den aktuellen Fortschritt.
- Wenn der Prozess vervollständigt wurde, öffnet sich die neue PDF automatisch in PDFelement. Sie können den Inhalt dann mit den Optionen unter dem Reiter "Bearbeiten" bearbeiten.
OCR kaufen
https://pdf.wondershare.com/de/pdfelement-5/ocr.html
OCR registieren
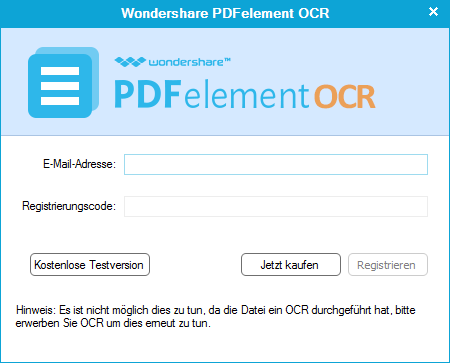
OCR ausführen
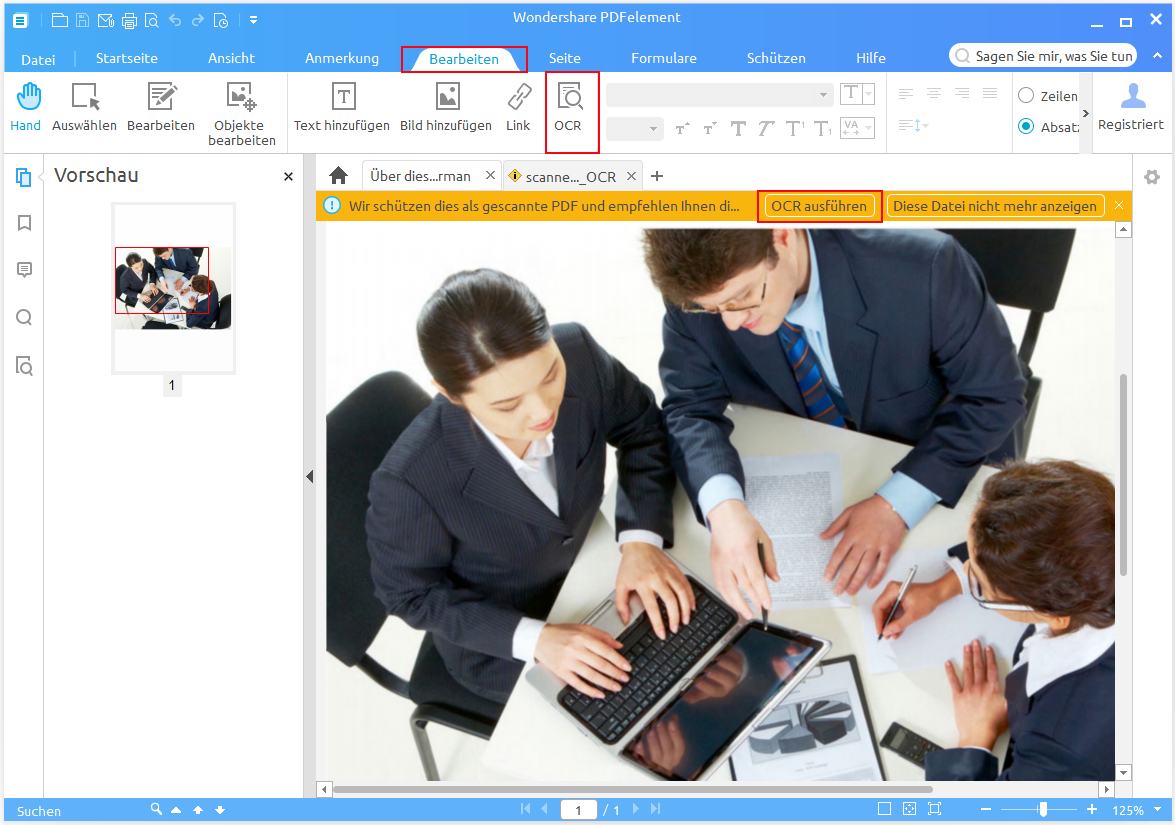
- Klicken Sie auf “Bearbeiten”> "OCR" -Taste oder klicken Sie auf die "OCR ausführen", um in die gelbe Mitteilung hervorgehoben.
- Wählen Sie die richtige Sprache Ihrer PDF-Inhalte im folgenden Fenster mit der "Sprache ändern" klicken. Wenn es in Ihrer PDF-Inhalt mehrere Sprachen verwendet werden, müssen Sie mehrere Sprachen in der OCR-Sprache Liste auszuwählen. Sie können die "anpassen Seiten" klicken Sie den Seitenbereich festlegen nur auszuführen OCR.
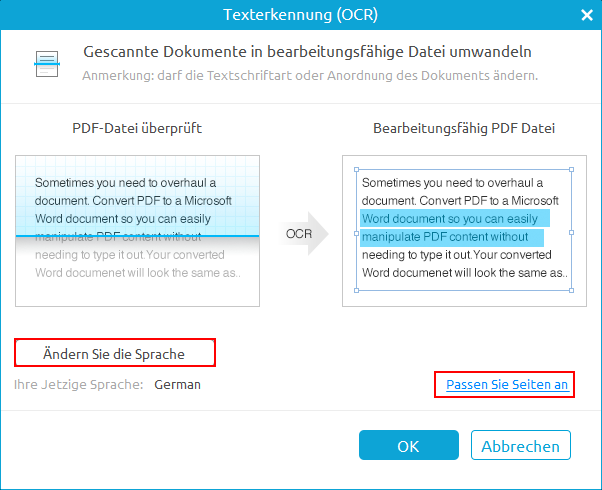
- Nach der Zeichenerkennung, wird die neu erstellte PDF-Datei in PDFelement automatisch öffnen, klicken Sie auf “Bearbeiten”> "Text bearbeiten", um den Text der PDF-Datei zu ändern.
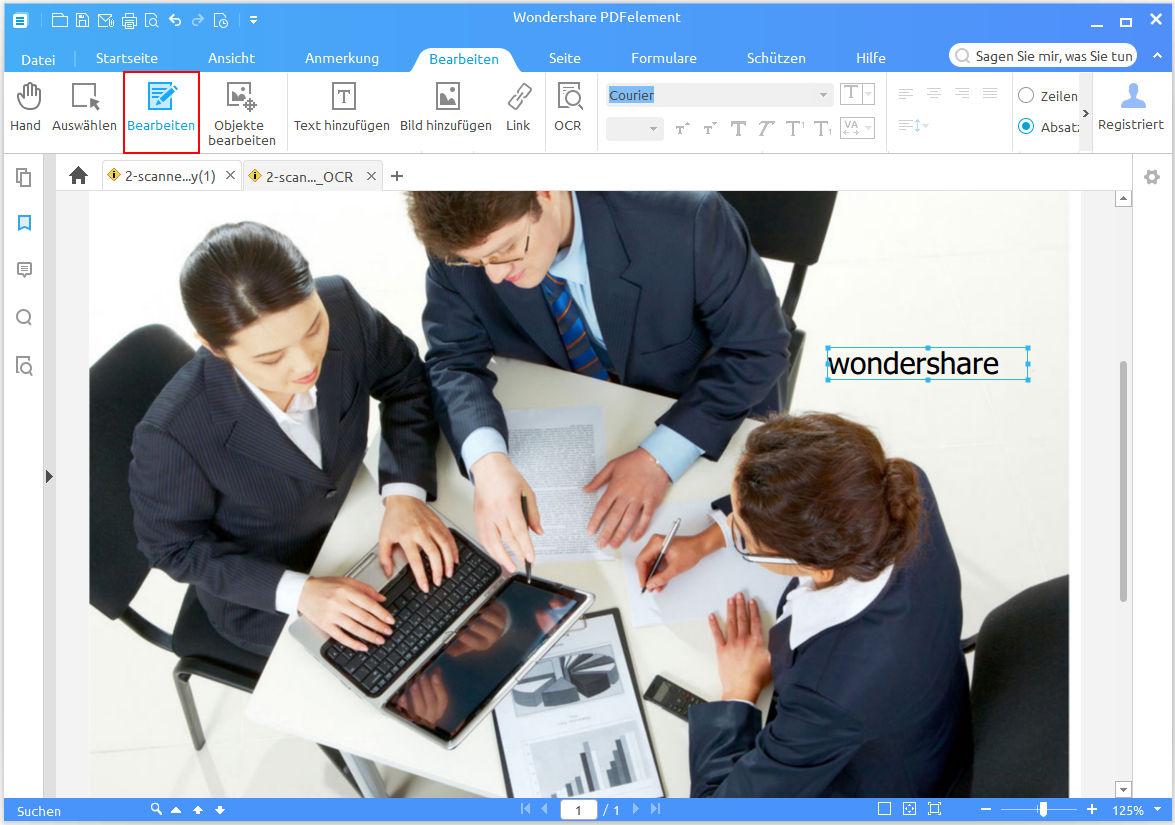
Konvertieren von PDF-Dateien in andere Formate Dateien
- ANach dem Öffnen der PDF-Datei in PDFelement, klicken Sie auf die "Startseite"> "zu Word" oder andere Ausgabeformate Tasten zu konvertieren.
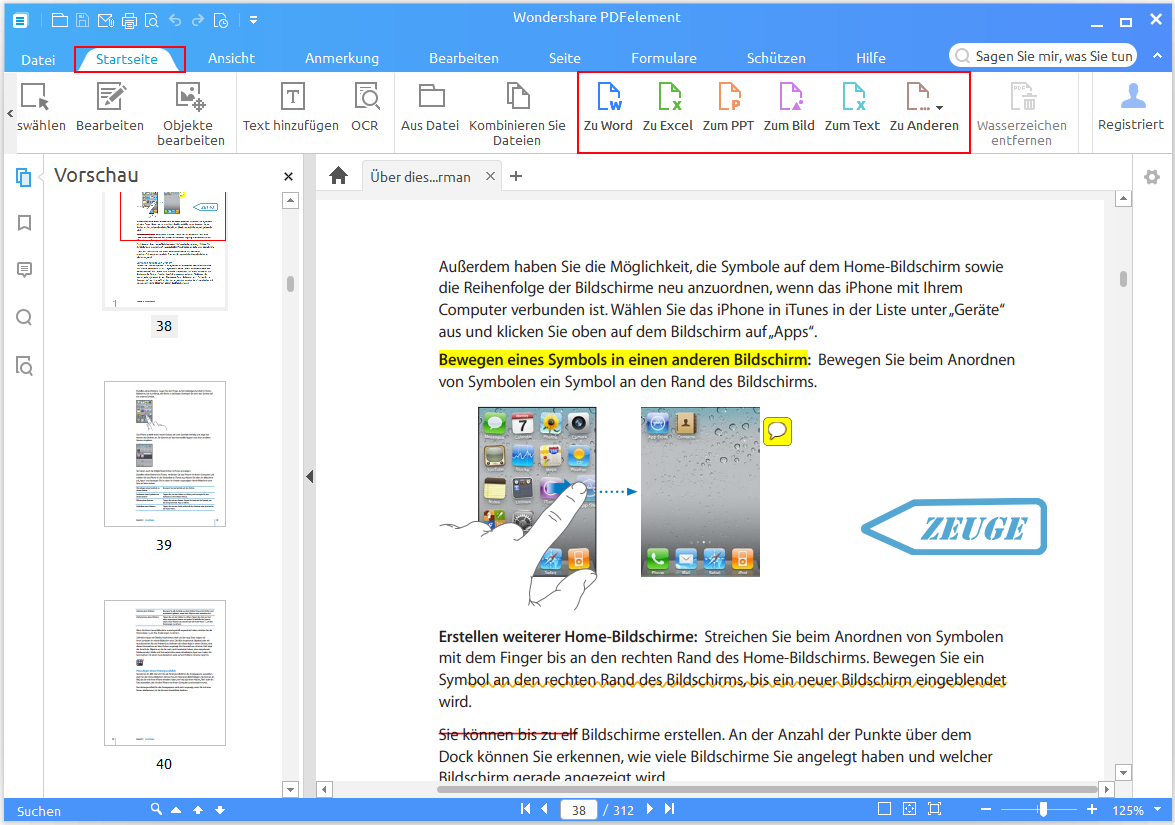
Oder Sie können auf den "PDF Box Convert" nach dem Öffnen PDFelement PDF-Datei hinzufügen, verdeckte.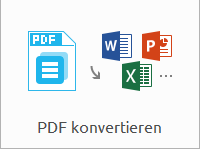
- Im neuen Dialogfeld können Sie das Ausgabeformat wieder ändern, wenn Sie benötigen. Klicken Sie auf die Schaltfläche "Optionen" zu gehen, um weitere Einstellungen für die Konvertierung erhalten. Sie können die Schaltfläche "Durchsuchen" klicken Sie auf den Ausgabeordner wie folgt zu ändern.
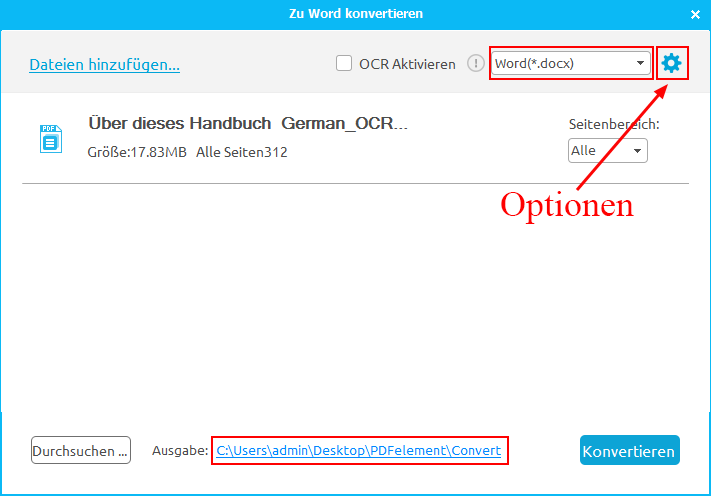
- Nach der Konvertierung können Sie in den Ausgabeordner gehen die konvertierte Datei auf Ihrem Computer zu finden. Oder klicken Sie auf den Link in unserem Dialogfeld, wird es Ihnen in den Ausgabeordner direkt führen.
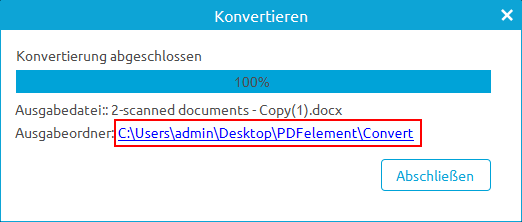
Konvertieren von gescannten PDF-Dateien in bearbeitbare Dateien
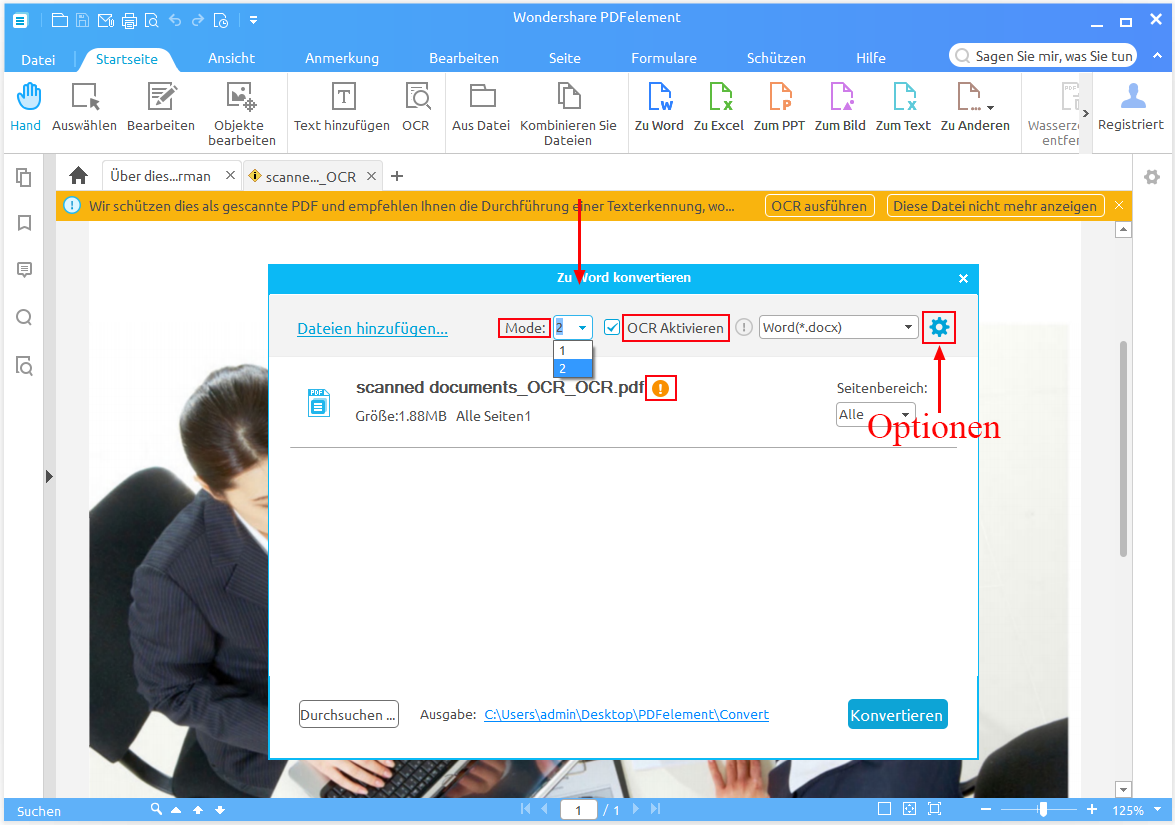
Konvertierungseinstellungen ändern
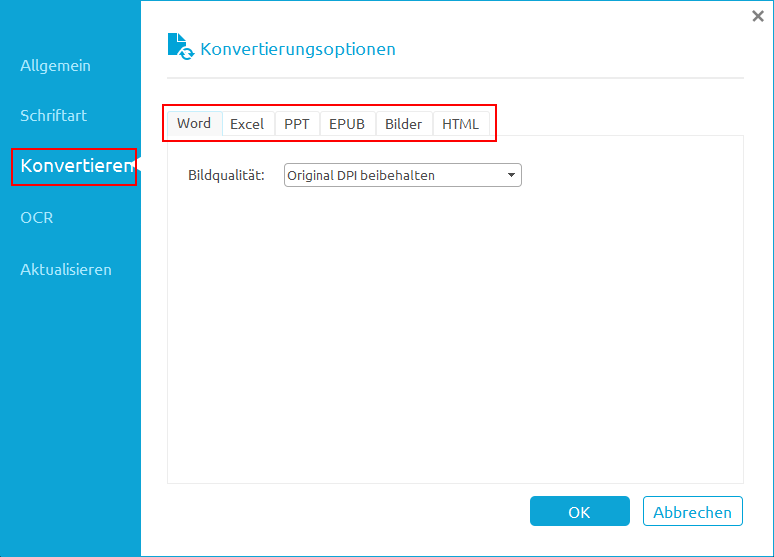
die PDF-Datei zur Image-Datei konvertieren
1konvertieren Sie jede Seite zur eine Bilddatei
2Konvertieren Sie alle Seiten als eine Bilddatei
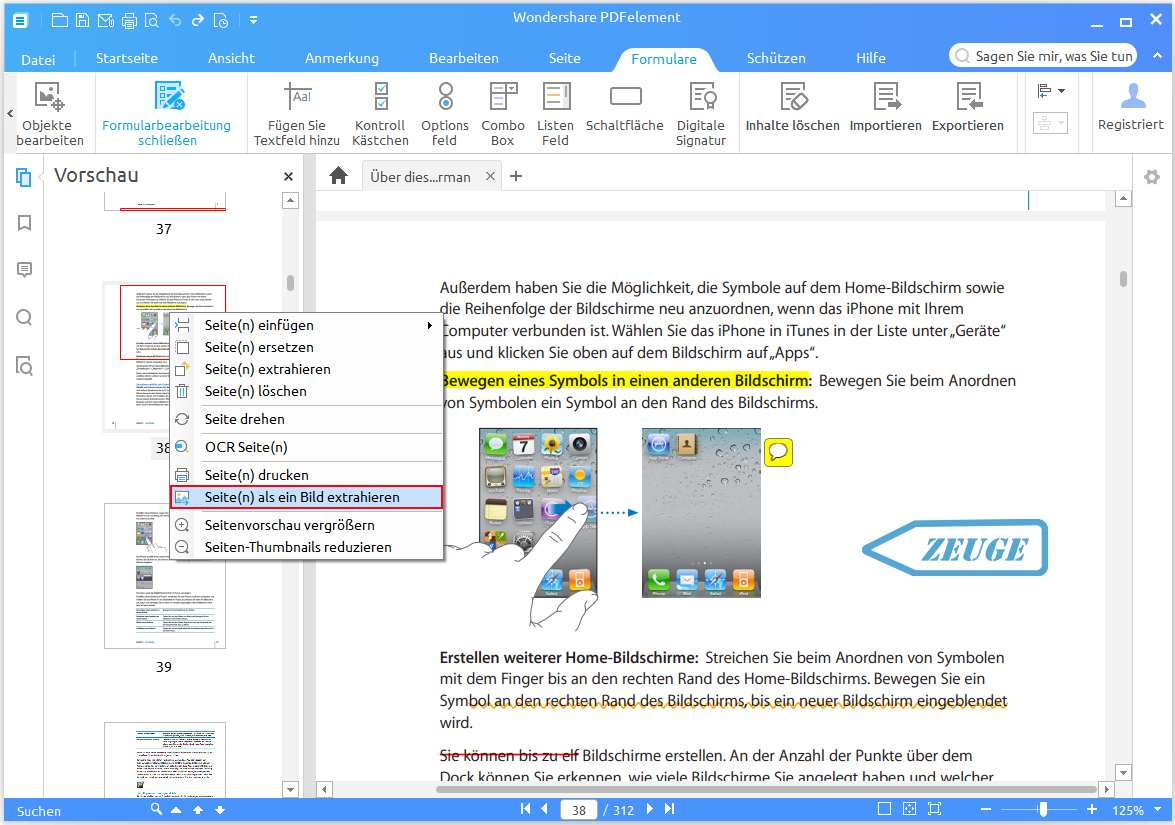
Formulare ausfüllen
Interaktive Formulare ausfüllen
Wenn ein PDF-Formular interaktive Formularfelder enthält, können Sie in Form mit der Hand Toolhand Werkzeug
 . zu füllen. Sie werden sehen, ein gelb markiert Mitteilung erscheinen, wie folgend. Er informiert Sie, dass dieses Dokument eine ausfüllbare ist.
. zu füllen. Sie werden sehen, ein gelb markiert Mitteilung erscheinen, wie folgend. Er informiert Sie, dass dieses Dokument eine ausfüllbare ist. 
- Handsymbol
 Handsymbol erscheint, wenn Sie über ein Textfeld fahren, Optionsfeld oder Kontrollkästchen
Handsymbol erscheint, wenn Sie über ein Textfeld fahren, Optionsfeld oder Kontrollkästchen - I-Corsour Symbol
 I-Corsour erscheint, wenn Sie auf das Textfeld klicken, können Sie Text in das Feld eingeben.
I-Corsour erscheint, wenn Sie auf das Textfeld klicken, können Sie Text in das Feld eingeben.
Nicht interaktive Formulare ausfüllen
Wenn ein PDF-Formular nicht-interaktive Formularfelder enthält, können Sie durch Klicken auf "Kommentar"> "Schreibmaschine" buttontypewriter Schaltfläche in das Formular ausfüllen.
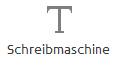 . Or you can click the "Edit">"Add Text" button to add text directly.
. Or you can click the "Edit">"Add Text" button to add text directly.ausfüllbare Formulare erstellen
- Öffnen Sie die PDF-Datei in PDFelement und klicken Sie auf "Formulare"> "Formulare hinzufügen" oder andere Tasten.
- Klicken Sie auf den Ort, den Sie das Feld oder die Schaltfläche hinzufügen möchten.
- Text Field
 : Hier können Sie den Benutzertyp im Text, wie Name, E-Mail-Adresse, Telefonnummer, etc. tippen
: Hier können Sie den Benutzertyp im Text, wie Name, E-Mail-Adresse, Telefonnummer, etc. tippen - Kontrollkästchen
 : Ruft Ja-oder-Nein-Entscheidungen für einzelne Elemente. Wenn das Formular mehrere Kontrollkästchen enthält, kann der Benutzer wählen, was sie wollen.
: Ruft Ja-oder-Nein-Entscheidungen für einzelne Elemente. Wenn das Formular mehrere Kontrollkästchen enthält, kann der Benutzer wählen, was sie wollen. - Radio Button
 : Stellt eine Gruppe von Auswahlmöglichkeiten, aus denen der Benutzer nur ein Element in der gleichen Gruppe auswählen können.
: Stellt eine Gruppe von Auswahlmöglichkeiten, aus denen der Benutzer nur ein Element in der gleichen Gruppe auswählen können. - Combo Box
 : Ermöglicht dem Benutzer wählen, ob sie ein Element aus einer Dropdown-Liste.
: Ermöglicht dem Benutzer wählen, ob sie ein Element aus einer Dropdown-Liste. - Liste Box
 : Zeigt eine Liste der Optionen an, die der Benutzer auswählen kann.
: Zeigt eine Liste der Optionen an, die der Benutzer auswählen kann. - Button
 : Erzeugt ein interaktives Formular Element bestimmte vordefinierte Aktionen auslösen, wie zum Beispiel das Öffnen einer Datei, eine Webseite zu öffnen, oder ein Formular an einen Web-Server zu senden. Diese Schaltfläche Aussehen kann auch angepasst werden..
: Erzeugt ein interaktives Formular Element bestimmte vordefinierte Aktionen auslösen, wie zum Beispiel das Öffnen einer Datei, eine Webseite zu öffnen, oder ein Formular an einen Web-Server zu senden. Diese Schaltfläche Aussehen kann auch angepasst werden.. - Signature Feld
 : Erstellt eine leere digitale Signaturfeld für Gutachter, das Dokument zu unterzeichnen.
: Erstellt eine leere digitale Signaturfeld für Gutachter, das Dokument zu unterzeichnen.
Formulareigenschaften
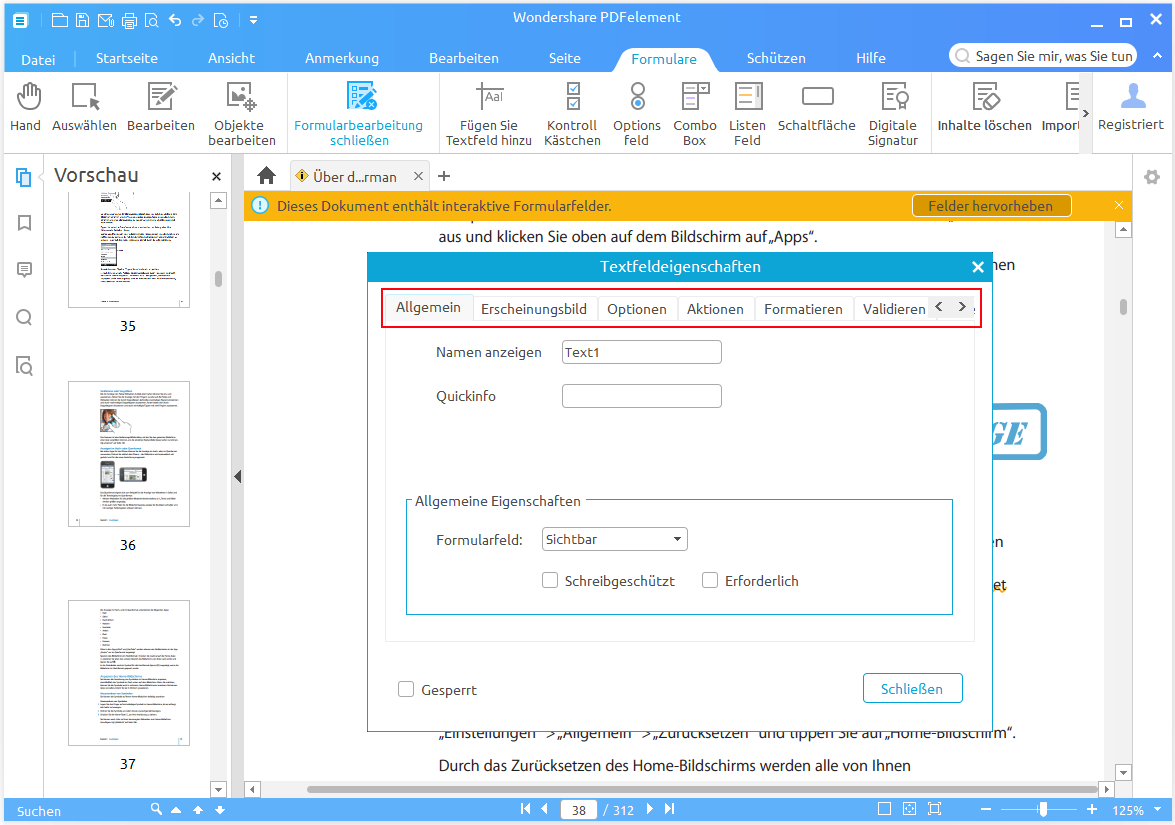
- Allgemein: Sie können den Feldnamen und gemeinsame Eigenschaften festgelegt.
- Erscheinungsbild: Sie können festlegen, Grenzen und Farben und die Schriftart / Größe / Farbe des in Text gefüllt.
- Options: Sie können die Ausrichtung des in Text gefüllt gesetzt. Set mit mehreren Leitungen, blättern Langtext oder begrenzte Zeichen des in Text gefüllt. Es hat auch die Rechtschreibprüfung in Abhängigkeit von der in Text gefüllt.
- Actions: Sie können die Feld Aktionen festlegen. Zum Beispiel können Sie "Öffnen Sie einen Web-Link" in der "Aktion", klicken Sie auf die Schaltfläche "Hinzufügen" wählen Sie die Website-Link im neuen Dialogfeld einzugeben.
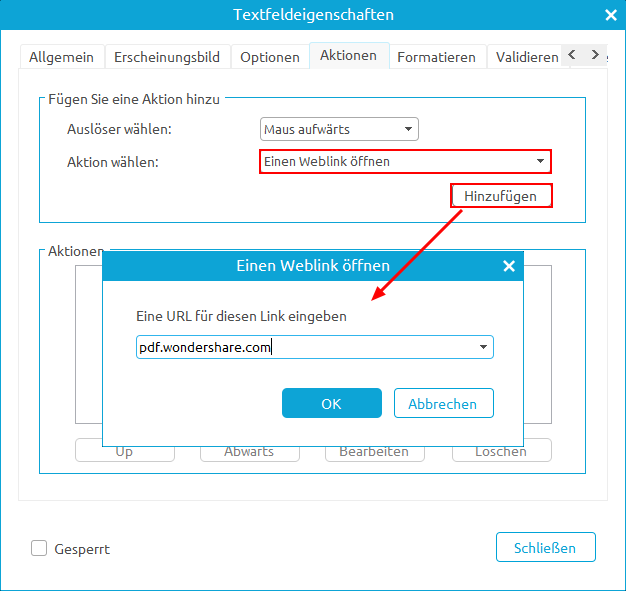
- Format: Stellen Sie das Format Kategorie für dieses Feld.
- Bestätigen: Setzen Sie den Wert dieses Feldes.
- Berechnen: Set the calculation of the fields. Choose the calculation as you want, click the "Pick" button to pick the fields that you want to calculate. For example, the following is the text field 3 properties, so it means text field 3=text field 1+text field 2.
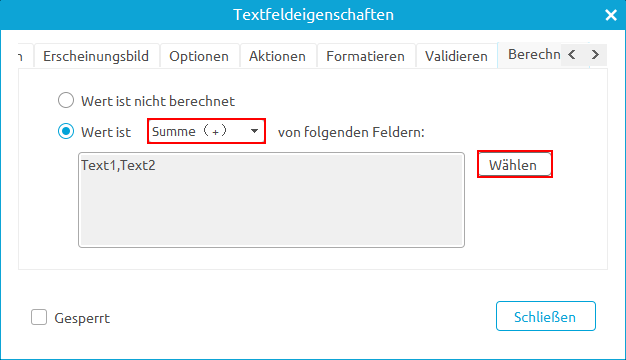
Tab-Reihenfolge erstellen
Sie können die Tab-Reihenfolge des Formulars Sie erstellt. Die Auftragsnummer wird in lila-Box auf der linken oberen Ecke zeigen. Standardmäßig ist die Tab-Reihenfolge die Reihenfolge diese Felder und Schaltflächen zu erstellen. Sie können ändern, die Tab-Reihenfolge festlegen, wie Sie wollen: Nachdem das interaktive Formular PDF-Datei in PDFelement Öffnen Sie bitte "Formulare"> "Formular bearbeiten" klicken, rechte Maustaste ein Feld, um "Set Tab Order" klicken. Die Standardreihenfolge zeigt, kann das Sie das Feld oder die Taste eins nach dem anderen als den neuen Auftrag klicken, die Sie wollen. Nach der Einstellung, klicken Sie im Feld oder Schaltfläche mit der Tabulatortaste als Reihenfolge für die "Formularbearbeitung schließen" klicken, füllen die Sie festlegen.
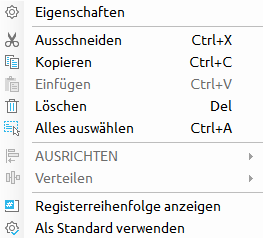
Hinweis: Sie können nur dann eingestellt Tab-Reihenfolge innerhalb einer Seite.
Fomularausrichtung
- Klicken Sie auf "Formulare"> "Formular bearbeiten", um nach der interaktiven Form PDF-Datei in PDFelement öffnen.
- Halten Sie die "Ctrl" -Taste auf der Tastatur, um mehrere Felder, wie Sie wollen, werden die angeklickt diejenigen nur ausgewählt werden. Oder Sie können mit der rechten Maustaste auf ein Feld, um "Alles auswählen", dann werden alle Felder auf der Seite ausgewählt werden.
- Die "alignment" Tab erscheint, bitte klicken Sie auf die Ausrichtung Sie für die ausgewählten Felder zu tun möchten.
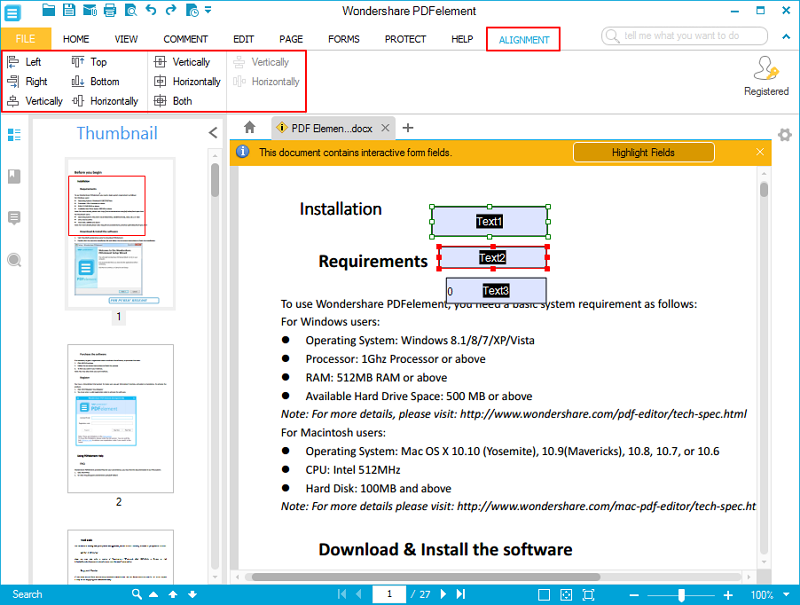
Formulardaten importieren/exportieren
- Klicken Sie auf "Formulare"> "Exportieren", um den Ordner zu wählen, und benennen Sie die Datei, werden die Daten in einem .fdf-Format exportieren.
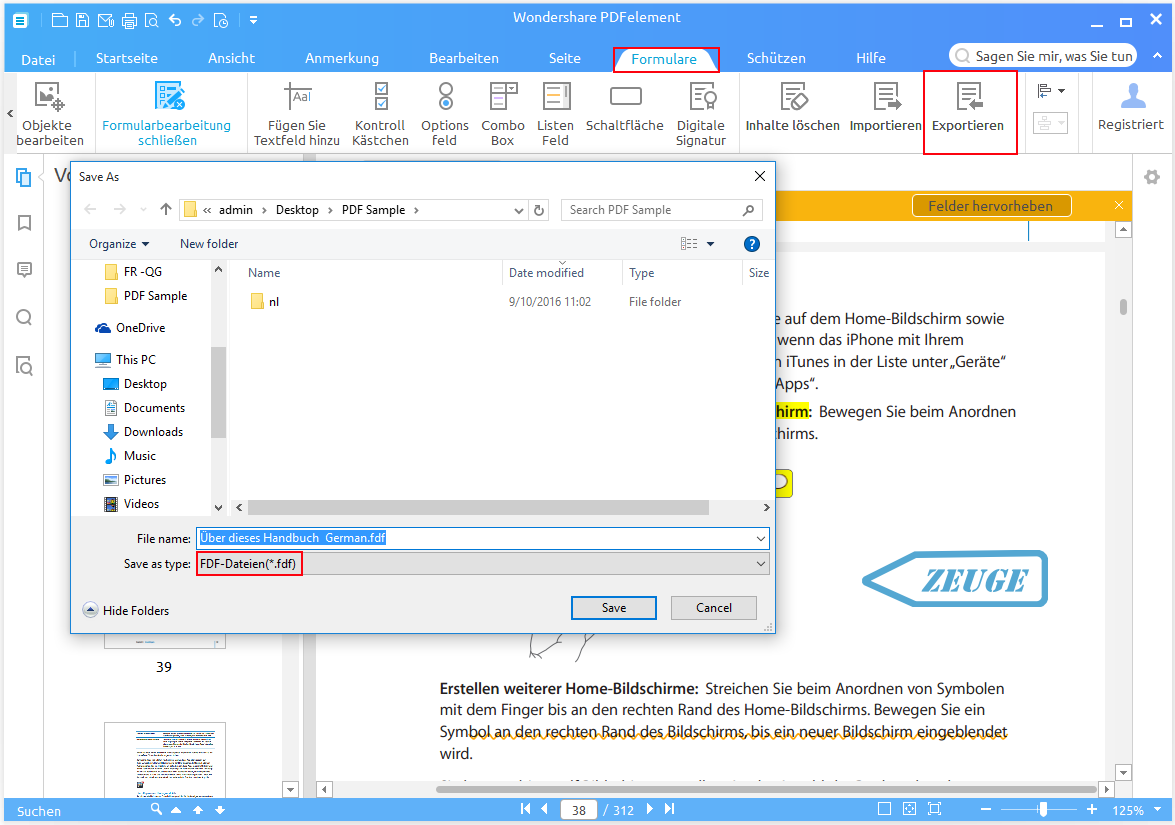
- Klicken Sie auf "Formulare"> "Importieren", um eine .fdf-Format-Datei auszuwählen, für die gleiche PDF-Datei zu importieren.
- Klicken Sie auf "Formulare"> "Inhalt löschen" -Taste löschen alle in Daten in der PDF-Formular ausfüllen.
Passwort und Berechtigungen
1PDF Berechtigungen überprüfen
2Berechtigungpasswort erstellen öffnen
Tipp: Es gibt keine Möglichkeit, das Passwort von PDF zu erholen, wenn Sie es vergessen. Wir empfehlen, dass Sie eine Sicherungskopie der Passwörter zu halten, die Sie verwendet haben, Ihre PDF-Dateien zu schützen.
- Passwort ist erforderlich, die dokumenten wählt öffnen Benutzer zu zwingen, das Passwort, das Sie das Dokument aus eingeben zu öffnen.
- Passwort—Geben Sie das Kennwort, wie Sie wollen, dass die Benutzer eingeben müssen, das Dokument zu öffnen.
- Passwort bestätigen—Geben Sie das Kennwort erneut das Passwort zu bestätigen.
Permission Passwort-Einstellungen:
- Kennwort erforderlich Sicherheitseinstellungen ändern können und erhalten Sie Zugriff auf bestimmte Funktionen—wählt Benutzer zu zwingen, das Kennwort einzugeben Sie bearbeiten angeben, ändern oder das Dokument zu drucken.
- Passwort—Geben Sie das Kennwort, wie Sie wollen, dass die Benutzer müssen geben Sie die Berechtigungseinstellungen zu ändern. Wenn die Datei in PDFelement geöffnet wird, kann der Benutzer die Datei anzeigen, aber müssen die Berechtigungen Passwort eingeben, um die Einstellungen von Sicherheit und Berechtigungen der Datei ändern.
- Kennwort bestätigen—Typ das Kennwort erneut das Passwort zu bestätigen.
- Drucken erlaubt—spezifizierte das Niveau des Drucks, welche Benutzer für das PDF-Dokument erlaubt sind.
- Änderungen erlaubt—legt fest, welche Bearbeitungsvorgänge im Dokument erlaubt sind.
- Aktivieren Sie das Kopieren von Text, Bild und anderen Inhalten—ob Kopieren von Text, Bildern und anderen Inhalten erlaubt ist.
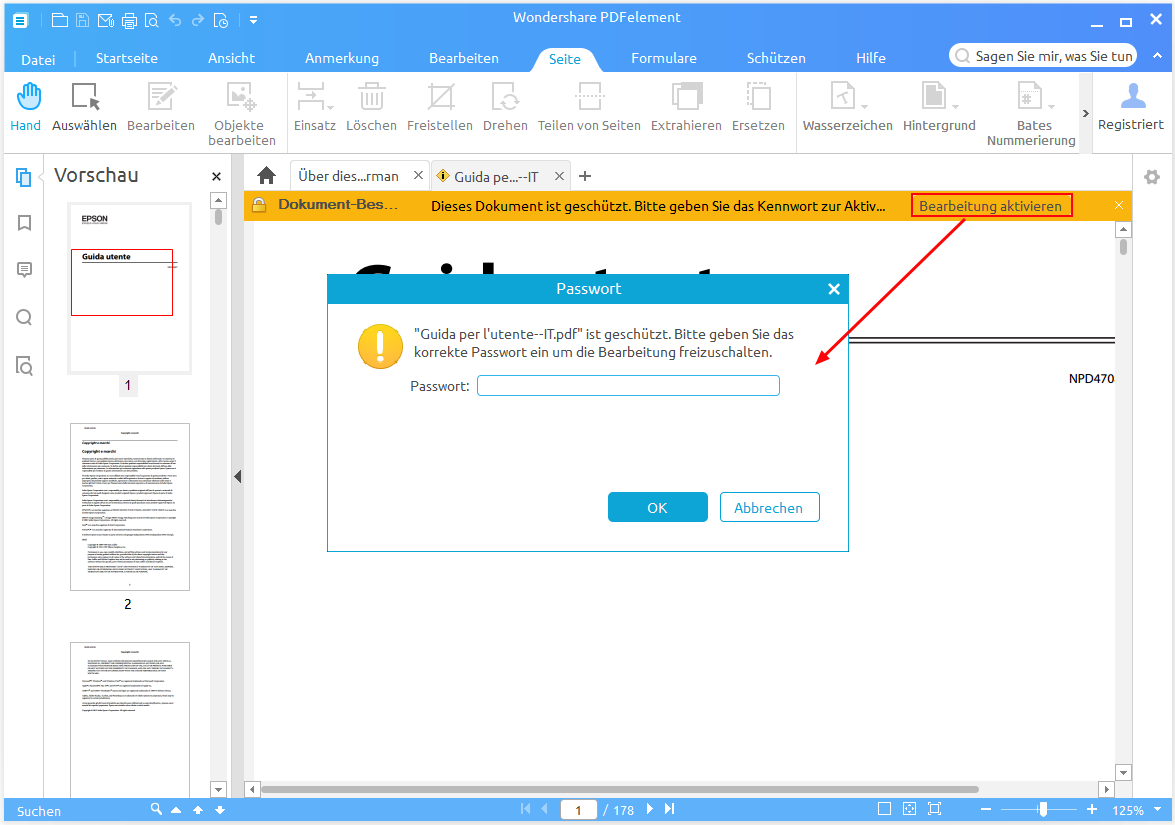
3Entfernen Öffnen / Permission Passwort
Digitale Signatur
1 Über Digital ID
2PDF signieren
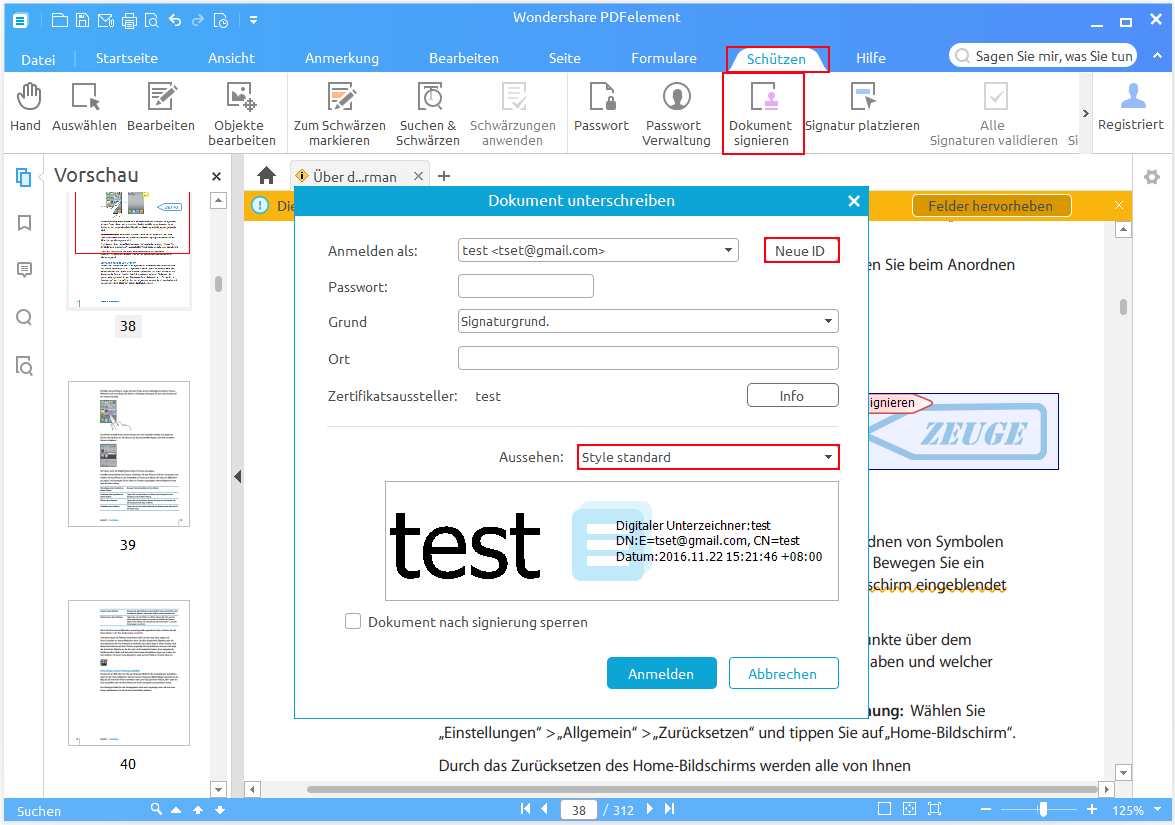
3Eine Unterschrift erstellen
- New PKCS # 12 digitale ID-Datei-Speichert die digitale ID-Informationen in einer Datei mit der Erweiterung PFX unter Windows und P12 auf Mac OS. Sie können die Dateien austauschbar über verschiedene Betriebssysteme verwenden.
- Windows-Zertifikatspeicher -Shops die digitale ID an einen gemeinsamen Standort. Andere Windows-Anwendungen kann es auch abrufen.
4Unterschrift platzieren
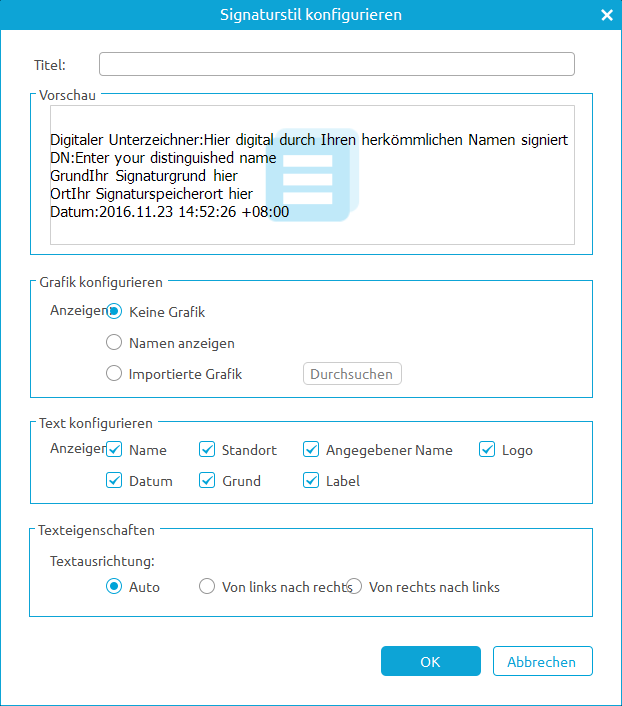
5Validate and Clear Signature
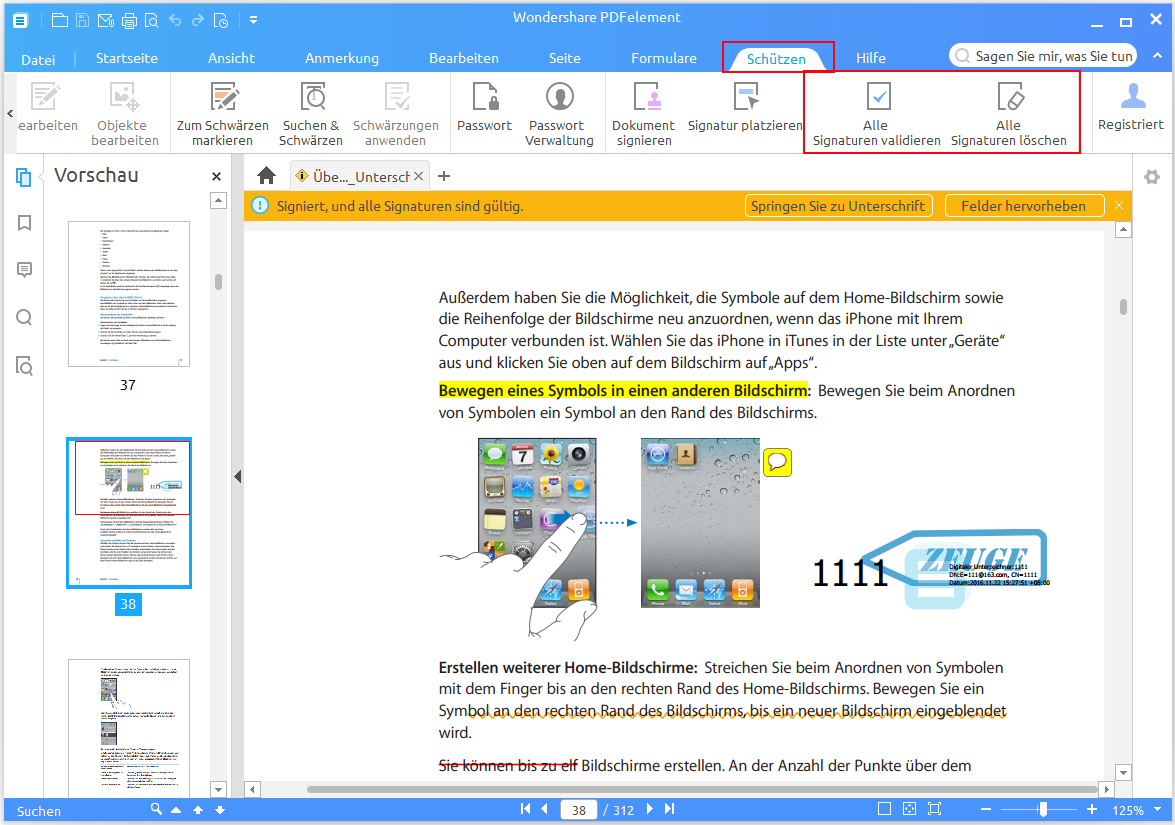
Schwärzen
1 Zum Schwärzen markieren
- Wählen Sie "Schützen">"Zum Schwärzen markieren" (Sie erhalten ein Popup Dialogfenster das Ihnen die Anweisungen bereitstellt. Wählen Sie die Option "Nicht mehr anzeigen", sollten sie die Anweisungen bereits kennen) und das Handwerkzeug verwandelt sich automatisch in ein Kreuz.
 .
. - (Optional) Doppelkick auf das Bild um ein gesamtes Bild zu markieren, welches dann als rotes Rechteck erscheint.
- (Optional) Halten Sie den Pointer über den Text den Sie redigieren möchten und ziehen Sie das Rechteck darum.
- Das Rechteck wird mit schwarzer Farbe gefüllt sein, sobald der Pointer nahe an den ausgewählten Bereich bewegt wird. Wenn Sie den Pointer entfernen, handelt es sich um ein rotes Rechteck.
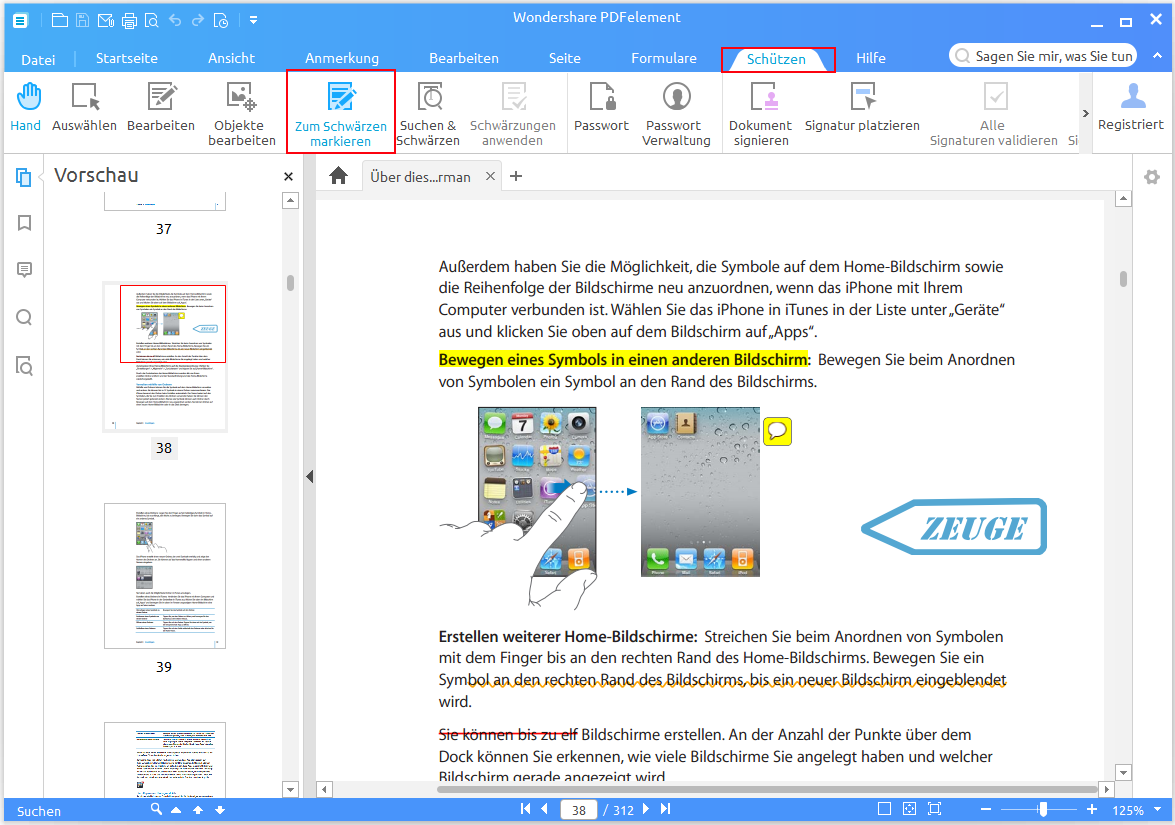
2 Eigenschaften für das Schwärzen setzen
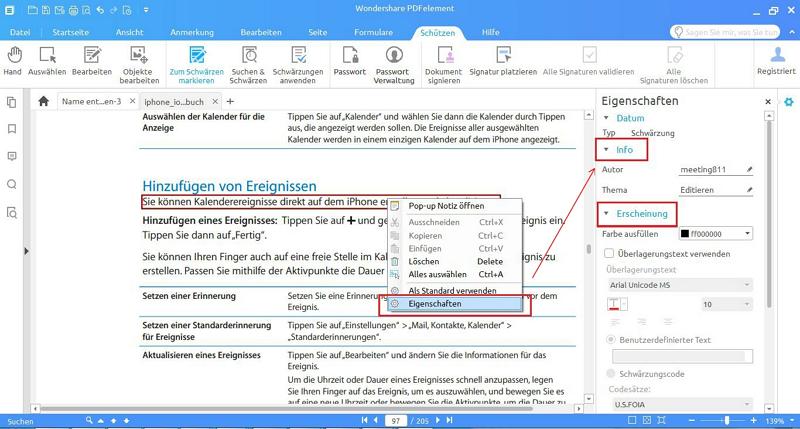
3 Schwärzungen anwenden
- Wählen Sie "Schützen">"Redigieren anwenden".
- Es erscheint eine Dialogbox mit einer Warnung die Sie um eine Bestätigung der Anwendung des Redigierens bittet.
- Wählen Sie "OK" nachdem Sie den gesamten Inhalt für das Redigieren ausgewählt haben.
4 Suchen und schwärzen
- Wählen Sie "Schützen">"Suchen & Entfernen". Tippen Sie dann den Text ein den sie finden und schwärzen möchten.
- Prüfen Sie die Ergebnisse in der Ergebnisliste, sodass Sie den Text automatisch schwärzen können.
- Klicken Sie auf "Alle Markierungen anwenden". Sie erhalten eine Warnung die Sie um eine Bestätigung der permanenten Entfernung bittet.
- Klicken Sie "OK" wenn Sie diesen entfernen möchten
Email Dokumente
- Wählen Sie "Datei"> "Teilen" klicken.
- Klicken Sie auf die "E-Mail" klicken, wird sie Ihre E-Mail-Box direkt öffnen.
- Der PDF wird automatisch in der E-Mail angehängt werden.
- Geben Sie den Betreff und E-Mail-Adresse zu senden.
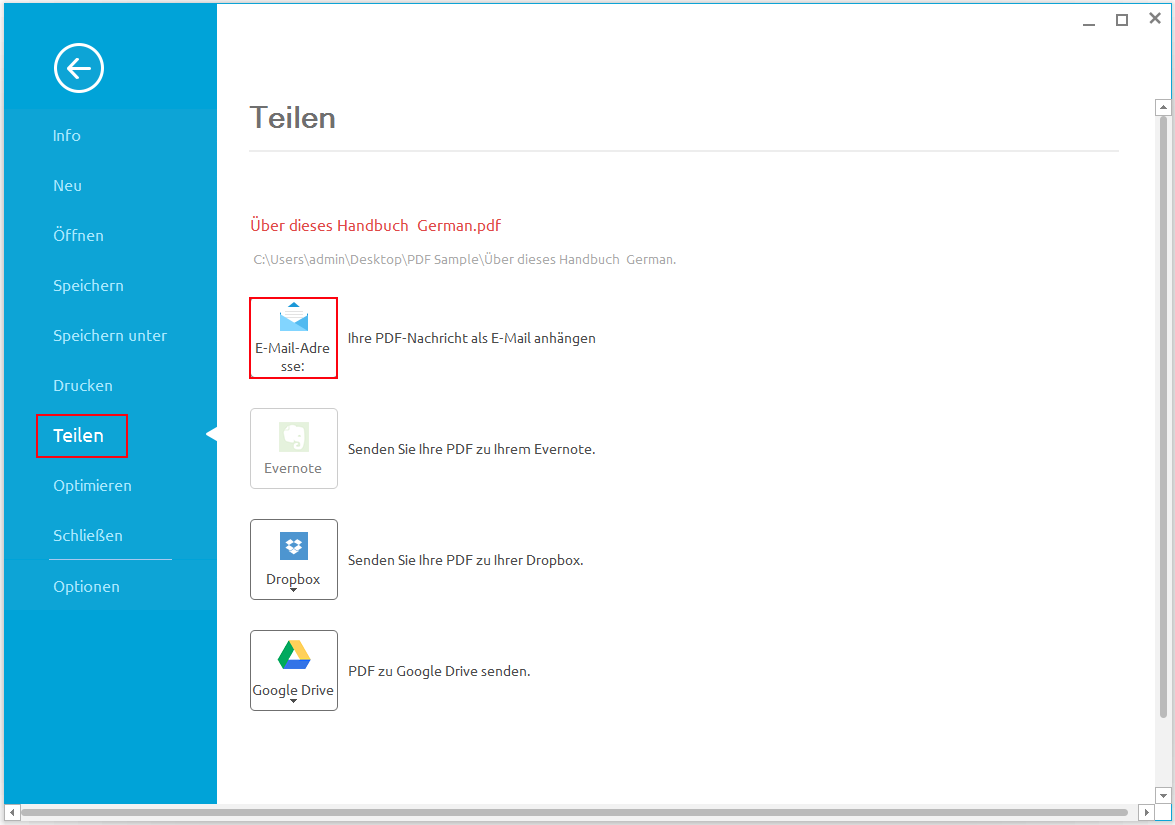
An Evernote senden
- Klicken Sie auf "Datei"> "Teilen"> "Evernote" -Taste.
- Sie werden das aktuelle PDF-Dokument wird an Ihrem Evernote bereit zu sehen.
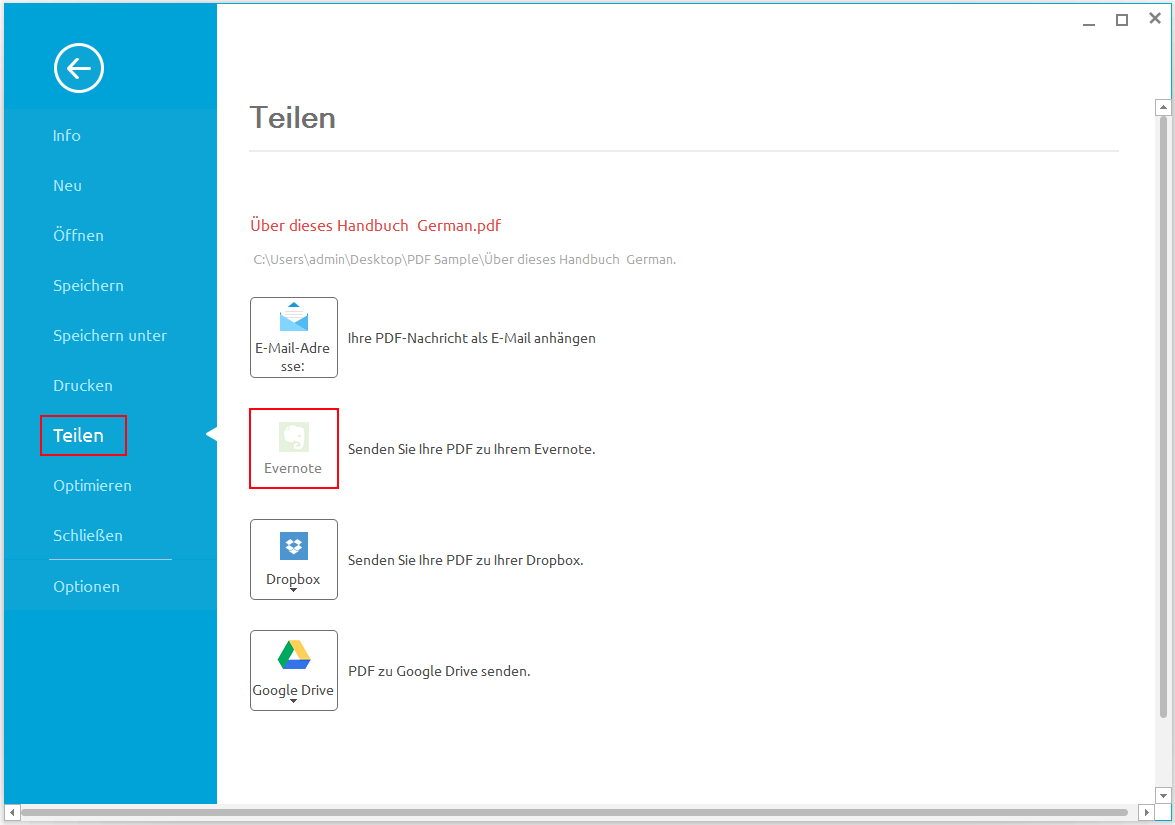
zu Dropbox hochladen
- Klicken Sie auf "Datei"> "Teilen"> "Dropbox" -Taste.
- Wählen Sie "senden PDF zu Ihrer Dropbox" oder "senden Sie alle geöffneten PDF zu Dropbox"
- Melden Sie sich in Ihrem Dropbox-Konto hochladen.
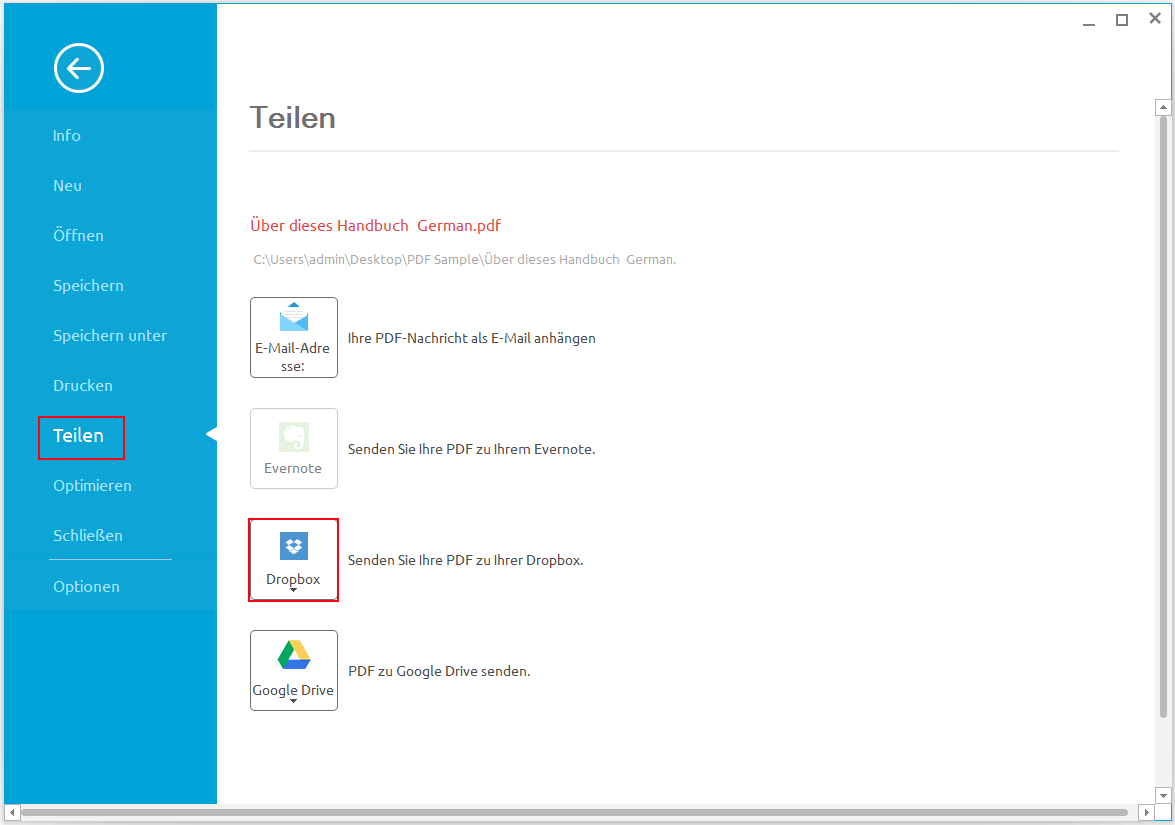
Backups auf Google Drive hochladen
- Klicken Sie auf "Datei"> "Teilen"> "Google Drive" -Taste.
- Wählen Sie "senden PDF in Google Drive" oder "senden Alle geöffneten PDF in Google Drive".
- Melden Sie sich in Ihrem Google Drive-Konto hochladen.
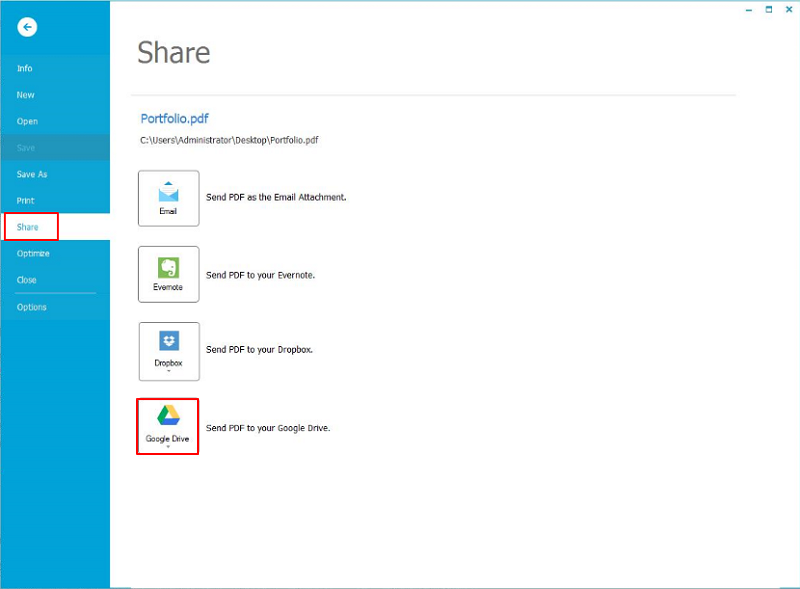
Rechtsklick-Menü
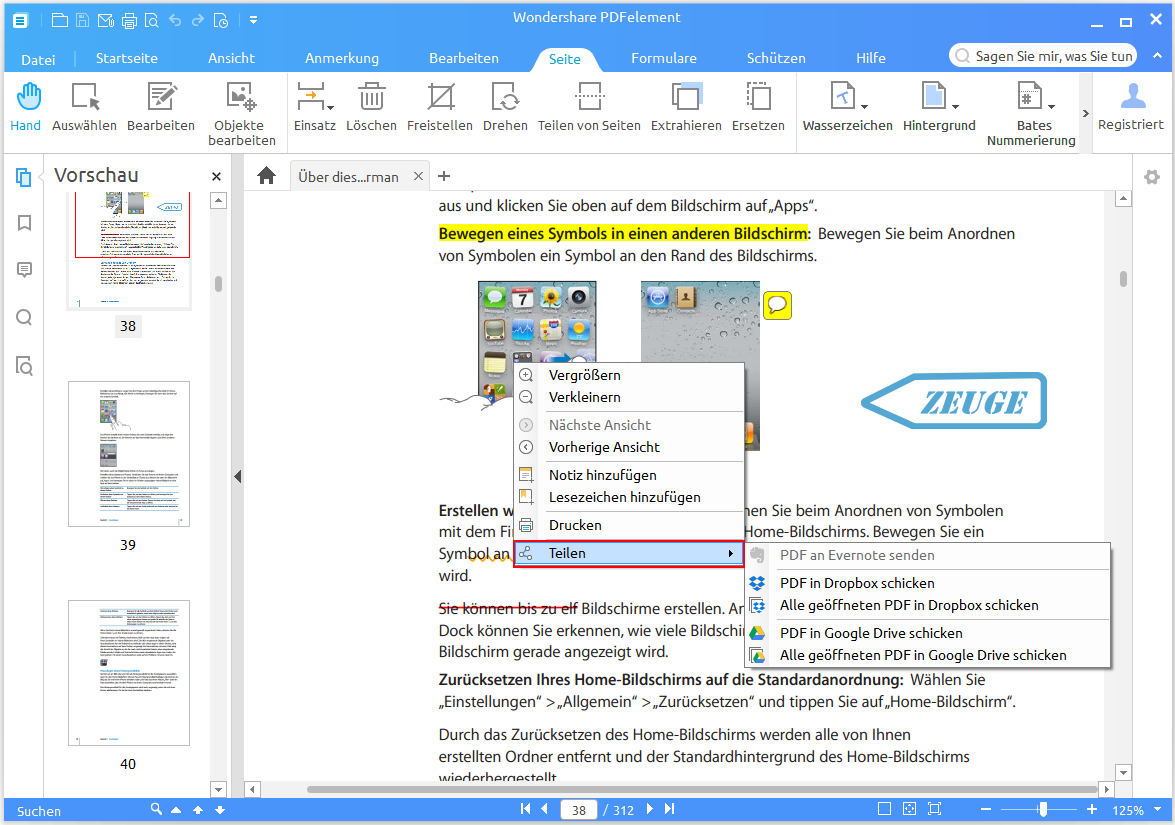
PDF optimieren
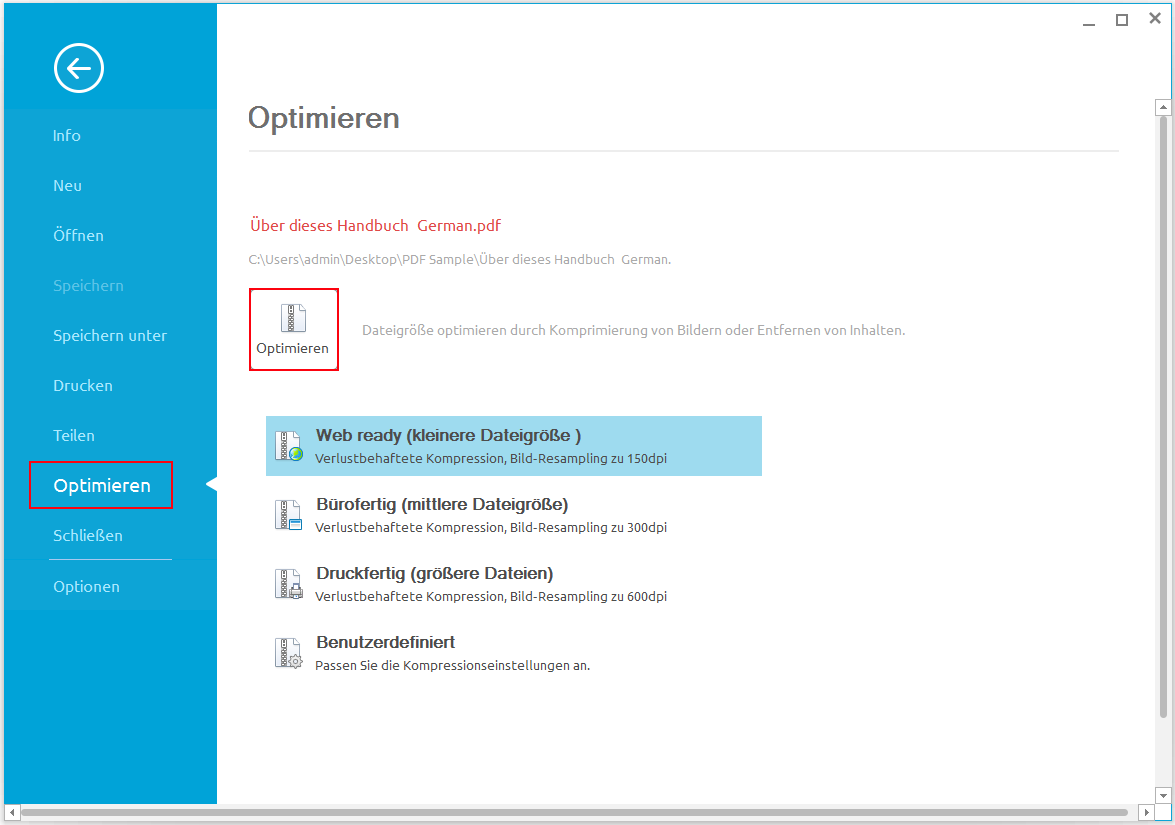
- Web bereit: rzeugt Dateien optimiert, die für die Anzeige auf dem Bildschirm optimiert sind. Bilder werden komprimiert, um eine verlustbehaftete Kompression Technik, und die Bilder mit einer Auflösung von mehr als 150 dpi wird heruntergemischt werden. Verwenden Sie diese Einstellung, wenn Sie eine möglichst kleine Dateigröße erstellt werden soll und wo die Druckqualität ist weniger wichtig als die Dateigröße, beispielsweise in PDF-Dateien für die Anzeige über das Internet vorbereitet.
- Office bereit: Erzeugt Dateien, die für das Drucken auf Standard Hause oder im Büro-Drucker optimiert sind. Bilder werden komprimiert, um eine verlustbehaftete Kompression Technik, und die Bilder mit einer Auflösung von mehr als 300dpi wird ein Downsampling werden. Verwenden Sie diese Einstellung, wenn Sie eine Datei erstellen möchten, die anständige Druckqualität beibehält, wenn sie zu einem allgemeinen Gebrauch Drucker gedruckt, während relativ kompakt Rest in Bezug auf die Dateigröße, zum Beispiel in PDFs für E-Mail an Kollegen vorbereitet.
- Drucken bereit: Erzeugt Dateien, die für das Drucken in professioneller Qualität Drucker optimiert sind. Bilder werden komprimiert, um eine verlustfreie Komprimierung Technik (Pixelinformationen werden nicht verworfen werden), und die Bilder mit einer Auflösung von mehr als 600 dpi wird heruntergemischt werden. Diese Einstellung schafft eine hohe Druckqualität Dateien, während die Dateigröße so weit wie möglich zu reduzieren, und ist ideal für die Dateien für den Akzidenzdruck vorgesehen.
- Benutzerdefiniert:: Ermöglicht Ihnen manuell die folgenden Optimierungsoptionen konfigurieren.
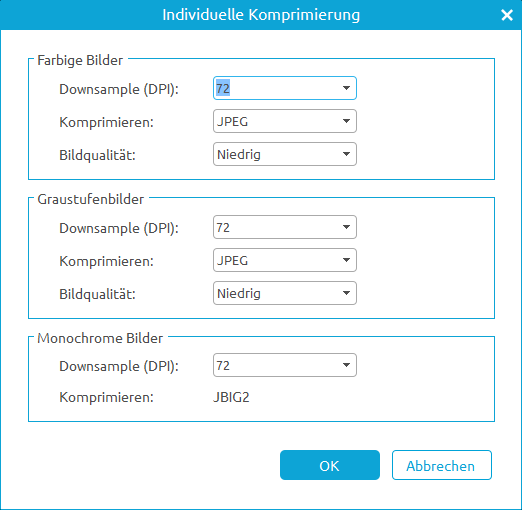
PDF drucken
1Ein PDF Dokument drucken
- Stellen Sie fest, dass Sie den Drucker erfolgreich installiert haben
- Klicken Sie auf "Datei"> "Drucken".
- Geben Sie die "Drucker", "Seitengröße", "Seitenbereich", "Druckmodus" und andere Optionen.
- Klicken Sie auf "Drucken"
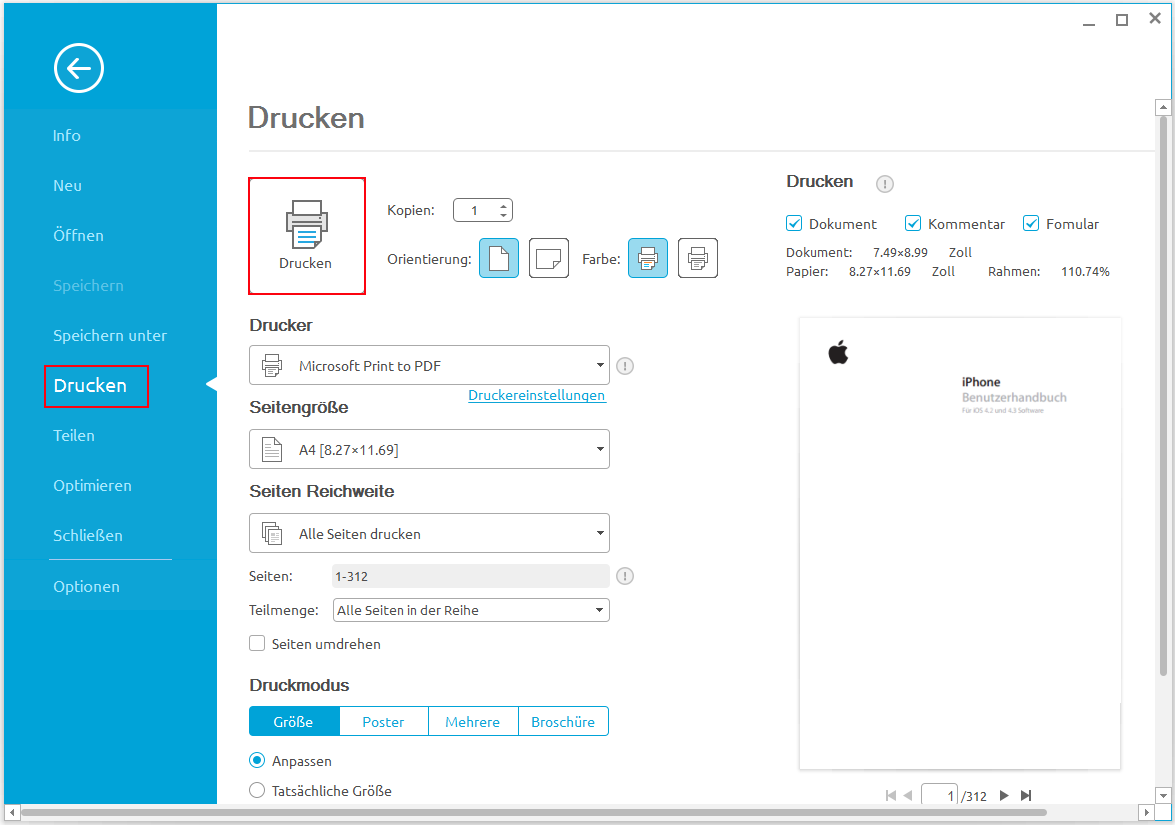
2Einen Teil von Seite drucken
 .
.
- Wählen Sie die Schaltfläche "Zuschneiden" durch “Seite”> "Zuschneiden"
- Mit der Maus klicken Sie auf den Bereich ziehen, die Sie drucken möchten.
- den ausgewählten Bereich doppelt klicken, wird ein neues Dialogfenster mehr Einstellungen zu erhalten.
- Nach den ausgewählten Bereich Einstellung, klicken Sie auf die Schaltfläche "OK" zu beschneiden.
- Klicken Sie auf "Datei"> "Drucken" drucken beschnittenen Seite, wie Sie wollen.
3mehrere Seiten durch Seitenminiaturen drucken
- Öffnen Sie das Dokument, das Sie drucken möchten, und klicken Sie dann auf die Miniaturansicht auf der linken Navigationsbereich.
- Ctrl-Taste auf mehrere Seiten aus dem Dokument zu wählen.
- Wählen Sie "Seiten drucken" aus dem Kontextmenü und dann die Einstellungen vornehmen zu drucken.
Druckeinstellungen
- Kopien: Die Kopien, die Sie drucken möchten.
- Ausrichtung: Wählen Sie Hochformat oder Quer zu drucken.
- Farbe: Wählen Sie mit Farben oder in Schwarzweiß zu drucken.
- Drucker: Wählen Sie einen Drucker, wie Sie wollen.
- Seitengröße: Wählen Sie A3, A4, A5 oder andere Papierformat zu drucken.
- Seitenbereich: Geben Sie den Seitenbereich Sie drucken möchten.
- Subset-Bietet Optionen für die Einstellung nicht-zusammenhängenden Seitenbereich.
"Alle Seiten im Bereich"- Alle Seiten innerhalb des angegebenen Bereichs drucken.
"Alle ungeraden Seiten im Bereich"- Nur Seiten mit ungeraden Zahlen im angegebenen Bereich drucken.
"Alle geraden Seiten im Bereich"- Nur Seiten mit geraden Zahlen im angegebenen Bereich drucken. - Reverse Pages- Seiten in umgekehrter Reihenfolge drucken. Wenn Seitenbereiche eingetragen sind, drucken Sie die Seiten gegenüber der Reihenfolge, in der sie eingegeben ere. Zum Beispiel, wenn Sie wählen Sie das Dokument von Seite 5 bis Seite 30, Auswahl umkehren Option Seiten auszudrucken, Seite 30 bis Seite 5 drucken.
- Druckmodus: Wählen Sie in Größe zu drucken, Poster, Mehrere, Booklet.
"Größe" - wählen Sie Fit, Tatsächliche Größe und Benutzerdefiniert entsprechend der Seitengröße der PDF-Dateien beim Drucken.
"Poster" - bedeutet, die Seiten zu Fliese, die zu einem bestimmten Maßstab größer als die gewählte Papiergröße sind.
"Mehrere" - es wird auf dem gleichen Blatt Papier gedruckt werden. Sie können die Einstellungen wie Seiten pro Blatt angeben, Seitenreihenfolge usw.
"Broschüre" - ermöglicht mehrere Seiten auf demselben Blatt Papier in der richtigen Reihenfolge zu drucken, wenn die Seiten gefaltet sind. Dies erfordert die Druckerunterstützung auf beiden Seiten zu drucken. - Auto-Rotation: Passt die Ausrichtung des PDF-Dokuments die Orientierung in den Druckereigenschaften angegebenen übereinstimmen.
- Auto Center: stellt die PDF-Seiten in der Mitte.
- Drucken Was: Dokumente pirnt gibt nur, Kommentare nur, Form nur oder alle von ihnen.
"Dokument" - Druckt die Dokumentinhalte ohne Kommentare und Formulare.
"Kommentare" - Drucke nur Kommentare.
"Formulare" - Drucke Formen nur.
"Dokumente und Kommentare" - Druckt Dokumentinhalte und Kommentare
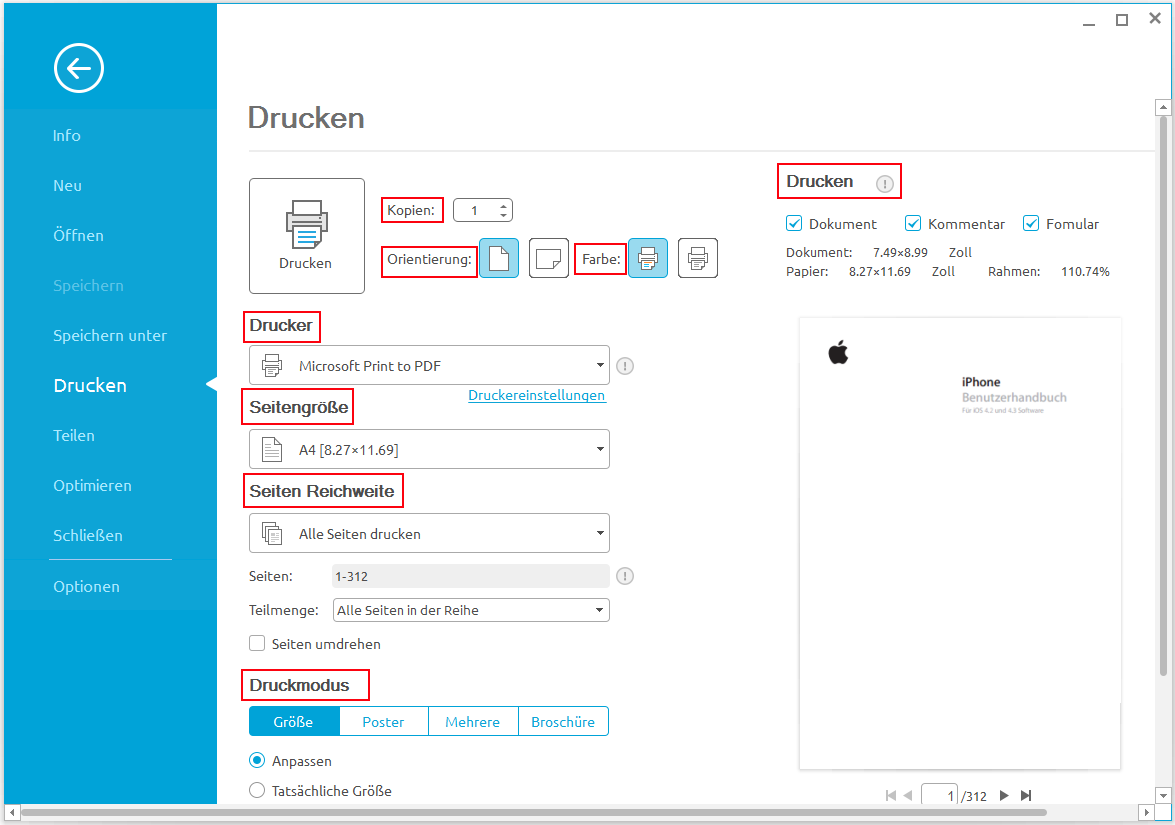
Druckereigenschaften