- PDF öffnen, speichern, drucken und markieren;
- Bearbeiten von Text und Bilder Ihrer elektronischen Dokumente;
- Hinzufügen, Entfernen, Verschieben, Größe neu und drehen jedes grafische Element in Ihrer PDF;
- Sichern Sie Ihre PDF-Dateien mit einem Passwort und Erlaubnis Schutz;
- Konvertieren von PDF-Dokumenten in Word, Excel, Text, RTF und Bilddateien;
- Fill-in und PDF-Formulare erstellen;
- Seitenzahlen, beizbrühen Nummer und Seitenelemente einfügen;
- PDF-Dokumente genehmigen und digital signieren.
- Schalte Text innerhalb von Bildern unter Verwendung von OCR
 Einführung
Einführung
 Erste Schritte [4]
Erste Schritte [4]
 PDF öffnen [2]
PDF öffnen [2]
 PDF ansehen und navigieren [2]
PDF ansehen und navigieren [2]
 PDF erstellen [2]
PDF erstellen [2]
 PDF anmerken [7]
PDF anmerken [7]
- Anmerkung
- Stempel
- Zeichnen
- Links
- Text Markups
- Anmerkung anzeigen/ ausblenden/ löschen
- Anmerkungseigenschaften
 PDF bearbeiten [3]
PDF bearbeiten [3]
 PDF-Formulare [5]
PDF-Formulare [5]
- PDF Formulare ausfüllen
- Ausfüllbare Formulare erstellen
- Formularausrichtung
- Formulareigenschaften
- Daten löschen / importieren / exportieren
 PDF OCR [4]
PDF OCR [4]
- Was ist OCR?
- OCR herunterladen und installieren
- OCR ausführen für einzelne gescannte PDF
- Batch OCR for Multiple Scanned PDFs
 PDF konvertieren [5]
PDF konvertieren [5]
- Unterstützte Ausgabeformate
- PDF konvertieren
- Konvertieren von gescannten PDF-Dateien in bearbeitbare Dateien
- Konvertierungseinstellungen ändern
- Konvertieren Sie alle PDF-Seiten als Einzelbild
 PDF organisieren [5]
PDF organisieren [5]
 PDF schützen [2]
PDF schützen [2]
 PDF teilen [2]
PDF teilen [2]
 PDF optimieren
PDF optimieren
 PDF drucken [2]
PDF drucken [2]
 Hilfe[5]
Hilfe[5]
Produktvorstellung
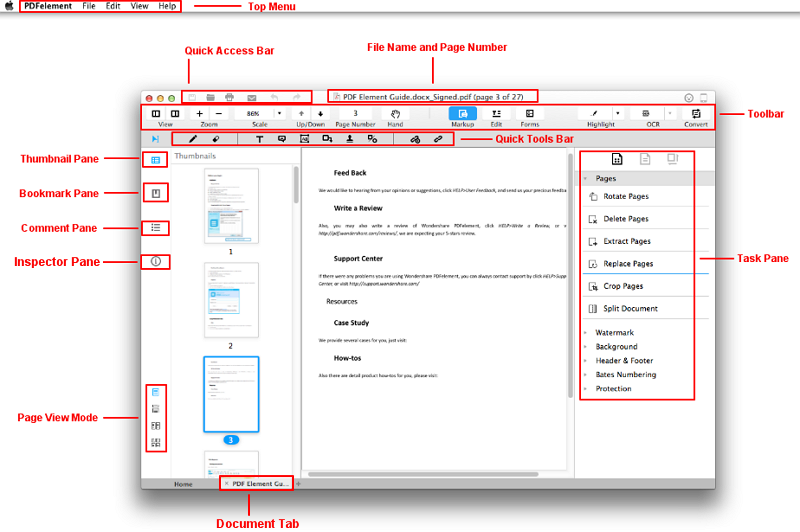
Herunterladen und installieren
1System Anforderung
- Betriebssystem: Mac OS X 10.11 (El Capitan), 10,10 (Yosemite), 10,9, 10,8, 10,7
- Prozessor: 1 GHz-Prozessor oder höher
- RAM: 512 MB RAM oder höher
- Verfügbarer Festplattenspeicher: 500 MB oder höher
- Für weitere Informationen bitte besuchen Sie: https://pdf.wondershare.com/de/pdfelement-mac/tech-spec.html
2Herunterladen und Installation unter Mac
- Besuchen Sie https://pdf.wondershare.com/de/pdfelement-mac/ um die Testversion von Wondershare PDFelement für Mac herunterzuladen.
- Die heruntergeladene .dmg-Datei wird im Herunterladen-Ordner gespeichert werden. Doppelklicken Sie auf das Dateifenster zu öffnen, eine installieren. Drag-and-Drop PDFelement in den Programme-Ordner, um die Installation abzuschließen. Gehen Sie in den Anwendungsordner, um ein Produkt zu starten.
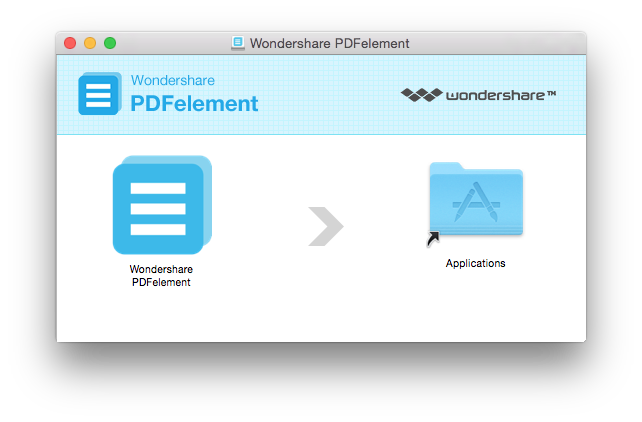
Registrieren (Entfernen Testwasserzeichen)
1Test Version Einschränkungen
- Legen Sie ein Wasserzeichen auf Ihre PDF-Dateien.
- Rechnen Sie bis zu 5 Seiten Ihrer PDF-Dateien und die Hälfte der Seiten konvertieren, wenn die PDF-Datei weniger als 5 Seiten.
- Die OCR-Funktion ist nicht verfügbar.
2Purchase PDFelement
- Klicken Sie auf "Jetzt kaufen" -Button am unteren Informationsleiste. Oder gehen sie vom offiziellen Wondershare Store Kaufseite zu erwerben. .
- Folgen Sie den Anweisungen auf dem Bildschirm den Kaufvorgang abzuschließen.
-
Gehen Sie zu Ihrem E-Mail-Posteingang den Registrierungscode zu finden.
(Hinweis: Manchmal können Sie die Registrierungscode E-Mail in den Junk / Spam-Mail-Box finden.)
3PDFelement für Mac registieren
- Starten Sie PDFelement für Mac, gehen Sie auf "Hilfe"> "Registrieren" oben im Menü oder klicken Sie auf den "Registrieren" -Button am unteren Rand des Produkts Fenster sehen Sie ein Pop-up-Fenster.
- Kopieren Sie den Registrierungscode, den Sie in Ihrer E-Mail erhalten haben, klicken Sie auf "Registrieren", um den Registrierungsprozess zu beenden.
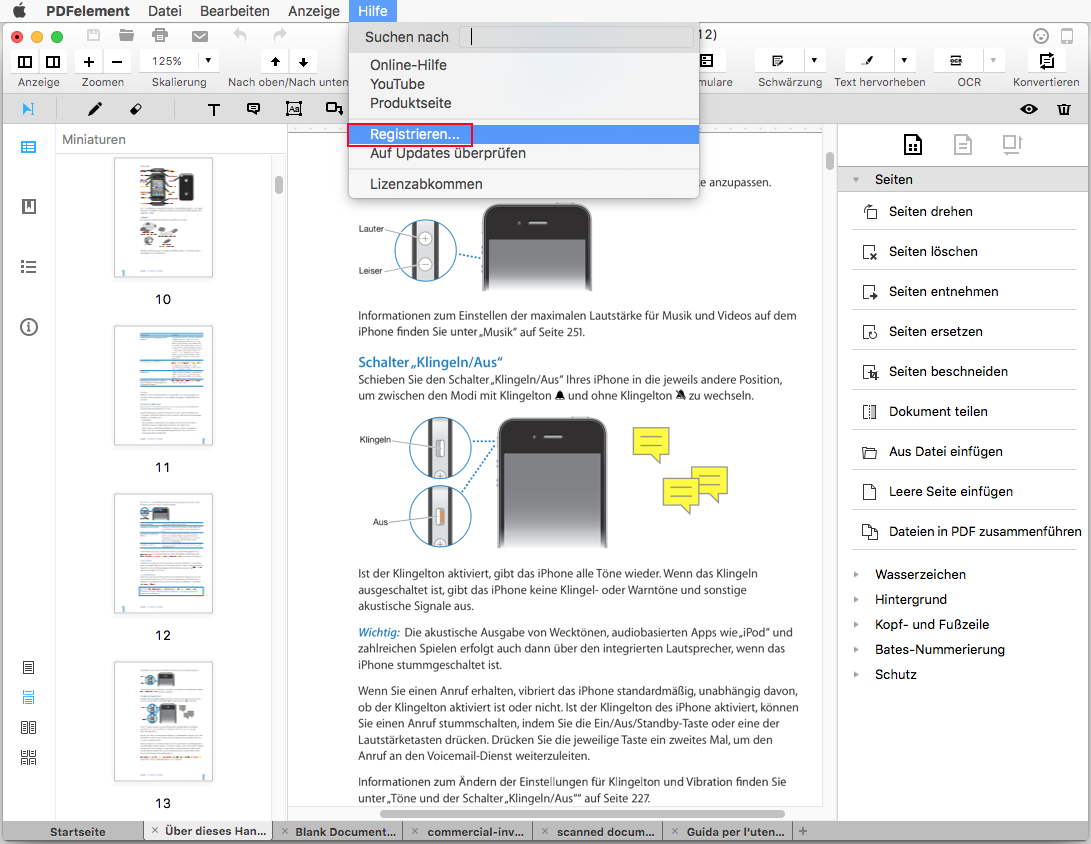
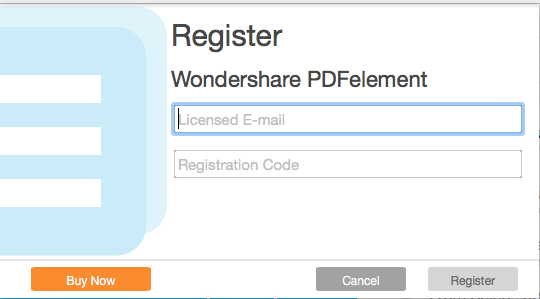
4Testwasserzeichen entfernen
Top Menü
1File Menü
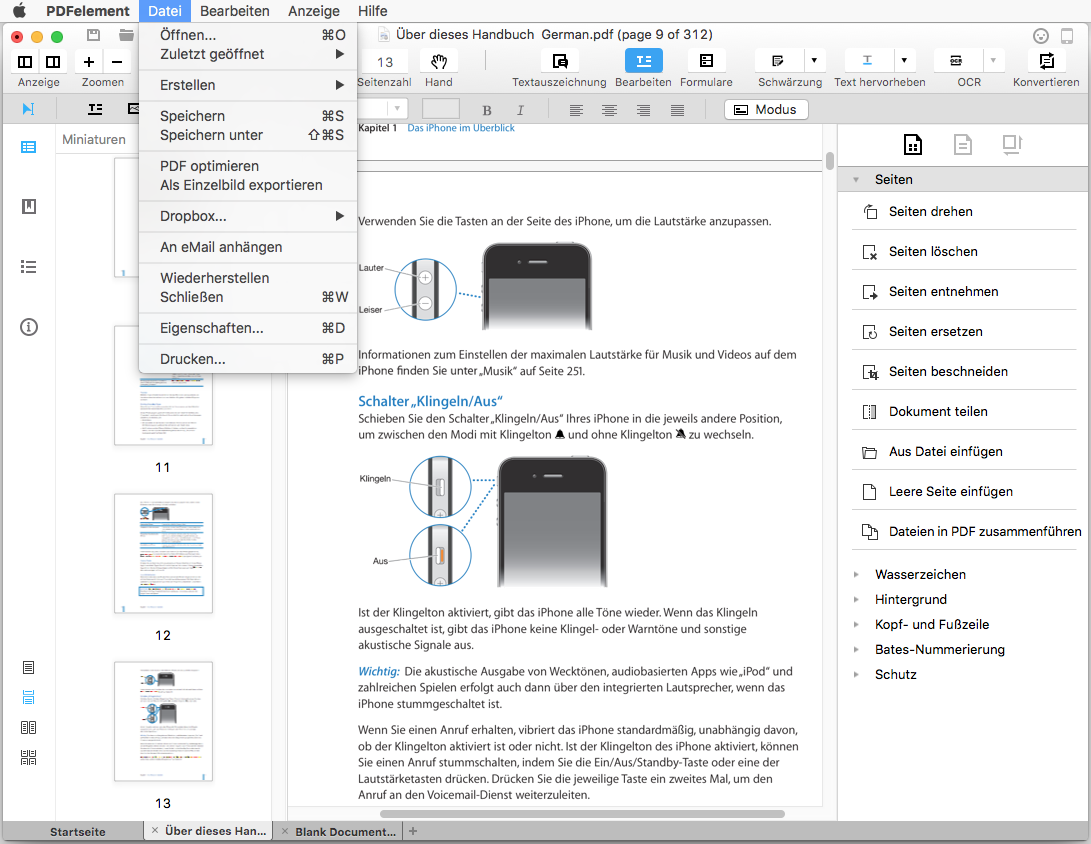
- PDF öffnen:Öffnen von PDF-Dateien durch Durchsuchen von lokalen Ordnern oder öffnen Sie die letzten geöffneten Dateien.
- PDF erstellen: Erstellen von PDF aus mehreren Optionen, einschließlich der Erstellung von leeren PDF oder PDF erzeugen lokale Dateien und erfassen.
- PDF kombinieren: mehrere Dateien in einer einzigen PDF kombinieren.
- PDF speichern: Speichern Sie PDF-Dokumente in den Zielordner.
- PDF optimieren: Reduzieren Sie die Dateigröße in lokalen Ordner zu erleichtern übertragen und zu speichern.
- PDF als Einzelbild exportieren : Export bearbeitet PDF-Dateien in Bildformat.
- PDF teilen: Herhochladen und PDF-Dateien in Dropbox speichern für die Übertragung, oder Sie können auch auf die "An E-Mail anhängen", um zu befestigen aktuellen PDF-Dateien per E-Mail und senden Sie sie.
- Revert: Hier können Sie alle Änderungen rückgängig zu machen, die Sie auf die aktuellen PDF-Dateien gemacht haben.
- Eigenschaften und Sicherheit: Bearbeiten und überprüfen Dateieigenschaften, einschließlich der "Titel", "Thema", "Schlüsselwort", "Autor" und Sicherheitseinstellungen.
- PDF drucken: Drucken PDF zur Papierdokumente.
2PDFelement Menü
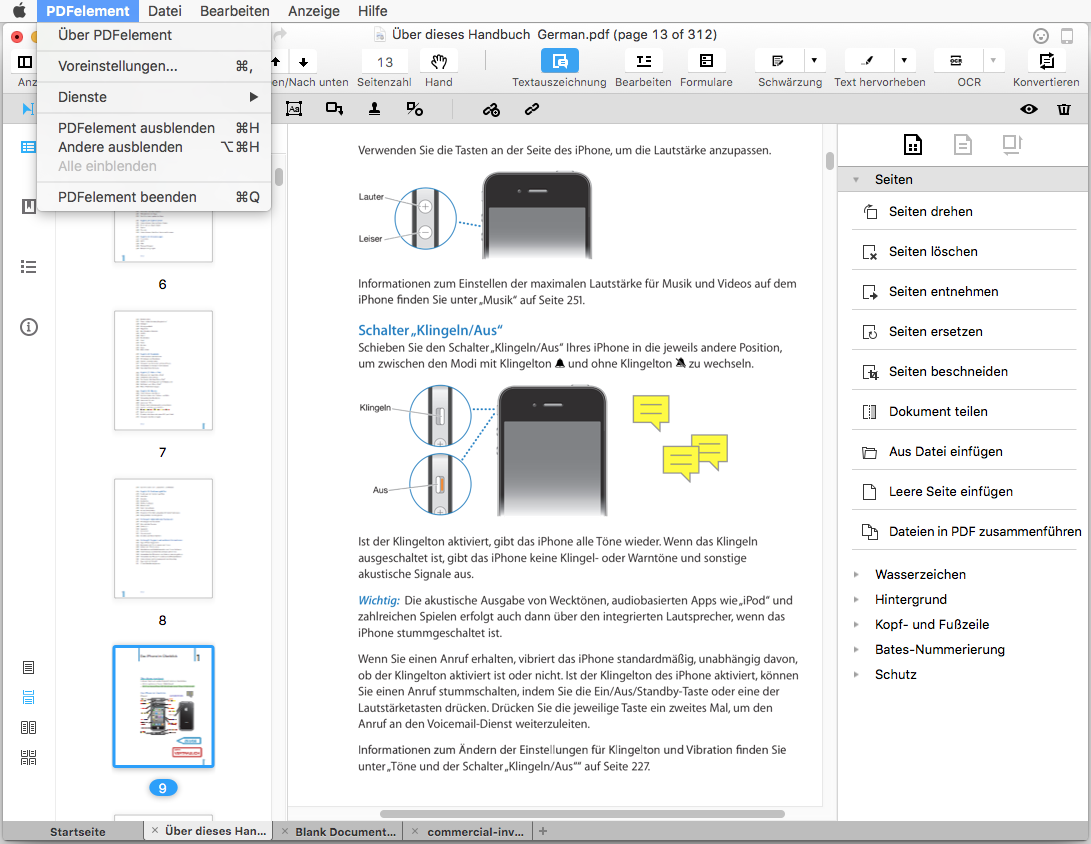
- Über PDFelement: Überprüfen Sie die Versionsnummer von PDFelement für Mac.
- Vorlieben: Setzen Einstellungsoptionen für PDFelement für Mac, einschließlich Seitenanzeigemodus und Updates Frequenzeinstellung.
Vorschläge durchsuchen
- Klicken Sie auf die "Hilfe" in der oberen Menü und Sie werden das Suchfeld zu sehen.
- Geben Sie eine Funktion oder die Inhalte, die Sie suchen. Wenn die Funktion, die Sie benötigen, im oberen Menü ist, wird der resultierende Suche mit der Position unter dem Suchfeld angezeigt werden, die Sie benötigen.
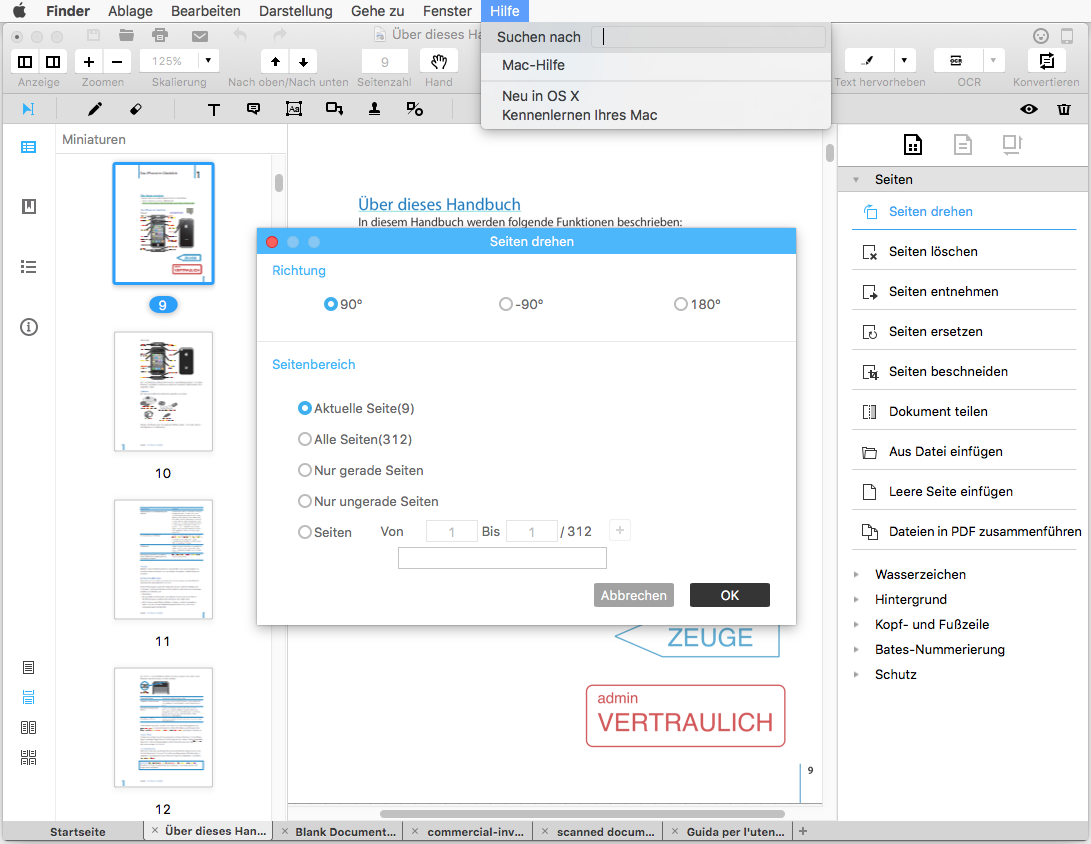
PDF öffnen auf verschiedene Weise
- Nach dem Öffnen PDFelement für Mac, bitte ziehen Sie Ihre PDF-Datei im Produktfenster. Die PDF-Datei anschließend geöffnet.
- Klicken Sie auf die "Datei öffnen" -Taste auf der rechten unteren Ecke und durchsuchen Sie Ihren Computer eine PDF-Datei zu öffnen.
- Gehen Sie auf "Datei"> "Öffnen" oder gehen Sie auf "Datei"> "Letzte öffnen" auf Top-Menü neue oder aktuelle PDF-Dateien zu öffnen. Sie können auch die "Datei + Ordner" -Symbol auf der Schnellzugriffsleiste, um den Computer zu durchsuchen und eine PDF-Datei zu öffnen.
- Control-Klick auf die PDF-Datei auf Ihrem Computer "Öffnen mit" zu wählen, dann PDFelement wählen zu öffnen.
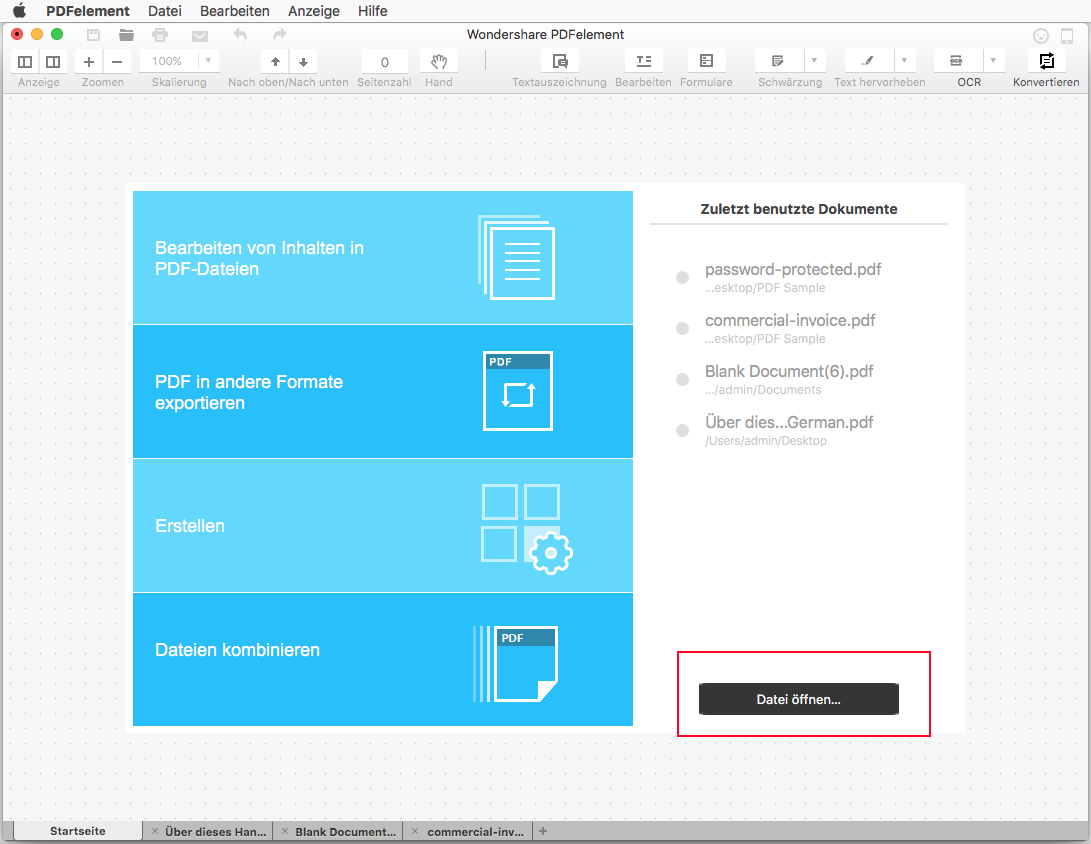
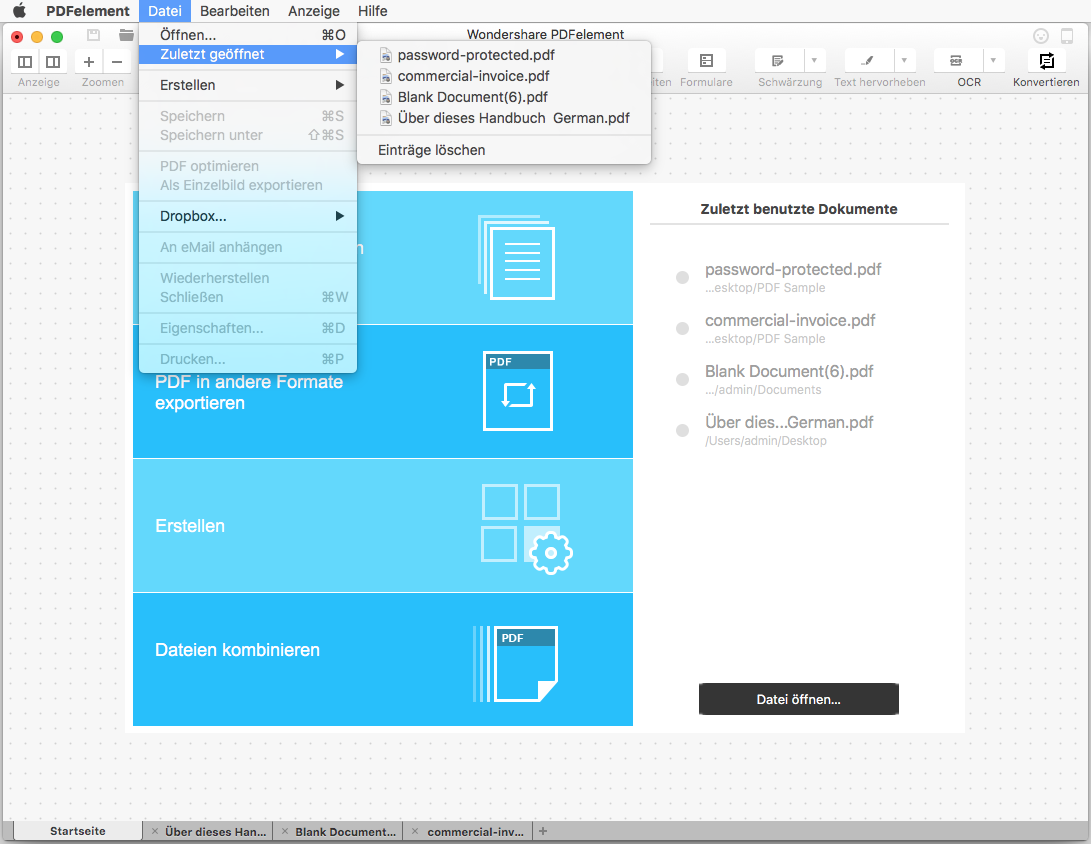
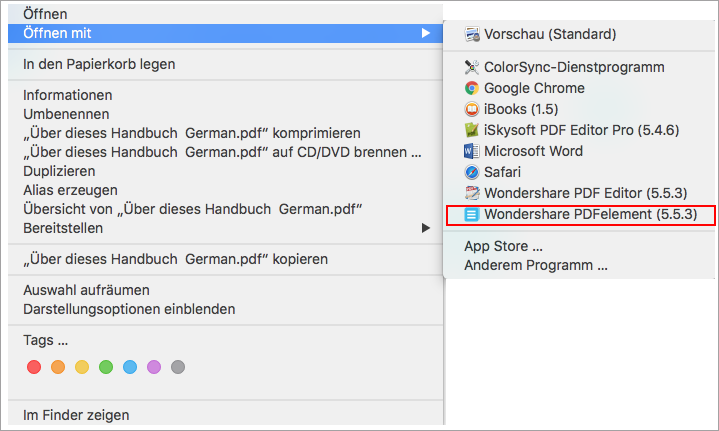
Eine gesicherte PDF öffnen
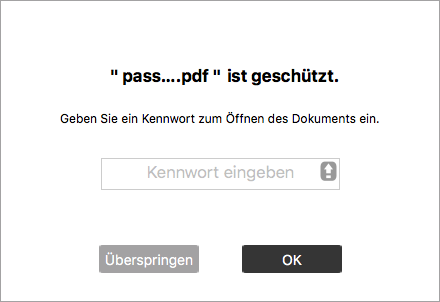
Einige geschützte PDF-Dateien haben andere Einschränkungen von Druck zu verhindern, Bearbeiten, Kopieren, usw. Wenn Sie versuchen, diese gesicherte PDF-Datei zu drucken oder zu bearbeiten, werden Sie benachrichtigt, dass das Dokument ein Passwort geschützt ist. Sie können auf die Schaltfläche "Passwort eingeben" in der roten bemerken markiert die Erlaubnis Passwort eingeben, um die Fähigkeit zu ermöglichen, das Dokument zu bearbeiten.
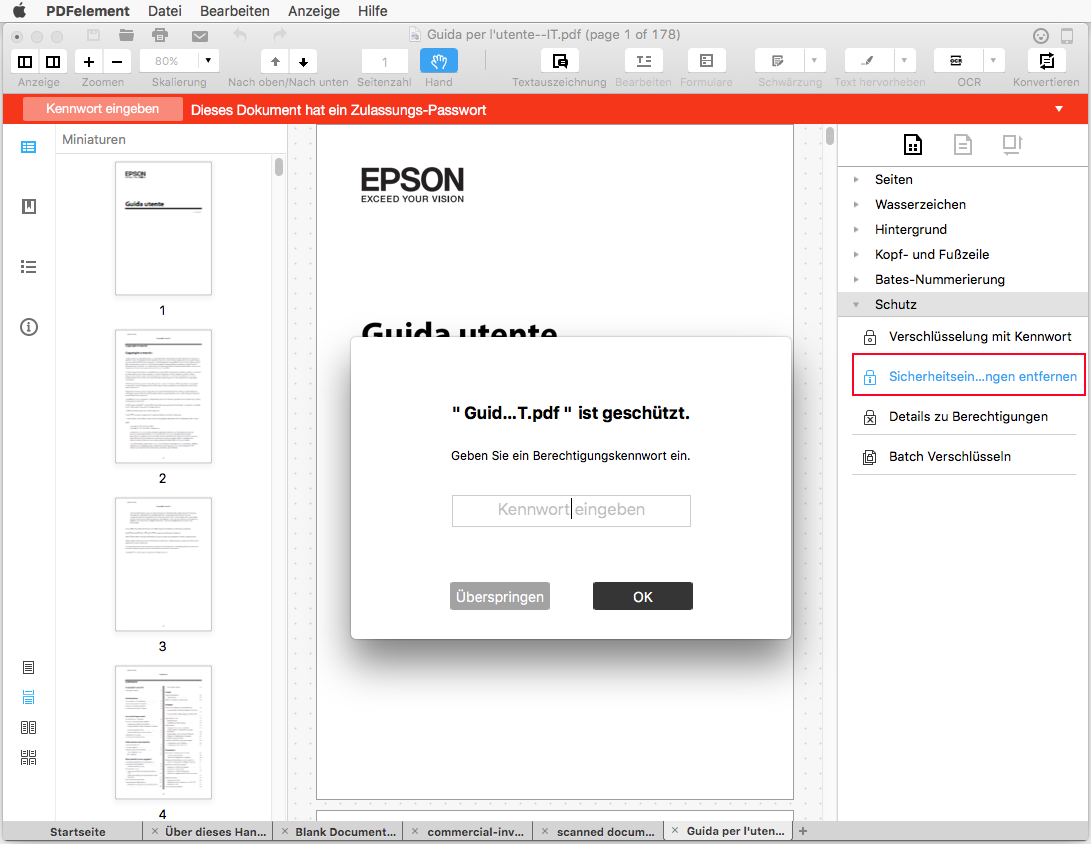
Seitenansicht-Modus
1Dokument Layout
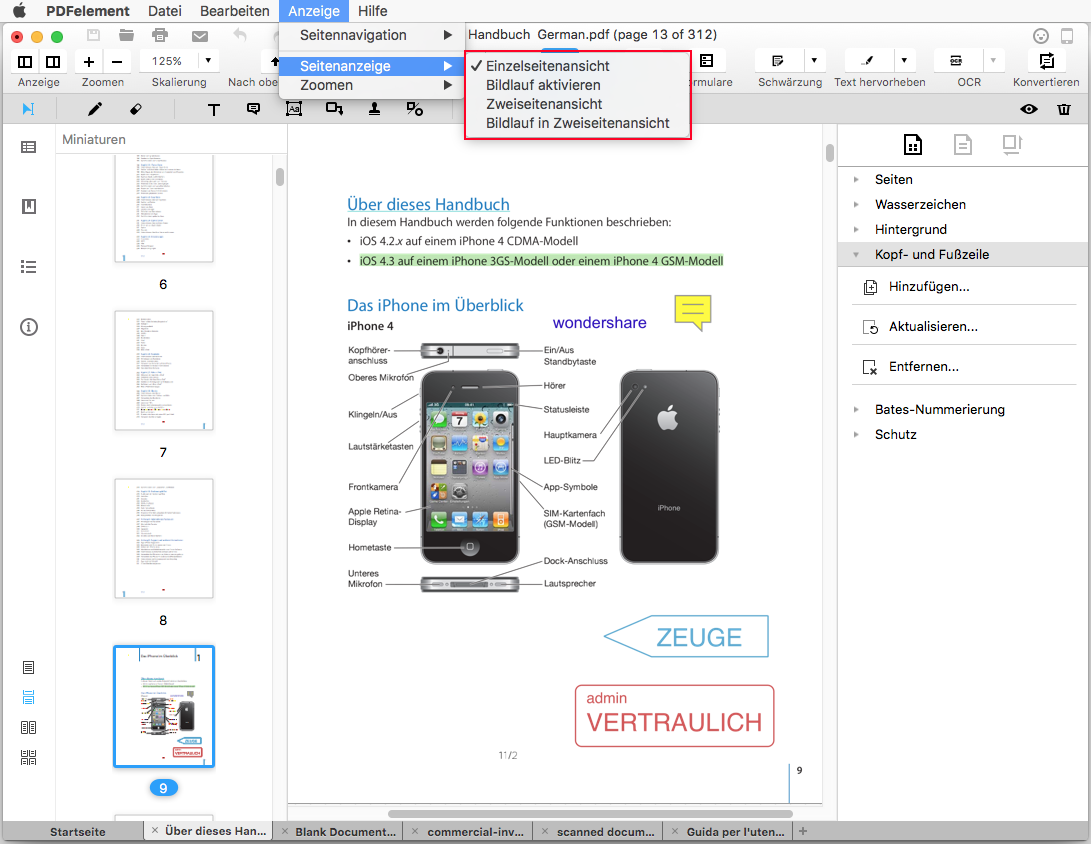
- Einzelne Seite Ansicht: Um eine Seite zu einem Zeitpunkt, um zu sehen, können Sie die "Einzelseitenansicht" Symbol am unteren Rand der linken Seitenleiste klicken oder gehen Sie auf "Ansicht> Seitenanzeige" " Einzelseitenansicht " zu wählen.
- Scrolling aktivieren: Wählen Sie " Scrollen aktivieren " unter "Ansicht> Seitenanzeige" und Sie können die Seiten blättern glatt ohne Übergänge. Oder Sie können klicken Sie auf den "Scrollen aktivieren" Symbol am unteren Rand der linken Seitenleiste.
- Zwei Seitenansicht: Notwendigkeit zu überprüfen, zwei Seiten auf einmal? Sie können sich auf der Unterseite der linken Seitenleiste die "Zwei Seiten-Ansicht" Symbol klicken oder gehen Sie auf "Ansicht> Seitenanzeige".
- Zwei Seite Scrolling: Scrollen Sie zwei Seiten auf einmal und ohne plötzliche Übergänge zu sehen. Sie können sich auf der Unterseite der linken Seitenleiste die "Two Seite Scrolling" Symbol klicken, oder gehen Sie auf "Ansicht> Seitenanzeige".
2Zoom
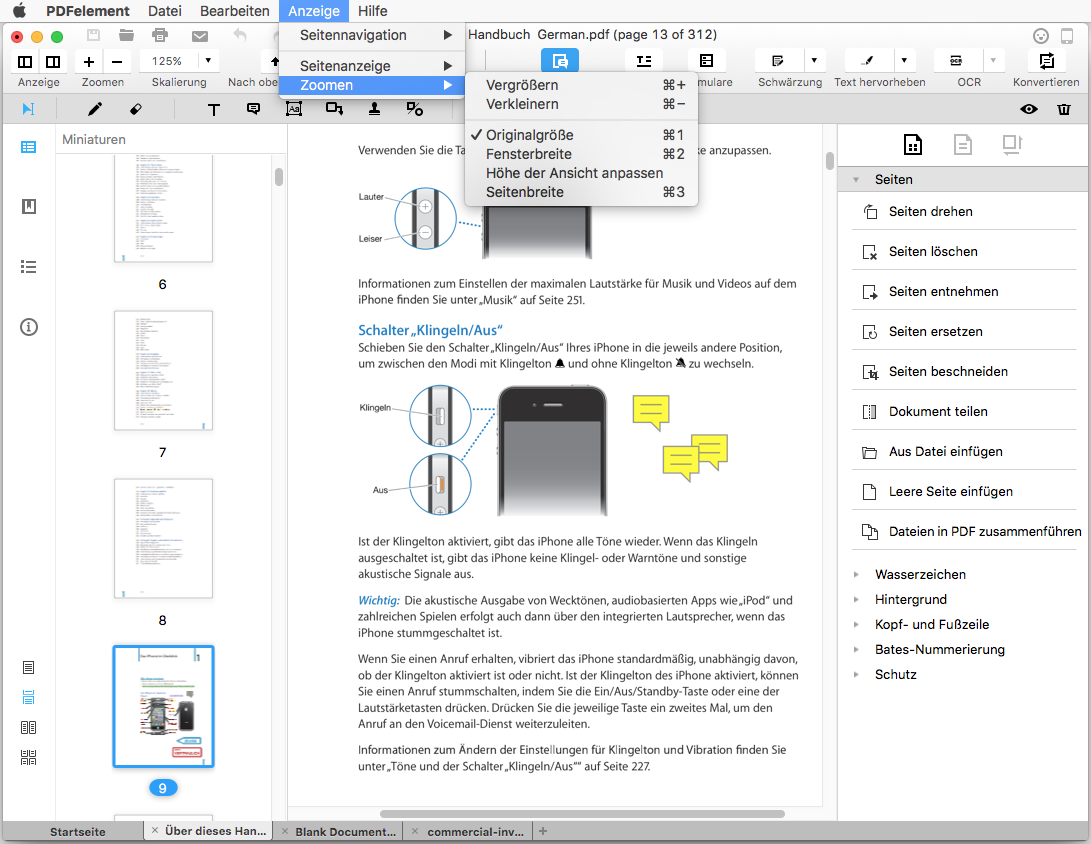
- Klicken Sie auf die Zoom-Tasten oder "+" oder "-", dann wird die Seite entsprechend ändern.
- Wählen Sie einen Prozentsatz in der Scale-Drop-Down-Menü und die Seite zu ändern.
3Seite-Layout
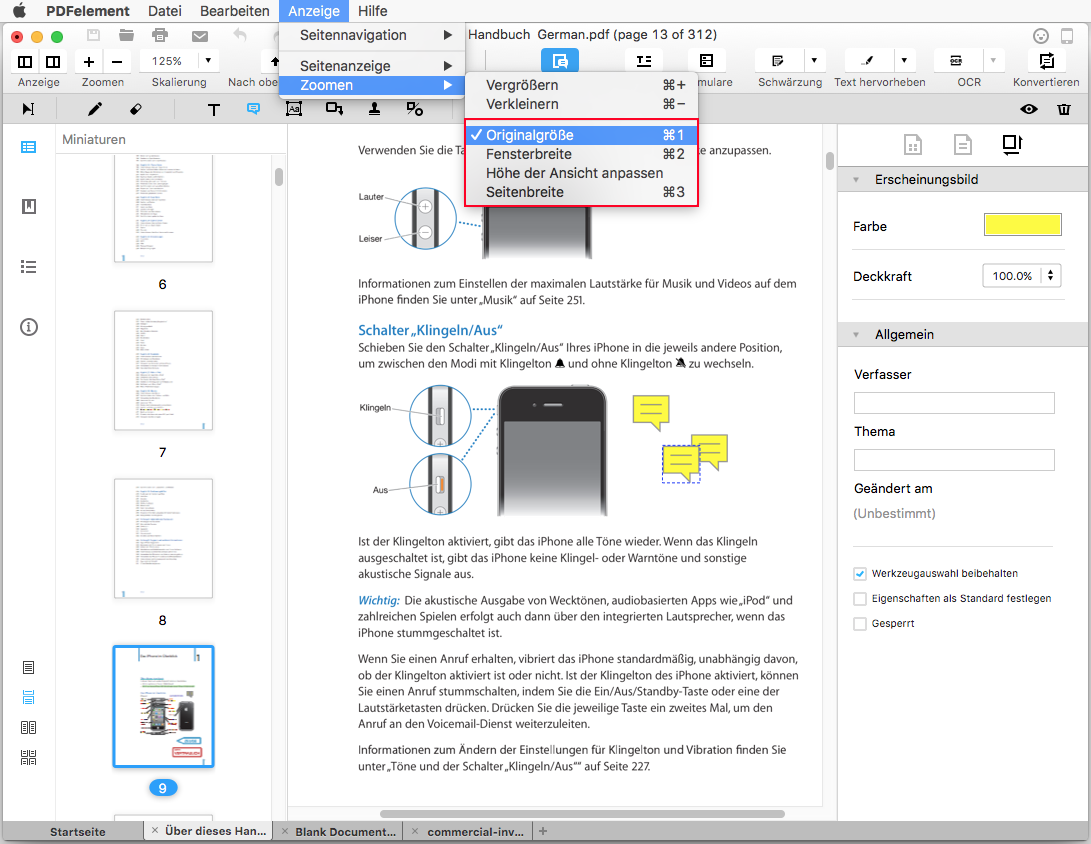
- "Aktuelle Größe": Lesen Sie die PDF-Datei in der Originalgröße.
- "Breite anpassen": Um die PDF-Seite an die Breite des Dokumentbereich zu machen.
- "Höhe anpassen": Um die PDF-Seite Anpassung an die Höhe des Dokumentbereich zu machen.
- "Anzeige anpassen": Um die PDF-Seite an die Breite und die Höhe des Dokumentbereich zu machen.
4Multi Registerkarte Ansicht
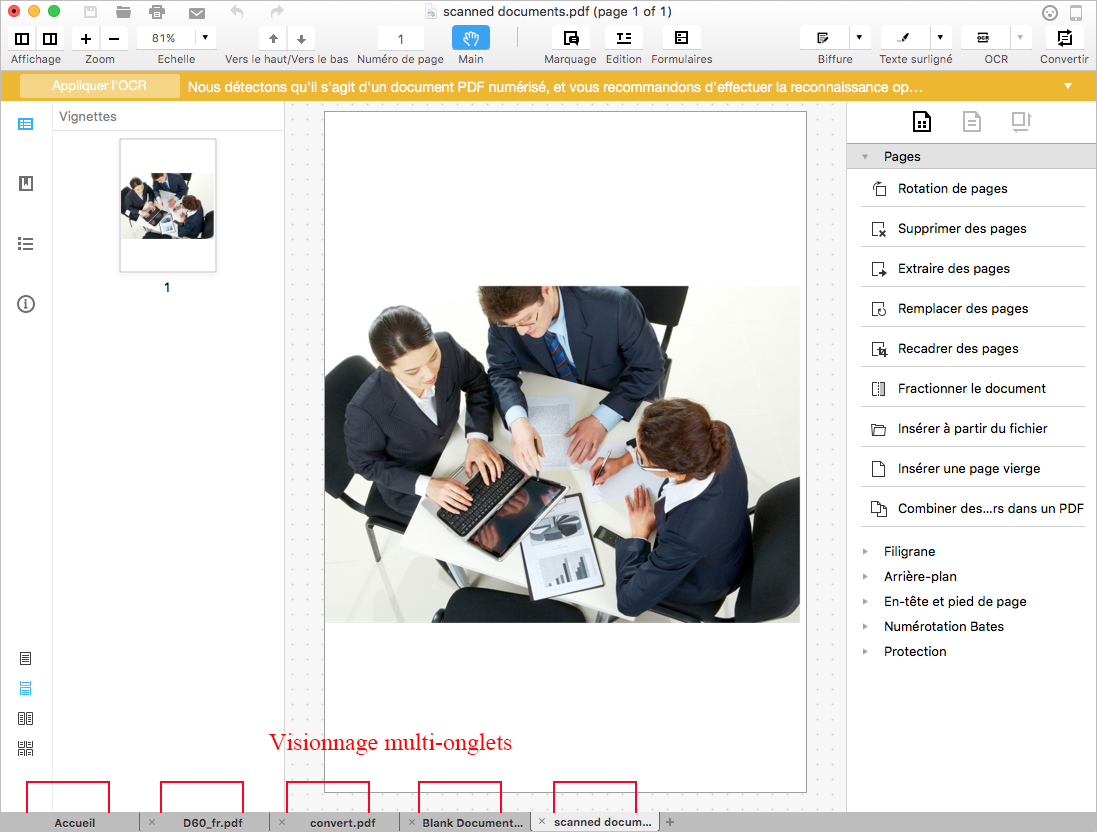
Seitennavigation
1Seitennavigation
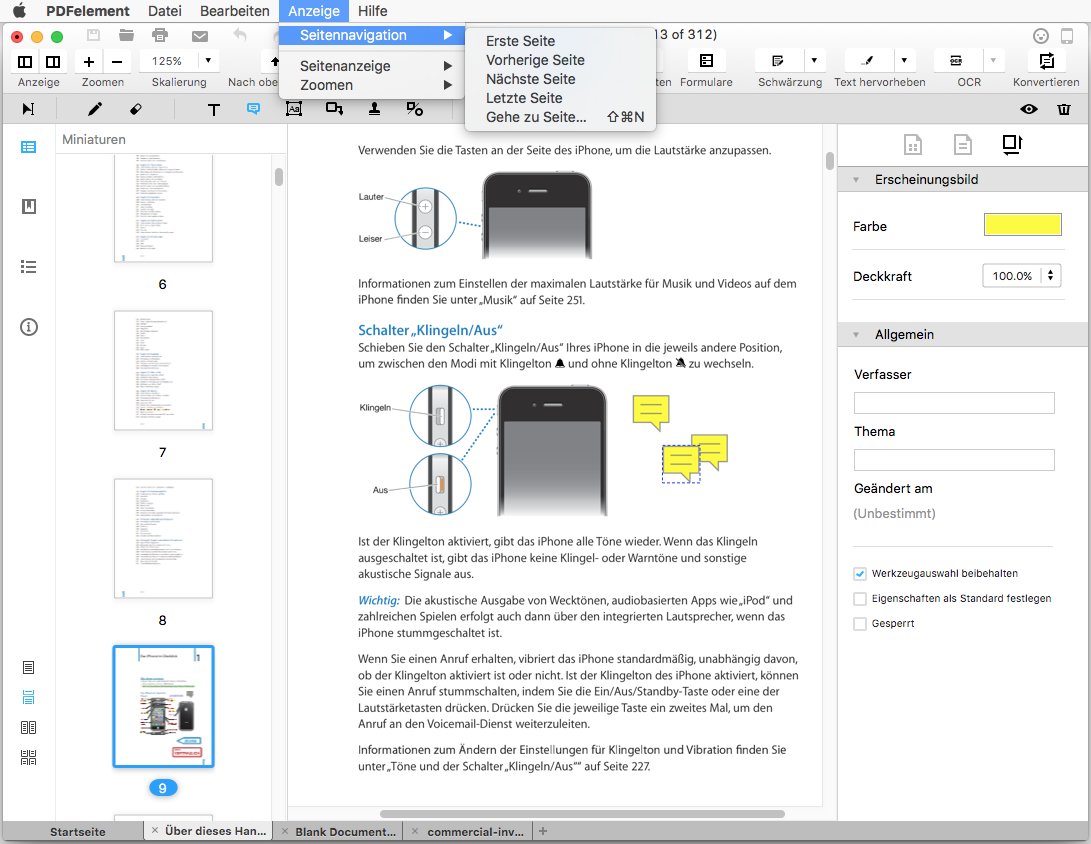
- Klicken Sie auf den Pfeil nach oben, um zur vorherigen Seite der aktuellen Datei zu gelangen. Oder Sie gehen zum Tab "Ansicht" und klicken "Seitennavigation" und wählen "Vorherige Seite".
- Drücken Sie die Pfeiltaste nach unten, um zur nächsten Seite zu springen. Oder können Sie "Nächste Seite" von der "Seite Navigation" Menü unter der Registerkarte "Ansicht" wählen.
- Geben Sie die Seitenzahl ein und drücken Sie Return-Taste auf der Seite zu navigieren, die Sie eingeben. Oder Sie können auf die Registerkarte "Ansicht" gehen, klicken Sie auf "Gehe zu Seite" klicken, geben Sie die Seitenzahl ein und drücken Sie Return-Taste auf der Zielseite.
- Gehen Sie zu "Ansicht" > "Seitennavigation" und klicken auf "Erste Seite", um zur ersten Seite der aktuellen Datei zu gelangen. Um zur letzten Seite zu springen, klicken Sie auf die "Letzte Seite" -Taste.
2Miniaturansicht Panel
- Ändern Sie die Größe der Scheibe: Sie können klicken und ziehen Sie den rechten Rand der Scheibe die Größe zu ändern und auch, wie viele Thumbnails in einer Reihe.
- Organisieren Sie die Reihenfolge der Seiten. Ziehen Sie die Miniaturansicht der Seiten dorthin, wo Sie wollen und die Reihenfolge der Seiten in der PDF-Datei werden geändert.
- Weitere Seite Operationen: Ctrl-Taste auf die Seite Miniaturansicht und es wird eine Komplettlösung für die Verwaltung von Seiten sein; Sie können jede dieser Optionen aus dem Dropdown-Menü, wie zB "Seiten einfügen", "Seiten extrahieren" und vieles mehr zur Verfügung.
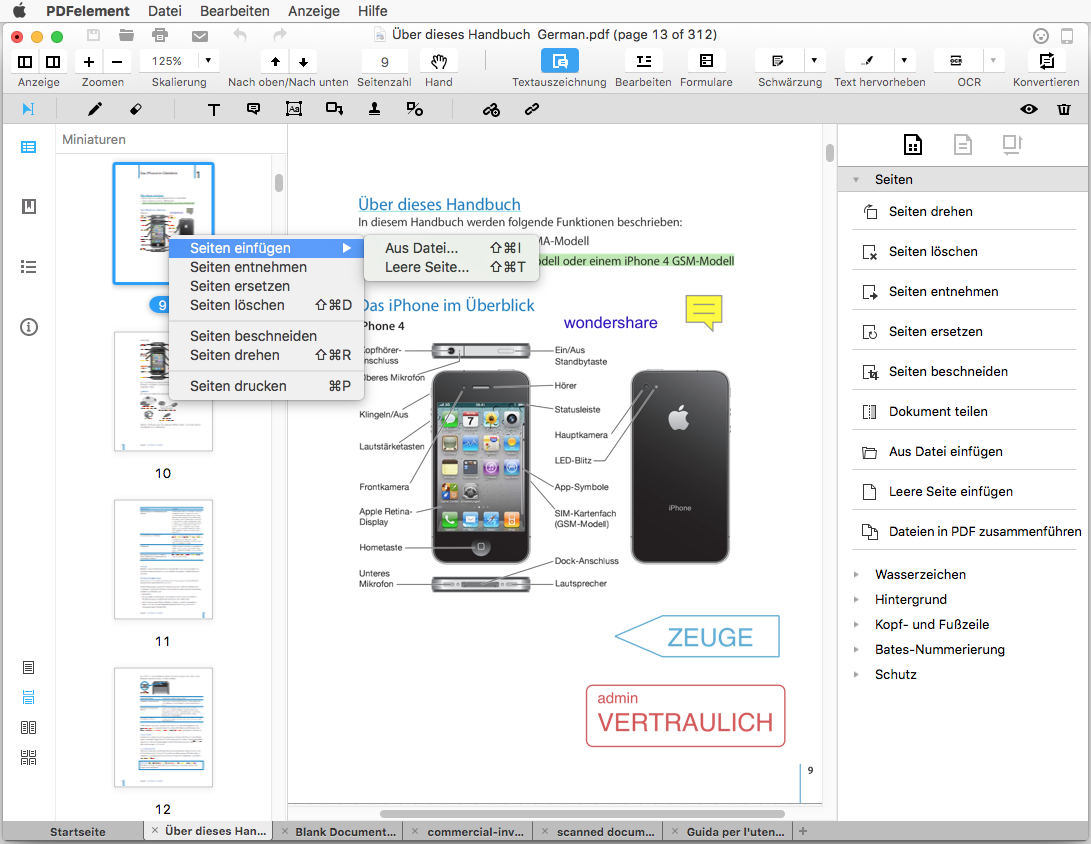
3Lesezeichen Panel
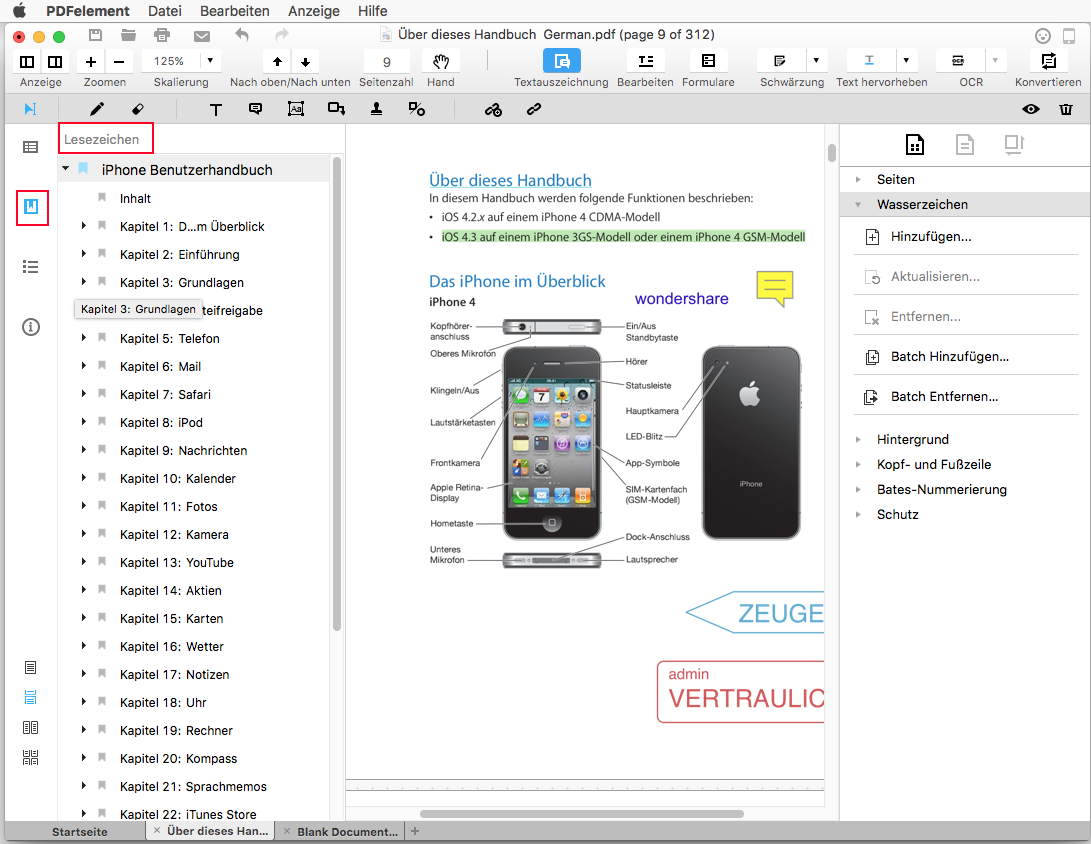
4Anmerkung Panel
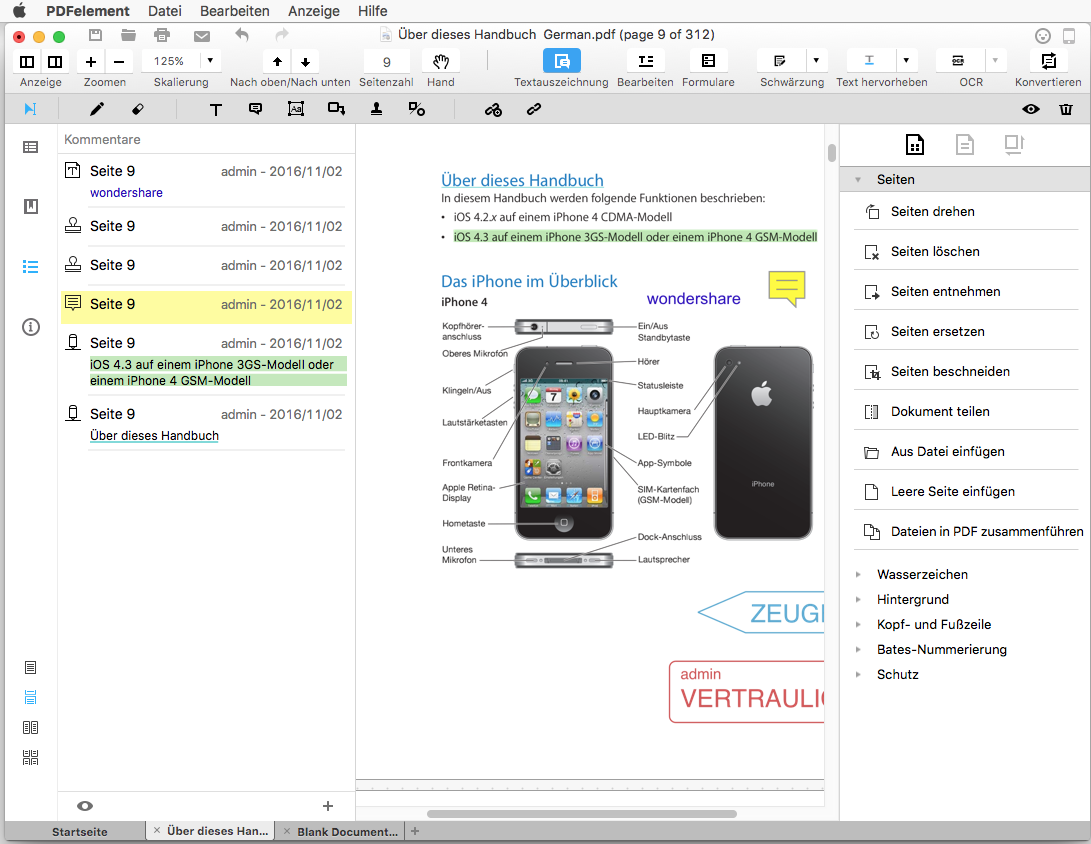
5Inspektor Panel
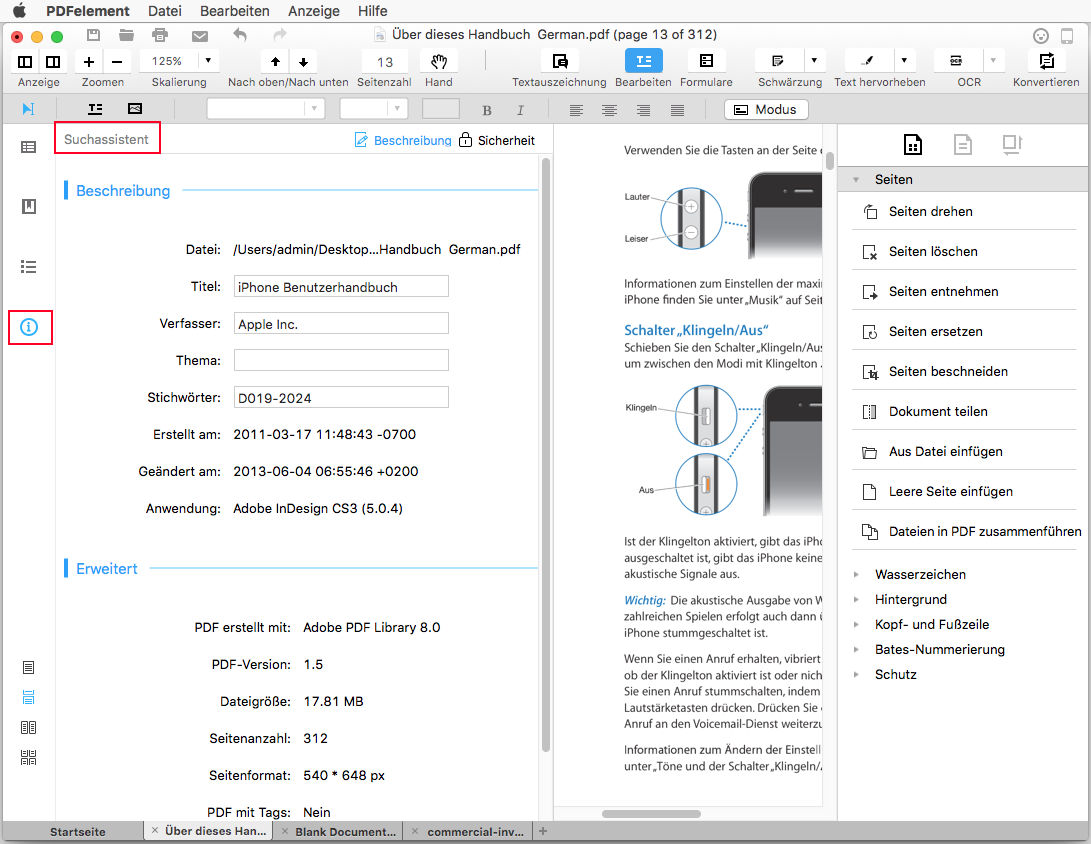
6 Stichwortsuche
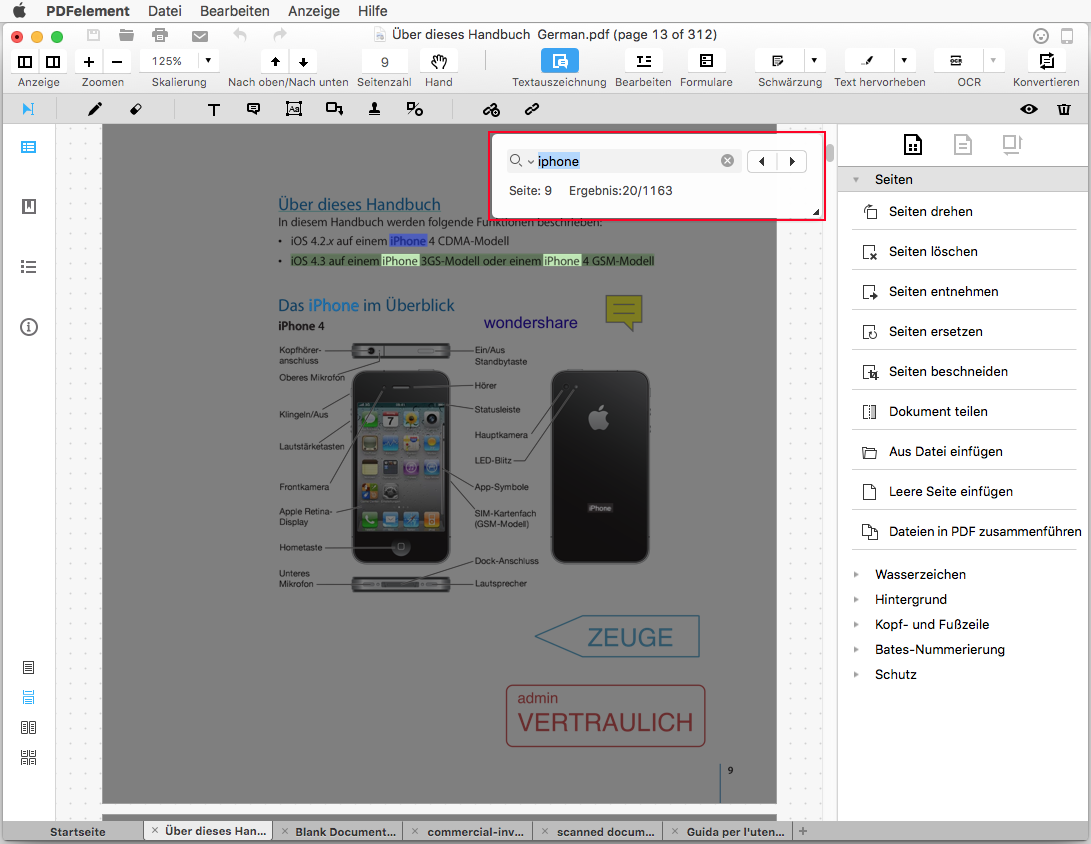
7Navigation Panel einstellen
Ein-Klick-PDF-Erstellung von Dateien
- Ziehen Sie das Dokument, das Sie konvertieren möchten, auf das PDFelement für Mac-Symbol im Dock.
- Wenn die PDFelement für Mac geöffnet ist, ziehen Sie die Datei direkt in das Produkt Fenster.
Erstellung in PDFelement Fenster
1Ein PDF aus einer Datei erstellen
- Starten Sie PDFelement für Mac, klicken Sie auf den "PDF erstellen" auf der Startseite Fenster. Wählen Sie Ihre Datei aus einem lokalen Ordner auf "Öffnen". Die erstellte PDF-Datei wird automatisch in PDFelement für Mac geöffnet werden, jetzt klicken Sie auf "Datei"> "Speichern unter" oder drücken Sie "Shift + Befehl + S" Tasten um es zu speichern, können Sie auch die Ausgabe-Ordner umbenennen und wählen, die Sie benötigen die Datei zu wohnen in.
- Alternativ können Sie "Datei"> "Erstellen"> "PDF-Datei" klicken oder einfach die Combo "Command + N" Schlüssel verwenden. Öffnen Sie die Datei, indem Sie in einen lokalen Ordner durchsuchen, dann machen Sie Ihre Änderung, sobald die Datei in PDFelement für Mac geöffnet hat, klicken Sie dann auf "Speichern" in Ihre bevorzugte Zielordner zu speichern.
- Navigieren Sie in der Datei, die Sie möchten PDF im Popup-Fenster zu erstellen und klicken Sie auf "Öffnen". Hinweis: Wenn Sie mehrere Dateien auswählen zu erstellen, wird jede Datei öffnen in einem eigenen Register, so dass Sie die jeweils als separate PDF-Datei zu speichern.
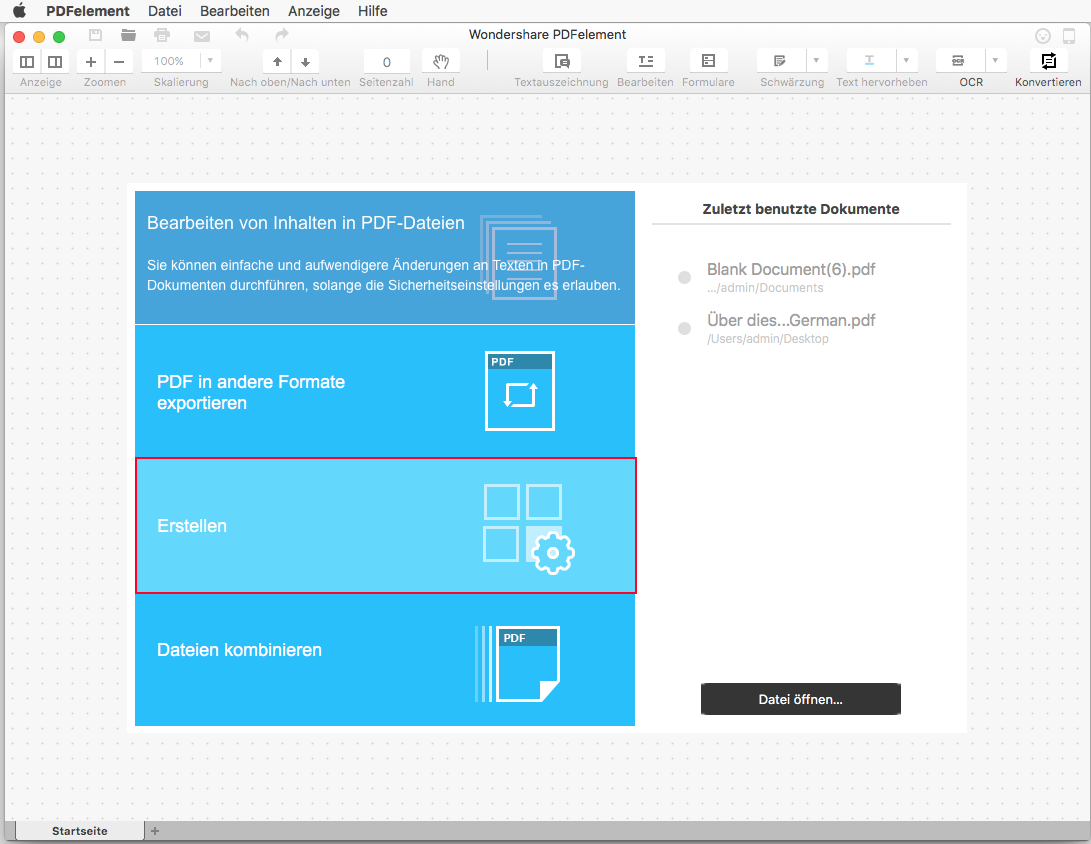
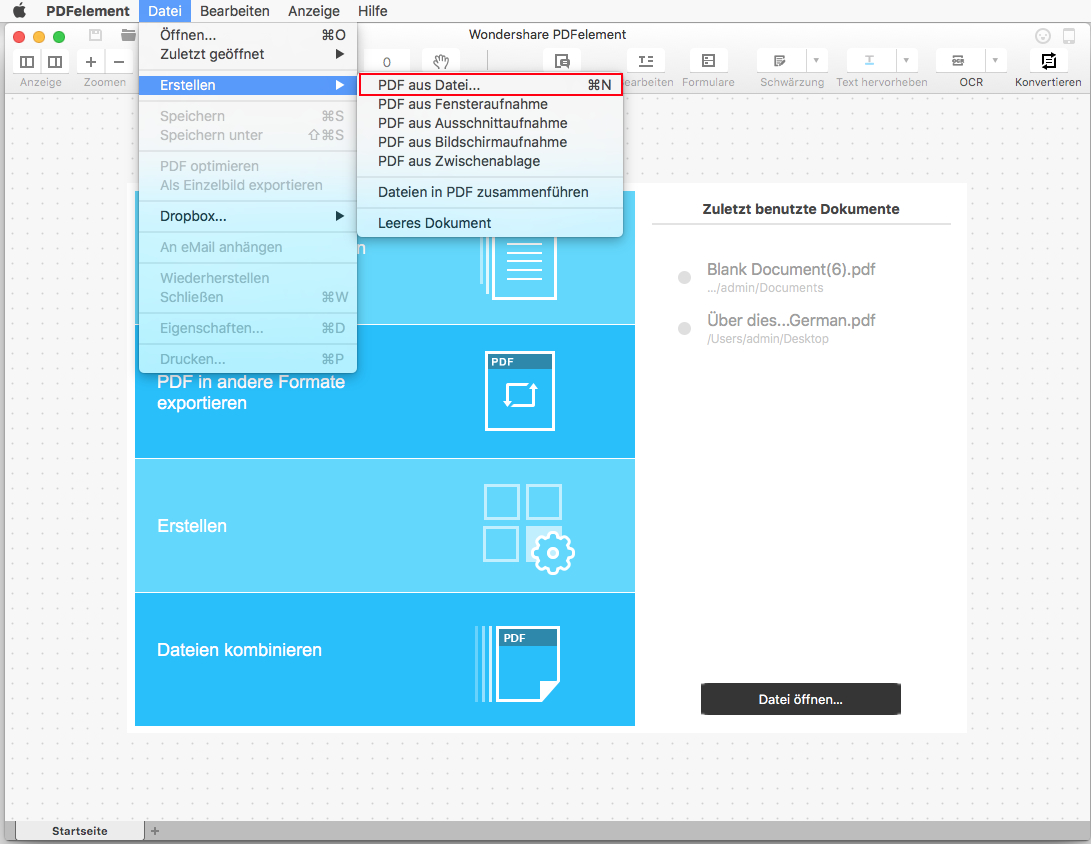
2PDF aus Capture erstellen
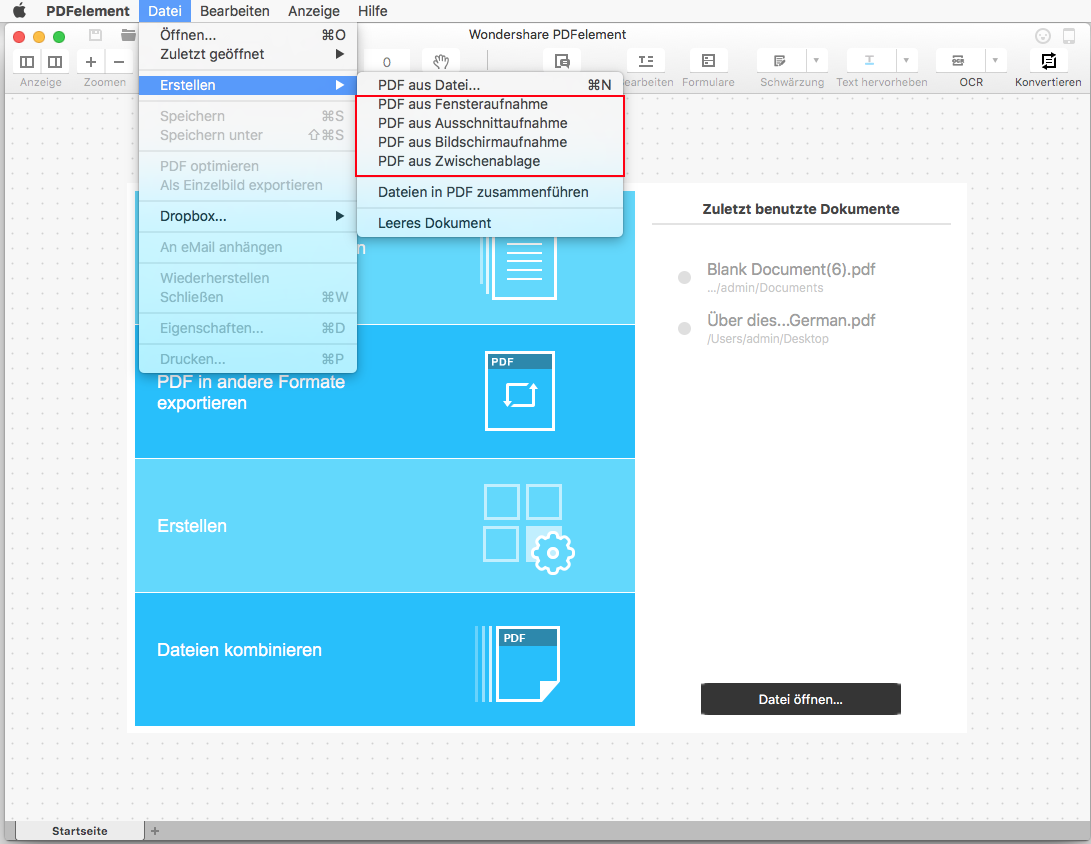
- PDF aus dem Windows-Capture: Erstellen von PDF aus jedem Fenster, das Sie auf dem Desktop geöffnet haben.
- PDF aus Auswahl Aufnahme: Wählen Sie den bestimmten Bereich auf dem Desktop und PDF aus der ausgewählten Aufnahme machen.
- PDF von Screen Capture: Erstellen Sie ein PDF den Vollbildinformationen.
- PDF aus der Zwischenablage: Machen Sie eine PDF aus der Datei, die Sie eingefügt haben in die Zwischenablage.
3PDF aus mehreren Dateien erstellen
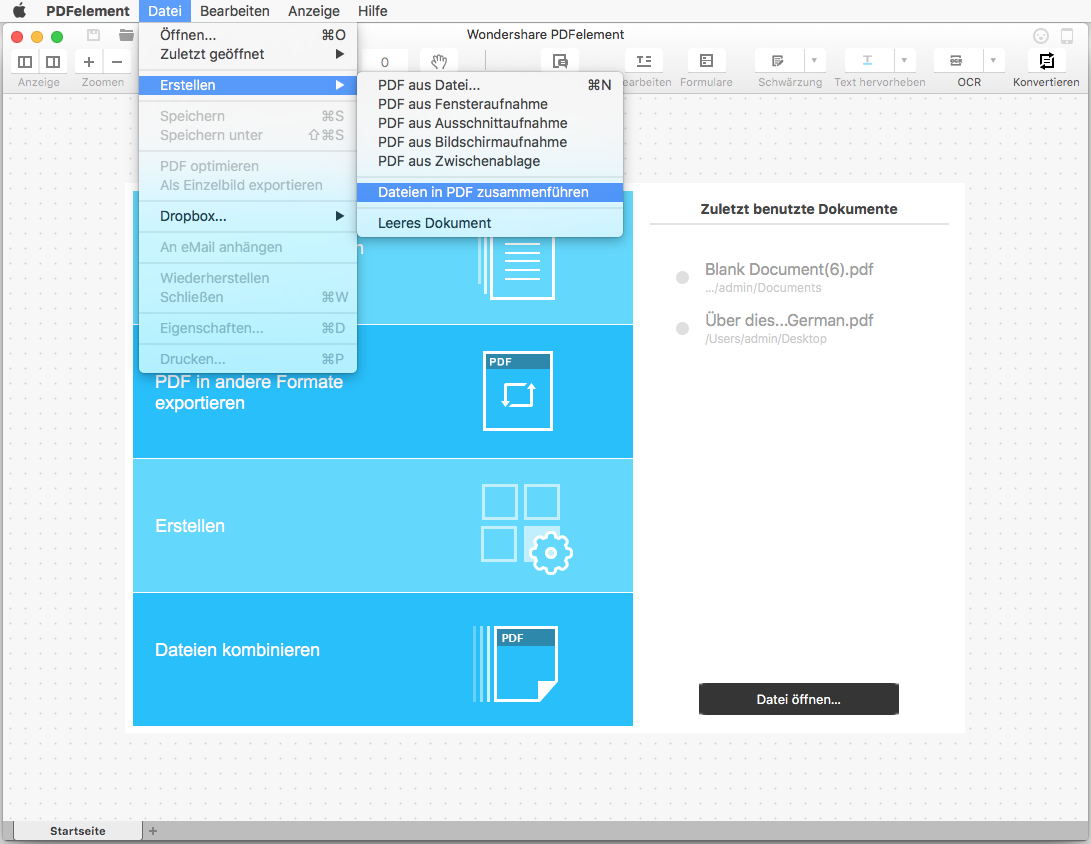
- Klicken Sie auf "Datei"> "Erstellen"> "Dateien zusammenführen in PDF" oder wählen Sie "Dateien zusammenführen" Feld in der Registerkarte Start.
- Im Popup-Fenster, klicken Sie auf "Dateien hinzufügen", um mehrere Dateien hinzufügen, die Sie verbinden möchten. Sie können die gewünschte Größe in der Schaltfläche "Optionen" wählen, oder Sie können es selbst anpassen.
- Nachdem alle Dateien geladen haben, klicken Sie auf "Verbinden" zu starten, alle Dateien zu kombinieren.
- Benennen Sie die kombinierte PDF, wählen Sie den Ausgabeordner und klicken Sie dann auf "Speichern", um sie zu speichern.
- Die kombinierte PDF öffnet sich automatisch in PDFelement für Mac erlaubt Ihnen, es anzuzeigen oder zu bearbeiten, wie gebraucht.
4Eine leere PDF erstellen
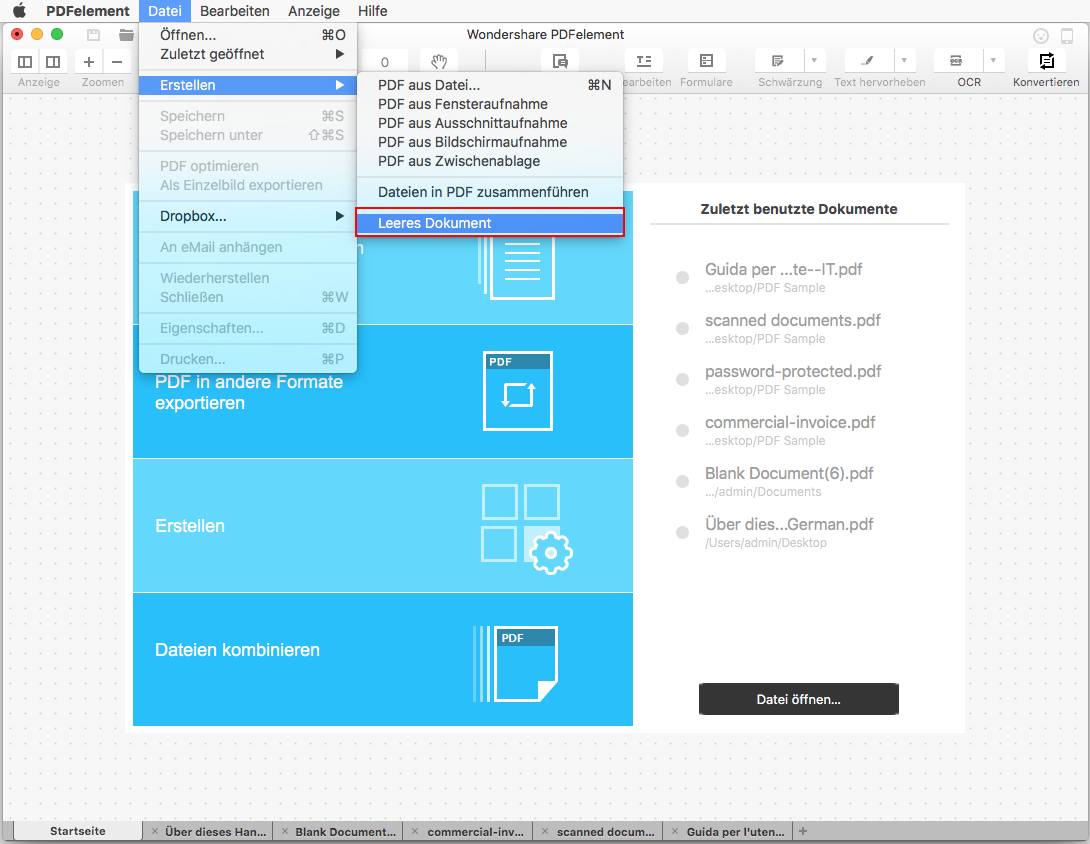
- Klicken Sie auf "Datei"> "Erstellen"> "Leeres Dokument".
- Benennen Sie die Datei und wählen Sie den Ausgabeordner Sie möchten.
- Klicken Sie "speichern" zum Speichern der PDF-Datei.
Anmerkung
1Text Anmerkung / Notiz / Textfeld / Callout hinzufügen
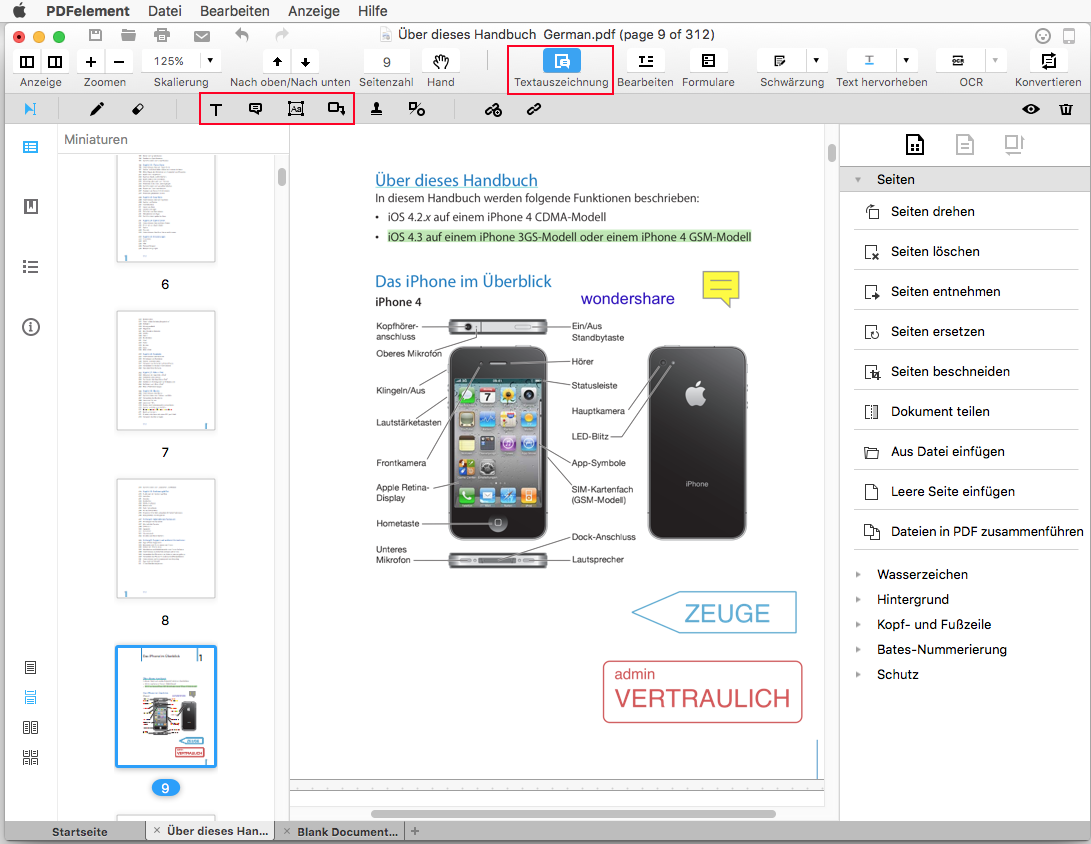
-
Text Kommentar Symbol
 : Sie können Text Kommentar hinterlassen Änderung des Inhalts oder einen Vorschlag, um anzuzeigen.
: Sie können Text Kommentar hinterlassen Änderung des Inhalts oder einen Vorschlag, um anzuzeigen.
-
Notiz-Symbol
 : Um Ihre Kommentare oder Hinweise auf den PDF-Seiten verlassen, können Sie die Schaltfläche "Notiz hinzufügen" Funktion, die die Leser zu einem bestimmten Textbereich direkt helfen können.
: Um Ihre Kommentare oder Hinweise auf den PDF-Seiten verlassen, können Sie die Schaltfläche "Notiz hinzufügen" Funktion, die die Leser zu einem bestimmten Textbereich direkt helfen können.
-
Textfeld Symbol
 : Die "Textfeld" Option können Sie ein immer sichtbar Schachtel Text hinzuzufügen, so dass Sie die Aufmerksamkeit auf wichtige Text in der PDF zu bringen.
: Die "Textfeld" Option können Sie ein immer sichtbar Schachtel Text hinzuzufügen, so dass Sie die Aufmerksamkeit auf wichtige Text in der PDF zu bringen.
-
Callout Symbol
 : Es wird oft verwendet, um eine bestimmte Note in einer PDF-Seite hinzuzufügen, oder zeigen einen wichtigen Aspekt des Dokuments.
: Es wird oft verwendet, um eine bestimmte Note in einer PDF-Seite hinzuzufügen, oder zeigen einen wichtigen Aspekt des Dokuments.
2Dauerhafte Kommentare einzufügen
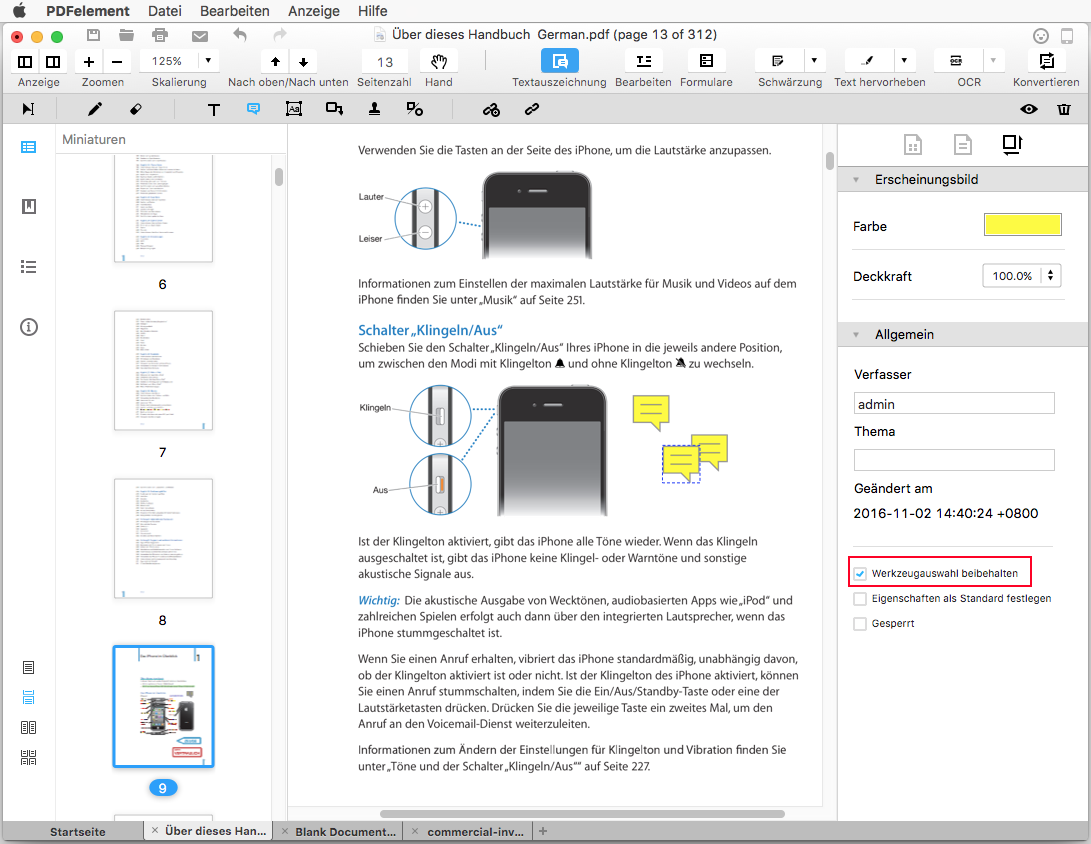
3Anmerkung verschieben / Kopieren / Einfügen / Löschen
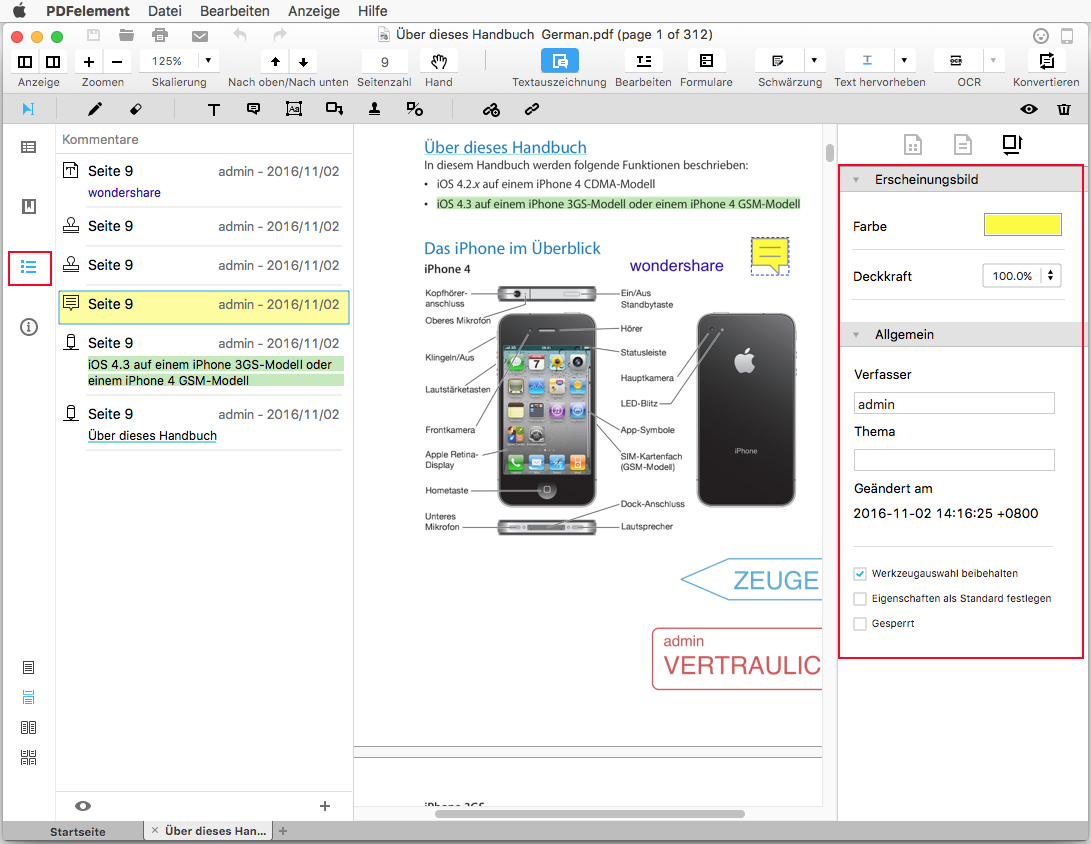 Drücken Sie Befehlstaste C Tasten Kommentar zu löschen zu kopieren und drücken Sie auf Befehl V Tasten einfügen, so viele, wie Sie wollen. Alternativ können Sie auch den Kommentar zu wählen "Kopieren" und "Einfügen" zu duplizieren gedrückter Ctrl-Taste.
Drücken Sie Befehlstaste C Tasten Kommentar zu löschen zu kopieren und drücken Sie auf Befehl V Tasten einfügen, so viele, wie Sie wollen. Alternativ können Sie auch den Kommentar zu wählen "Kopieren" und "Einfügen" zu duplizieren gedrückter Ctrl-Taste.
Stempel
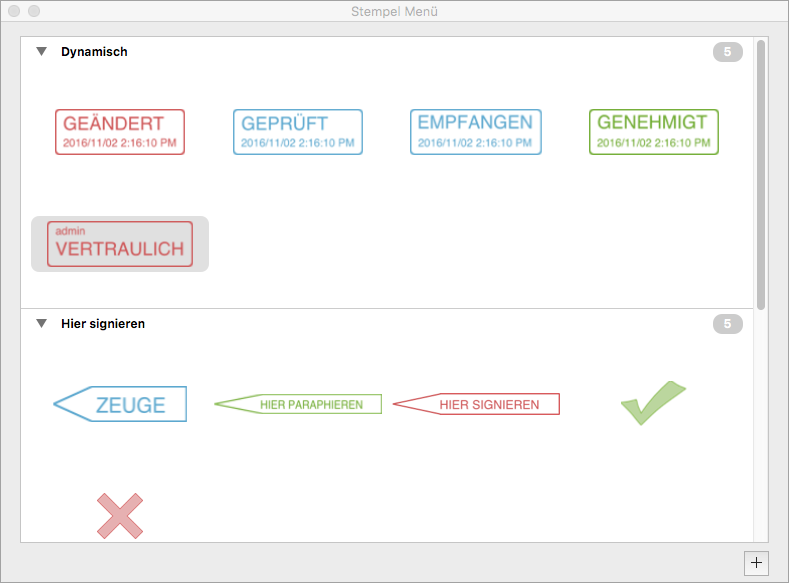
- Standard Business Stempel: Für geschäftliche Zwecke
- Zeichen hier Stempel: in der Regel für das Dokument zur Genehmigung unterzeichnet haben.
- Dynamische Stempel: mit der Zeit auf sie kann man immer verwenden, wenn Sie überarbeitet haben, betrachtet, genehmigt oder die Unterlagen erhalten.
1PDF stempeln
-
Klicken Sie auf die "Markup" -Button und klicken Sie auf den "Stempel"
 darunter. Sie werden ein Stempel Management-Fenster knallen heraus mit den eingebauten Briefmarken zu sehen.
darunter. Sie werden ein Stempel Management-Fenster knallen heraus mit den eingebauten Briefmarken zu sehen.
- Wählen Sie den Stempeltyp, die Sie auf der PDF aus den Optionen platzieren möchten gezeigt.
2Stempel erstellen / verwalten
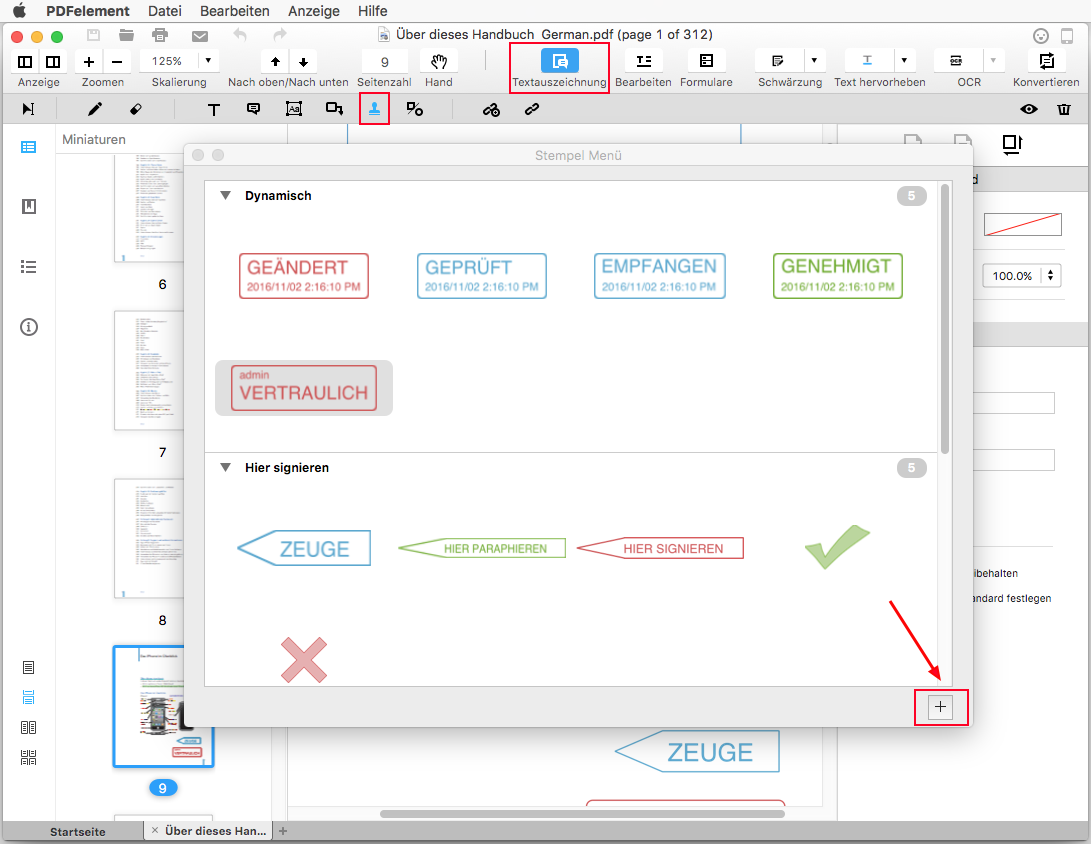
- Um eigene Stempel zu erstellen, suchen Sie das "+" Symbol unten rechts im Stempel-Menü. Jetzt haben Sie vier Optionen einen neuen Stempel zu erstellen oder Ihre Unterschrift als Stempel erstellen hinzuzufügen.
-
Now you have four options to create a new stamp or create your signature as the stamp to add.
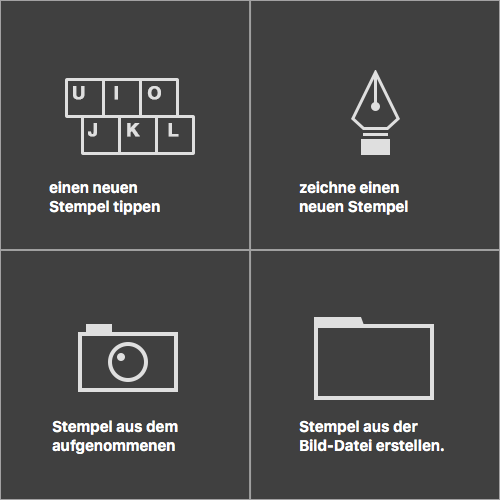
- Wählen Sie, was, wie Sie wollen einen Stempel zu erstellen, geben Sie ihm einen Namen und wählen Sie eine Kategorie, ändern Dicke, Opazität und Farbe, wie Sie wollen. Klicken Sie auf "Fertig", um sie zu speichern und auf die PDF-Seite sofort anzuwenden.
- Wenn Sie die neu hinzugefügte Stempel wieder verwenden müssen, klicken Sie einfach auf den "Stempel" und es in die Kategorie, die Sie vor unter dem Stempel Management-Fenster ausgewählt haben.
Zeichnen
- Pfeil : Eine Option, eine Richtung zu geben, dass eine bestimmte Anmerkung zu werden soll beigefügt.
- Rechteck: Ein Korrekturlesen Symbol verwendet, um anzuzeigen, wo etwas in das Dokument eingefügt werden.
- Polygon : Um eine geschlossene ebene Figur begrenzt durch drei oder mehr Linien Segmente zeichnen.
- Linie :mit einer Linie zu markieren.
- Verbundene Linien: Um eine offene Figur mit drei oder mehr Linien zu zeichnen.
- Oval : Um einen ovalen oder einen Kreis zeichnen.
- Wellenline : Um Wellenlinie unter dem Text ziehen, um die Aufmerksamkeit des Lesers zu ziehen.
1Zeichenformen zu PDF hinzufügen
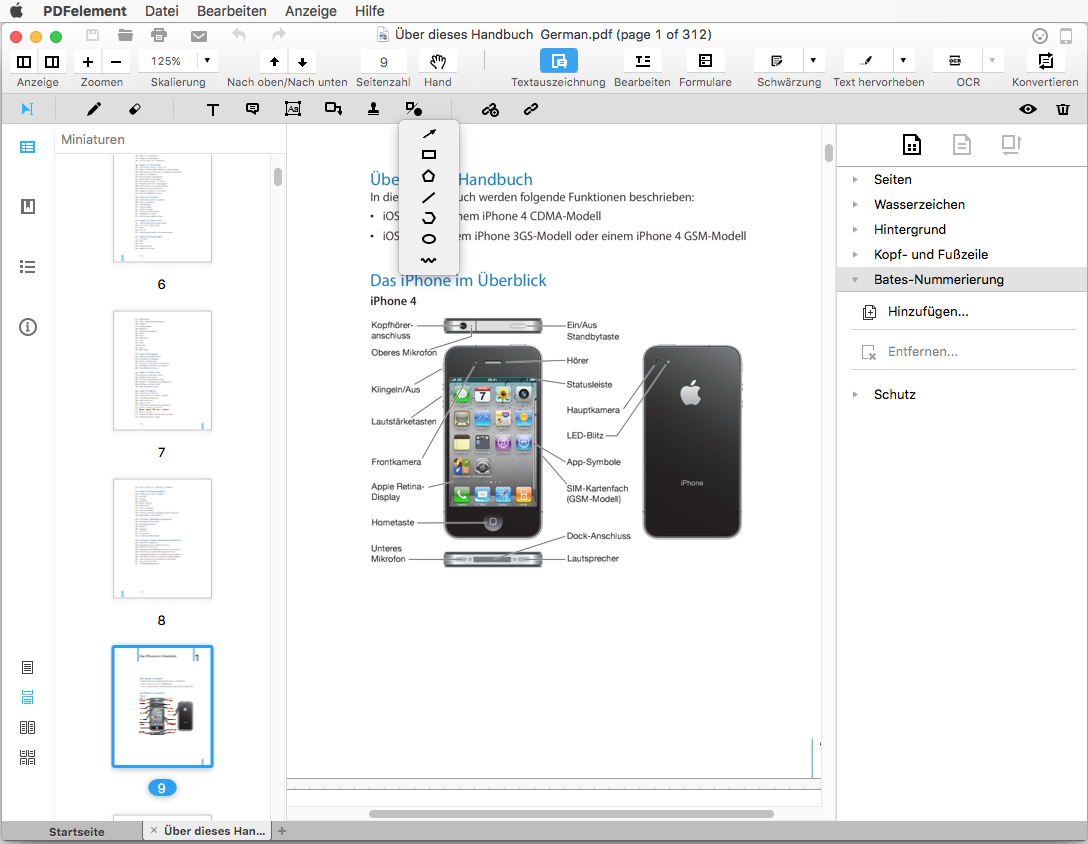
- Klicken Sie auf "Markup" in der Symbolleiste. Dann klicken Sie "Markups zeichnen" in der Schnellstartleiste. Wählen Sie die Form, die Sie benötigen, sagen einen Pfeil oder Linie.
- Wählen Sie den Speicherort auf der PDF-Seite, wo Sie wollen, um die Form zu fügen, und ziehen Sie einen Pfeil oder Linie zu zeichnen.
2Wählen Sie Bleistift Werkzeuge aus
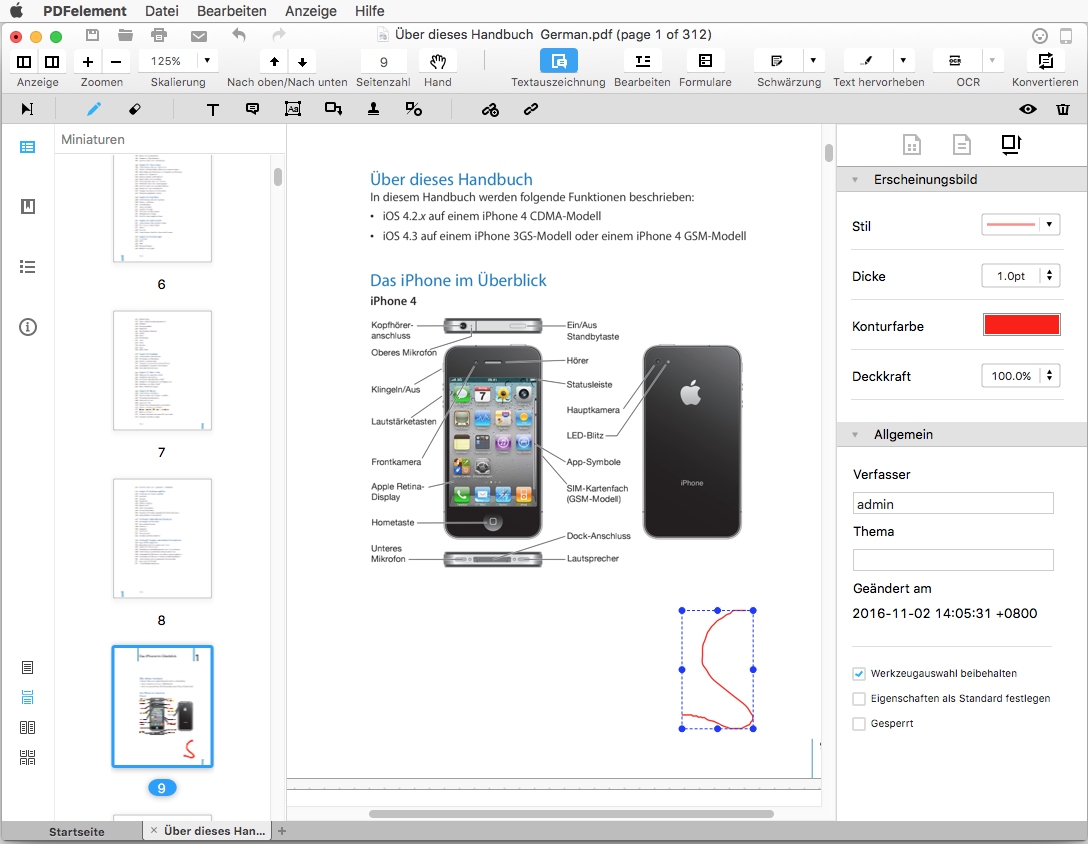
- Gehen Sie auf die "Markup" Menü in der Werkzeugleiste, wählen Sie den "Bleistift" -Tool.
- Klicken Sie auf und ziehen Sie den Mauszeiger auf das PDF, das Bild zu erstellen, die Sie benötigen.
- Bei Änderungen an der Zeichnung vorgenommen werden müssen es nach der Finalisierung, klicken Sie auf den "Radiergummi" Werkzeug, um den Abschnitt zu löschen, die eine Anpassung erfordert.
Links
1Links hinzufügen
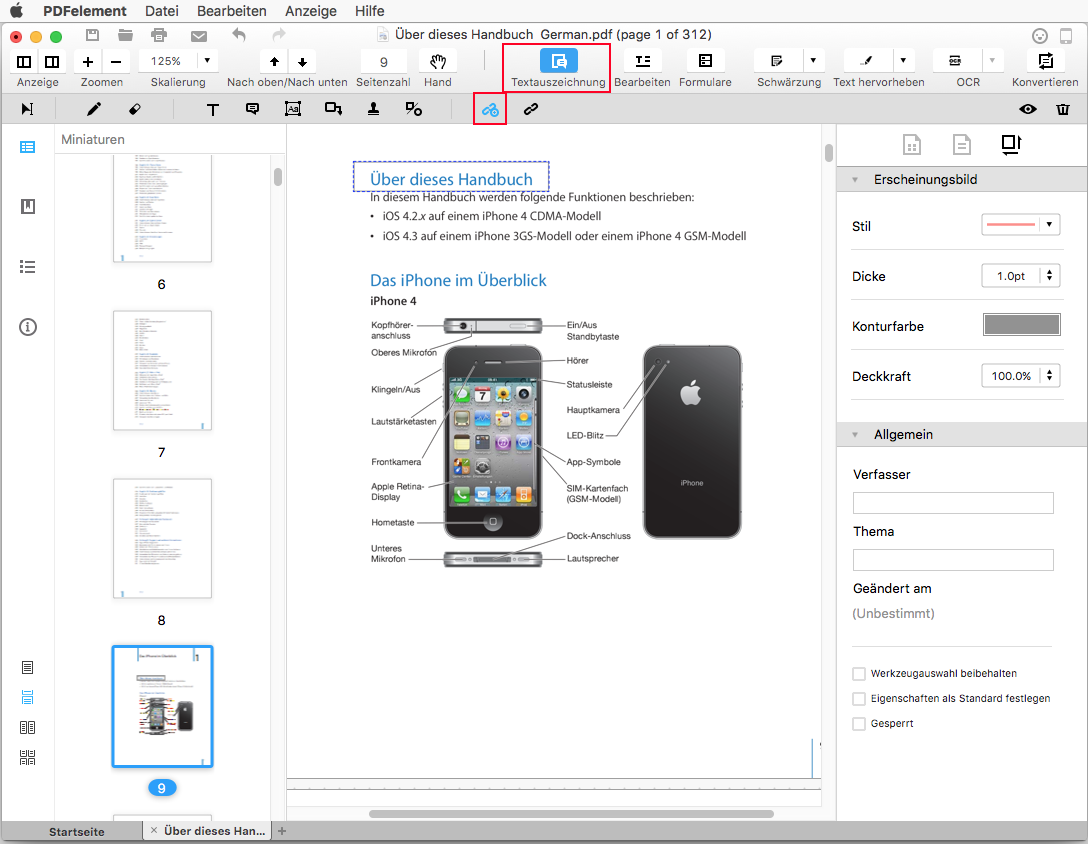
- Gehen Sie zur Werkzeugleiste und wählen "Markup", klicken Sie dann "Links hinzufügen".
- Ziehen Sie die Maus klicken Sie auf einen bestimmten Bereich auszuwählen, die Sie auf den Link setzen wollen.
- Es wird ein neues Fenster öffnen, in dem Sie auf den Link Aktion: Gehen Sie auf eine Seite Ansicht oder das Öffnen einer Web-Seite kann auswählen können. Geben Sie die genaue Seitenzahl innerhalb des PDF-Dokument, das Sie den Link zu der Webseite oder Link navigieren möchten, die Sie benötigen zu zitieren. Wenn Sie den Link Rechteck auf der Seite unsichtbar zu halten möchten, können Sie "Unsichtbares Rechteck" wählen.
- Klicken Sie auf "OK" um die Einstellung zu speichern.
2Links bearbeiten/ löschen
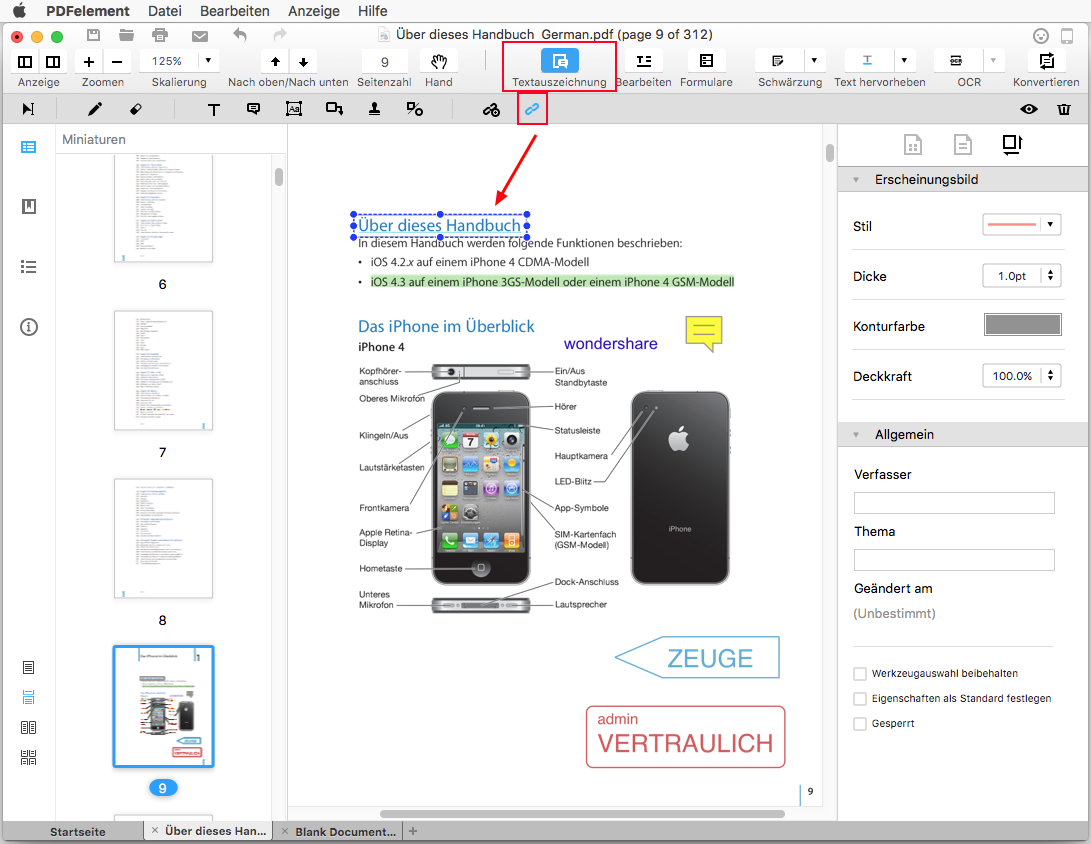
Text Markups
- Hochstellen: Um wichtige Textpassagen mit einem fluoreszierenden Marker als Mittelwert von Einprägungsgrad oder zur späteren Referenz markieren.
- Unterstrichen: Zur Betonung der Informationen angeben, indem sie unterstreicht.
- Durchgestrichen: Durch die "Durchgestrichen" Option verwenden, geben Sie an, dass der Text ignoriert oder gelöscht werden soll.
1PDF Text hochstellen:
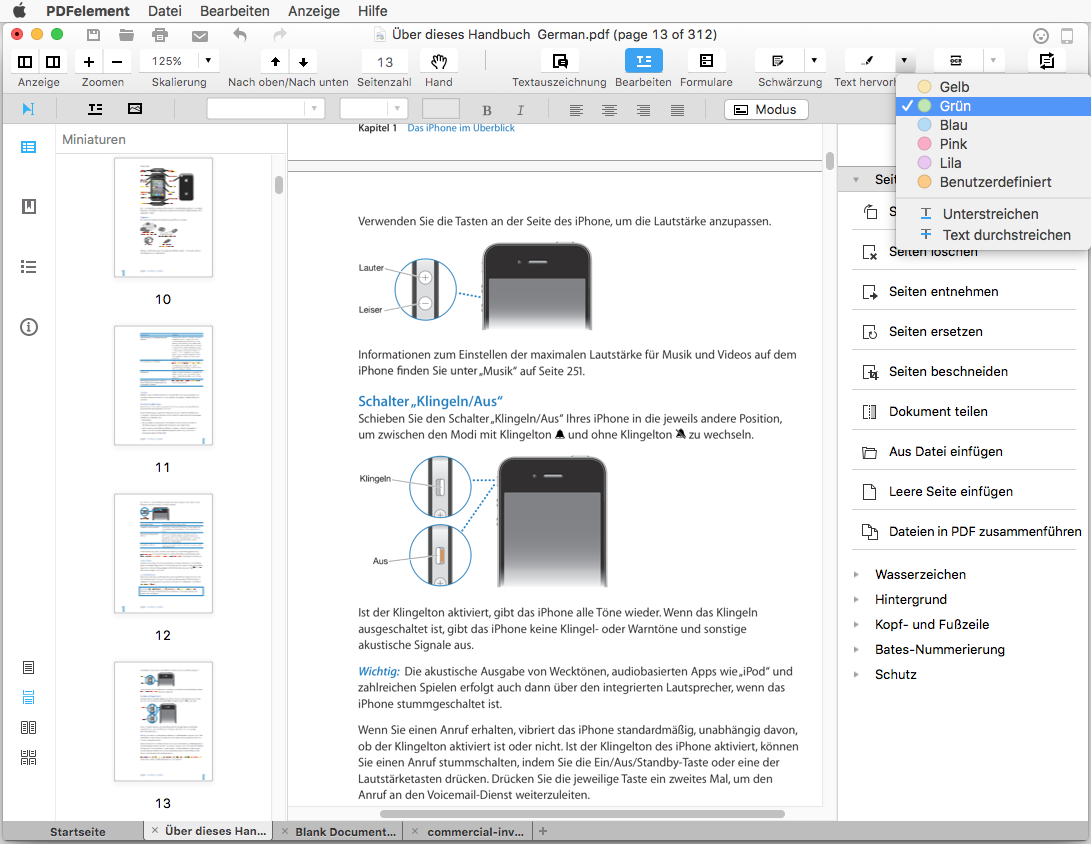
- Klicken Sie auf die Schaltfläche "Hochstellen" auf der rechten oberen Ecke der Schnittstelle.
- Wählen Sie das Wort oder den Text, den Sie abdecken müssen. Standardmäßig würde die Hochstellen-Farbe gelb. Hinweis: Wenn Sie einen Kommentar hinterlassen zu wollen oder geben Sie Ihre Anweisung für den markierten-up Wort oder den Text, doppelklicken Sie darauf, und ein Pop-up-Kommentar-Box würde geöffnet werden, damit Sie in den Text einzugeben.
2Hochstellen Eigenschaften bearbeiten:
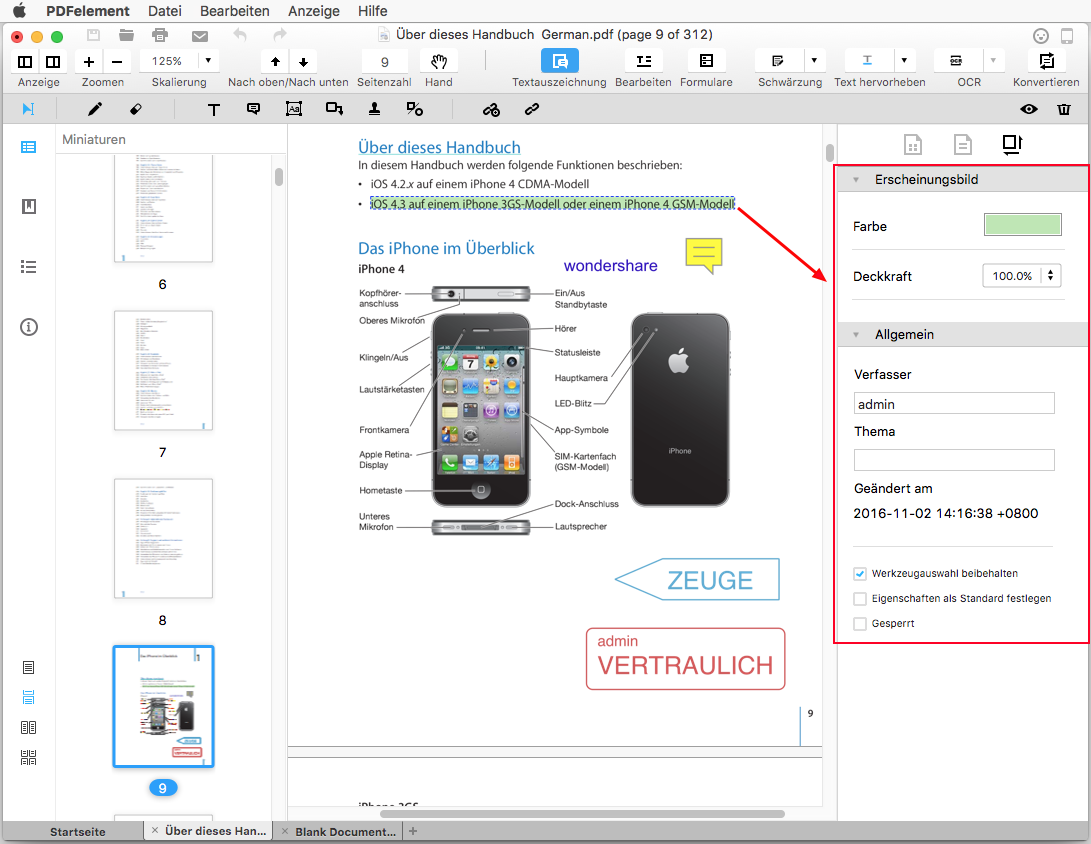
- Klicken Sie auf den Dropdown-Pfeil-Symbol neben der Schaltfläche "Markieren" und wählen Sie den Bereich, den Sie möchten, auf die Markierungsfarbe zu ändern.
- Wählen Sie das Make-Eigenschaften Standardoption unter den Kommentareigenschaften Untermenü die Standarddarstellung von Hochstellen zu setzen.
- Aktivieren Sie die Option von "Halten Werkzeug ausgewählt" auf dem Boden der Kommentareigenschaften Untermenü Hochstellen hinzuzufügen kontinuierlich ohne jedes Mal auf dem "Hochstellen" klicken.
3Unterstrichen/ Durchgestrichen hinzufügen
- Gehen Sie auf die Schaltfläche "Markieren", klicken Sie auf den Pfeil nach unten Symbol.
- Klicken Sie auf "Unterstrichen" / "Durchgestrichen", dann wählen Sie den Text, den Sie ändern müssen.
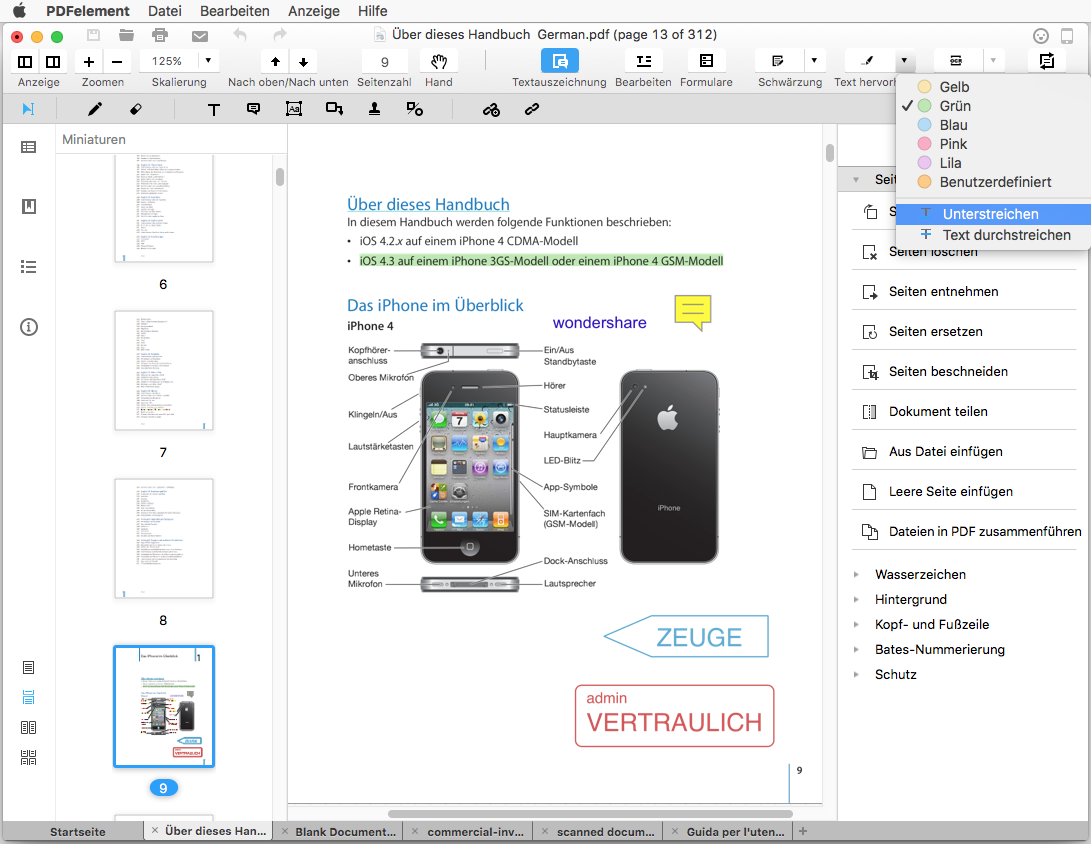
Anmerkung im Batch anzeigen/ ausblenden/ löschen
-
Anzeigen/ Ausblenden: Wenn Sie eine PDF-Datei mit Kommentaren öffnen oder nach dem die Kommentare hinzufügen, können Sie wählen, um die Kommentare ein- oder ausblenden, indem Sie auf das "Auge" Taste unter dem "Markup" Option anzuzeigen.
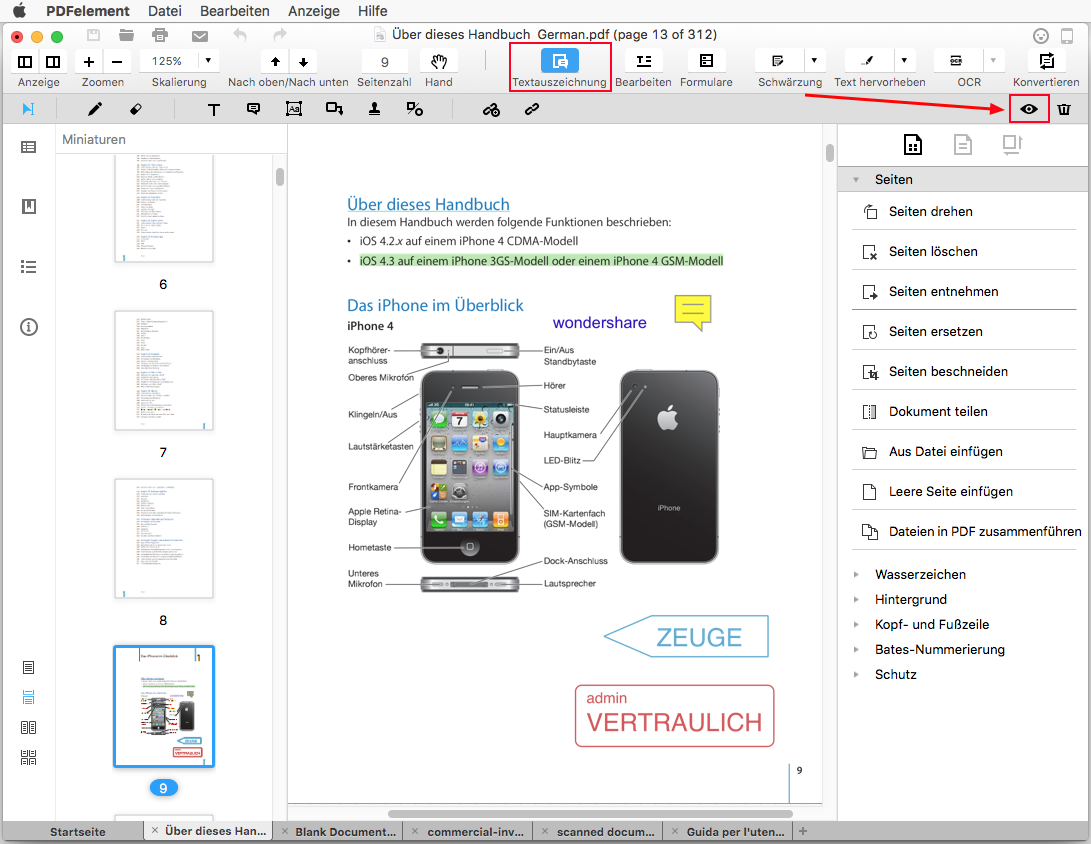
-
Löschen: Nach dem Hinzufügen von Kommentaren können Sie den Kommentar klicken und drücken Sie die Taste Löschen eins nach dem anderen zu löschen. Oder Sie können eine bestimmte Art von Kommentar löschen in Batch wählen.
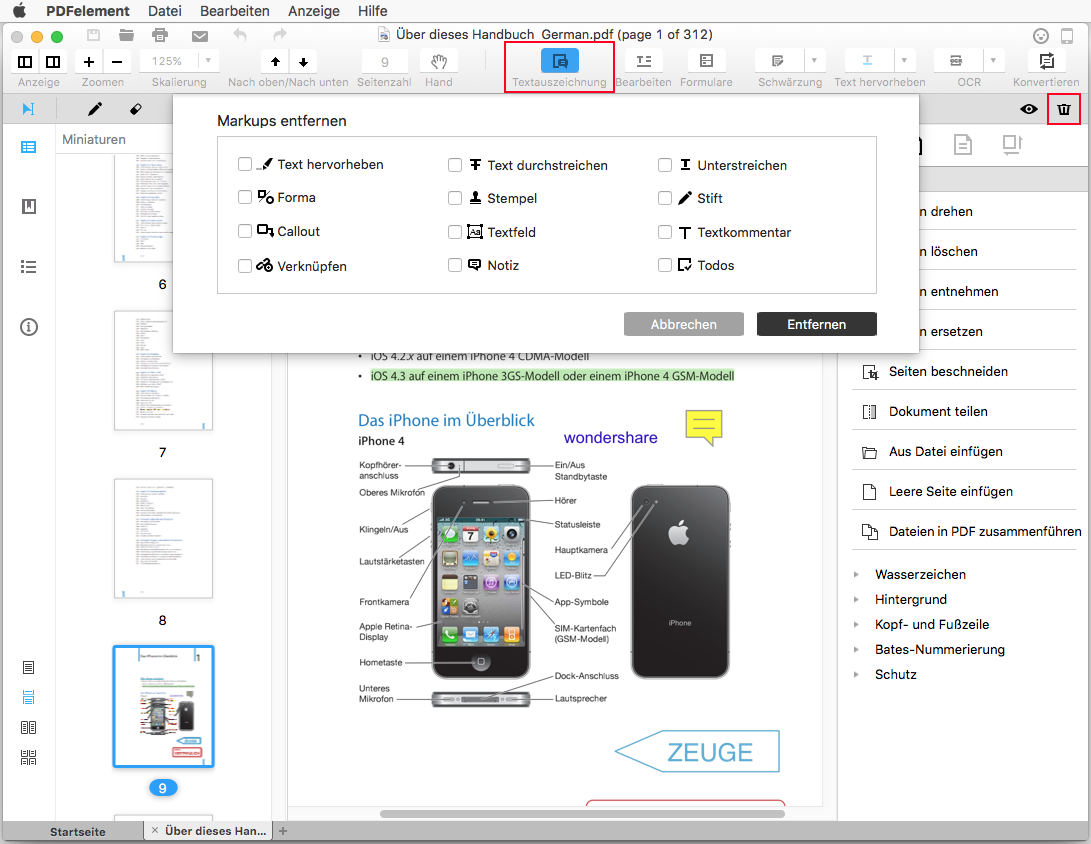
Anmerkungseigenschaften
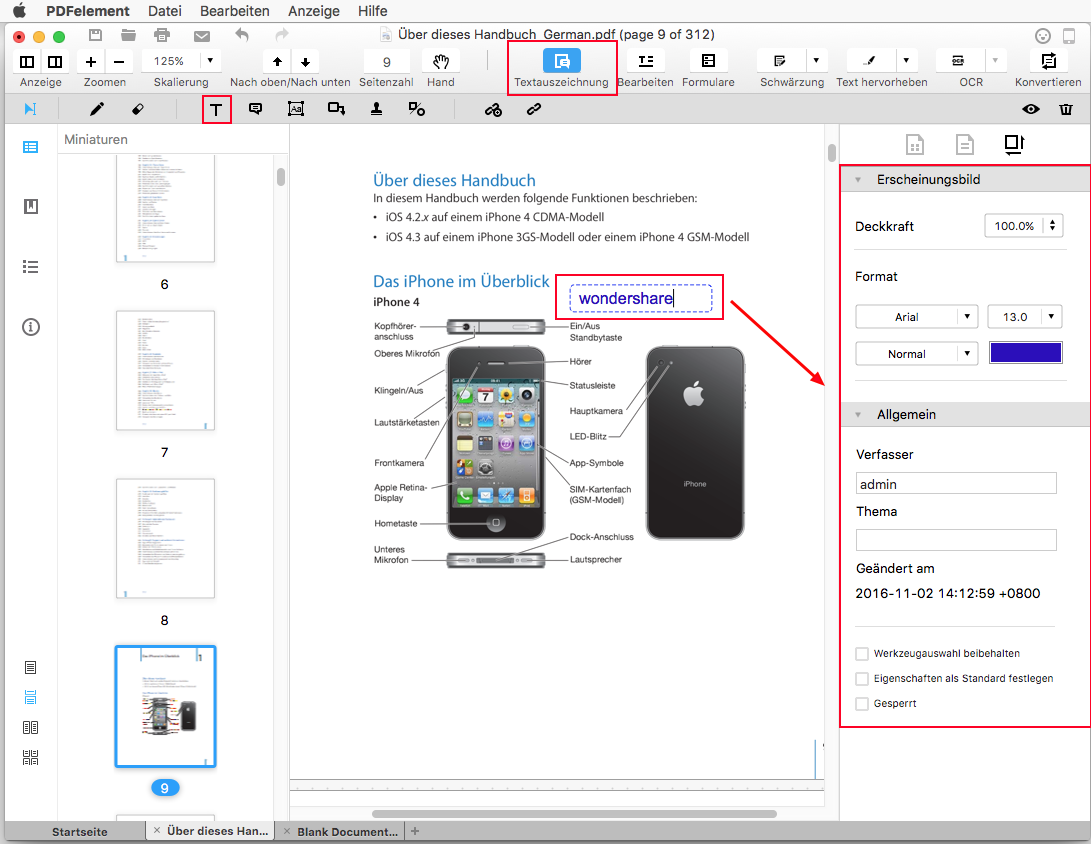
Text bearbeiten
- Wählen Sie den „Bearbeiten“ Button, klicken Sie auf den gewünschten Text und Sie werden sehen, dass eine blaue Box um diesen Text erscheint. Die blaue Box ist ein Objekt. Sie können dies an eine andere Stelle im Dokument ziehen, oder aber die Pfeile nutzen um dieses zu bewegen.
- Ein Doppelklick auf den Text erzeugt einen Cursor in der Box, sodass Sie die erforderlichen Änderungen vornehmen können.
-
(Optional) Klicken Sie auf Modus um die Optionen „Ganzen Paragraphen auswählen“ oder „Nur Zeilen wählen“ für unterschiedliche Bearbeitungspräferenzen zu sehen.
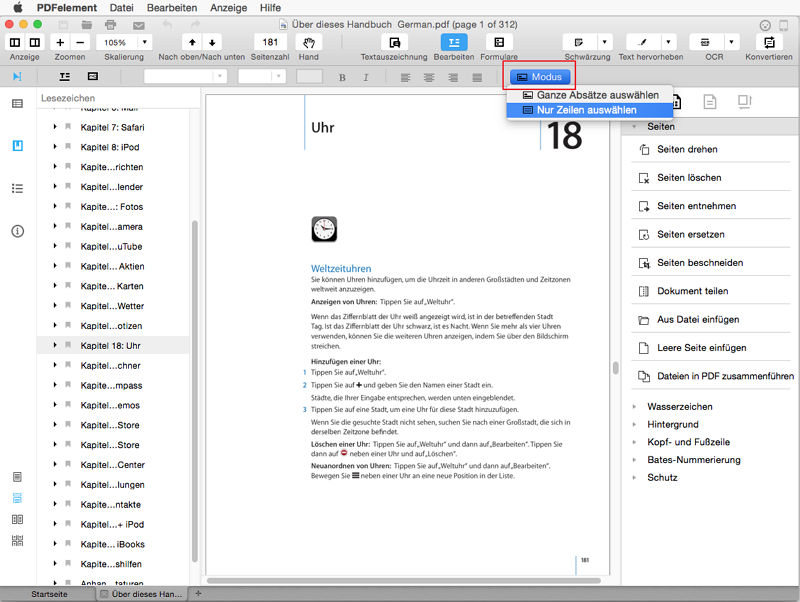
- Wählen Sie den Text; anschließend können Sie die Schriftart, Schriftgröße und den Stil ändern.
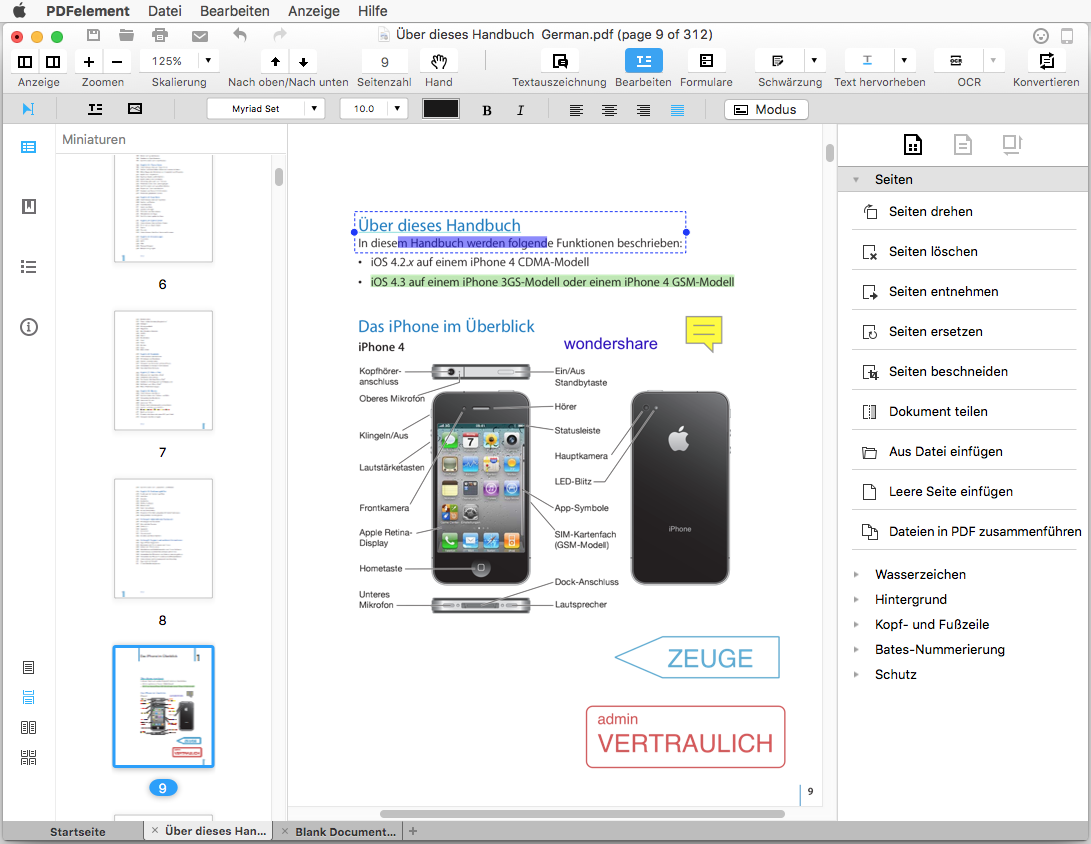
Hinweis: Sollte beim Bearbeiten der PDF ein Fehler auftreten, dann könnte dies aufgrund der Tatsache passieren, dass es sich um eine gescannte Datei handelt und diese vorab durch die OCR Funktion bearbeitet werden muss. In diesem Falle sehen Sie einen orangenen Hinweis der Sie darüber informiert, dass Sie diese Operation an der Datei ausführen müssen. Bitte wenden Sie sich an das Kapitel "OCR für einfach gescannte PDF ausführen" um weitere Anweisungen darüber zu erhalten, wie Sie OCR vor dem bearbeiten einer gescannten PDF Datei ausführen müssen.
Text zu einer PDF hinzufügen
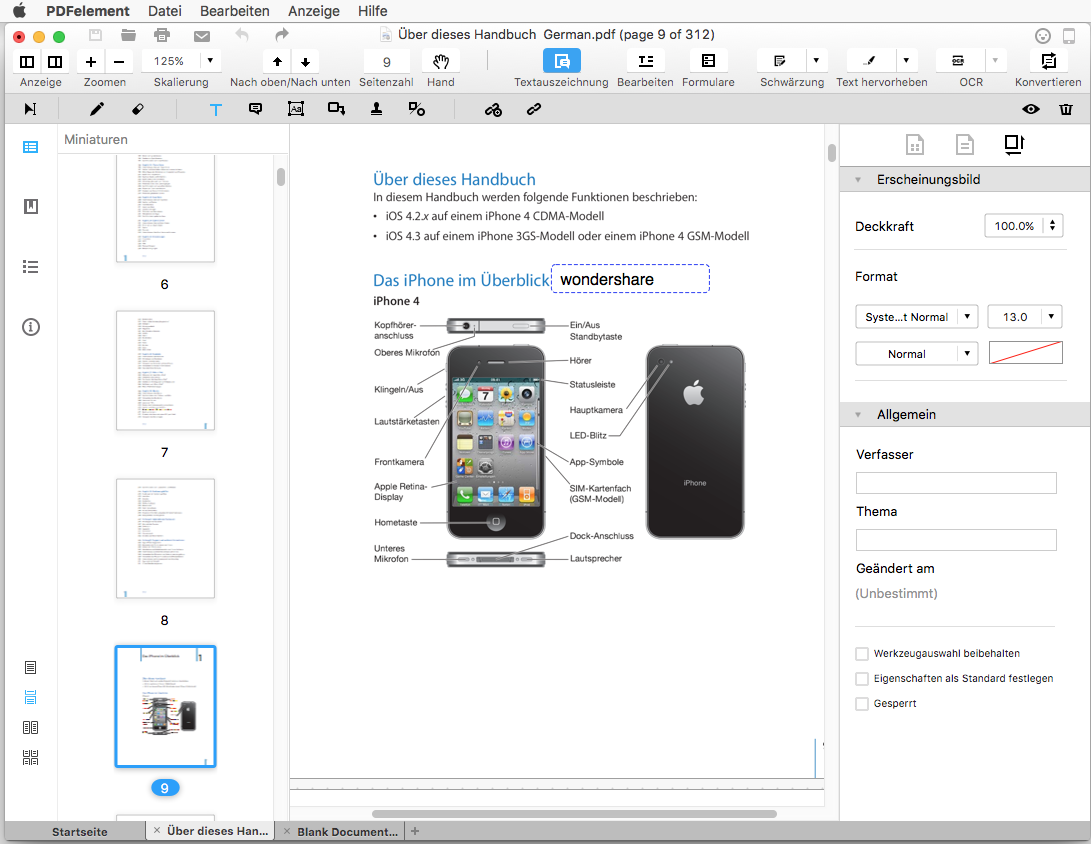
- Klicken Sie in der oberen Toolbar „Text hinzufügen“ unter dem „Bearbeiten“ Menü, sodass Sie einen neuen Text in das existierende PDF Dokument einfügen können.
- Klicken Sie in der Seite auf die Stelle, an der Sie# den neuen Text einfügen möchten. Eine Input Box erscheint um den Text einzugeben.
- Für Änderungen an den Eigenschaften, klicken Sie auf den zu bearbeitenden Text. Sobald Sie diesen ausgewählt haben, können Sie die Optionen in der Toolbar nutzen um die Schrift, Schriftart und die Farbe zu ändern.
Bilder bearbeiten
1Bild hinzufügen
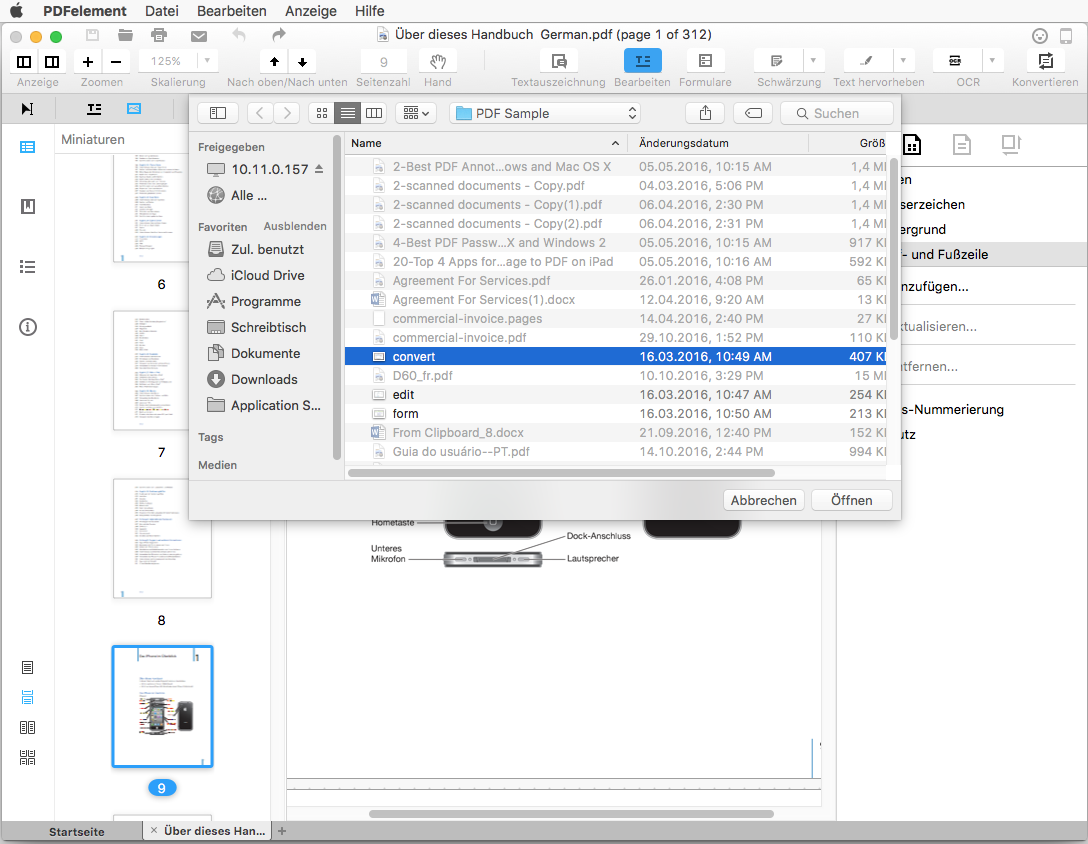
- Klicken Sie den „Bearbeiten“ Button in der Toolbar und klicken Sie dann „Bild hinzufügen“ im Untermenü.
- Wählen Sie das Bild aus Ihrem Computer aus und ziehen Sie das Bild an die gewünschte Stelle.
- Um die Größe des Bilds zu ändern, klicken Sie auf die Kante der blauen Box um die Größe anzupassen.
- Um das Bild zu bewegen, ziehen Sie dieses an eine andere Position. Oder nutzen Sie die Pfeile auf Ihrer Tastatur um dieses an eine andere Position zu bewegen.
2Bild löschen
3Bild zuschneiden/ersetzen/extrahieren
- Drücken Sie den „Bearbeiten“ Button um den Bearbeitungsmodus zu beginnen. Machen Sie einen Doppelklick auf das Zielbild.
- Es erscheint ein Bildbearbeitungsfenster. Es stehen vier Bildbearbeitungsoptionen zur Verfügung.
- Ersetzen: Wählen Sie ein neues Bild als Ersatz aus.
- Extrahieren: Entnehmen Sie das Zielbild aus der aktuellen PDF.
- Zuschneiden: Passen Sie das Bild an, um lediglich die wichtigen Aspekte für das Dokument zu zeigen.
- Drehen: Ändern Sie die Orientierung des ausgewählten Bildes.
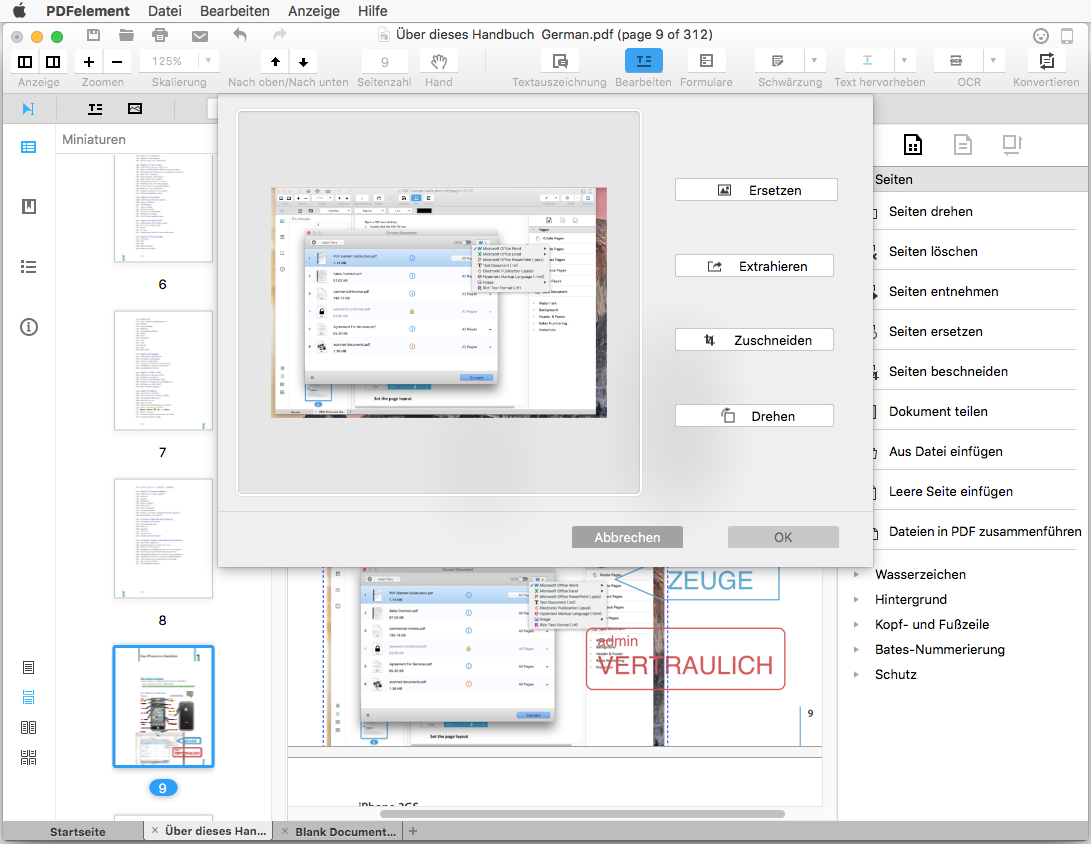
Lesezeichen
1Lesezeichen hinzufügen
- Control-klicken Sie auf Lesezeichen und wählen "Eintrag hinzufügen". Es wird ein neues Lesezeichen hinzugefügt, dass Sie auch umbenennen können.
-
Sie können auch eine Lesezeichenstruktur hinzufügen mit "Übergeordnet" und "Untergeordnet".
Übergeordnet: Stellen Sie eine übergeordnete Lesezeichen.
Untergeordnet hinzufügen: Erstellen Sie eine untergeordnete Lesezeichen.
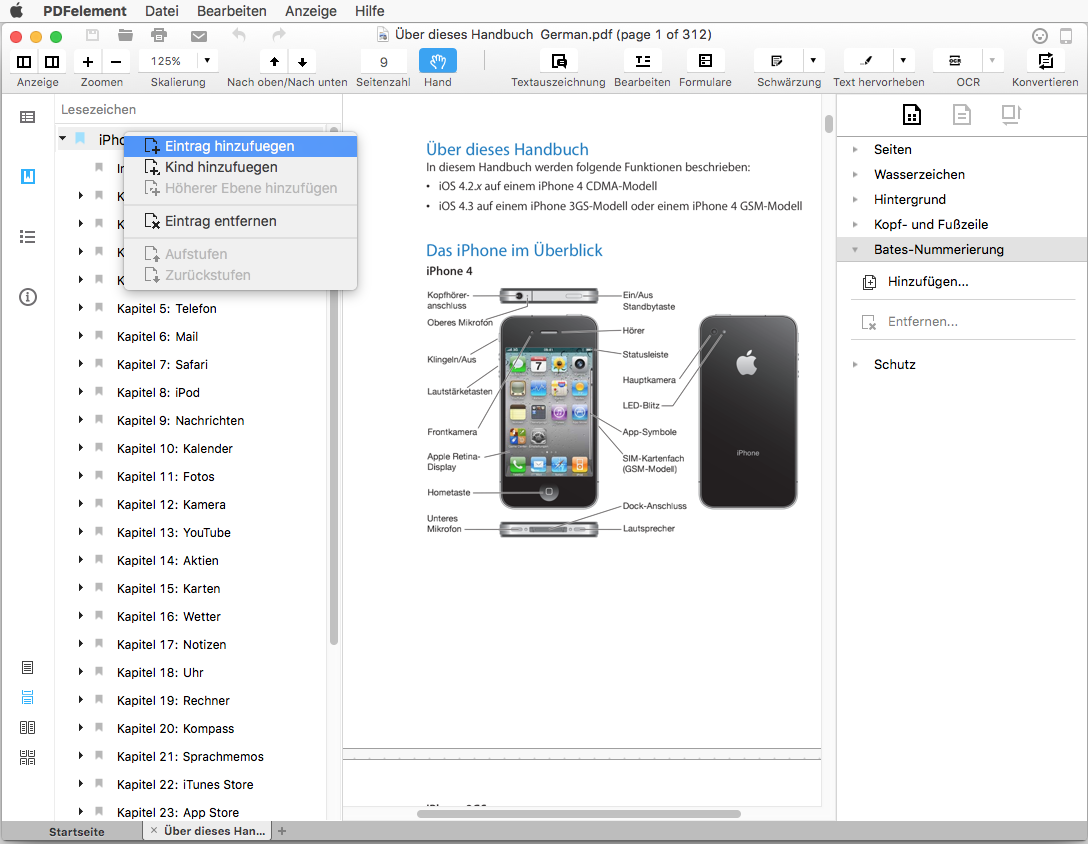
2Lesezeichen bearbeiten
- Eintrag entfernen: Löschen Sie das Lesezeichen, das Sie wählen.
- Förderung: Dreht das ausgewählte untergeordnete Lesezeichen an eine übergeordnete ein.
- Herabstufen: das ausgewählte Lesezeichen auf eine untergeordnete Rolle zuweisen.
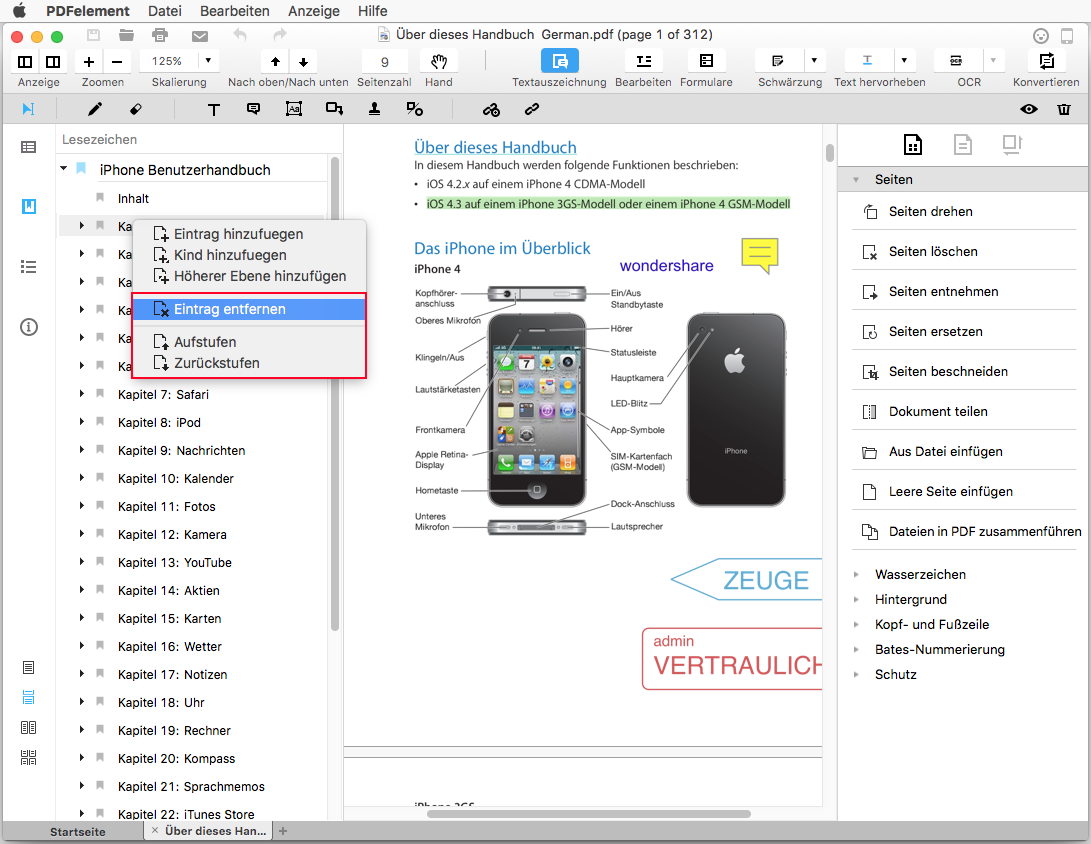
Formulare ausfüllen
1Interaktive Formulare ausfüllen
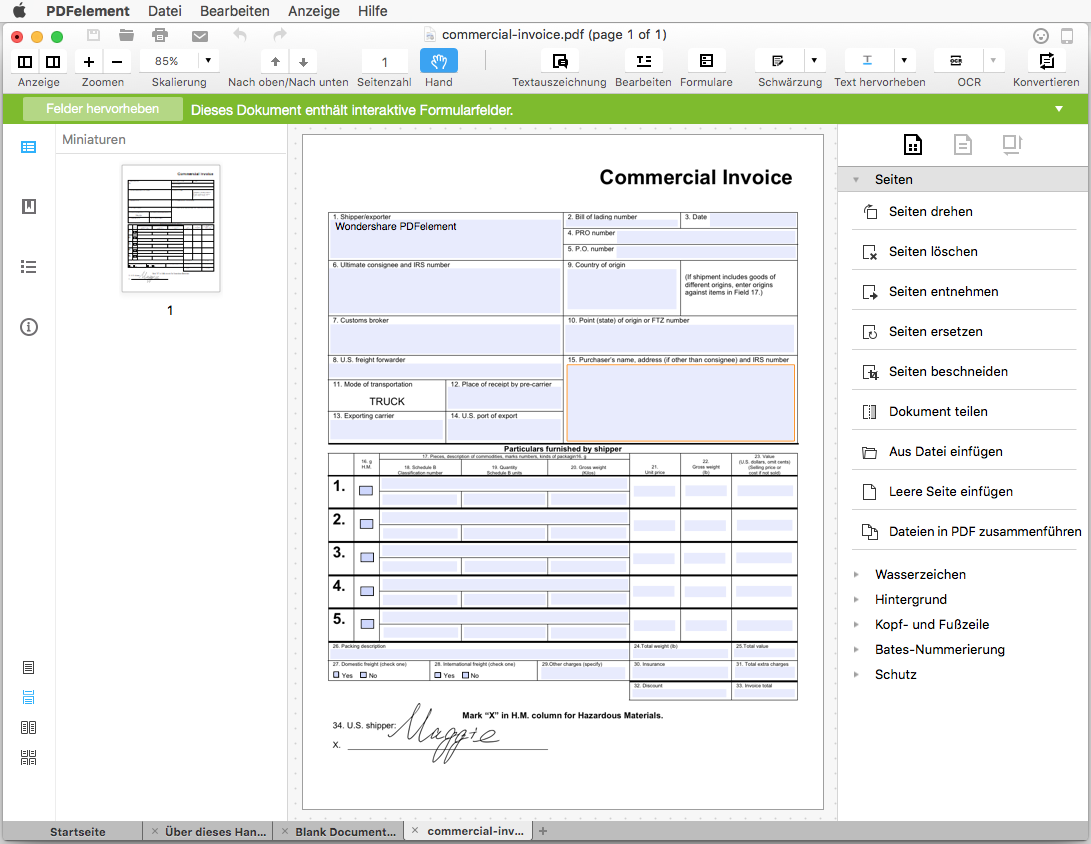
- Um in einer interaktiven PDF-Formular ausfüllen, öffnen Sie das Formular in PDFelement für Mac.
- Eine grün hervorgehoben Mitteilung in der Informationsleiste angezeigt wird und Sie daran erinnern, dass das Formular interaktive Formularfeld enthält.
- Sie können diese ausfüllbare Felder oder Boxen klicken Sie direkt zu füllen.
- Klicken Sie auf "Datei> Speichern" oder Befehl + S-Tasten drücken Sie die elektronische Form in die lokalen Ordner zu speichern.
2Nicht interaktive Formulare ausfüllen
 .
.
Erstellen Sie ausfüllbare Formulare
- Textfeld : Der Text wird zur Eingabe von Informationen abgelegt verwendet ermöglicht sowohl für alphanumerische und numerische Werte enthalten sein.
- Kontrollkästchen : Kontrollkästchen können für eine Mehrfachauswahl aus einer Liste von verfügbaren Optionen ausgewählt werden.
- Radio Button : Radiobuttons sind auch für Make-Auswahl verwendet, mit Ausnahme, dass nur eine Auswahl erlaubt ist zu prüfen. Und wenn einer der Radio-Button aufgenommen wird, drehen sich die übrigen Tasten zu grau und nicht wählbar.
- Dropdown : Ein Dropdown wird verwendet, um eine Liste zu liefern, indem Sie auf den nach unten gerichteten Pfeil zugegriffen werden kann. Sobald die Liste erweitert wurde, kann ein einzelnes Element aus der Liste ausgewählt werden im spezifischen Bereich zu füllen.
- Listenfeld : Listenfelder erscheinen mit einer Bildlaufleiste und die Liste ist in der Lage für die Auswahl werden gescrollt, indem Sie die Maus. Wenn mehr als eine Option aus der Liste erforderlich ist, drücken Sie einfach die Befehlstaste gedrückt.
- Button : Die Tasten sind für das Auslösen einer Aktion, wie Absenden des Formulars oder Zurücksetzen des Form verwendet.
1Add Text Field
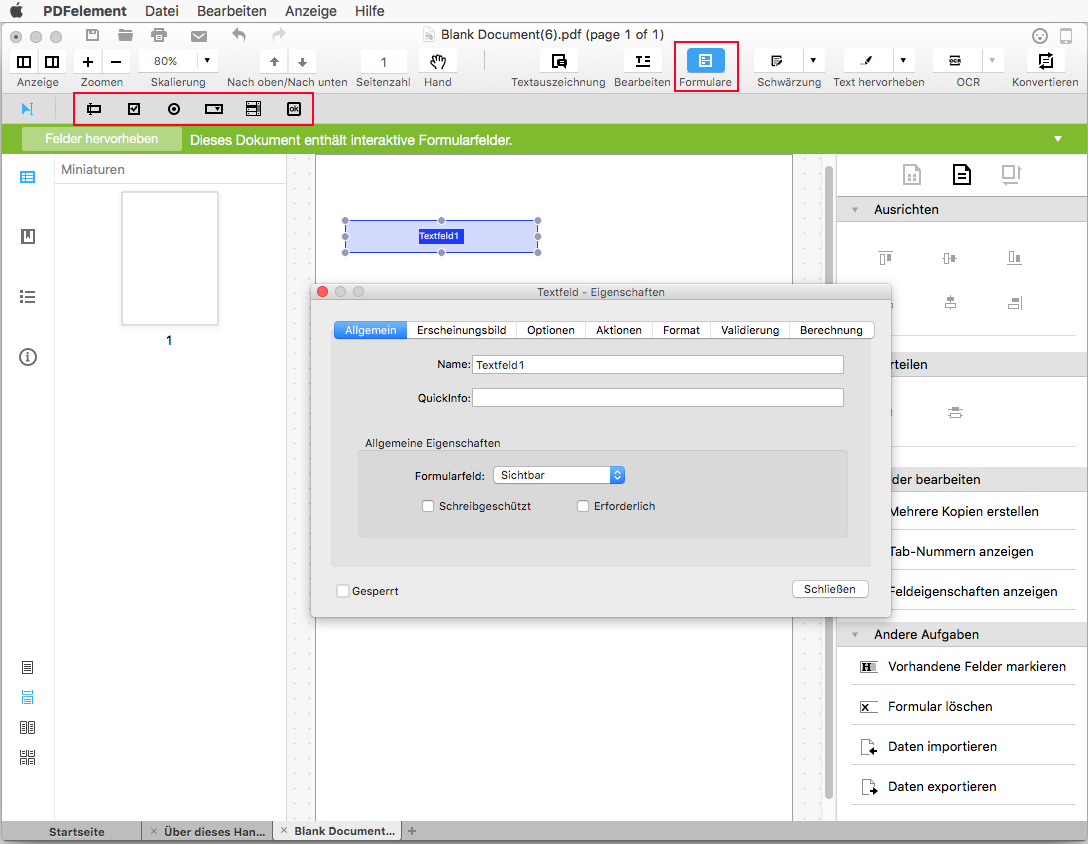
- Klicken Sie auf die “Formulare” als Menü Tools auf der oberen Symbolleiste zu erweitern.
- Wählen Sie das "Textfeld" Symbol und wählen Sie dann die Lage in dem Dokument, das Sie benötigen, um ein Textfeld Element hinzuzufügen. Das Textfeld wird als "Textfeld #" standardmäßig markiert werden.
- Ein Doppelklick auf das Textfeld wird aktiv das Eigenschaften-Fenster, die zur Modifikation ermöglicht. In der Registerkarte "Allgemein" können Sie den Namen des Feldes zu ändern, und wenn Sie die Boxen Aussehen zu verändern, die durch die Registerkarte "Darstellung" abgeschlossen werden kann.
- Die "Option" Registerkarte können Sie den Ausrichtungsmodus für den Text zu setzen, und auch in einem "Standardwert" für das Textfeld hinzufügen, wenn Sie benötigen.
- "Multi-line" oder "Scroll Langtext" Optionen auswählen, wird für mehrere Zeilen lassen eingegeben werden und auch für eine Scroll-Option erlauben für zusätzliche Sichtbarkeit in das Textfeld hinzugefügt werden, ermöglicht.
- Sie können auch eine Begrenzung der Anzahl der Zeichen in das Textfeld erlaubt, indem Sie auf "Limit von _ Zeichen" gesetzt.
- Überprüfen Sie die "Kamm von Zeichen" einen Kamm zu bauen eingereicht, die für die Eingabe Zeichen in unabhängigen Boxen gemeint ist. Sie können die Zeichenzahlen definieren. Bitte beachten Sie, dass diese Option mit anderen Optionen nicht kompatibel ist.
- Sie können auch das Feld für die Passworteingabe oder Dateiauswahl verwenden.
- Wählen Sie die Aktionen und das Triggering für das Textfeld im "Aktionen" Tab.
- Um das Textfeld formatieren, wählen Sie eine Formatkategorie aus dem "Format".
- So aktivieren Sie die Validierung eines Feldes können Sie auf die Option, klicken Sie in der "Bestätigen" aus.
- Wenn die Daten im Textfeld für die Berechnung ist, die Berechnungsoption prüfen und definieren Sie die vorhandenen Felder, in denen die Daten durch einen Klick berechnet werden "Pick" -Taste. Folgendes ist die Eigenschaft für Textfeld 3 auf dem PDF, nach Einstellungen zum Beispiel diese, wird es berechnen TextField3 = TextField2 textfield1.2.1. Also, wenn Sie Eingangsdaten in TextField2 und textfield1.2.1, TextField3 das Summenergebnis automatisch erhalten.
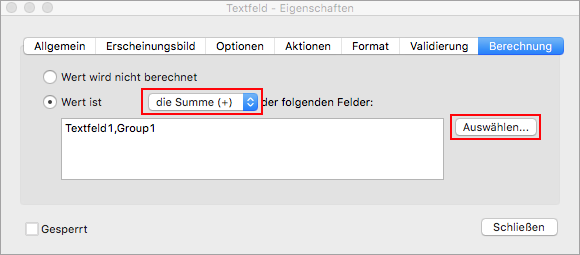
2Mehrere Textfelder hinzufügen
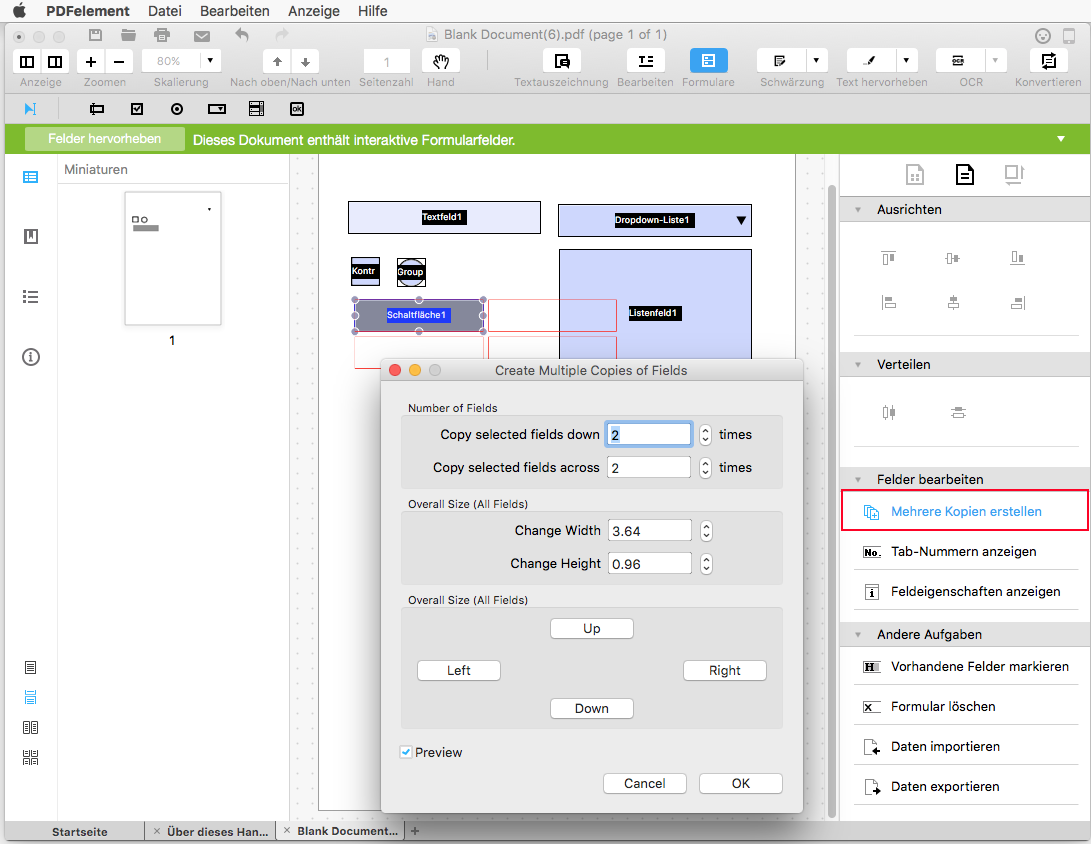 Wenn Sie mehr als ein Textfeld erstellen möchten, klicken Sie bei auf das Textfeld, das Sie hinzugefügt haben, und wählen Sie die "Mehrfachkopien erstellen" aus dem Dropdown-Menü oder einfach nur, um "Mehrfachkopien erstellen" Schaltfläche in der rechten Seite im Menü. Sie können das Formular kopieren Menge und Ort entscheiden, wie Sie wollen.
Wenn Sie mehr als ein Textfeld erstellen möchten, klicken Sie bei auf das Textfeld, das Sie hinzugefügt haben, und wählen Sie die "Mehrfachkopien erstellen" aus dem Dropdown-Menü oder einfach nur, um "Mehrfachkopien erstellen" Schaltfläche in der rechten Seite im Menü. Sie können das Formular kopieren Menge und Ort entscheiden, wie Sie wollen.
3Kontrollkästchen hinzufügen
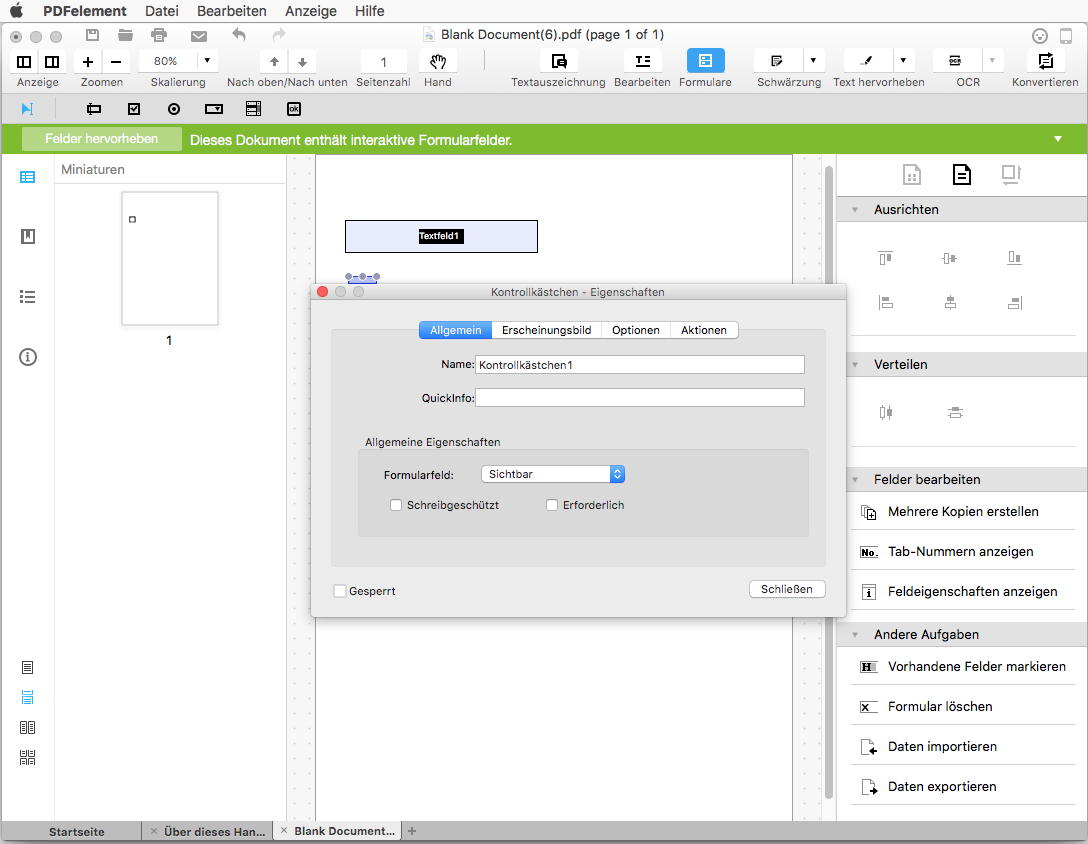
- Unter der “Formulare”, klicken Sie den "Check Box" Symbol, und ziehen Sie die Maus an den Ort, den Sie das Kontrollkästchen setzen wollen.
- Doppelklicken Sie auf das Kontrollkästchen, und definieren Sie den Namen, Aussehen wie Sie benötigen.
- In der Registerkarte "Optionen" können Sie das Kontrollkästchen Stil auswählen und den Exportwert ändern. Wenn Sie einen Standardwert für das Kontrollkästchen festlegen möchten, wählen Sie die Option "Kontrollkästchen standardmäßig aktiviert ist".
- Wählen Sie die auslösenden Aktionen für das Kontrollkästchen in der Registerkarte "Aktion".
4Radio Button hinzufügen
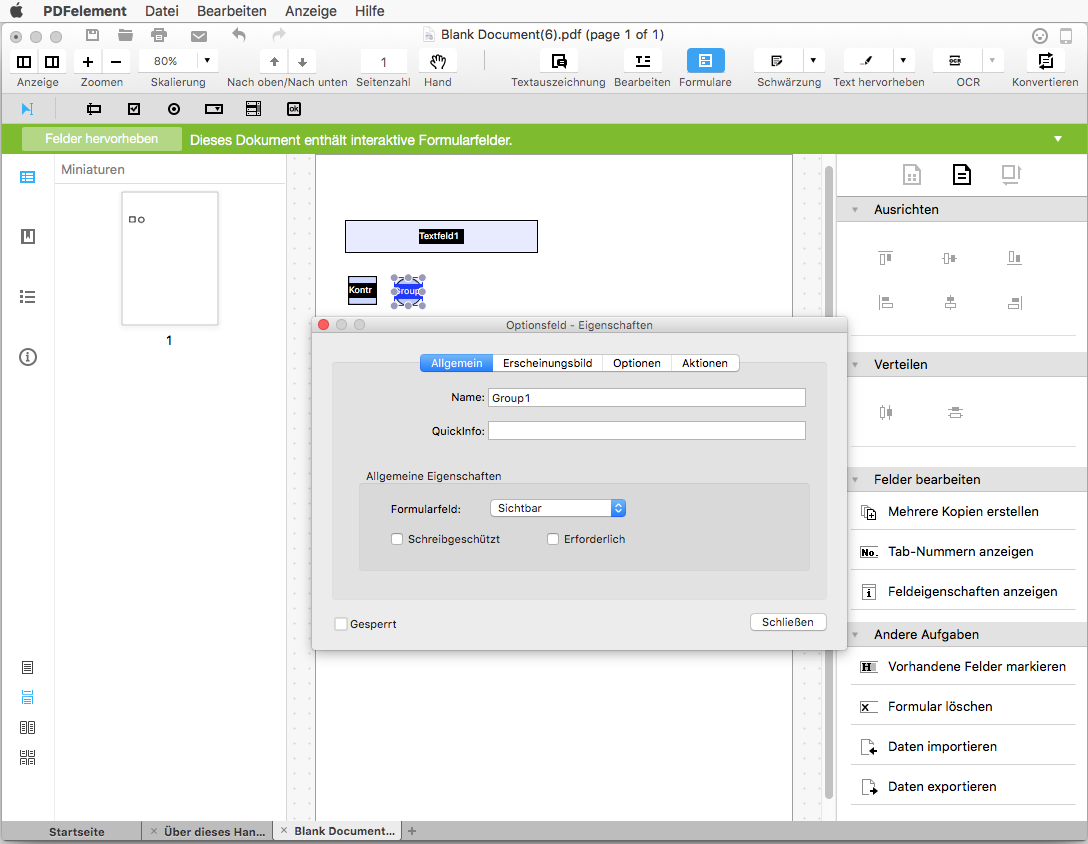
- Um einen Radio-Button, wählen Sie das Optionsfeld-Symbol unter dem “Formulare”, klicken Sie auf der PDF-Seite hinzuzufügen.
- Doppelklicken Sie auf das Optionsfeld, und legen Sie den Namen und das Aussehen für sie in der "Allgemein" und Registerkarte "Darstellung".
- Wählen Sie die Schaltfläche Stil unter der Registerkarte "Optionen", und Sie können auch die Radio-Taste Wahl definieren, indem Sie den Wert eingeben.
- Wenn Sie alle Radio-Buttons überprüft werden soll, wenn eine Schaltfläche ausgewählt ist, überprüfen Sie die Option "Button mit dem gleichen Namen und Auswahl werden gemeinsam ausgewählt".
- Ändern Sie die Aktionen für das Optionsfeld in der Registerkarte "Aktionen".
5Dropdown hinzufügen
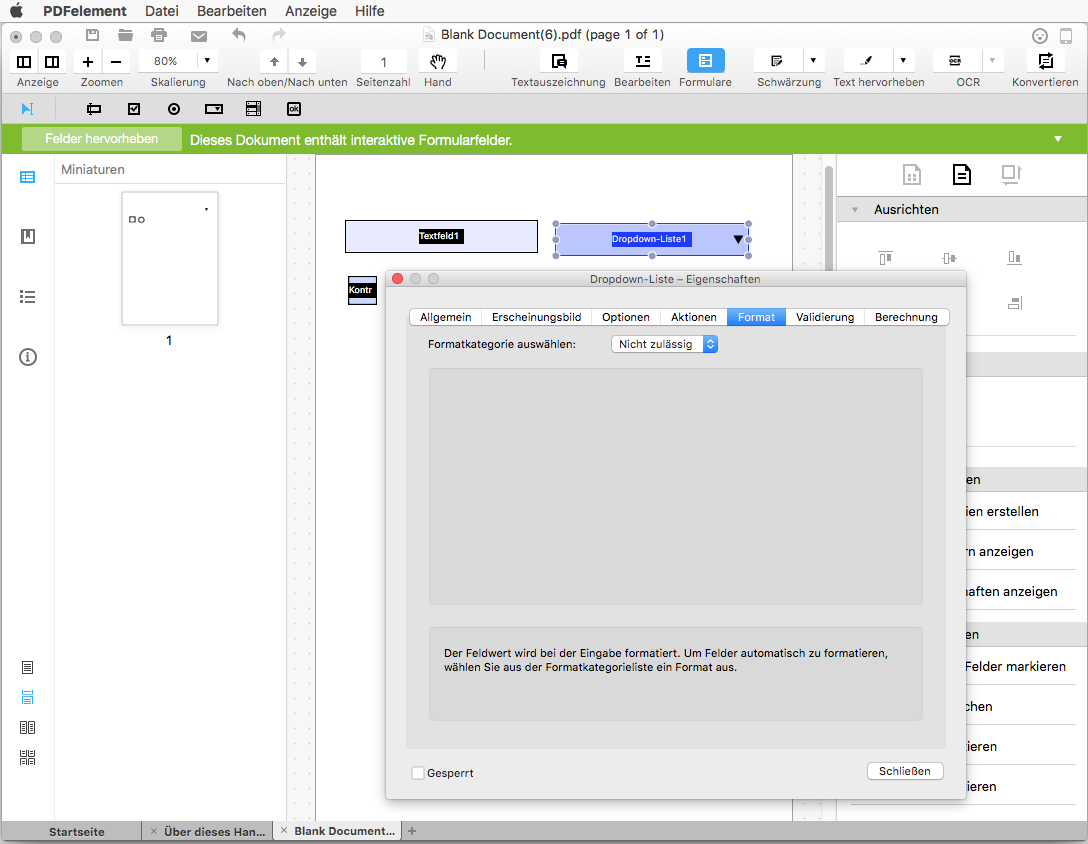
- Unter der “Formulare”, klicken Sie "Dropdown" -Symbol.
- Auf der PDF-Seite, bewegen Sie den Mauszeiger in dem Sie das Feld setzen möchten.
- Doppelklicken Sie auf das Feld, den Namen im Fenster "Allgemein" geben und das Aussehen in der "Erscheinung" Fenster ändern.
- In der Registerkarte "Optionen", ein Element hinzu und einen Exportwert im Textfeld Exportwert eingeben. Wiederholen Sie diesen Schritt, bis Sie alle Elemente, die Sie brauchen aufgeführt.
- Überprüfen Sie die "Sort Artikel" Option, wenn Sie alle Artikel nach alphabetischer Reihenfolge gespeichert werden soll. Um manuell die Elemente neu anzuordnen, wählen Sie das Element aus und klicken Sie auf die "Up / Down" -Tasten. Wenn Sie ein Element entfernen möchten, wählen Sie es und klicken Sie auf die Schaltfläche "Löschen".
- Wenn Sie schauen, um die Informationen, die vom Benutzer übermittelt zu haben, überprüfen Sie die "Kundentexteingabe zulassen" Option.
6Listenfeld hinzufügen
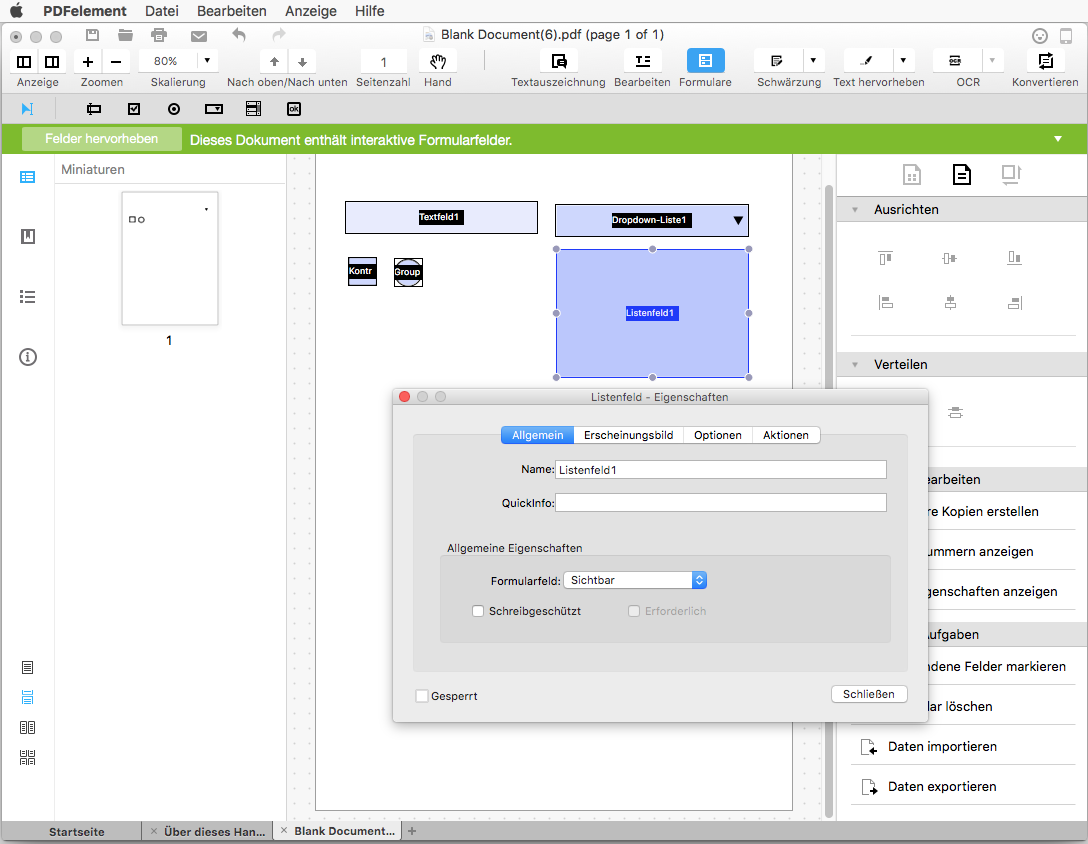
- Im Fenster "Option", nennen Sie das neue Element, das Sie mit und dann schließen einen Exportwert in den "Export Value" Feld.
- Sie können durch Klicken auf "Sort Artikel" die Elemente in alphabetischer Reihenfolge anordnen.
- Wenn Sie die Befragten mehrere Elemente auswählen möchten, überprüfen Sie die "Mehrfachauswahl" Option. Wenn mehrere Elemente können ausgewählt werden, wählen Sie die "Mehrfachauswahl" Option.
- Erstellen Sie Aktionen für das Listenfeld Feld in der "Aktion" Fenster.
7Button hinzufügen
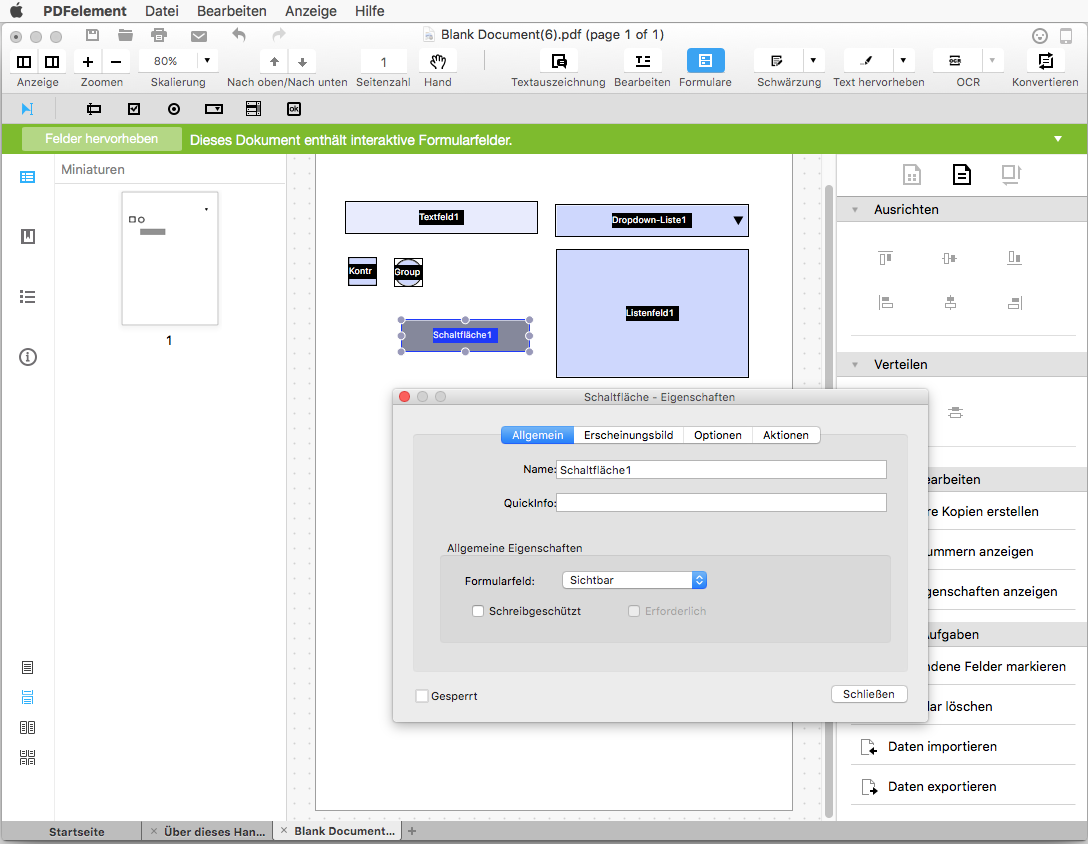
- Klicken Sie auf den "Button" Symbol unter dem "Formulare" aus.
- Bewegen Sie die Maus in PDF-Seite und suchen Sie das Tastenfeld auf der Seite durch einen Klick.
- Doppelklicken Sie auf die Schaltfläche Feld, nennen es und das Aussehen ändern.
- Im Fenster "Option" können Sie auf die Schaltfläche Layout definieren. Wählen Sie Ihre Symbol aus lokalen Ordner und geben ihm ein Etikett in der Labe Textfeld ein. Und wählen Sie die Schaltfläche Layout sowie das Verhalten.
- Passen Sie die Aktionen für das Tastenfeld im Bereich "Aktionen" -Fenster.
Formular Ausrichtung
1Ausrichten und Verteilen Formularfelder
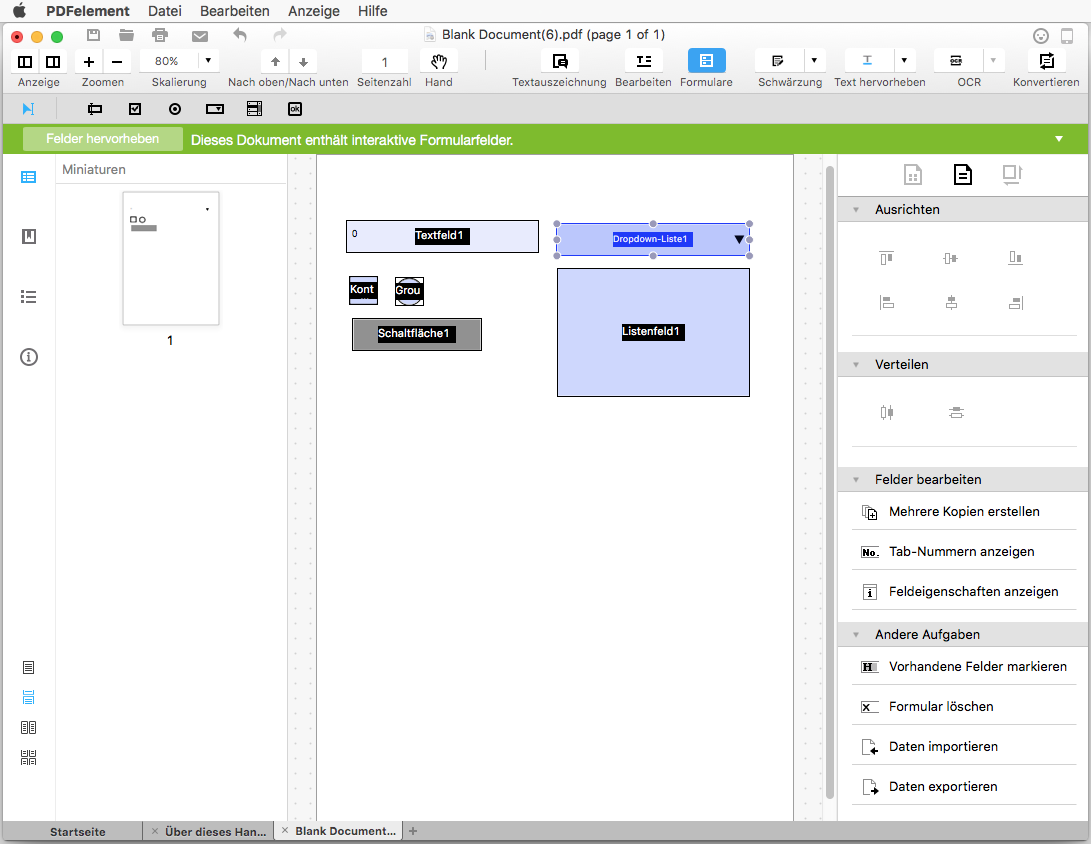
- Im rechten Werkzeugfenster Klicken Sie auf die "Formulareigenschaften" -Symbol.
- Sie würden im Werkzeugfenster angezeigt "Ausrichten" und "Verteilen" Optionen.
- Verwenden Sie Befehlstaste, um mehrere Formularfelder aus, die Sie anordnen möchten.
- Die Ausrichtungsoptionen werden aktiviert, klicken Sie auf eine zu tun, wie Sie benötigen.
Formular-Eigenschaften
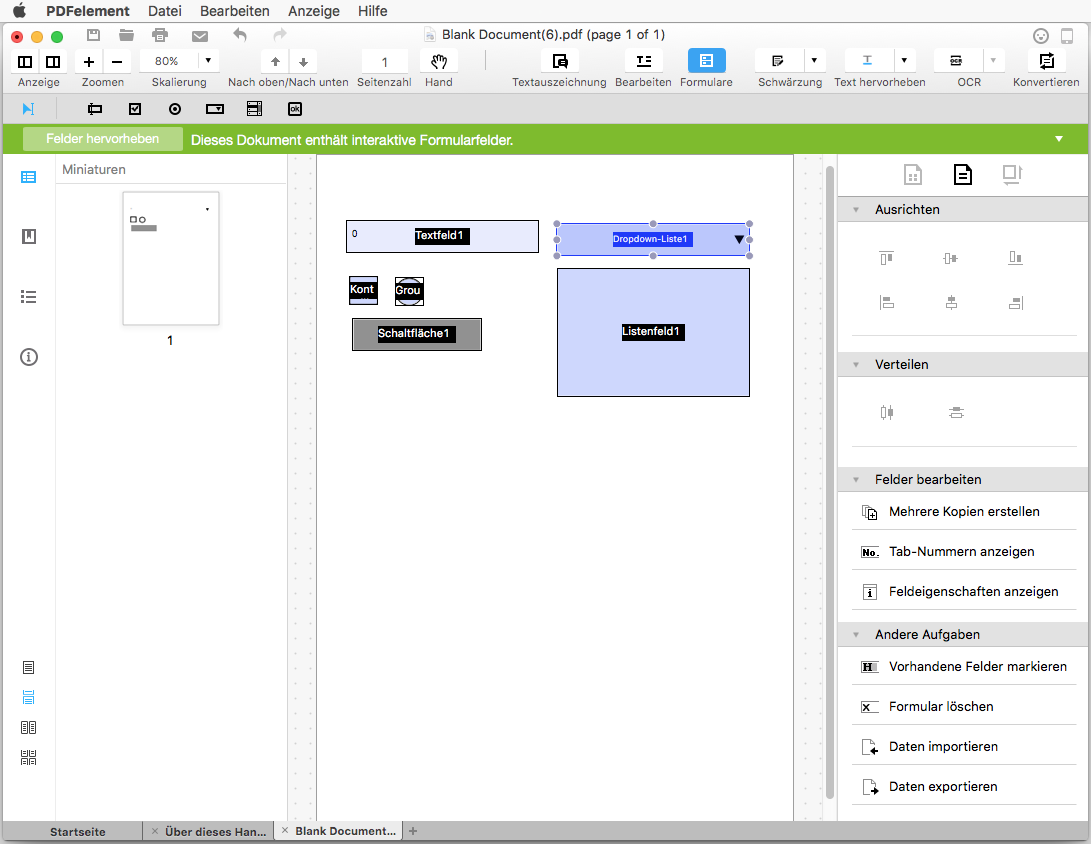
- Erstellen mehrerer Kopien: Wählen Sie das Formularfeld, die Sie kopieren möchten, und klicken Sie auf "Erstellen mehrerer Kopien" Taste. Geben Sie die Anzahl der Felder zum Erstellen ein und stellen Sie deren Größe ein.
- Tab-Nummern anzeigen: Drücken Sie die Befehlstaste und wählen Sie die Formularfelder, klicken Sie auf den "Tab Nummern anzeigen" und Sie werden die Zahl um auf den Feldern nach der Erstellen, um zu sehen.
- Feldeigenschaften anzeigen: Klicken Sie auf ein Formular eingereicht und dann drücken Sie die "Show-Feldeigenschaften", sehen Sie sich die Eigenschaften Änderungsfenster für Eigenschaften herausspringt bearbeiten. Bitte beachten Sie, dass Sie nicht mehrere Formularfelder für diese Option auswählen können.
- Vorhandene Felder hochstellen: Um die bereits angelegten Felder prominent, klicken Sie auf den "Hochstellen Vorhandene Felder" Taste unter dem "Andere Aufgaben" Menü machen.
Daten löschen / importieren / exportieren
1Formular löschen
- Um die Inhalt zu entfernen, die in den Formularfeldern gefüllt ist, klicken Sie auf die "Formulare" Schaltfläche in Symbolleiste.
- Wählen Sie ein Formularfeld, gehen Sie auf der rechten Seite Fenster und wählen Sie "Formular löschen" unter "Andere Aufgaben" Menü, um die Formulardaten zu entfernen.
2Formulardaten importieren
- Gehen Sie auf die "andere Aufgabe" meu, klicken Sie auf "Importieren von Daten" und wählen Sie die .fdf Formatdatei aus lokalen Ordner.
- Klicken Sie auf "OK", um Daten zu importieren.
3Formulardaten exportieren
- Klicken Sie auf die "Daten exportieren" Taste unter dem "Andere Aufgaben" Menü auf der rechten Seite.
- Legen Sie einen Zielordner die exportierten Daten als .fdf Format-Datei auf dem Mac gespeichert zu speichern.
was ist OCR
Hinweis: OCR-Funktion ist innerhalb der Produkt PDFelement für Mac verfügbar, dies sollte nicht separat erworben werden.
OCR Herunterladen / Installieren
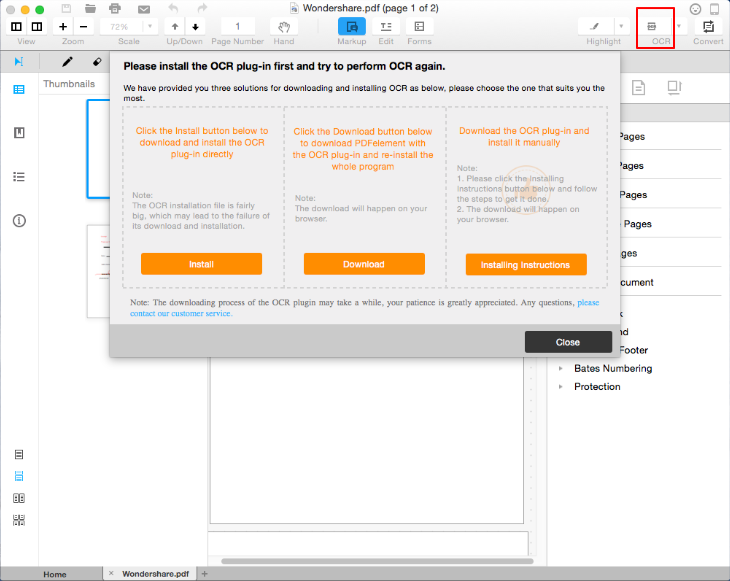
OCR für eine einfach gescannte PDF ausführen
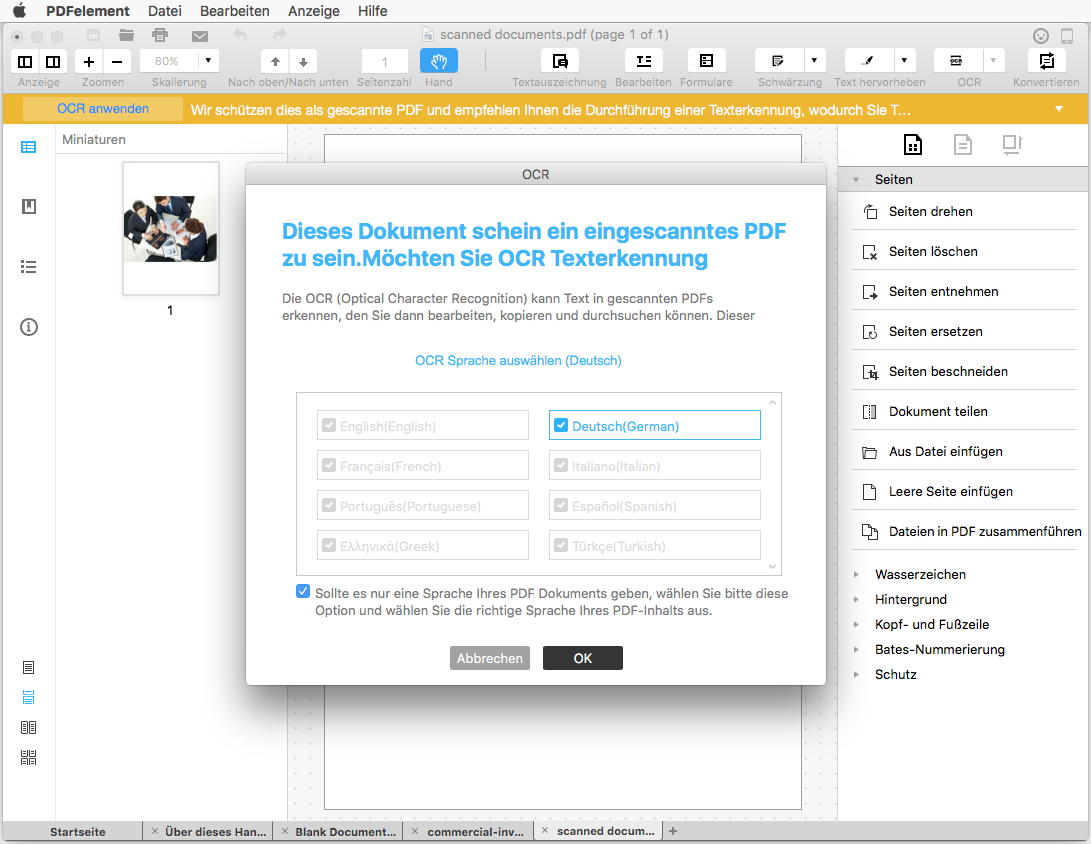
- Klicken Sie auf " OCR ausführen" in der orangenen Hinweisbox, oder klicken sie „OCR“ in der Toolbar, sodass die „Texterkennung“ im Dialogfenster erscheint.
- Wählen Sie die „Seitenreihe“ für die Sie OCR ausführen möchten und wählen Sie die korrekte Sprache Ihres PDF Inhalts in der „Dokumentensprache“. Ebenso können Sie durch „herunterrechnen auf“ die DPI wählen. Klicken Sie „OCR ausführen“ um dies auszuführen.
- Nach dem OCR wird die neu erstelle PDF automatisch in einem neuen Reiter im Programm geöffnet. Klicken Sie „Bearbeiten“ um den Text zu bearbeiten, oder klicken Sie „Konvertieren“ um es zu einem anderen Format zu konvertieren.
OCR für mehrere gescannte PDFs
-
Klicken Sie auf den Pfeil neben „OCR“ um „Text in mehreren Dateien erkennen“ auszuwählen.
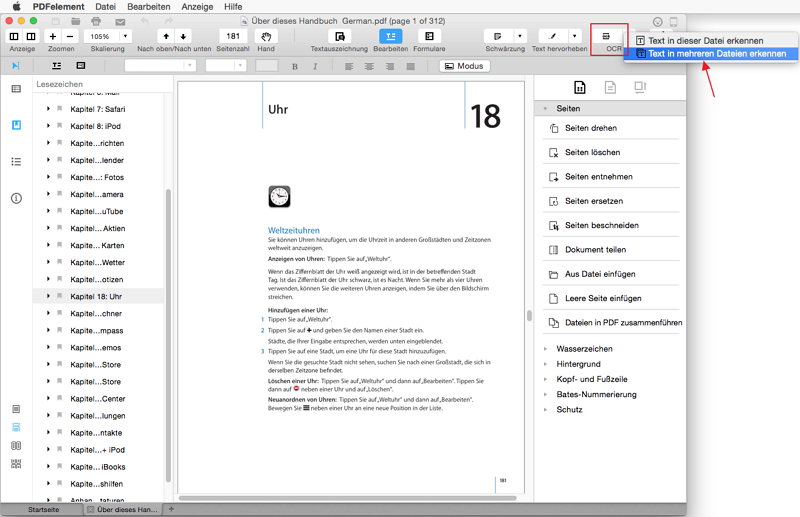
- Ziehen Sie Ihre gescannten PDF Dateien oder bildbasierten PDFs in das neue Popup Fenster. Oder klicken Sie das + Icon und wählen Sie mehrere PDF aus.
-
Klicken sie das „en“ Icon um die korrekte Sprache des PDF Inhalts auszuwählen. Sollten Sie mehrere PDF Dateien in unterschiedlichen Sprachen haben, so setzen Sie die Sprache für jede Datei fest. Sollten alle hinzugefügten Dateien in der gleichen Sprache sein, so wählen Sie die Sprache lediglich für ein Dokument aus und klicken Sie die „für alle anwenden“ Option. Sie können auch den Seiten Button klicken um die Seitenreihe für jede Datei auszuwählen. Standardmäßig werden alle Seiten ausgewählt.
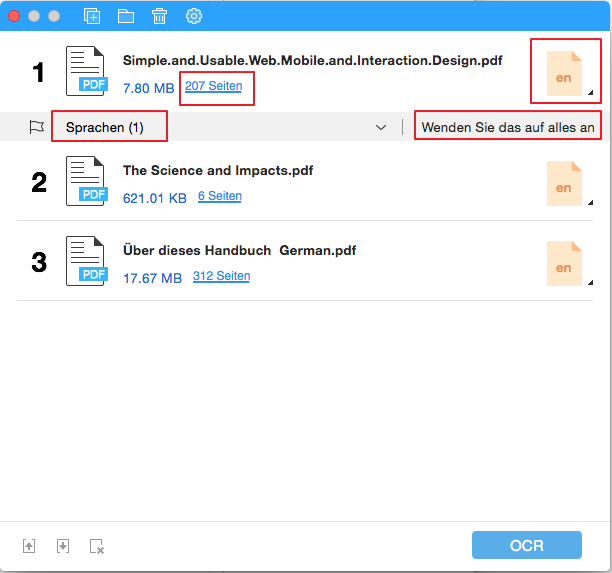
- Klicken Sie den „OCR“ Button und wählen Sie dann den Output Ordner in dem Sie die neu erstellen PDF Dateien speichern möchten.
- Nach Ausführung von OCR wird der gewählte Output Ordner automatisch geöffnet. Hier finden Sie dann die neuen PDFs. Anschließend können Sie neue PDF in Ihr Programm laden um diese zu bearbeiten oder zu konvertieren.
Unterstützte Ausgabeformate
- PDF to Word: Konvertieren von PDF zu Microsoft Word (.doc & .docx)
- PDF to Excel: Konvertieren von PDF zu Microsoft Excel (.xls & .xlsx)
- PDF to PPT: Konvertieren von PDF zu Microsoft Powerpoint (.pptx)
- PDF to Pages: PDF zu Seite umwandeln
- PDF to Text: Konvertieren von PDF zu Text (.txt) format
- PDF to Epub: Konvertieren von PDF zu Electrical Publikationsformat (Epub)
- PDF to HTML: Konvertieren von PDF zu Hyper Text Markup Language-Format
- PDF to Image: Konvertieren von PDF zu Bildformate wie JPG, PNG, GIF, BMP und TIFF
- PDF to RTF: Konvertieren von PDF zu Rich-Text-Format (.rtf)
PDF konvertieren
- Klicken Sie auf die Schaltfläche "Konvertieren" in der Symbolleiste.
- Ziehen Sie die PDF-Datei, die Sie im Fenster zu konvertieren möchten, können Sie mehrfach Dateien hinzufügen zu Word auf einmal zu konvertieren. Wenn Sie eine PDF entfernen möchten das Fenster Datei, klicken Sie einfach auf die Datei und "Trash" Button im Fenster wählen.
- Klicken Sie auf die "W" Icon und wählen Sie das Ausgabeformat (Word, Excel, PPT, Text, Epub, HTML, Bilder oder RTF).
- Klicken Sie auf "Alle Seiten" und wählen Sie den Seitenbereich die Sie konvertieren möchten.
- Klicken Sie auf die Schaltfläche "Konvertieren", wählen Sie den Ausgabeordner und klicken Sie auf "Speichern". Dann würde PDFelement den Umwandlungsprozess zu starten, und es wäre in wenigen Sekunden fertig sein.
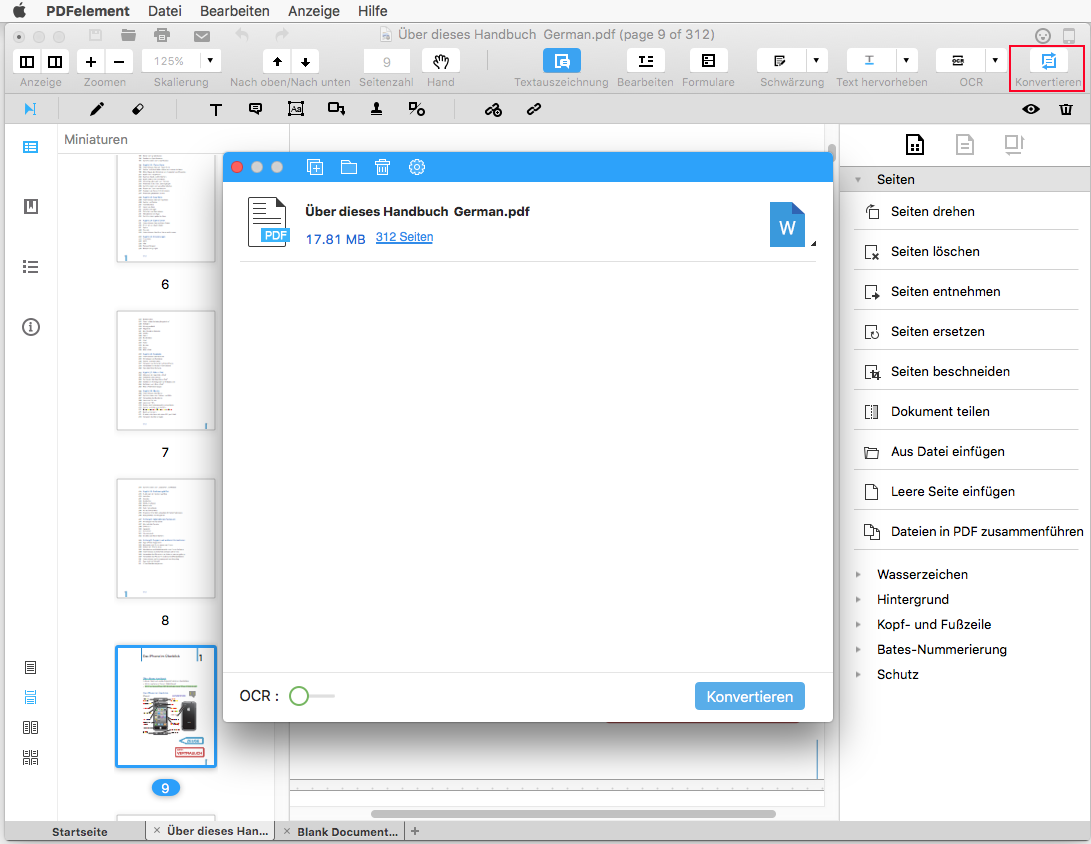
Konvertieren von gescannten PDFs in bearbeitbare Dateien
Methode 1 ist OCR zuerst ausgeführt werden, finden Sie in Kapitel von "Perform OCR for A Single Scanned PDF" "OCR ausführen", dann klicken Sie auf die Schaltfläche "Konvertieren" die neu erstellte PDF-Datei in editierbare Datei wie zu konvertieren, wie die normale PDF-Datei zu konvertieren.
Methode 2 gehen Sie bitte die folgenden Schritte:
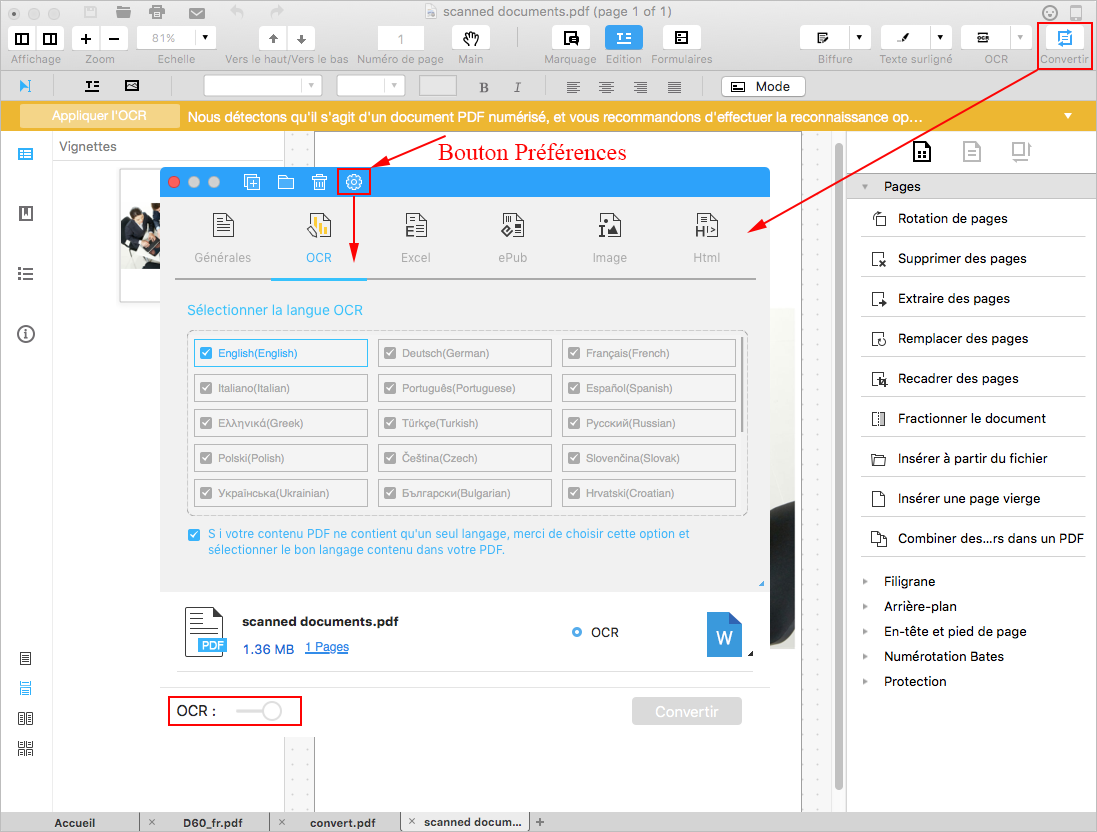
- Gehen Sie auf die Schaltfläche "Konvertieren" die PDF-Datei im Konvertierungsfenster hinzuzufügen.
- Nachdem die gescannten PDF-Dateien im Konvertierungsfenster geöffnet ist, aktivieren Sie bitte die OCR-Schieber an der linken unteren Ecke nach dem Öffnen. Es wird die OCR-Sprache Liste automatisch erweitern, klicken Sie bitte auf die richtige Sprache Ihrer PDF-Inhalte.
- Klicken Sie auf die "W" Symbol, um das Format für das Dokument unter Microsoft Word, Microsoft Excel, Microsoft Powerpoint, Bild, HTML oder EPUB auszuwählen.
- Klicken Sie auf "Konvertieren" und sowohl OCR als auch Konvertierung werden gestartet. So wird die konvertierte Datei bearbeitbar.
Konvertierungseinstellungen ändern
- Um die Einstellungen für die Konvertierung anpassen, klicken Sie auf die Schaltfläche "Konvertieren" Fenster zu aktivieren konvertieren.
- Drücken Sie die Schaltfläche "Einstellungen".
- Es wird das Fenster "Einstellungen" öffnen. Sie werden 6 Einstellung Registerkarten angezeigt.
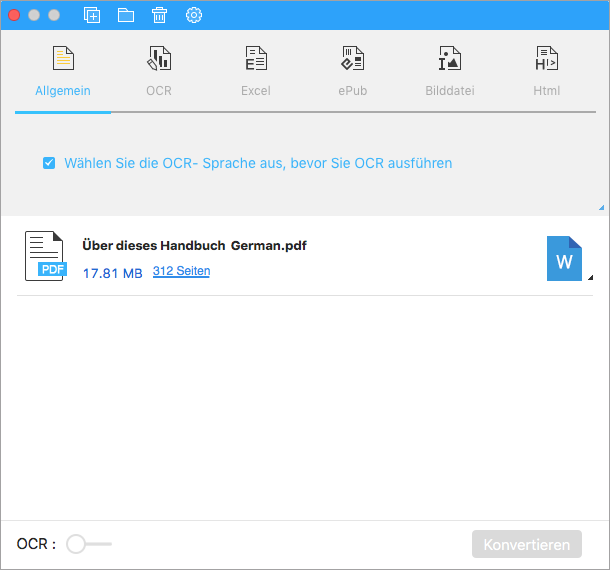
Allgemein: Die Option "Wählen Sie die Sprache OCR vor Durchführung der OCR" eine Standardoption ist. Wenn Sie diese Option aufheben, wenn Sie die OCR-Schieber ermöglichen, eine gescannte PDF-Datei zu konvertieren, die OCR-Sprache Liste Pop wird nicht automatisch nach oben, müssen Sie die Schaltfläche "Einstellungen" klicken, um manuell öffnen.
Konvertieren Sie alle PDF-Seiten als Einzelbild
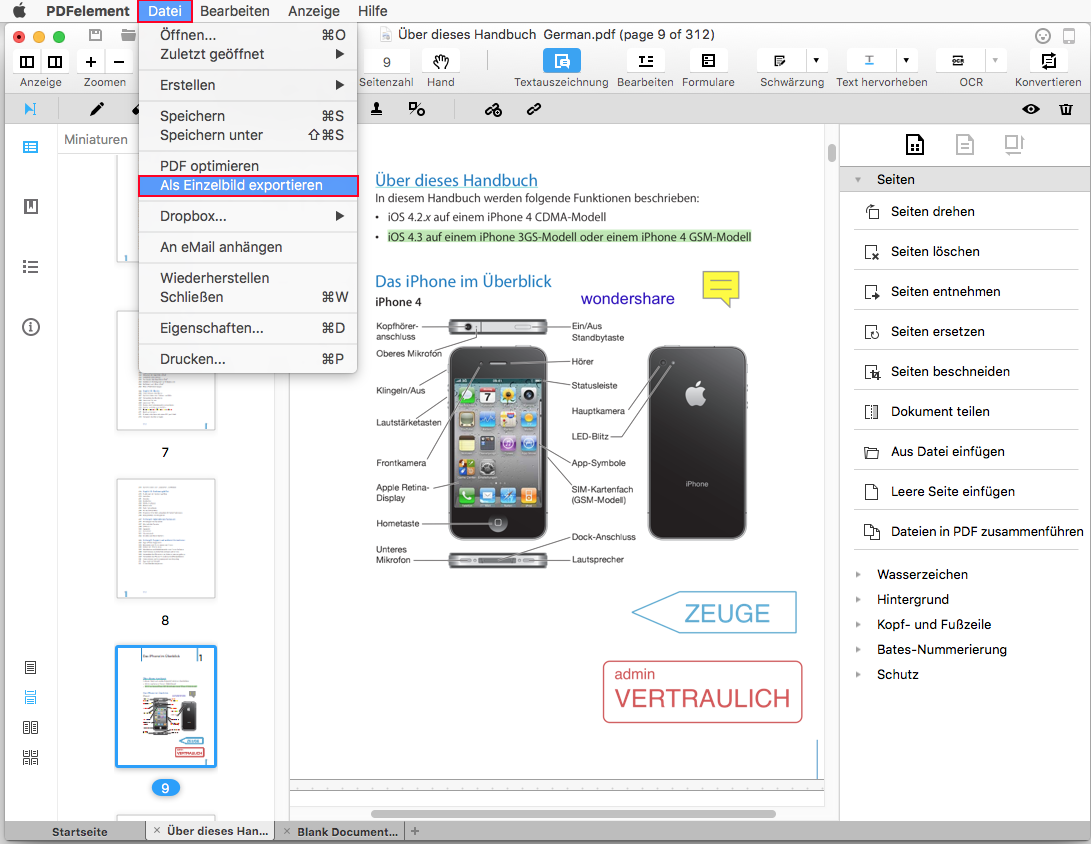
Seite organisieren
1PDF-Seiten drehen
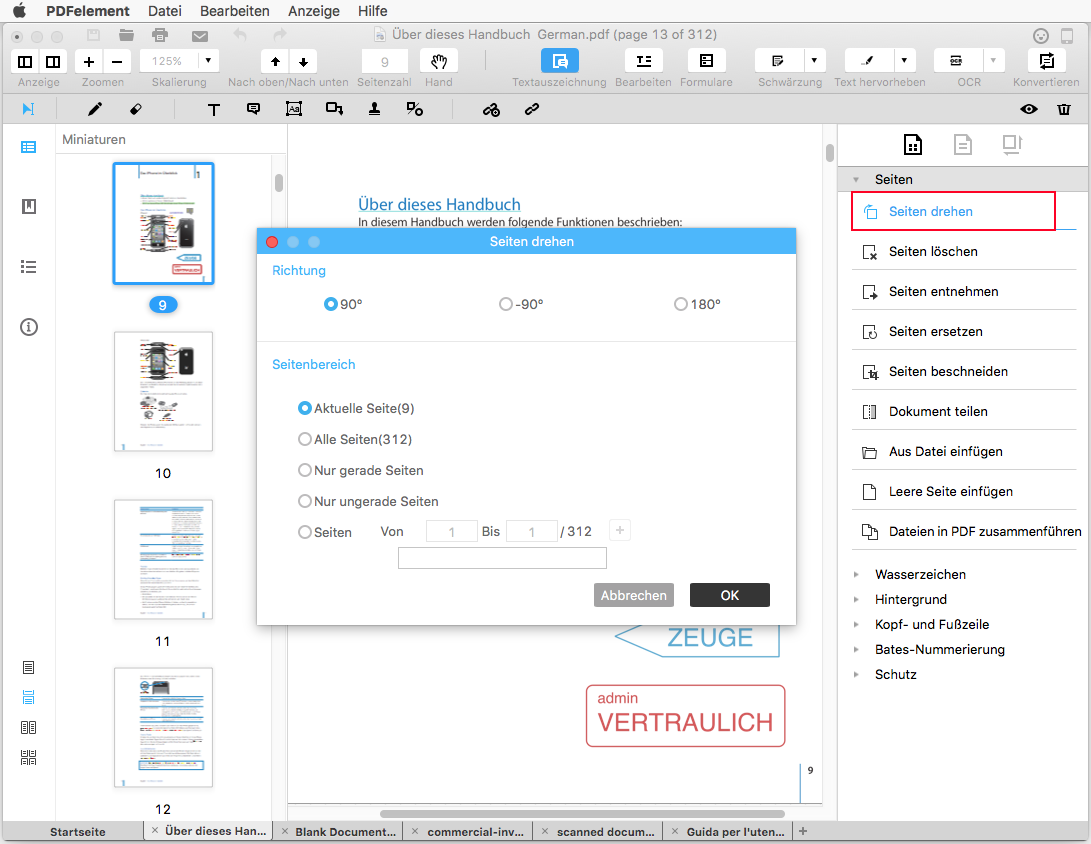
- Klicken Sie auf "Seiten" im Aufgabenbereich, und wählen Sie dann die "Seite drehen" Option.
-
Hier kommt die Seite drehen Popup-Fenster, wählen Sie den Drehrichtung und Seitenbereich Sie benötigen. Wenn Sie die letzte Option "Seiten aus zu" wählen, klicken Sie bitte die Taste "+" neben ihm die Seitenzahl in das folgende Feld, auf diese Weise PDFelement hinzufügen für Mac wird der Betrieb auf der angepassten Seitenbereich tun.
Richtung: 3 Optionen für Sie, 90 °, -90 °, 180 °.
Seitenbereich: Wählen Sie die Seiten, die Sie drehen möchten, aktuelle Seite, alle Seiten, auch Seiten, ungerade Seiten oder irgendwelche spezifischen Seiten. - Klicken Sie auf "OK" bestätigen Sie es, die ausgewählte Seite (n) entsprechend drehen.
2PDF-Seiten löschen
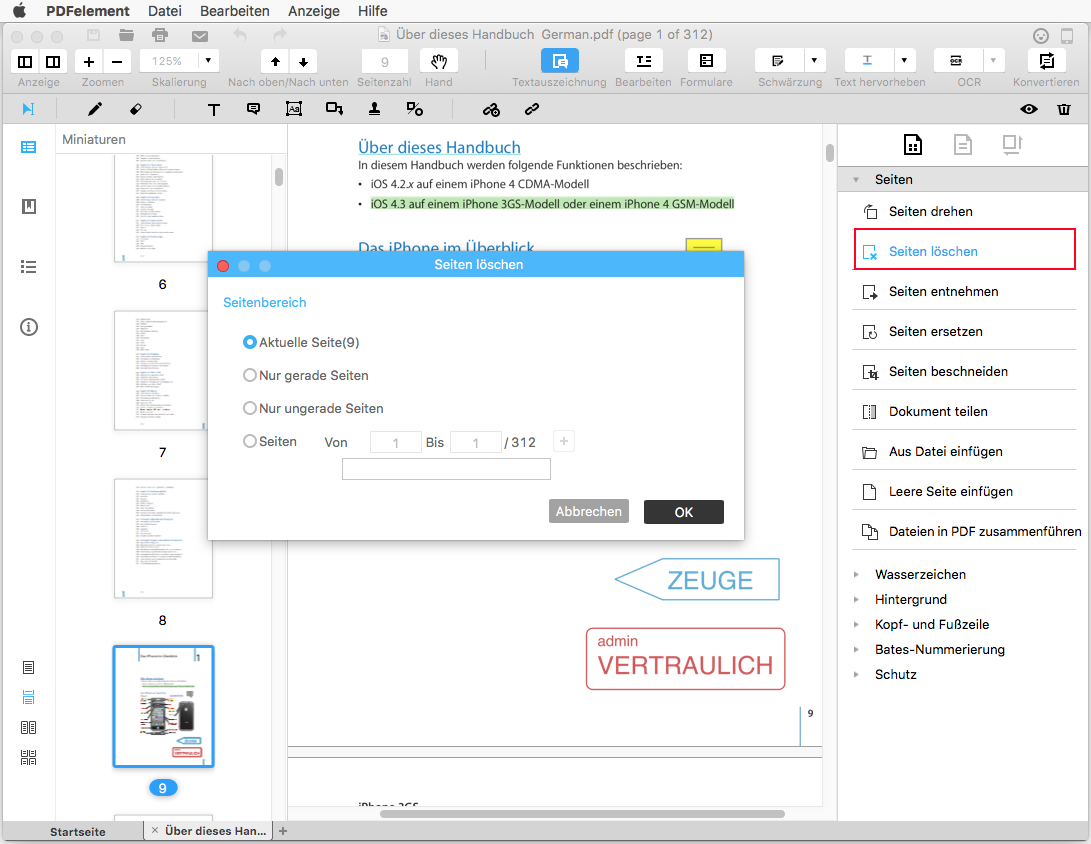
- Klicken Sie auf "Seiten" auf der rechten Seite im Menü, und wählen Sie dann "Seiten löschen".
- Hier kommt das Löschen Popup-Fenster Seiten, wählen Sie den Seitenbereich Sie löschen möchten: aktuelle Seite, auch Seiten, ungerade Seiten oder irgendwelche spezifischen Seiten. Wenn Sie die letzte Option "Seiten aus zu" wählen, klicken Sie bitte die Taste "+" neben ihm die Seitenzahl in das folgende Feld, auf diese Weise PDFelement hinzufügen für Mac wird der Betrieb auf der angepassten Seitenbereich tun.
- Klicken Sie auf "OK", um die Seite Löschvorgang anzuwenden.
3PDF-Seiten extrahieren
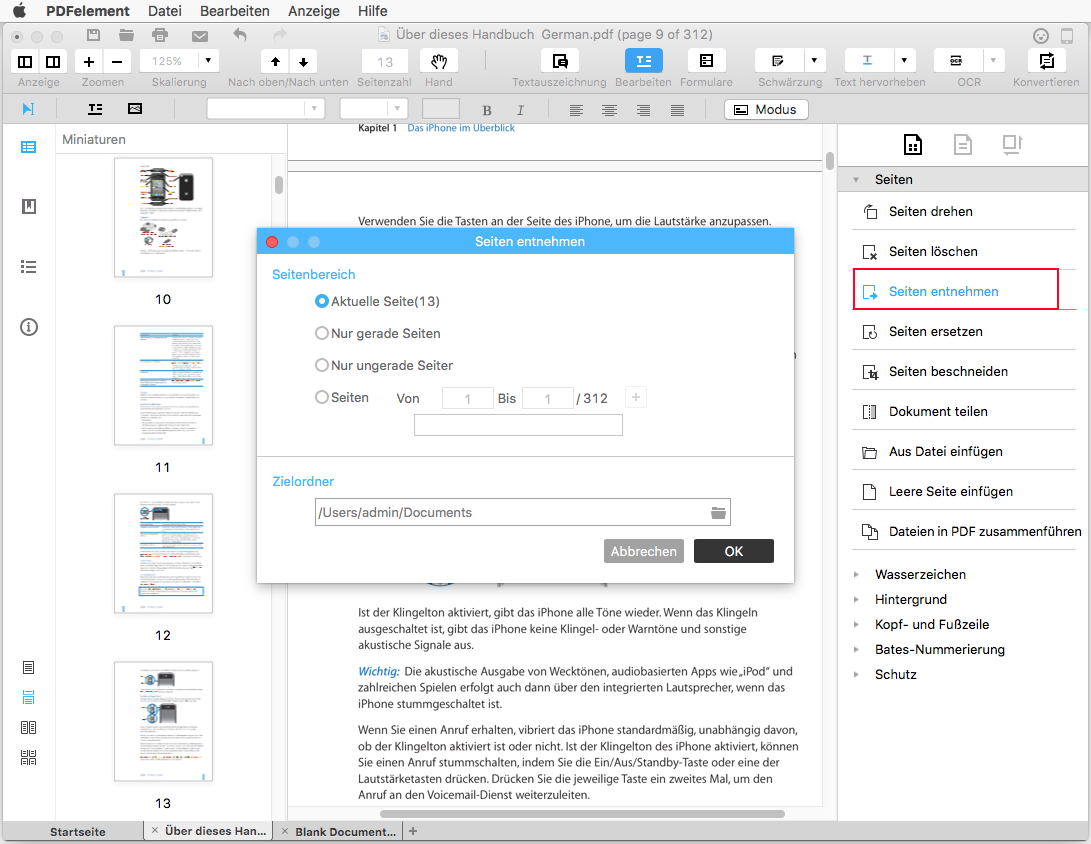
- Klicken Sie auf die "Seiten" Option und wählen Sie dann "Seiten extrahieren".
- Hier kommt die Seiten extrahieren Popup-Fenster, wählen Sie den Seitenbereich möchten Sie extrahieren: aktuelle Seite, auch Seiten, ungerade Seiten oder irgendwelche spezifischen Seiten. Wenn Sie die letzte Option "Seiten aus zu" wählen, klicken Sie bitte die Taste "+" neben ihm die Seitenzahl in das folgende Feld, auf diese Weise PDFelement hinzufügen für Mac wird der Betrieb auf der angepassten Seitenbereich tun.
- Klicken Sie auf das Symbol "Ordner" und wählen Sie den Ausgabeordner für die extrahierten PDF.
- Klicken Sie auf "OK", um den Extraktionsvorgang auszuführen.
4PDF-Seiten ersetzen
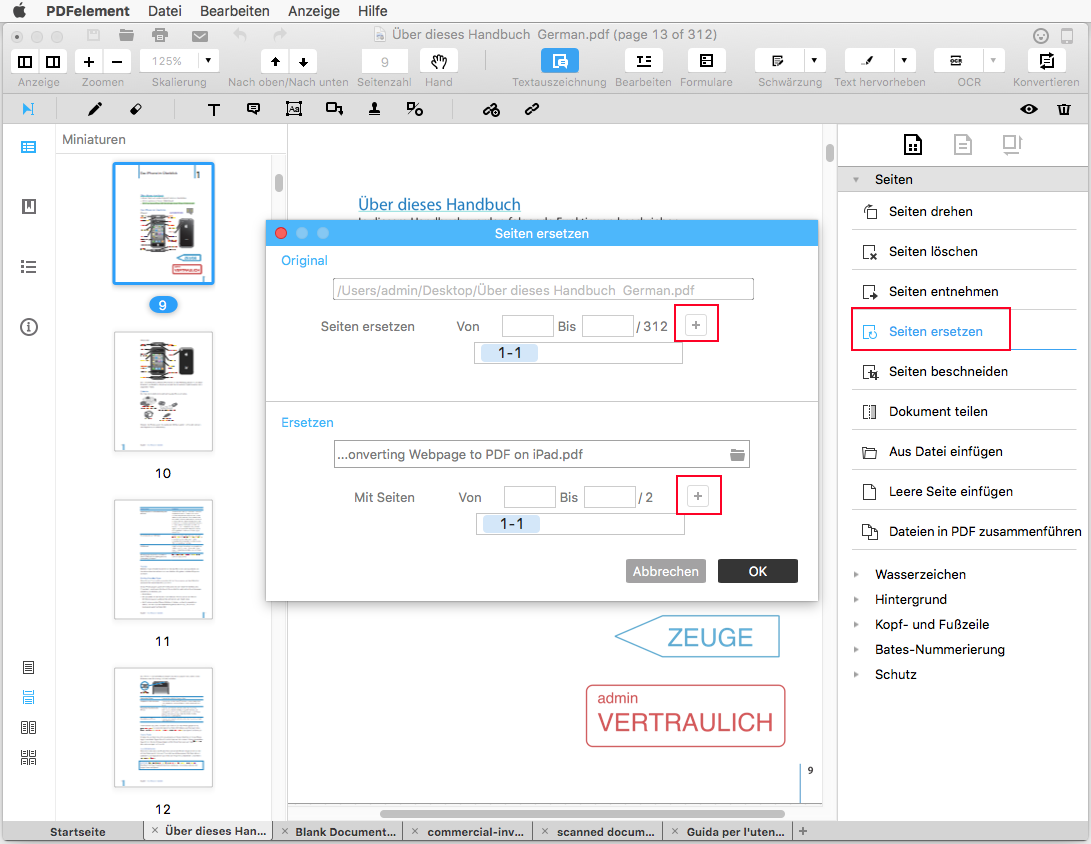
- Öffnen Sie das Menü "Seiten" und wählen die Option "Seiten ersetzen".
- Hier kommt das Popup-Fenster Seiten ersetzen. Wählen Sie die Seiten des Original-PDF, die Sie ersetzen möchten. Geben Sie den Seitenbereich Sie ersetzen möchten, und klicken Sie auf die Schaltfläche " " in das folgende Feld hinzuzufügen.
- Unter dem Bereich zum Ersetzen klicken Sie auf das "Ordner" Symbol und laden die Quell-PDF-Datei. Wählen Sie dann die Seiten, die Sie mit den Originalseiten ersetzen möchten. Geben Sie den Seitenbereich Sie ersetzen möchten, klicken Sie auf die Schaltfläche " " in das folgende Feld hinzuzufügen.
- Klicken Sie auf "OK", um den Austausch anzuwenden und klicken Sie im Popup-Fenster erneut auf OK, um den Vorgang zu bestätigen.
5PDF-Seiten zuschneiden
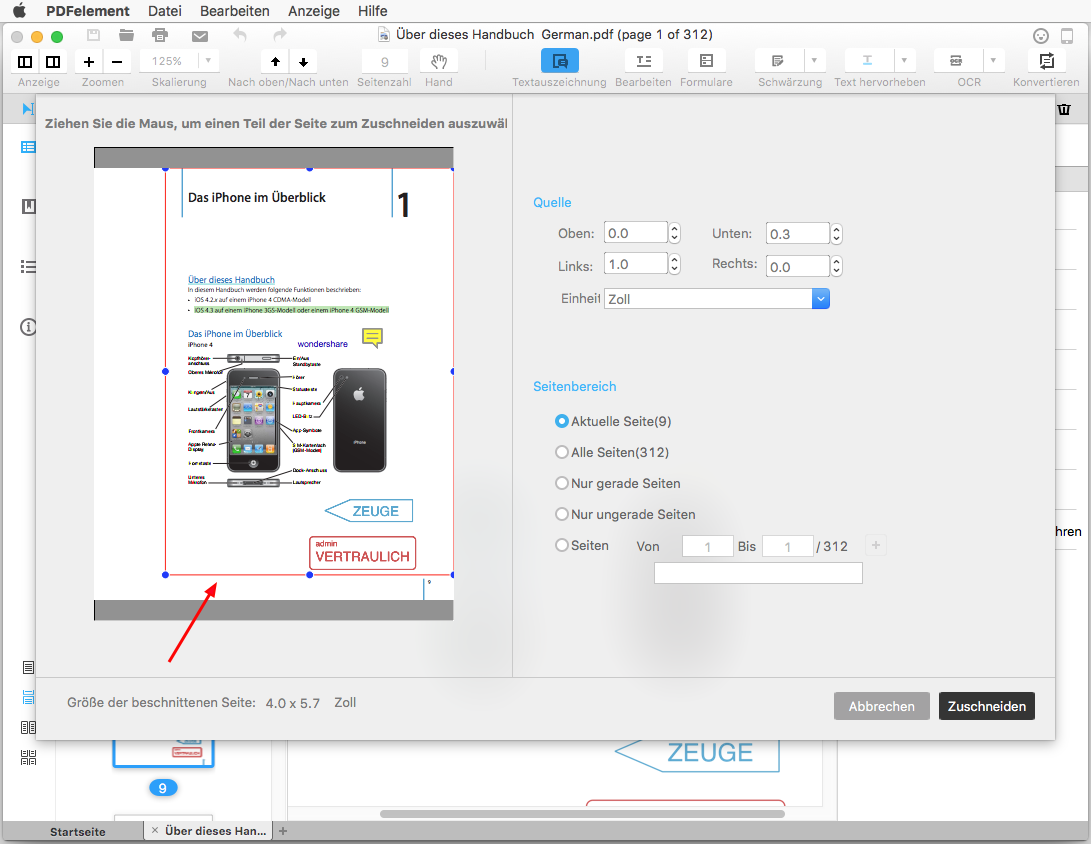
- Klicken Sie auf "Seiten", und wählen Sie dann "Seiten zuschneiden" aus dem Menü.
- Hier kommt das Zuschneiden Seite Popup-Fenster, können Sie entweder das rote Feld ziehen Sie den Beschneidebereich oder manuelle Eingabe der gewünschten Größe in den Quelloptionen auszuwählen, können Sie auch dort die Geräte anpassen können. Der Bereich, den Sie in der roten Box wählen bleiben, werden andere Teile automatisch gelöscht werden.
- Wählen Sie den Seitenbereich Sie möchten, zu beschneiden, aktuelle Seite, alle Seiten, auch Seiten, ungerade Seiten oder irgendwelche spezifischen Seiten.
- Klicken Sie auf "Crop", um die Einstellungen zu übernehmen, das beschnittene Ergebnis wird direkt in PDFelement für Mac anzuzeigen, klicken Sie auf "Datei"> "Speichern", um sie zu speichern.
6PDF-Seiten splitten
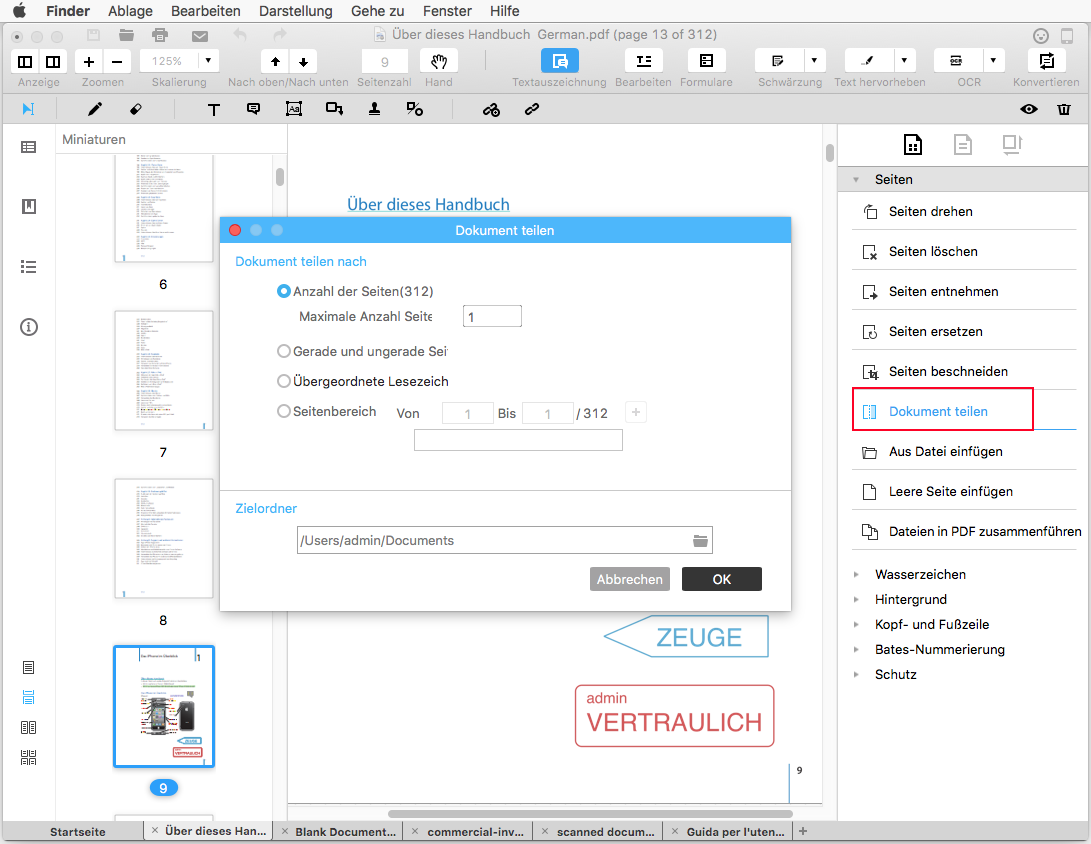
- Gehen Sie auf die "Seiten" Menü auf der rechten Seite der Schnittstelle. Klicken Sie auf "Split-Dokument" im Menü.
- Ein Aufforderung zum Splitten des Dokuments öffnet sich für Sie, um die Einstellungen zu machen. Sie können Dokument nach der Anzahl der Seiten aufgeteilt, gerade und ungerade Seiten oder Top-Level-Lesezeichen. Was mehr ist, können Sie den Seitenbereich Sie teilen möchten anpassen. Wählen Sie den Seitenbereich, und geben Sie die Seitenzahlen in das Textfeld, zum Beispiel 1-1 und 4-5. Dann klicken Sie auf die Schaltfläche "+" neben den Seitenbereich in das Feld unten, um sie hinzuzufügen.
- Hinweis: Für den Seitenbereich, wenn Sie beide 1-1 und 4-5 geben, schließlich werden Sie zwei PDF-Dateien zu erhalten. Man schließt 1-1 und 4-5, die andere alle übrigen Seiten der Originaldatei enthält.
- Wählen Sie einen Ausgabeordner und klicken Sie dann auf "OK", um die Spaltung zu beenden.
- Gehen Sie in den Ausgabeordner alle PDF-Dateien aufgeteilt zu finden.
7PDF-Seiten einfügen
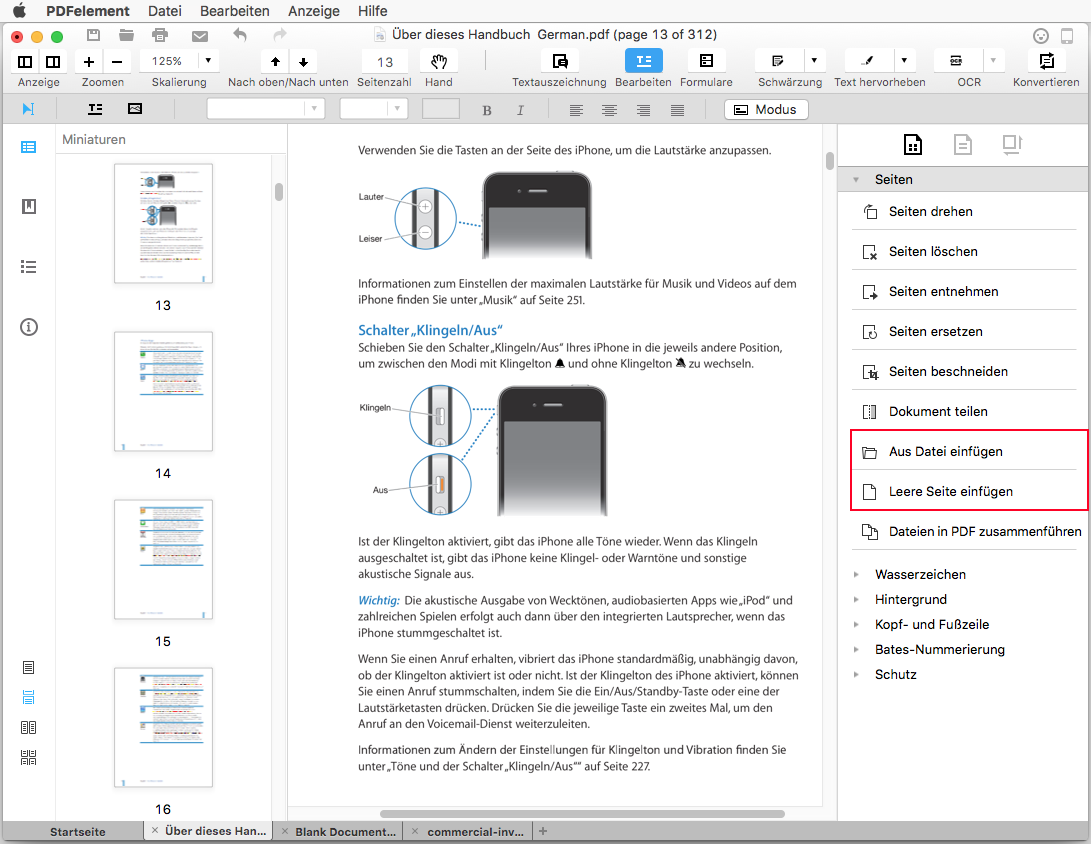
- "Aus Datei einfügen" können Sie eine Seite aus einem anderen PDF-Datei auf Ihrem Mac, klicken Sie auf diese Schaltfläche, um gespeicherte einzufügen, um die gewünschte Datei zu suchen.
- "Leereseite einfügen" können Sie eine leere Seite in beliebiger Reihenfolge eingefügt werden, wie Sie wollen.
8Dateien in PDF kombinieren
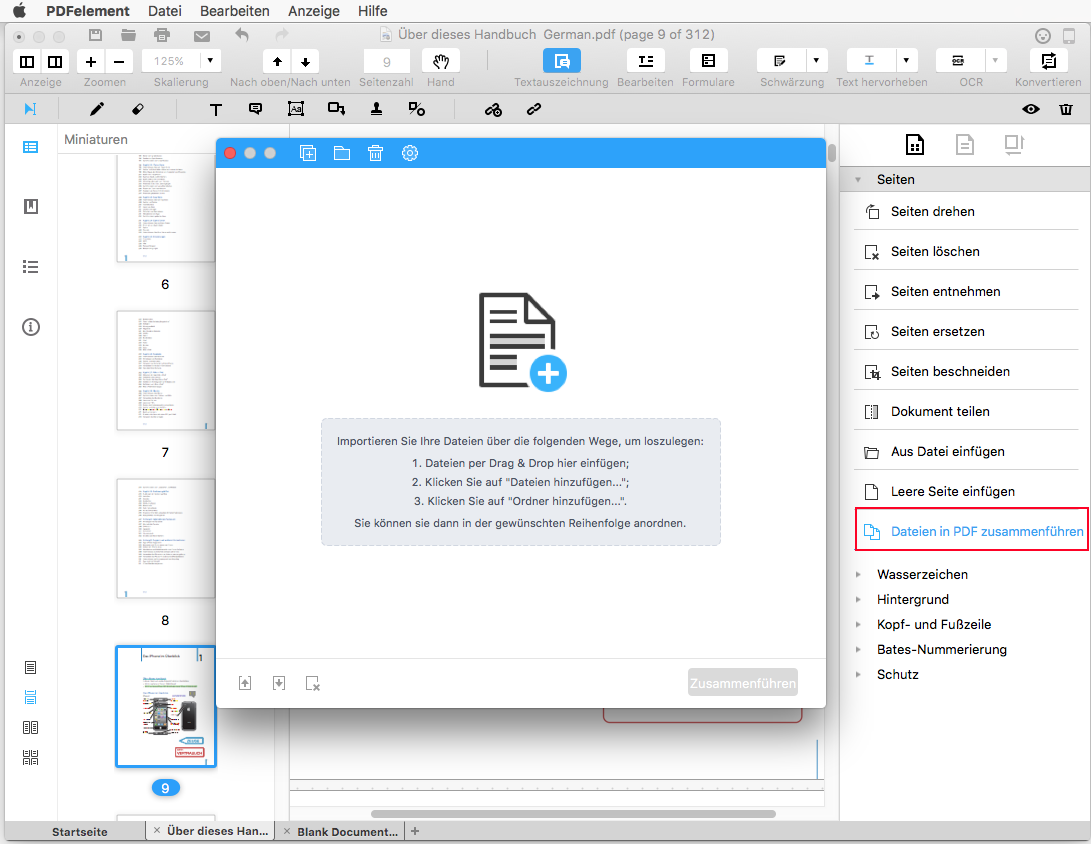
- Klicken Sie "Dateien zu PDF kombinieren", um Dateien in das neue Fenster zu ziehen oder hinzuzufügen.
- Ziehen Sie die Datei, um die Reihenfolge zu ändern, wie Sie wollen. Oder klicken Sie auf die Datei, und klicken Sie auf die Schaltflächen "Nach oben" / "Nach unten", um seine Reihenfolge zu ändern.
- Klicken Sie "Kombinieren" und wählen den Ausgabeordner für die kombinierte PDF-Datei. Sie können auch ihren Namen ändern.
- Klicken Sie auf die Schaltfläche "Speichern" die Kombination zu tun.
PDF Wasserzeichen
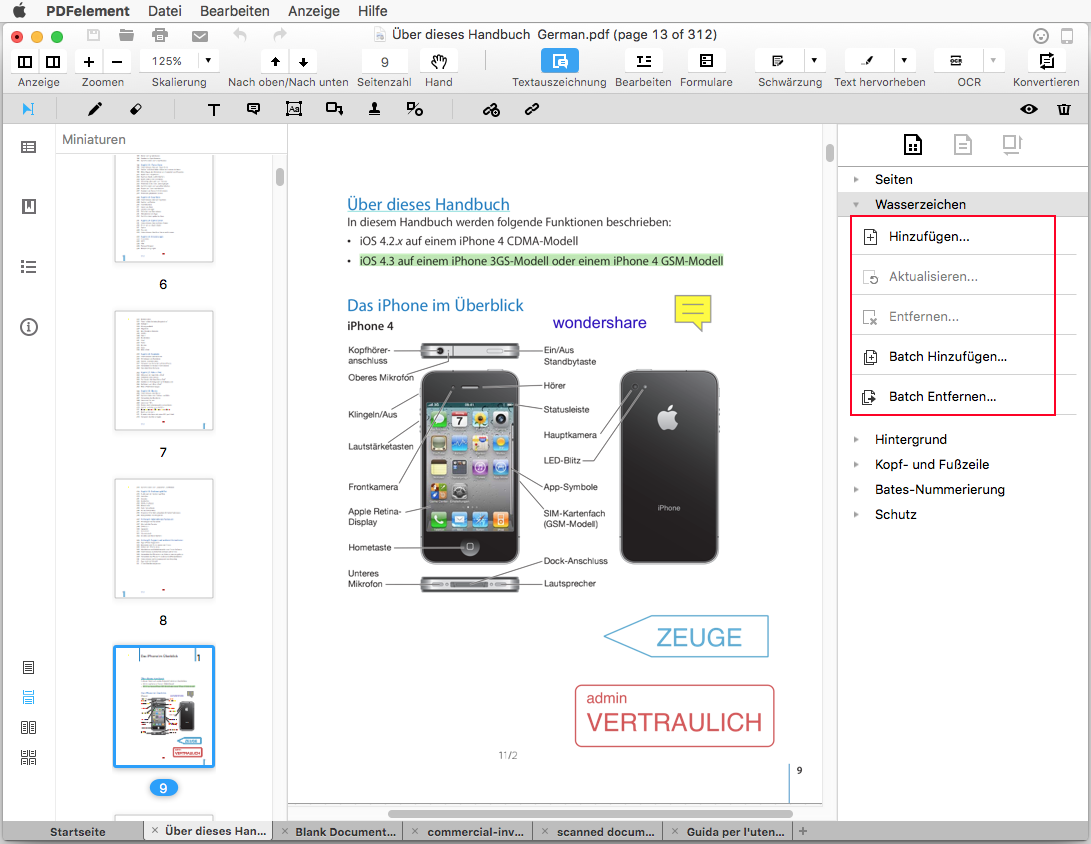
1Wasserzeichen zu einem einzigen PDF-Dokument hinzufügen
- Navigieren Sie zu der rechten Seite im Menü und klicken Sie dann auf "Wasserzeichen".
- Klicken Sie auf die Schaltfläche "Hinzufügen" das Wasserzeichen hinzufügen Popup-Fenster zu öffnen, dass Sie hier alle notwendigen Einstellungen vornehmen können.
-
Wählen Sie die Quelle, die Sie möchten, dass das Wasserzeichen zu sein, drei Optionen zur Verfügung gibt:
Text: Mit dem einfachen Text als Wasserzeichen, geben Sie den Text in das Textfeld ein, und stellen Sie die Schriftart, Schriftgröße, Schriftfarbe und fügen Sie sogar die unterstrichenen dafür.
Bild: Unter Verwendung eines Bildes als Wasserzeichen.
PDF: Nutzen Sie eine bestimmte PDF-Seite als Wasserzeichen, geben Sie die Seitenzahl an, um die benötigte Seite anzugeben. - Wählen Sie den Drehgrad aus den drei voreingestellten Optionen oder anpassen, wie Sie es wünschen, ist der Grad-Bereich von -180 ° bis 180 °.
- Stellen Sie die Wasserzeichen Opazität nach Ihren eigenen Bedürfnissen, können Sie entweder den Regler nach oben ziehen oder die Nummer direkt eingeben.
- Klicken Sie auf den "Pfeil" -Taste an der unteren linken Ecke, werden Sie mehr Optionen. Wenn Sie die "Seitenbereich aus zu" wählen, dann denken Sie daran, die Taste "+" klicken, um den Seitenbereich in das unten stehende Feld hinzuzufügen.
- Nachdem alle Einstellungen, können Sie eine Vorschau, wie die Wasserzeichen-Displays auf den Seiten, klicken Sie auf "OK", um das Wasserzeichen zu gelten, wenn Sie denken, es ist OK.
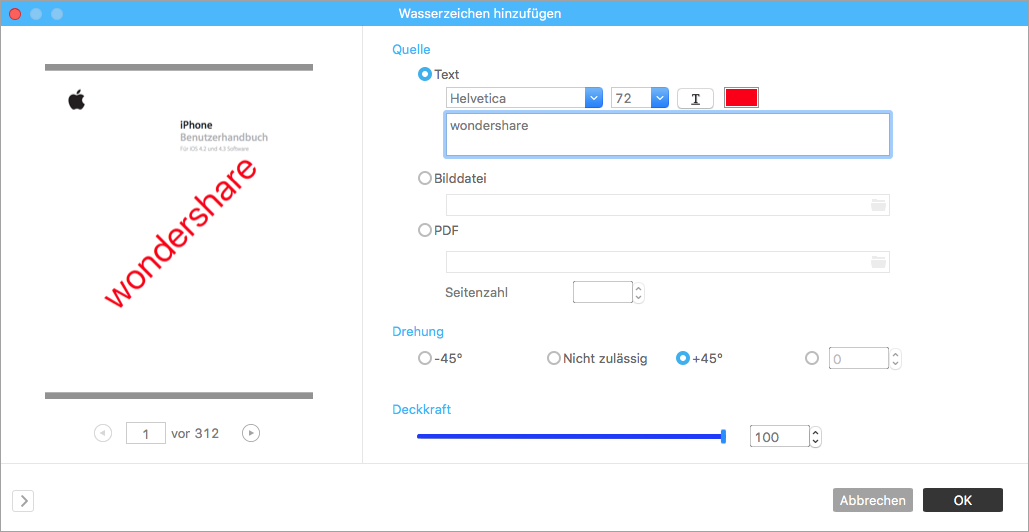
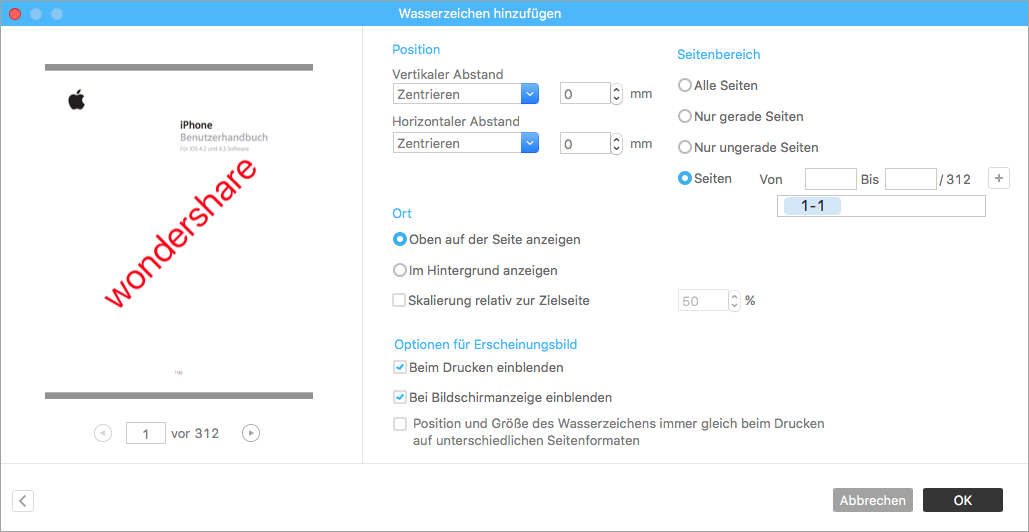
2Wasserzeichen auf PDF-Seiten löschen
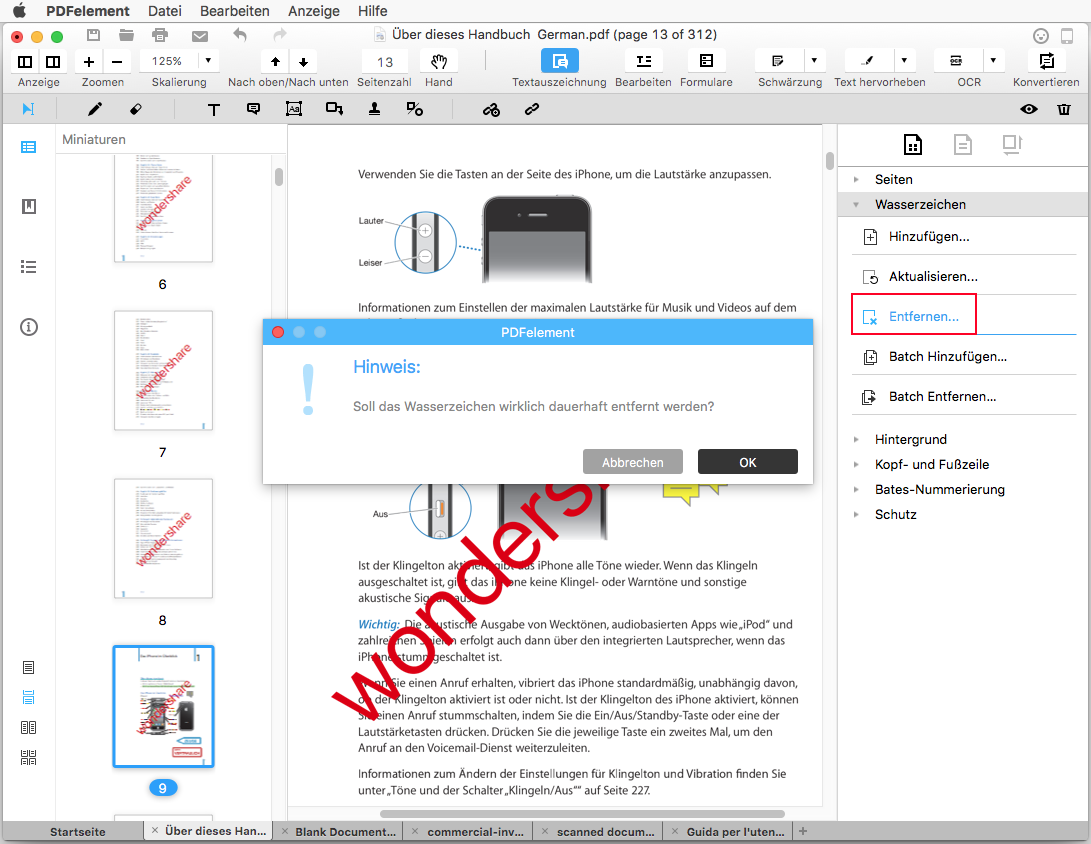
- Gehen Sie auf die "Wasserzeichen"> "Entfernen" auf der rechten Seite.
- Klicken Sie auf "OK" im Popup-Fenster, dann würde das Wasserzeichen sofort entfernt werden.
3Batch Wasserzeichen-Prozess
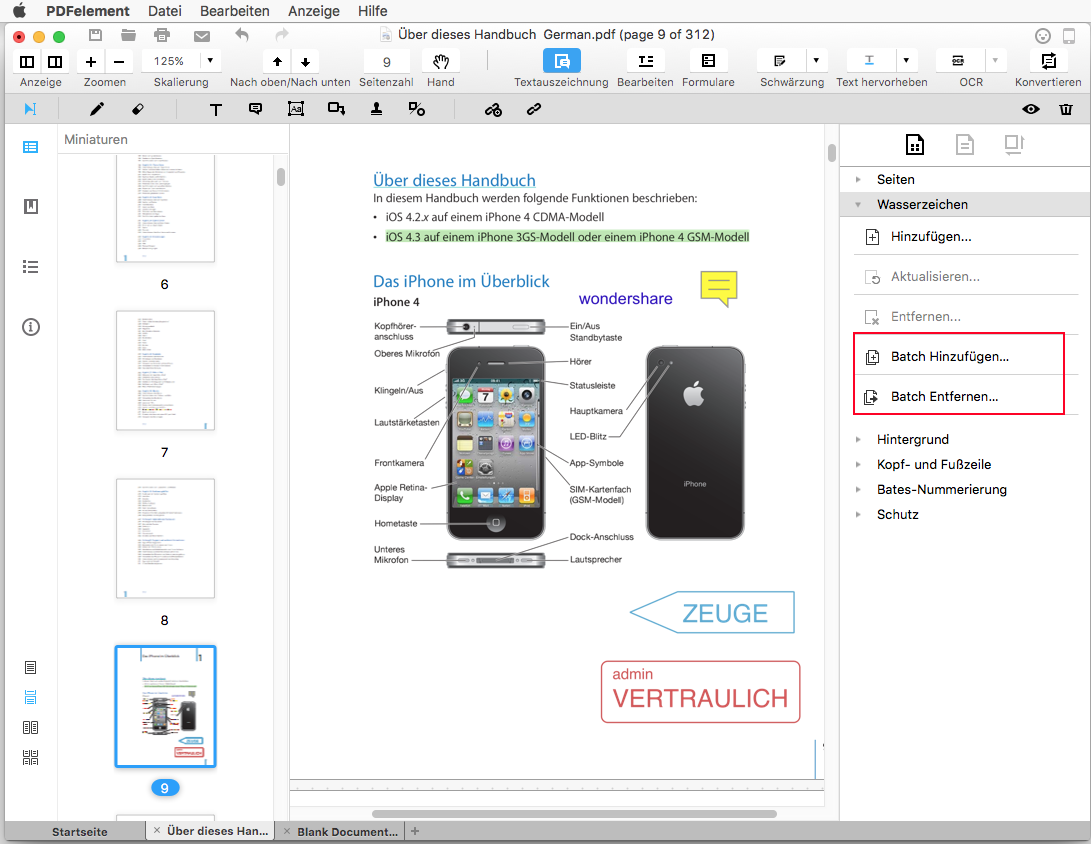
- "Batch hinzufügen": Sie können das gleiche Wasserzeichen zu einer Charge von PDF-Dateien hinzufügen. Klicken Sie auf die "Wasserzeichen"> "Batch Hinzufügen" auf der rechten Seite das Wasserzeichen zu setzen, wie Sie wollen. Klicken Sie auf die Schaltfläche "Weiter" mehrere PDF-Dateien in dem neuen Fenster zu laden, klicken Sie auf die Schaltfläche "OK" zu verarbeiten.
- "Batch entfernen": mehrere PDF-Dateien laden, die Wasserzeichen in dem Fenster enthalten, klicken Sie auf die Schaltfläche "Entfernen" direkt zu entfernen.
PDF Hintergrund
1Hintergrund zu PDF-Seiten hinzufügen
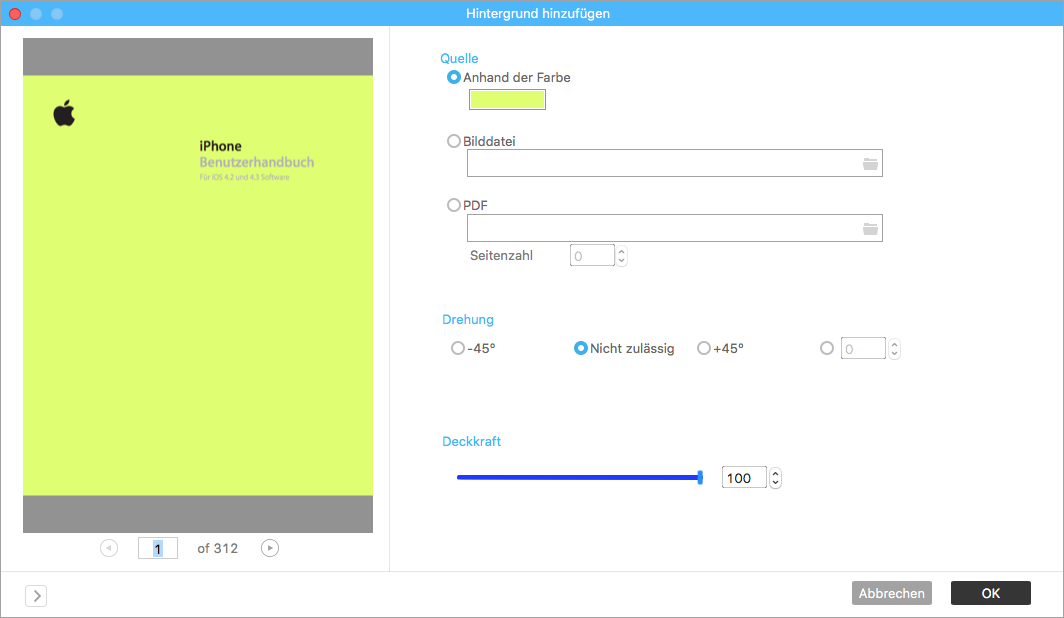
- Gehen Sie auf die rechte Seite im Menü und klicken Sie auf den "Hintergrund" aus.
- Wählen Sie die Option "Hinzufügen" das Add Background Fenster zu aktivieren.
- Sie können die Hintergrundquelle wie aus Farbe oder Bild oder PDF-Datei aus dem lokalen Ordner festgelegt.
- Wenn Sie die Seite angeben möchten, reicht, auf die Sie hinzufügen und den Hintergrund zu bearbeiten, können Sie die "Pfeil" -Symbol in der linken unteren Ecke klicken und die Seite Bereichseinstellung im Seitenbereich Abschnitt ändern. Wenn Sie die "Seitenbereich aus zu" wählen, dann denken Sie daran, die Taste " +" klicken, um den Seitenbereich in das unten stehende Feld hinzuzufügen.
- Und Sie können die Position und das Aussehen des Hintergrund angeben, wie die Art und Weise Sie mit Wasserzeichen arbeiten.
- Klicken Sie auf "OK", um den Hintergrund anwenden.
2Hintergrund aktualisieren
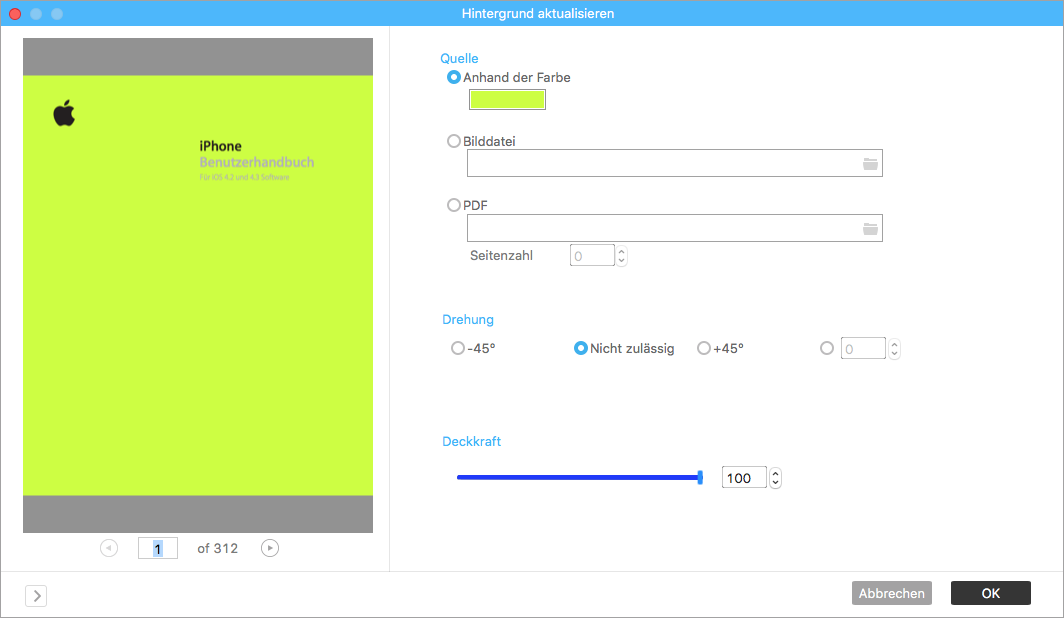
- Klicken Sie auf die Schaltfläche "Aktualisieren" unter dem "Hintergrund" Menü.
- Aktualisieren Sie die Wasserzeichen-Einstellung, wie Sie im Pop-up-Fenster müssen.
3Hintergrund entfernen
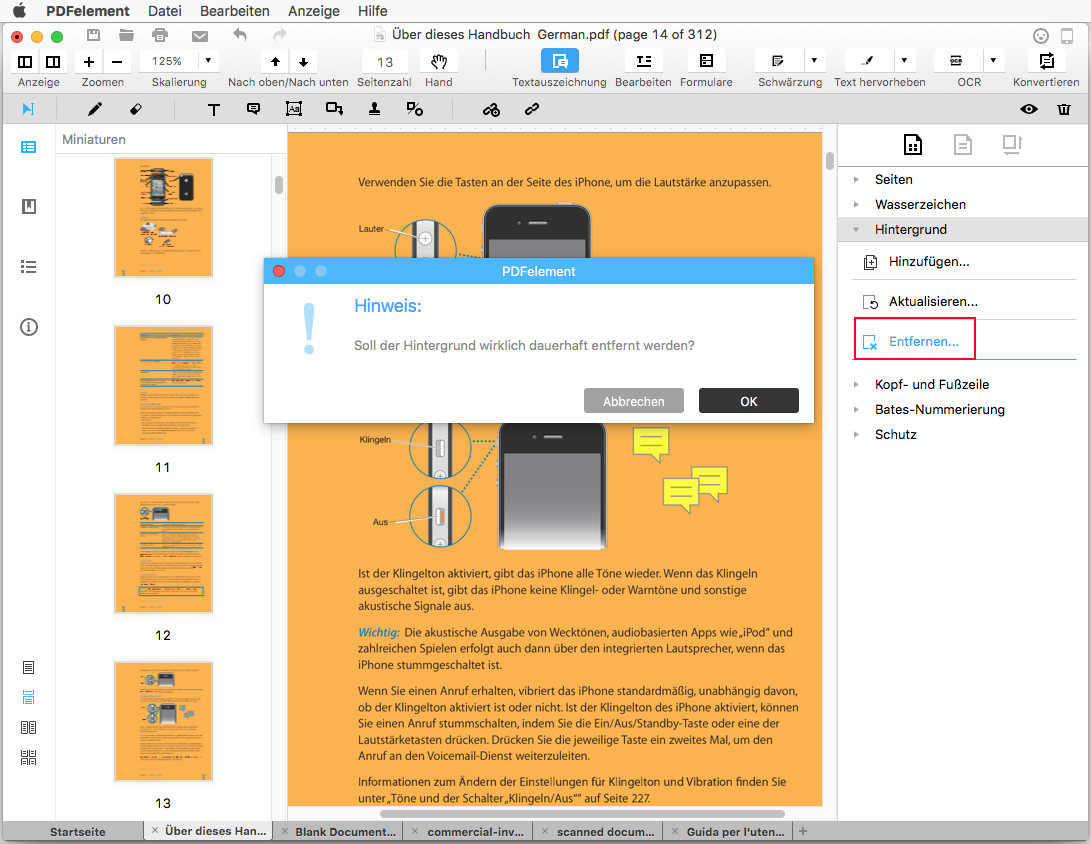
Kopf- & Fußzeilen
1Kopf- und Fußzeilen hinzufügen
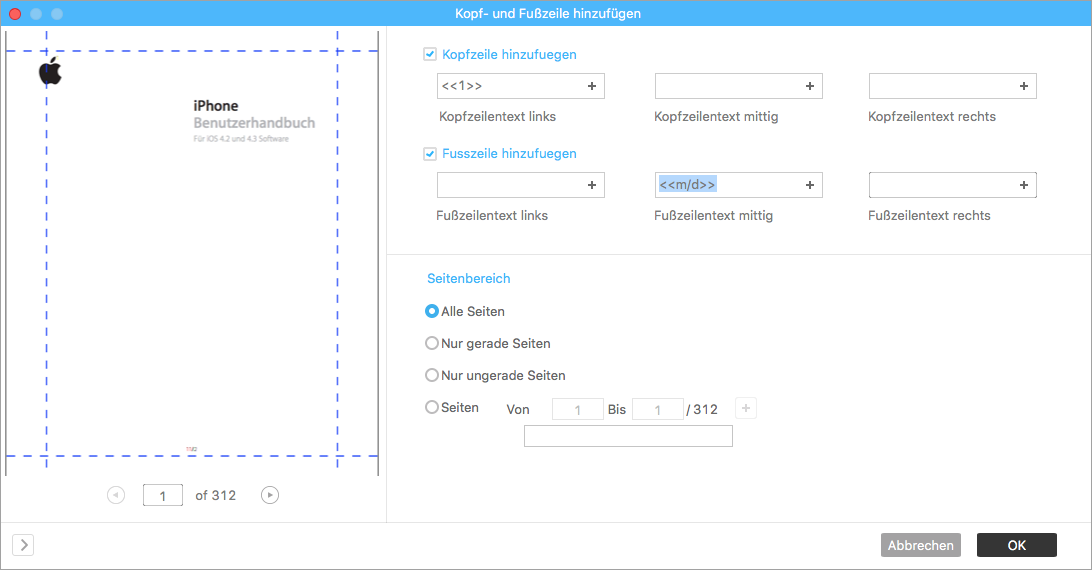
- Gehen Sie auf die rechte Seite Männer und klicken Sie auf die "Kopf- und Fußzeile" Option.
- Wählen Sie die Option "Hinzufügen". Und Sie werden den Kopf- und Fußeilen Dialog sehen können.
- Geben Sie den wie gewünscht in den Feldern ein. Oder Sie können klicken Sie auf das "Plus" -Symbol und "Seitenzahl einfügen" oder "Datum einfügen", wenn Sie benötigen. Sie können auf der Seite der Kopf- und Fußzeile eine Vorschau auf der linken Seite erstellt haben.
- Wenn Sie Kopf- und Fußzeilen zu bestimmten Seiten hinzufügen möchten, können Sie die Konfiguration in Seitenbereich zu machen.
2Kopf- und Fußzeilen Einstellungen
- Font: Geben Sie die Schriftart, Größe und Textfarbe.
- Ränder: Passen Sie die Ränder der Kopf- und Fußzeilen aufnehmen zu der PDF-Seite zu machen.
- Seitennummer und Datumsformat: Wählen Sie das gewünschte Datumsformat und Seitenzahl-Format. Geben Sie oder den gültigen Wert für Start-Seitennummer wählen.
- Aussehen Optionen: Bates-Nummerierung Overlay auf Seiteninhalt zu vermeiden, überprüfen Sie die "Dokument Shrink des Dokuments Text und Grafiken zu vermeiden überschreiben". Wenn die PDF-Seiten in verschiedenen Größen sind, wählen Sie "Halten Sie Position und Größe von Kopf- / Fußzeilen Text konstant, wenn auf verschiedenen Seitengrößen" Option, um sicherzustellen, dass die Fußzeile und Kopf entsprechende Layout.
3Kopf- und Fußzeilen aktualisieren
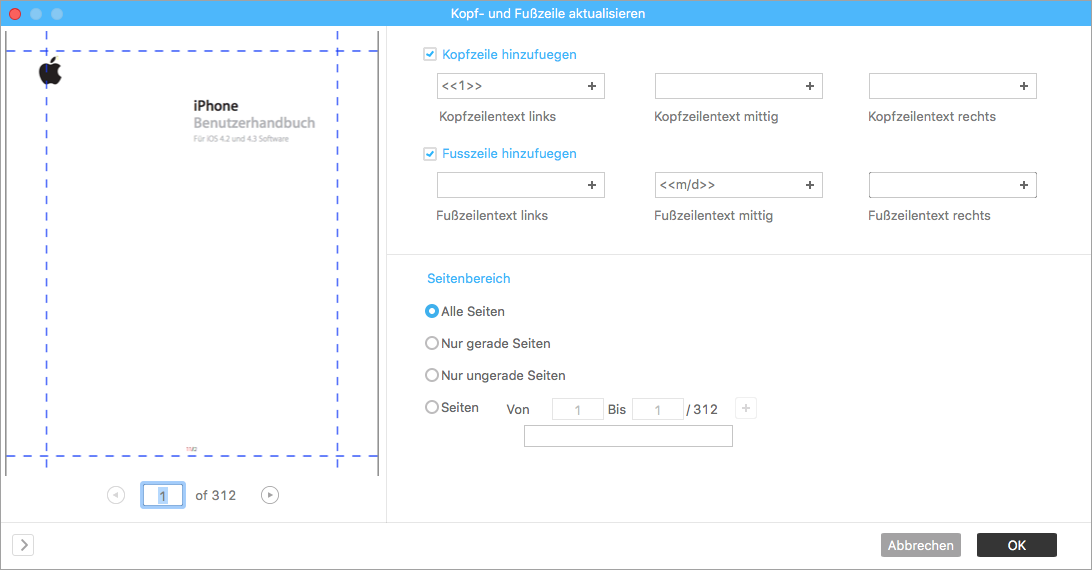
- Klicken Sie auf die "Kopf- und Fußzeile" und wählen "Kopf- und Fußzeilen aktualisieren".
- Nehmen Sie Änderungen an der aktuellen Kopf- und Fußzeilen, klicken Sie auf "OK", um die Änderungen zu speichern.
4Kopf- und Fußzeilen entfernen
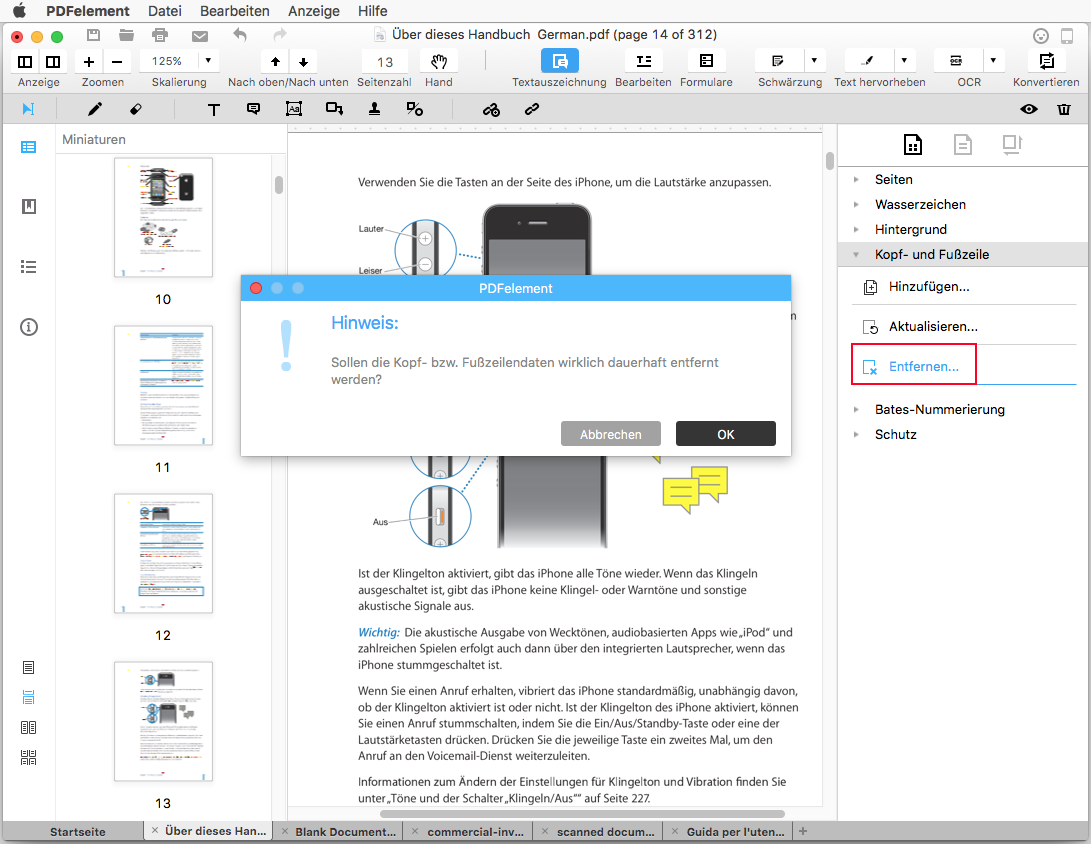
PDF Bates Nummerierung
1Bates-Nummerierung in PDF hinzufügen
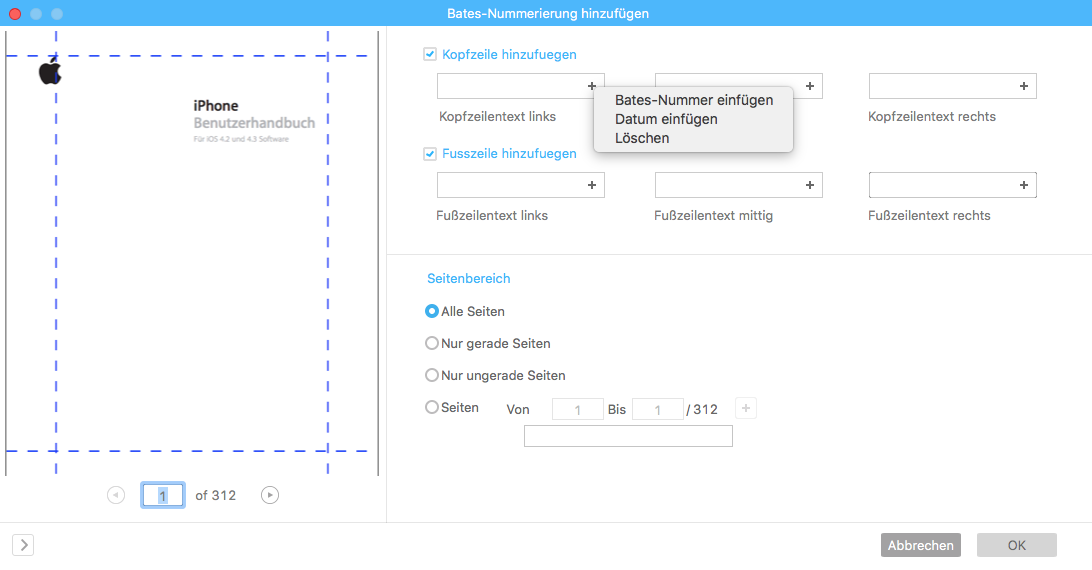
- Bewegen Sie auf der rechten Seite im Menü und klicken Sie auf "Bates-Nummerierung" Option.
- Wählen Sie die Option "Hinzufügen" aus dem Dropdown-Menü zum Hinzufügen von Bates-Nummerierung Fenster zu aktivieren.
- Klicken Sie dann auf das "Plus" -Symbol in der Add Kopf- oder Fußzeile Feld hinzufügen, um die Befehle bringen. Klicken Sie auf "Einfügen Bates-Nummer" aus dem Untermenü die Bates-Nummerierung Fenster Optionen zu bringen.
- In der Anzahl der Stellen, Startnummer, Präfix und Suffix-Boxen, geben Sie die Nummerierung, wie Sie benötigen.
2Entfernen Sie Bates-Nummerierung
Passwort und Berechtigungen
1mit Passwort schützen
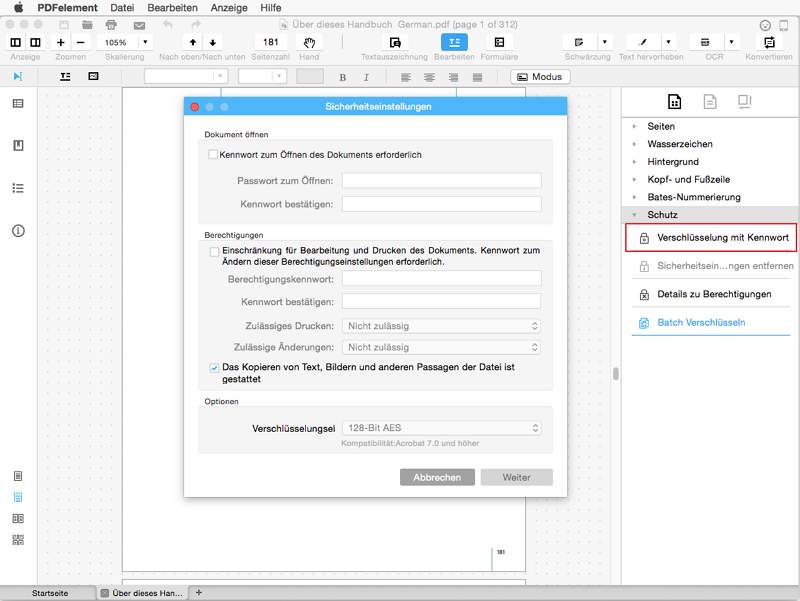
- Navigieren Sie zu dem Menü auf der rechten Seite der Schnittstelle. Sie erhalten eine "Schutz" Option angezeigt wird, klicken Sie die Tools zu erweitern.
- Klicken Sie dann auf "mit Passwort verschlüsseln", in der Pop-up-Fenster Sicherheitseinstellungen können Sie eine Sicherheitsmethode wählen.
-
Tick zu überprüfen "erfordert ein Kennwort zum Öffnen des Dokuments" Option, und geben Sie das Kennwort zweimal zur Bestätigung.
Hinweis: Sollten Sie das Passwort vergessen haben, gibt es keine Möglichkeit, das Passwort wiederherzustellen oder das Dokument zu öffnen.
- Drucken erlaubt: Legen Sie die Berechtigung zum Drucken des Dokuments, und zu welchem Auflösungsqualität.
- Änderungen erlaubt: Passen Sie die Berechtigungen für die Änderungen, die an der aktuellen PDF-Dokument vorgenommen werden können. Schritte Erlaubnis Passwort zu erstellen sind wie folgt:
- Tick zu überprüfen "Beschränken Bearbeiten und Drucken des Dokuments", geben Sie die Erlaubnis Passwort und bestätigen Sie es im Feld "Kennwort bestätigen" ein. Sie können durch das Hinzufügen komplexer Passwort Gruppe die Verschlüsselungsstufe anpassen. Die höhere Ebene Sie verwenden, desto schwieriger wird es geknackt werden kann.
- Klicken Sie auf "OK", um das Passwort zu setzen und schließlich vergessen Sie nicht, das Dokument zu speichern.
2Schützen entfernen
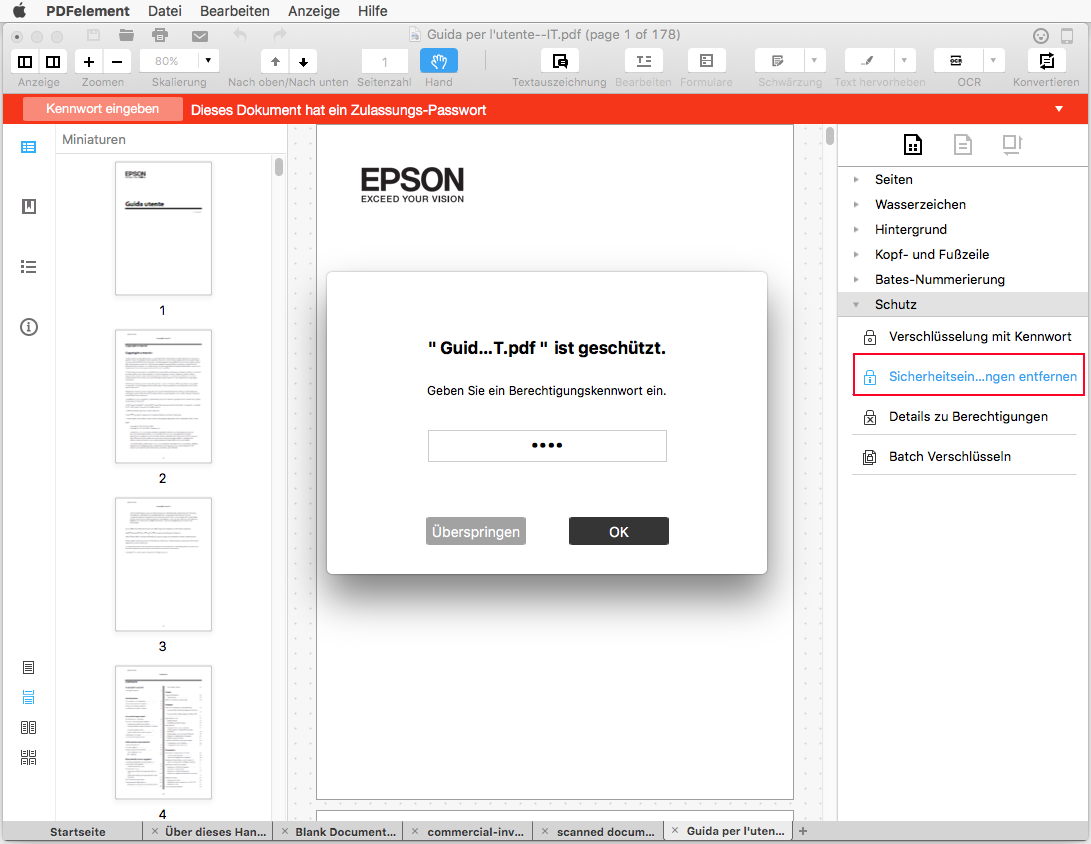
- Öffnen Sie das Menü "Schützen". Klicken Sie dann auf " Schützen entfernen ".
- Es wird ein Pop-up-Fenster werden Sie aufgefordert Erlaubnis Passwort einzugeben. Erst nachdem Sie korrekte Passwort eingeben, können Sie die Sicherheit zu entfernen. So stellen Sie sicher, dass Sie die Erlaubnis Passwort vergessen.
- Klicken Sie auf das Dokument zu speichern.
3PDF Berechtigungen prüfen
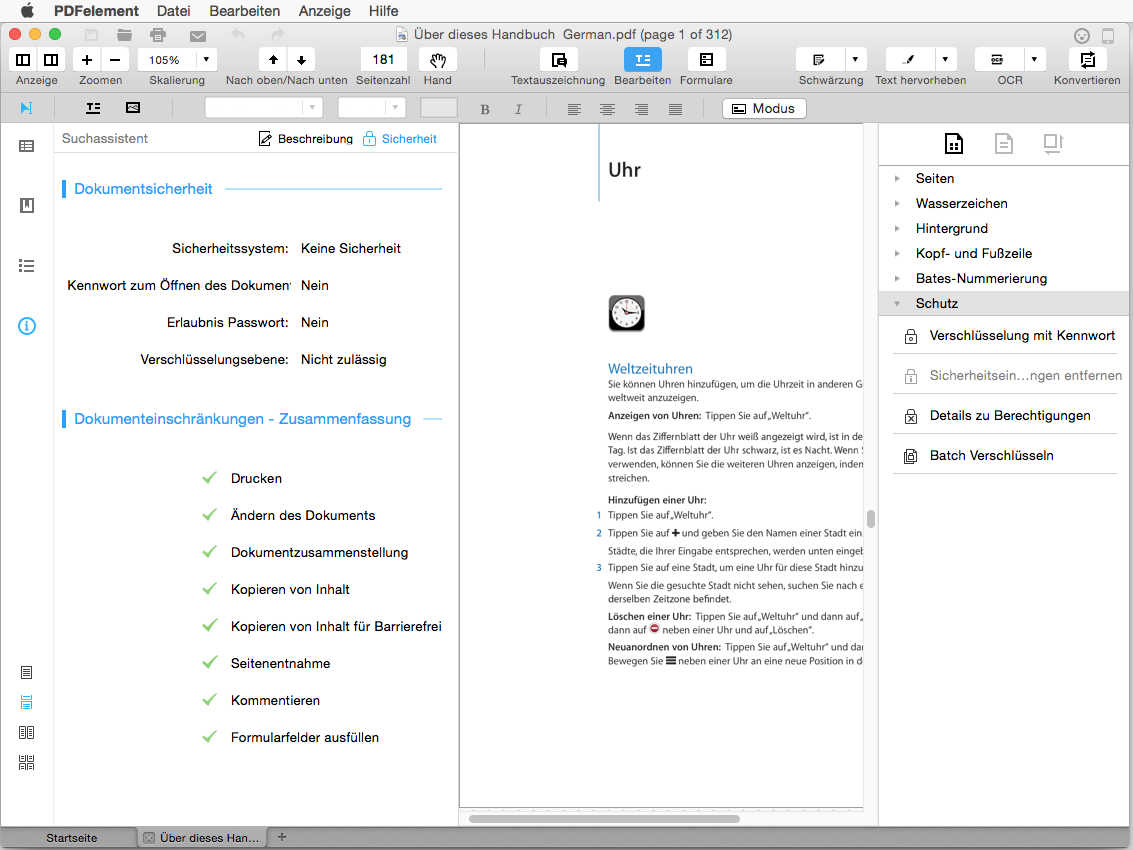
4Batch schützen
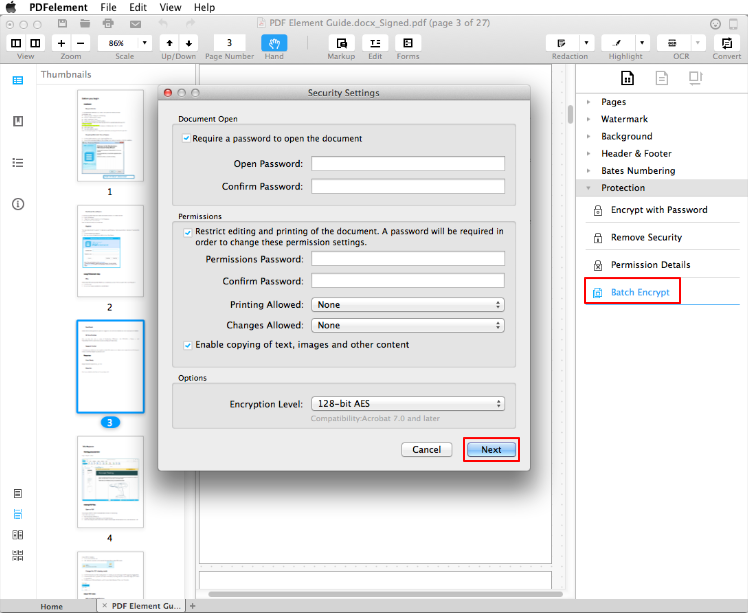
Schwärzen
 in dem Dokument. Ziehen Sie eine Linie zu wählen, ein Text, ein Objekt oder Bereich zu kennzeichnen.
in dem Dokument. Ziehen Sie eine Linie zu wählen, ein Text, ein Objekt oder Bereich zu kennzeichnen.
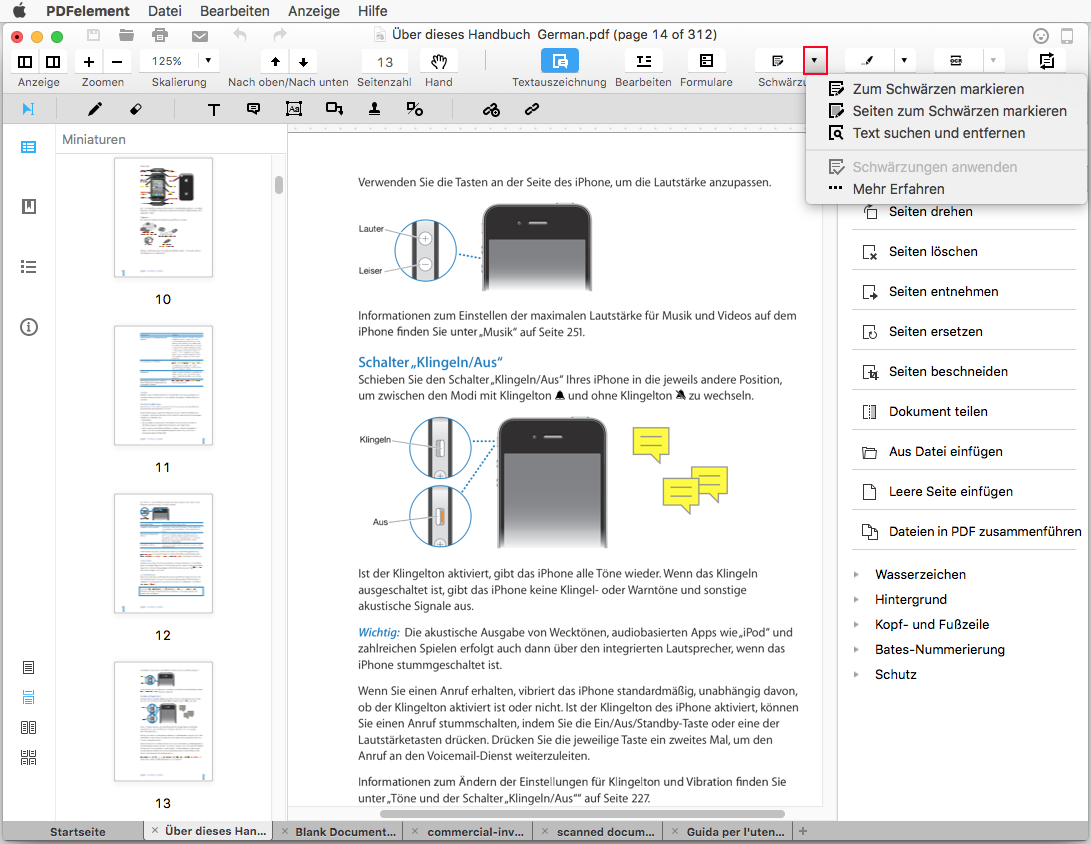
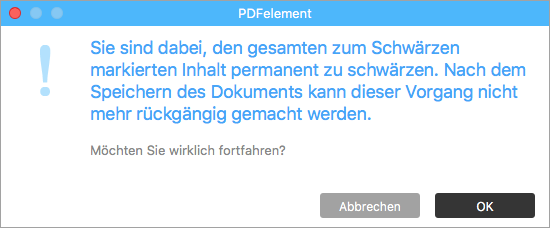
Email Anhang
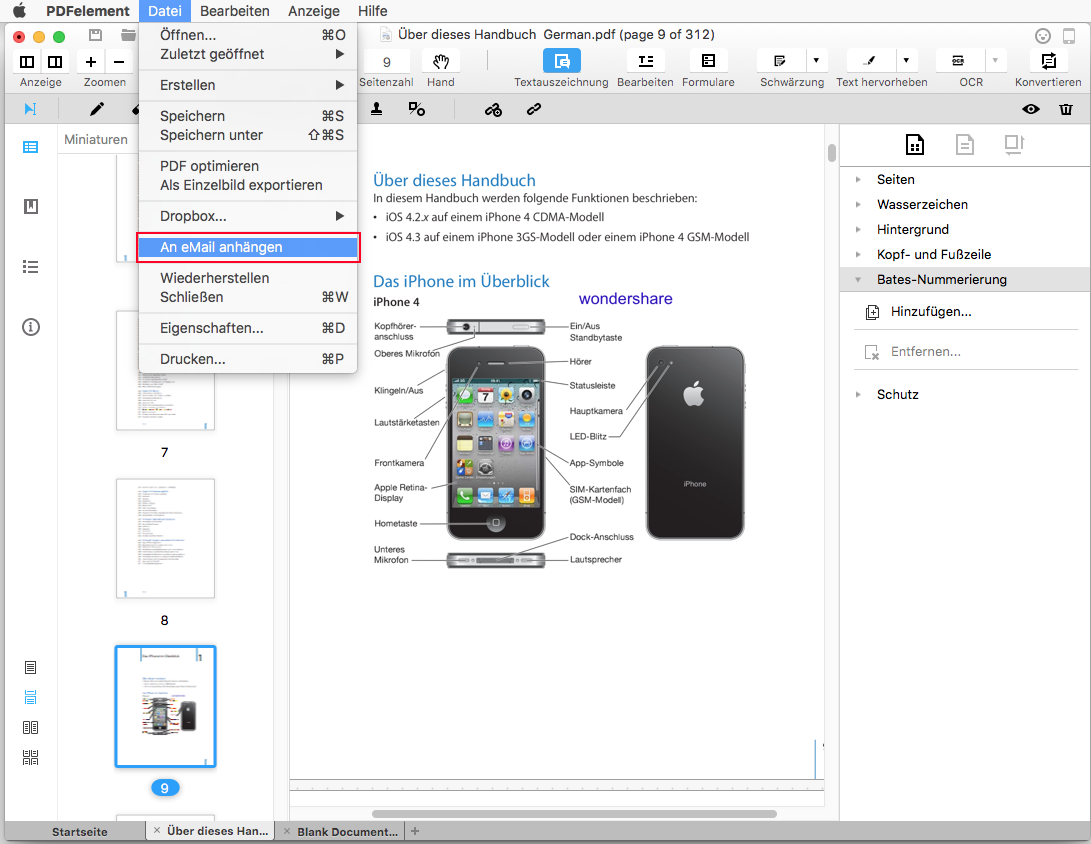
-
Befolgen Sie einen der folgenden Schritt:
Klicken Sie auf die "Datei"> "An E-Mail anhängen", um auf Top-Menü. Dann melden Sie sich an Ihre E-Mail-Konto.
Schlagen Sie das E-Mail-Symbol in der Schnellzugriffsleiste, melden Sie sich in Ihrem E-Mail-Konto in der Popup-Fenster.
in der Schnellzugriffsleiste, melden Sie sich in Ihrem E-Mail-Konto in der Popup-Fenster.
- Danach wird die aktuelle Datei in Ihre E-Mail angehängt werden.
- Sie können dann Ihre PDF-Datei per E-Mail innerhalb der Anwendung zu senden.
Dropbox
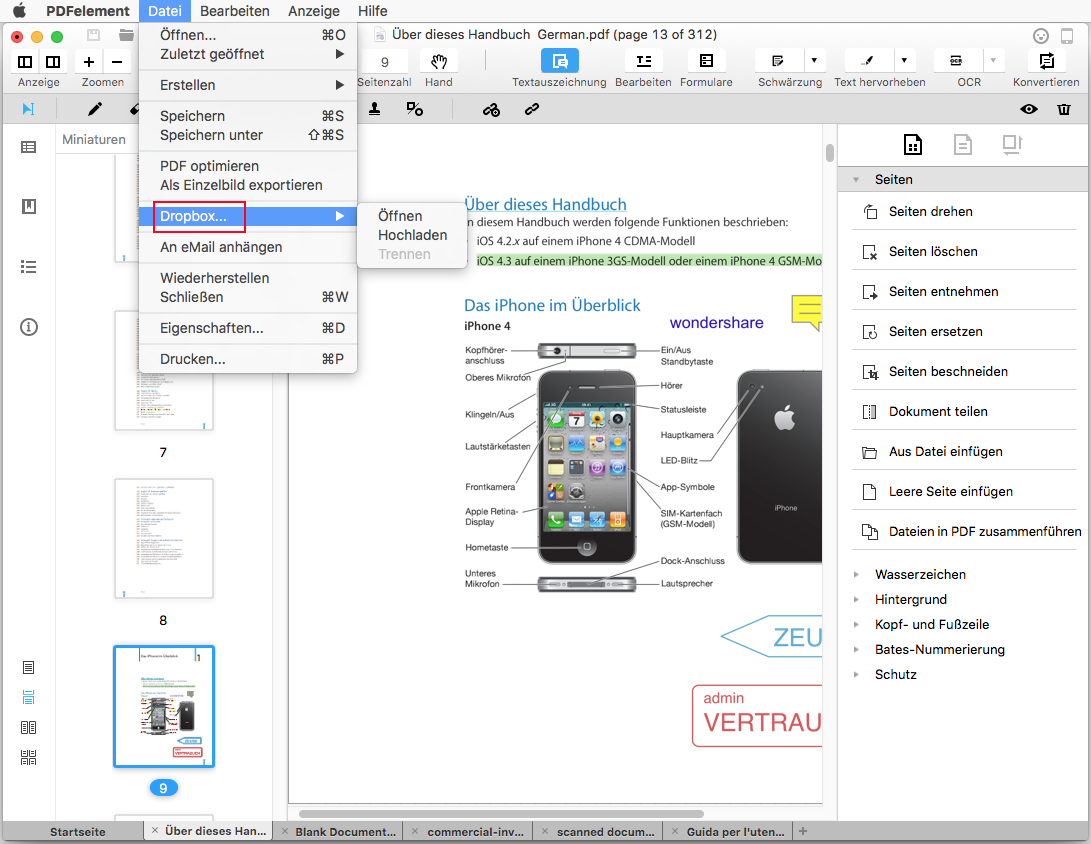
- Gehen Sie auf "Datei"> "Dropbox" auf Top-Menü, müssen Sie Sie Dropbox-Konto zu verbinden, und dann können Sie Datei hochladen.
- Klicken Sie auf die Schaltfläche "Hochladen", dann können Sie das Ziel wählen Sie Ihre Datei zu speichern.
- Klicken Sie auf "Verknüpfung aufheben" klicken, können Sie die Verbindung trennen PDFelement für Mac mit Dropbox-Konto.
PDF optimieren
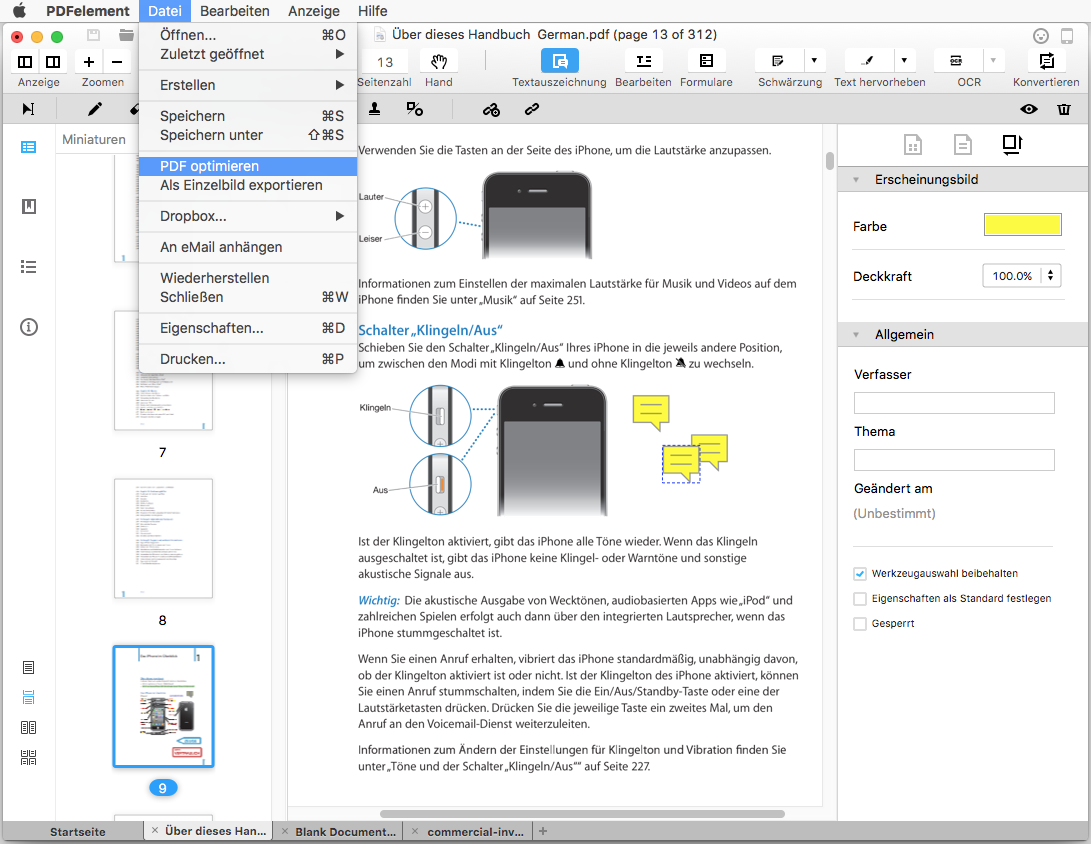
- Bewegen nach oben Kopfleiste und klicken Sie auf das Menü "Datei".
- Klicken Sie auf den "PDF optimieren", um aus dem Drop-Down-Menü.
- Wählen Sie eine ideale Druckqualität aus der "Optionen" Liste, um eine Vorschau und dann Speichern der optimierten Datei in lokalen Ordner, wie Sie wollen.
Druckoptionen
- Klicken Sie auf "Datei" > "Drucken" in der Symbolleiste oder drücken Sie "Befehl P" Tastaturen aktiven Druckbefehlsfenster.
- Im Druckfenster Pop-up, können Sie den Drucker wählen, Kopien Sie drucken möchten, zu setzen, um die Seiten zu gestalten, und dann gibt es eine Vorschau des gedruckten Dokuments.
- Im Einzelnen können Sie den voreingestellten Druckeigenschaften, wie das Papierformat, die Ausrichtung, Größe usw. wählen
- Nach den Einstellungen, klicken Sie auf "Drucken" und dann werden Sie die Papierkopie zu erhalten.
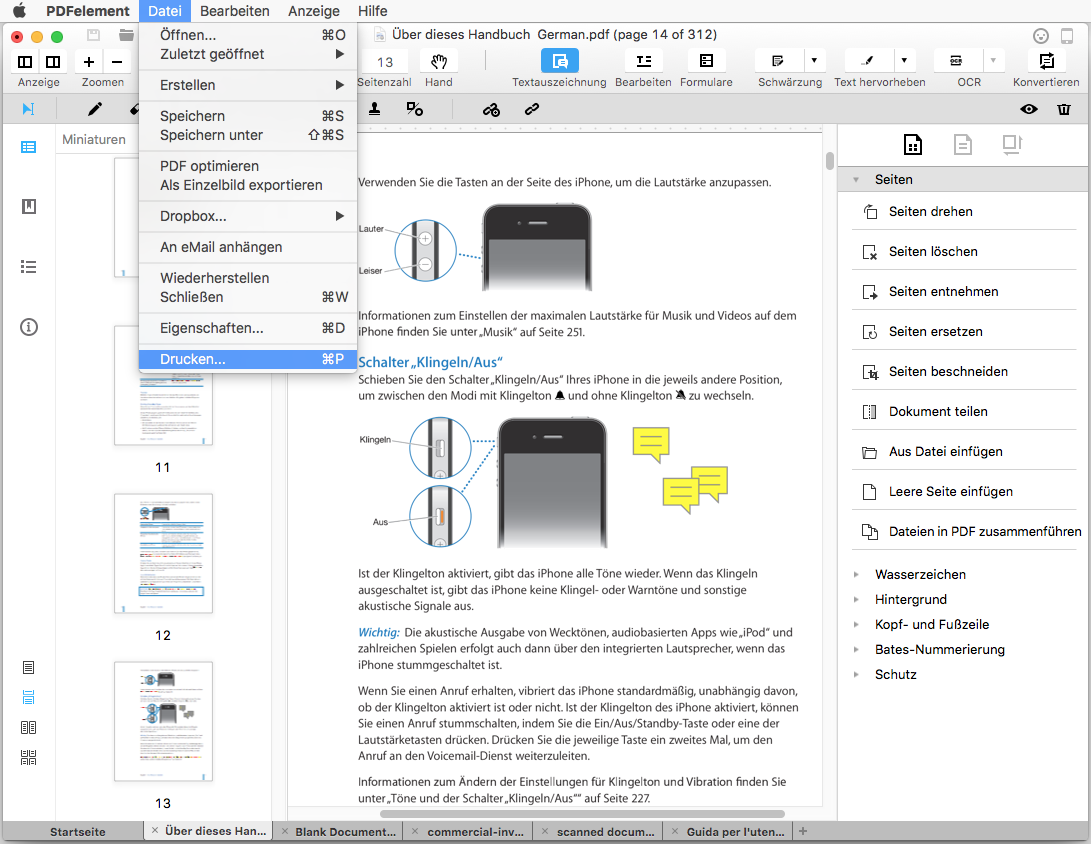
Print Properties
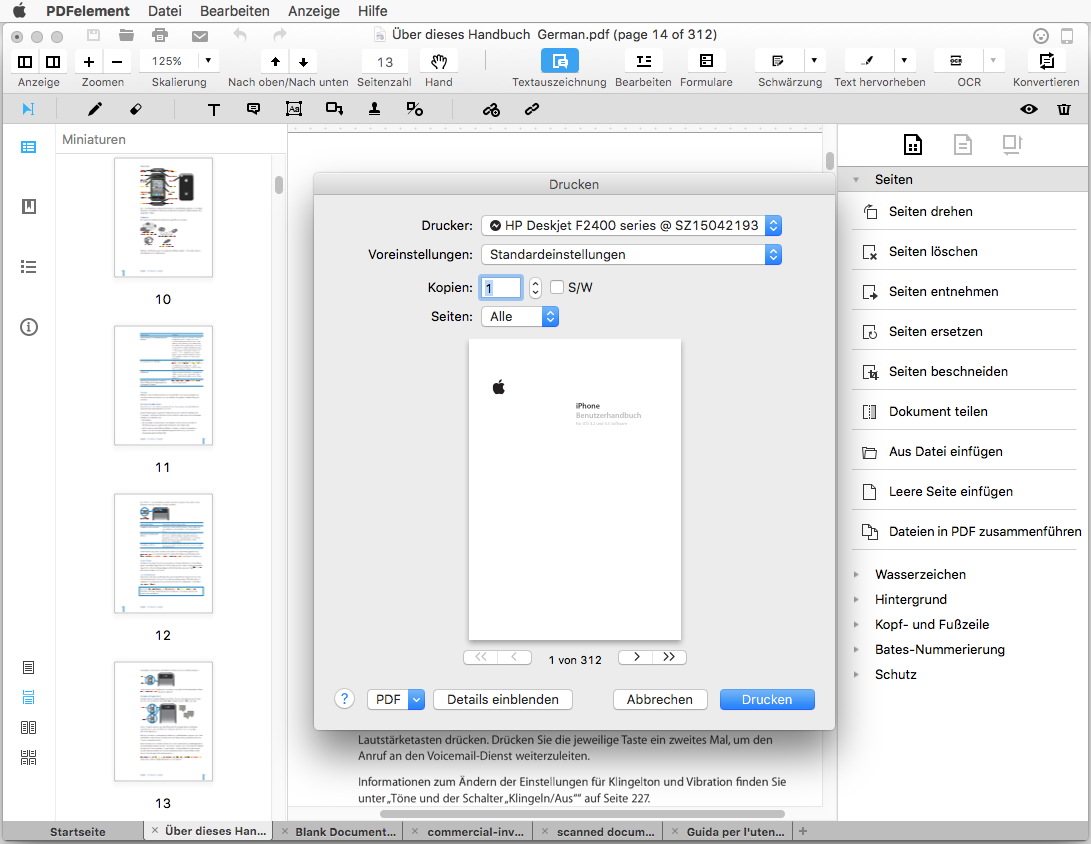
- Drucker: Wählen Sie den Drucker, der an den Mac angeschlossen ist.
- Kopien: Geben Sie die Kopienzahl für die Ausgabe Papiere.
- Seiten: Wählen Sie Alle oder den Seitenbereich anpassen.
- Seitengröße: Wählen Sie die gewünschte Seitengröße für die aktuellen PDF-Dateien, wie A4, A5 oder US-Letter, usw.
- Ausrichtung: Wählen Sie die Hoch- oder Querformat Druckdokument, geben Sie den Skalierungsprozentsatz, wie Sie wollen.
- Kommentare und Formulare: Wählen Sie die Option Kommentar und Formulare im PDF als auch zu drucken.
