PDFelement - Modifiez, annotez, remplissez et signez des documents PDF

Imaginez que vous entrez dans votre bureau un jour et que votre patron vous demande d’extraire ou copier du texte à partir d'images ou de PDF sans le taper manuellement. Tout d'abord, ne paniquez pas ! Vous n'avez pas besoin de le faire manuellement. L'OCR de Microsoft OneNote peut faire ce travail de manière rapide et efficace. L’OCR de Microsoft OneNote OCR est très simple à utiliser. La section suivante vous indique ce qu'il faut faire.
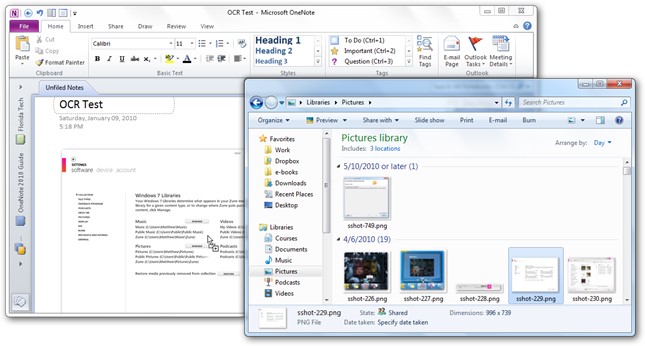
C'est en gros tout ce qu'il y a à faire. Que vous utilisiez l’OCR de OneNote pour Mac ou Windows, vous devriez pouvoir exécuter facilement ce processus. Nous allons maintenant aborder certains des problèmes que vous pourriez rencontrer en suivant cette procédure.
Même si OneNote est une application en nuage, il n'y a pas de possibilité d’utiliser l'OCR en ligne. En d'autres termes, si vous essayez de faire un clic droit sur une image avec la version gratuite en ligne, vous n'aurez pas la possibilité de copier du texte.
Solution : Pour résoudre ce problème, vous devez télécharger OneNote pour macOS ou Windows 10 (de préférence). Vous pouvez même le faire sur Android ou iOS. Une fois que vous aurez téléchargé la version appropriée, vous aurez la possibilité d'extraire du texte à partir d'images ou de fichiers PDF.
Cela signifie que lorsque vous faites un clic droit sur une image avec votre version pour bureau de OneNote, vous risquez de ne pas avoir immédiatement la possibilité de copier le texte. L'une des raisons pour lesquelles cela peut se produire est que OneNote continue à traiter les données de l'image.
Solution : La seule chose que vous pouvez faire à ce stade est d'attendre que l'image ou les images soient entièrement numérisées et disponibles pour l'extraction de texte.
L'OCR est très efficace pour les images de textes imprimés, mais pas pour les textes manuscrits. S'il y a des notes manuscrites, le texte extrait est susceptible de présenter de nombreuses fautes de frappe car il n'aura pas été correctement reconnu par l'outil OCR.
Solution : Malheureusement, il n'y a pas de véritable solution à ce problème. Vous pouvez essayer d'extraire l'image plusieurs fois, mais cela risque de ne pas fonctionner comme prévu, car l'OCR OneNote n'est précis que dans 90 % des cas, même avec du texte imprimé. Il est donc préférable d'essayer un utilitaire OCR professionnel, comme celui présenté dans la section suivante.
PDFelement est un éditeur de PDF multi-plateforme, et sans doute l'une des meilleures et des plus abordables alternatives à l'omniprésent Adobe Acrobat DC Pro. Son interface agréable à l'œil, combinée à une navigation intuitive et à des barres d'outils bien organisées lui confère un confort d'utilisation bien supérieur. Vous avez accès à tous les outils d'Adobe et, en plus, PDFelement fait un meilleur travail, comme c'est le cas avec l'OCR.
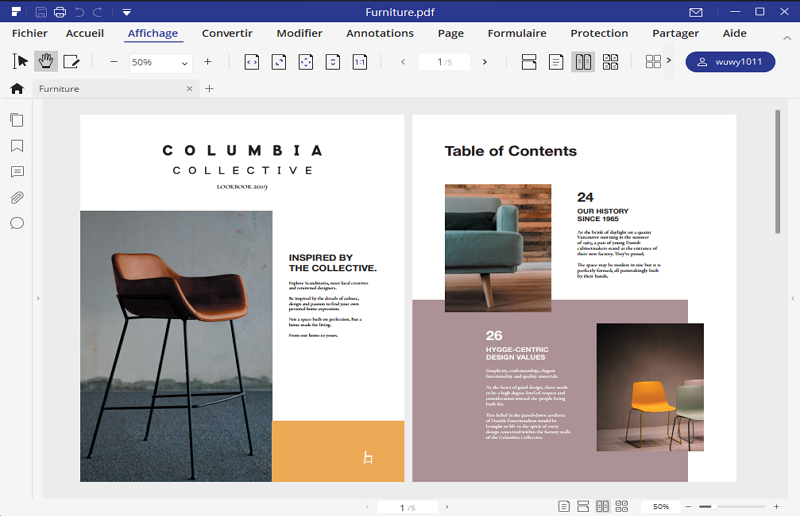
PDFelement offre des outils pour l'édition, l'extraction de données, le traitement des formulaires, la sécurité, la conversion, la signature, la révision, etc. Ces outils sont également très sophistiqués. Par exemple, lorsque vous modifiez un bloc de contenu spécifique dans un PDF, vous ne verrez que les outils d'édition qui sont pertinents pour ce bloc. Ainsi, s'il s'agit d'images, vous ne verrez que les outils d'édition pour les images, tels que le recadrage, le redimensionnement, le positionnement, etc. C'est vraiment un outil indispensable, d'autant plus qu'il offre des fonctionnalités comme l'OCR par lots et la conversion en masse que vous ne trouverez pas avec OneNote.
Passons en revue le processus d'extraction de texte des PDF scannés et des images dans PDFelement.
Après avoir téléchargé et installé le logiciel, vous verrez la page d'accueil avec différentes options. Pour ouvrir votre document ou fichier image scanné, cliquez sur "Ouvrir un fichier...", naviguez jusqu'au fichier requis et cliquez sur "Ouvrir" dans l'explorateur pour importer le document.
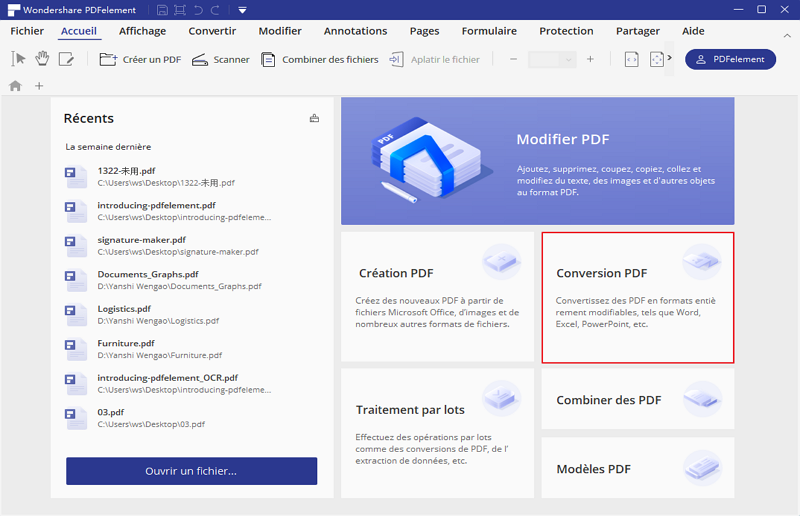
Lorsque le document est ouvert, cliquez sur "Convertir" dans la barre de menu supérieure, puis sur l'option "OCR" en dessous. Le logiciel détectera automatiquement le texte dans l'image (ou les images) et vous demandera si vous souhaitez exécuter l'OCR. Cliquez sur le bouton correspondant.
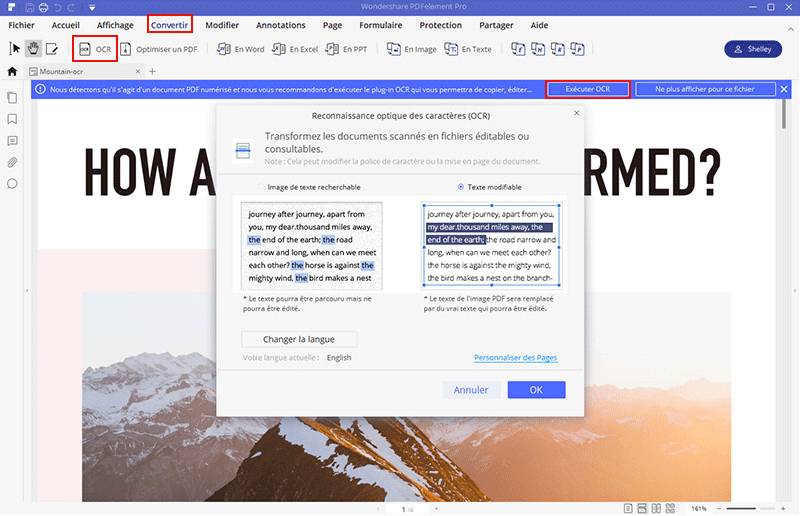
Une fois le texte de l'image extrait, vous pouvez choisir de le conserver comme image de texte consultable ou d'en faire un texte éditable. Choisissez la deuxième option, puis sélectionnez la langue appropriée et cliquez sur "OK".
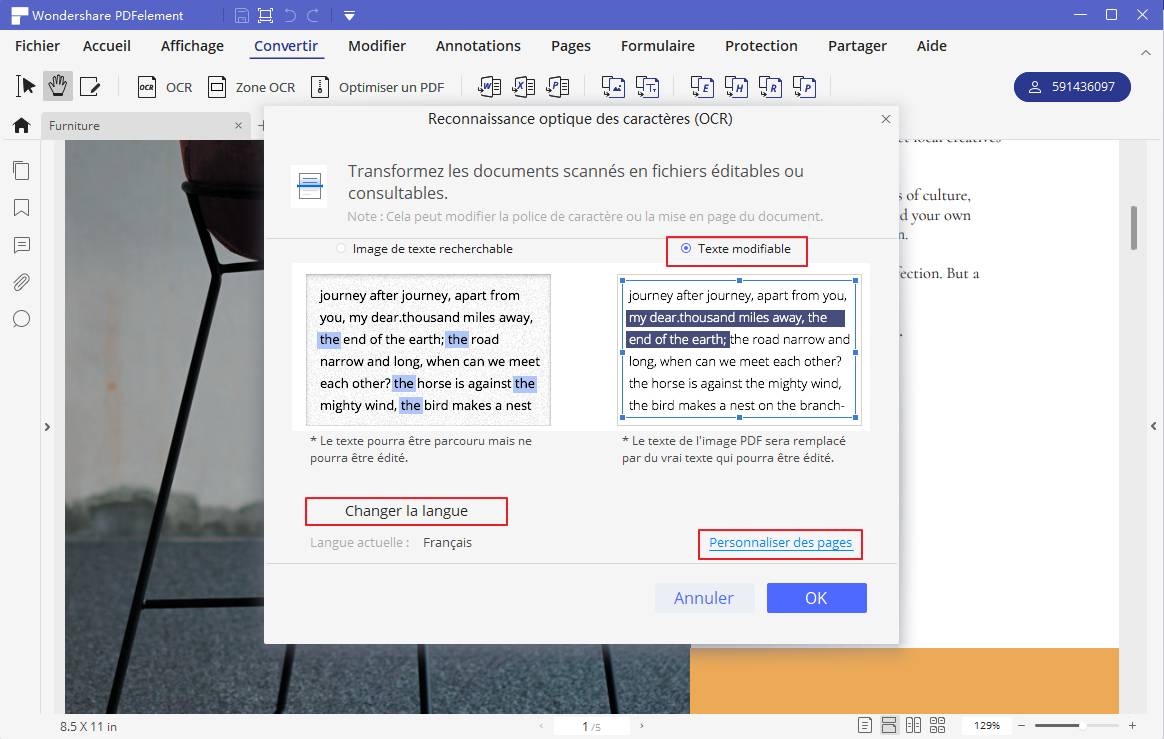
Lorsque le texte est copié, il s'affiche comme texte modifiable. Vous pouvez alors le copier dans un autre document ou l'utiliser dans le même PDF.
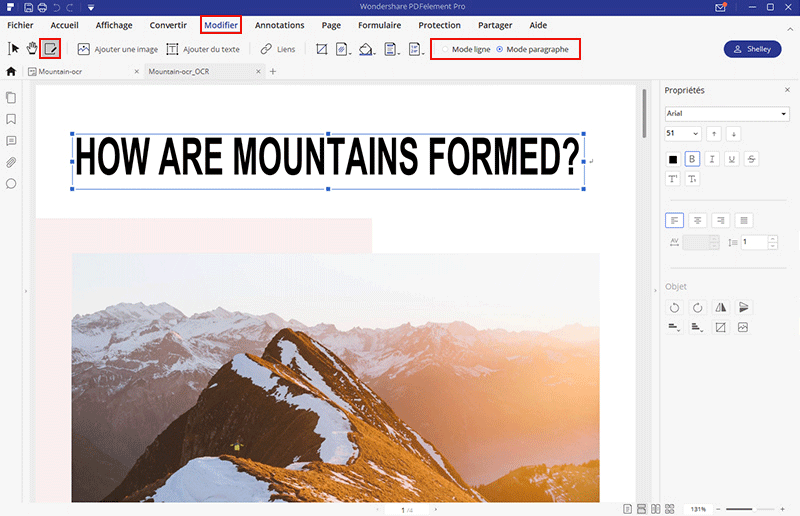
C'est aussi simple que cela, et cet outil est bien plus précis même avec du texte manuscrit en images et des PDF scannés. Voici quelques-unes des principales caractéristiques de l'OCR de OneNote et de PDFelement comparées sous forme de tableau avec un autre outil d'OCR.
| Caractéristiques |
OCR OneNote
|
OCR PDFelement Essai gratuit |
SimpleOCR
|
|---|---|---|---|
| Précision de l'OCR | Élevée | Élevée | Élevée |
| Fonction OCR par lots | Non | Oui | Non |
| Sortie | Texte seulement | Texte modifiable ou consultable | Texte seulement |
| Vitesse de l'outil OCR | Acceptable | Conversion à grande vitesse | Acceptable |
| Extraire à partir d'une image manuscrite | Qualité médiocre | Qualité supérieure | Bonne qualité |
| Traitement du texte en plusieurs colonnes | Acceptable | Bonne | Acceptable |