PDFelement - Modifiez, annotez, remplissez et signez des documents PDF

Vous avez un gros fichier PDF qui prend trop de temps à ouvrir ou qui est trop gros pour être partagé par e-mail ? Si c'est le cas, vous devrez compresser votre fichier PDF. Mais comment réduire la taille de fichiers PDF avec Adobe Reader? Nous allons vous expliquer en détail ce qu’il faut faire et, si vous cherchez une alternative moins chère à Acrobat, vous pouvez essayer d'utiliser PDFelement pour compresser vos fichiers PDF.
Lancer PDFelement. Ouvrez le fichier PDF que vous souhaitez compresser en cliquant sur le bouton "Ouvrir un fichier".
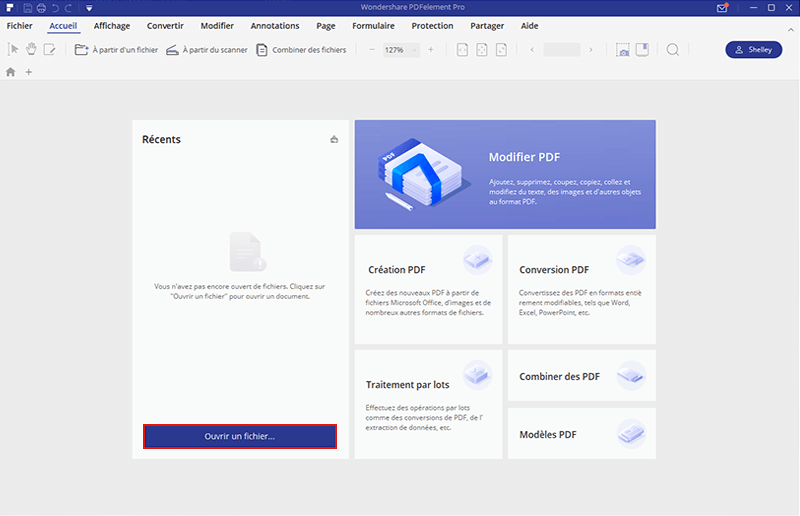
Allez dans le menu "Fichier" et sélectionnez "Optimiser". Vous verrez alors les paramètres prédéfinis pour le fichier PDF de sortie. Vous pouvez choisir les paramètres correspondants pour le fichier PDF de sortie en fonction de la manière dont vous allez utiliser votre fichier PDF.
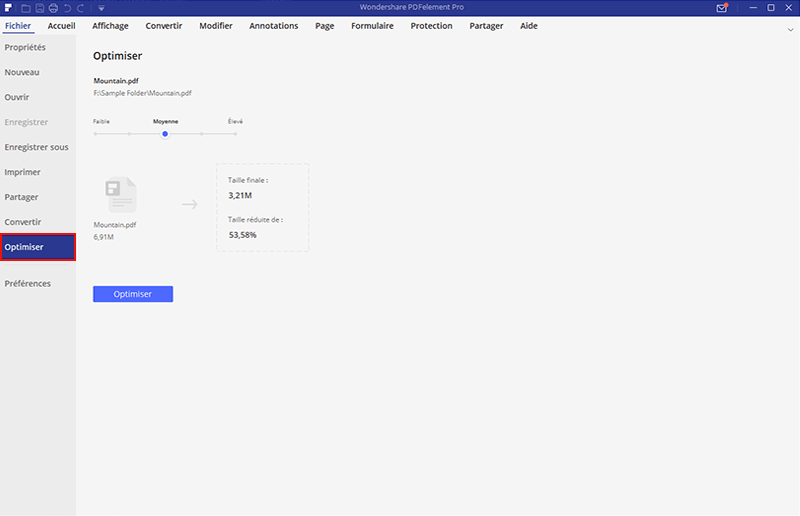
PDFelement est la meilleure alternative d'Adobe Acrobat car il permet de compresser la taille de vos fichiers PDF de manière efficace. De plus, si vous souhaitez modifier, annoter, crypter ou convertir des PDF, il vous sera d'une grande utilité.
|
Caractéristiques
du produit |
PDFelement Essai gratuit |
Acrobat Pro DC
|
Acrobat Standard DC
|
|---|
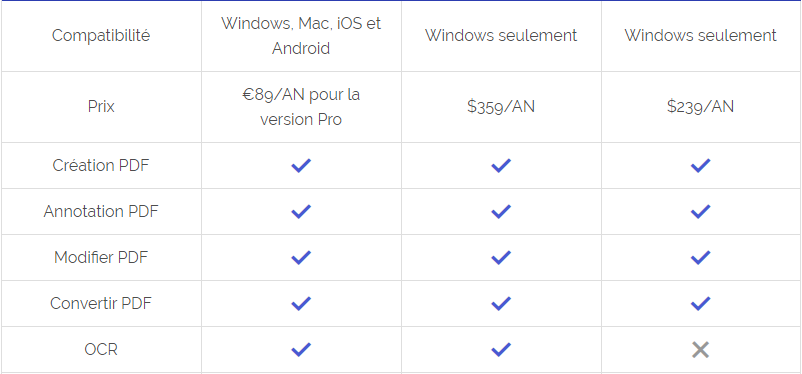
Voici les étapes à suivre pour compresser des PDF avec Adobe Acrobat X (Adobe Acrobat X Standard ou Adobe Acrobat X Pro).
Étape 1. Ouvrez le PDF avec Adobe Ouvrez le fichier PDF que vous devez compresser en allant dans "Fichier > Ouvrir", puis en sélectionnant le fichier PDF cible.
Dans la boîte de dialogue "Propriétés", sélectionnez la taille que vous souhaitez pour votre fichier PDF de sortie. Notez que si vous comprimez trop votre fichier PDF avec Acrobat, le rendu peut en être affecté.
Étape 2. Compresser le PDF avec Adobe Compresser les fichiers PDF : Aller dans "Fichier > Enregistrer sous > Réduire la taille du PDF". Sélectionnez Acrobat 10.0 ou supérieur dans les options déroulantes compatibles et choisissez OK dans la fenêtre contextuelle. Enregistrez ensuite le fichier PDF sur votre ordinateur.
Si vous devez comprimer plusieurs fichiers PDF, sélectionnez Acrobat 10.0 ou une version ultérieure, puis dans le menu déroulant "Rendre compatible avec", cliquez sur "Appliquer à plusieurs".
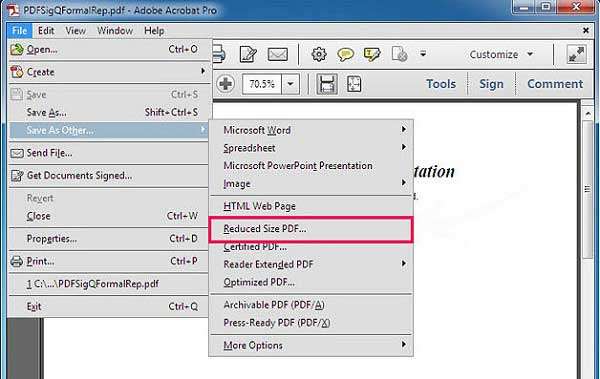
Le support d'Adobe Acrobat est désormais terminé. Vous pouvez toujours utiliser le programme, mais vous n'aurez plus accès aux mises à jour du produit ni aux mises à jour de sécurité, ce qui signifie que vos fichiers et vos données pourraient être exposés à des risques. C'est pourquoi il peut être utile de commencer à utiliser une bonne alternative à Adobe Acrobat, comme PDFelement.