PDFelement для IOS
Редактируйте PDF в любом месте

2021-05-21 14:09:13 • Опубликовано : Реселлер Продукции • Проверенные решения
В мире, в котором мы сегодня живем, Вам не нужно никуда ехать, чтобы присутствовать на собрании или встрече. Вы можете просто сделать видеозвонок. Видеоконференцсвязь поможет Вам, несмотря на Ваше местоположение. Существуют программное обеспечение и программы, предназначенные для видеоконференцсвязи, такие как Zoom Meeting, ClickMeeting, Blue Jeans, Skype и программы Microsoft. В этой статье Вы узнаете, как создать учетную запись Zoom для собрания, чтобы эффективно проводить встречи, не выходя из дома с любого устройства.
Создание учетной записи для собраний Zoom - это бесплатное комплексное решение для видео и аудиосвязи, и совместного использования экрана. Независимо от Вашего местоположения, Вы будете получать приглашения и расписания встреч на мобильные устройства и через интернет. Это определенно недорогая, но впечатляющая платформа для создания масштабной встречи с видео и веб-конференции для Вас, Вашей команды и клиентов. Узнайте, как создать учетную запись для встреч и вебинаров, используя это простое руководство.
Шаг 1. Загрузите и запустите приложение Zoom для iPhone и Android или Zoom для компьютера, чтобы создать и провести совещание по Zoom.
Шаг 2. Откроется окно приложения Zoom. Вы можете выбрать новую встречу, присоединиться, запланировать или поделиться экраном. Нажмите «Новая встреча», чтобы пригласить собеседников.
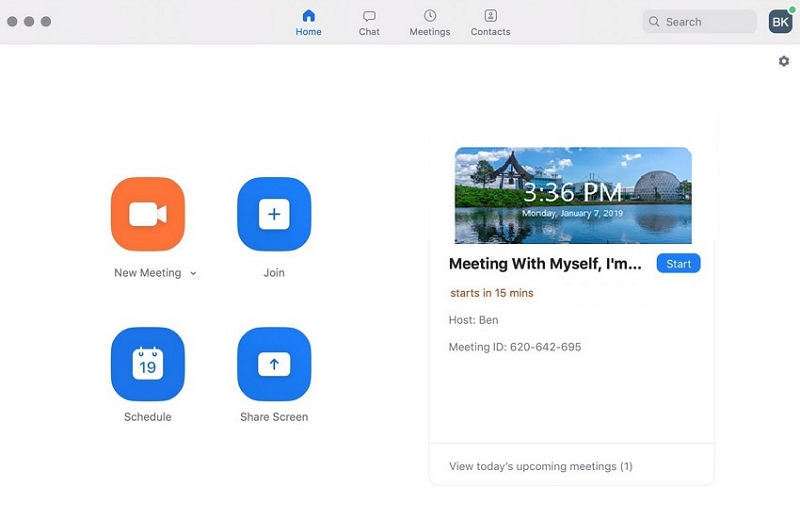
Шаг 3. Внизу окна нажмите «Пригласить», чтобы пригласить других на встречу. Вы можете поделиться встречей, скопировав и вставив URL-адрес приглашения в сообщение электронной почты.
Кроме того, Вы можете выбрать опцию электронной почты, чтобы поделиться предварительно созданным приглашением.
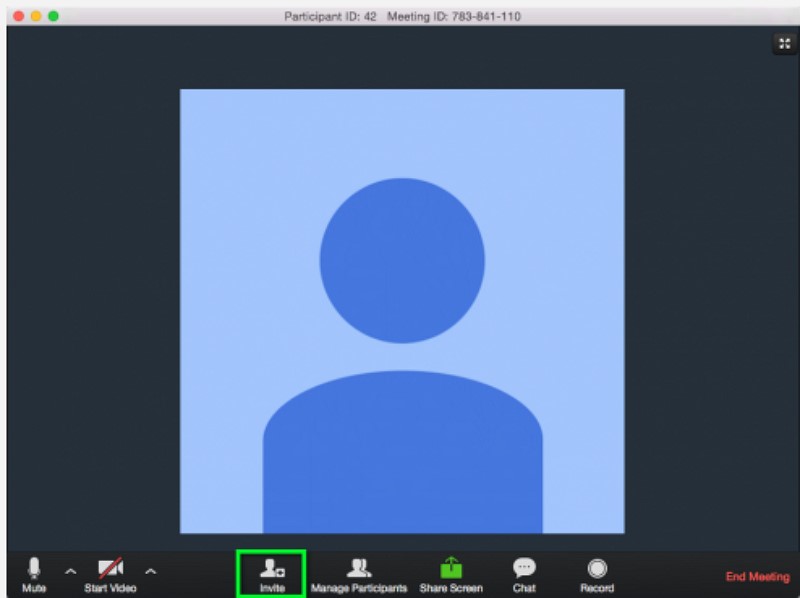
Шаг 4. Чтобы запланировать встречу, выберите опцию «Расписание».
Шаг 5. В настройках встречи Zoom Вам нужно будет установить:
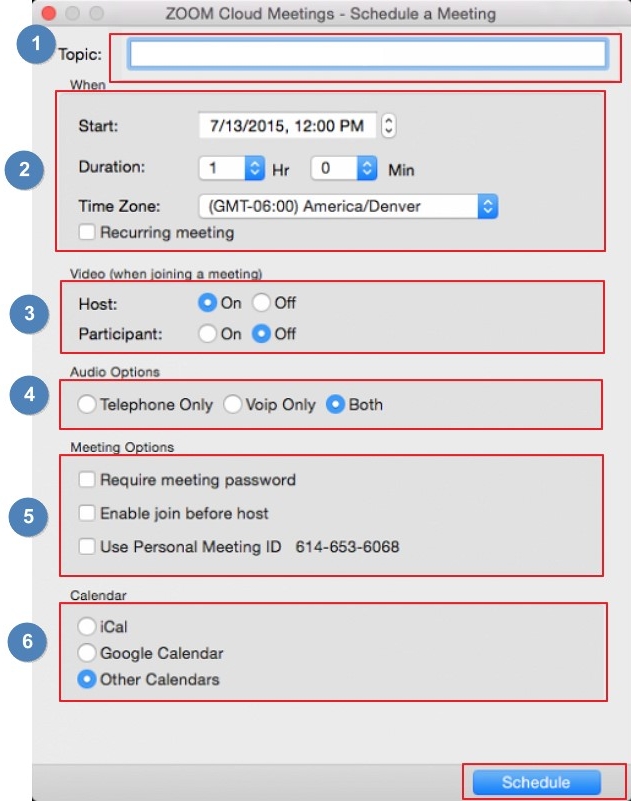
В случае, если видеоконференцсвязь Zoom у Вас не работает, есть другие достойные альтернативы. Однако они различаются по функциональности и возможностям. Например, ClickMeeting не требует установки, его можно попробовать бесплатно, что позволяет сэкономить время и деньги. Помимо деловых встреч, в ClickMeeting можно проводить вебинары для клиентов, онлайн-курсы и демонстрации продуктов.
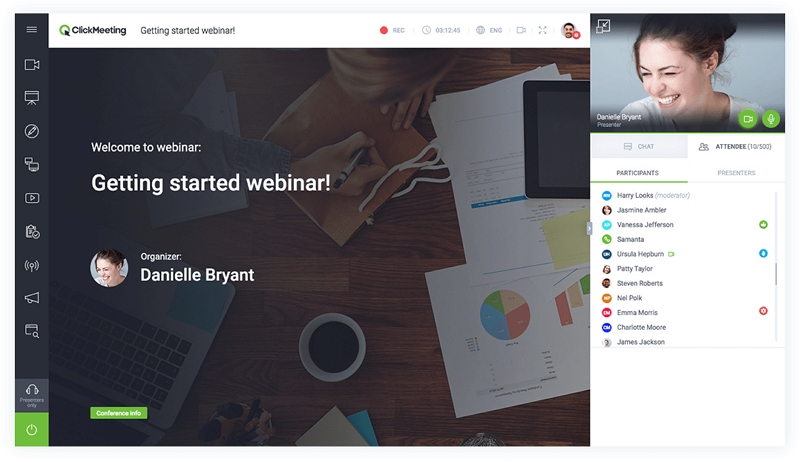
Особенности:
Шаг 1. Войдите в свою учетную запись ClickMeeting, перейдя на страницу входа в ClickMeeting. Выберите опцию «Расписание» вверху и просмотрите предстоящие встречи. Выберите пункт создать встречу, либо запланировать вебинар.
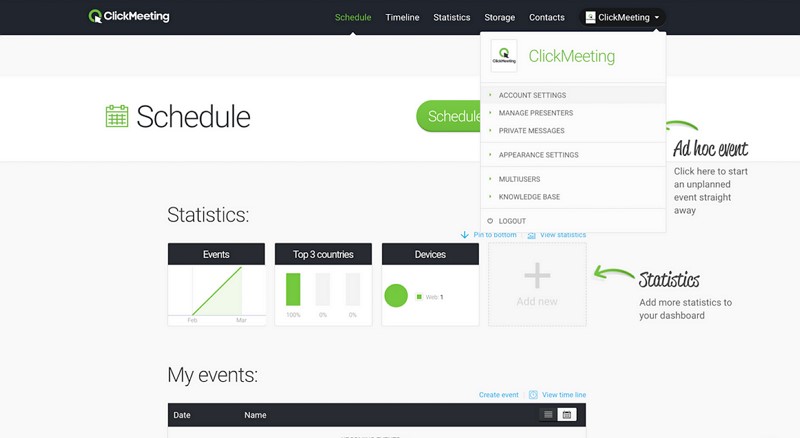
Шаг 2. Выберите вариант «Встретиться позже» и перейдите на страницу «Назначить встречу», чтобы создать URL-адрес встречи, разрешить доступ к телефону, создать сообщение, описание события и при необходимости установить пароль встречи.
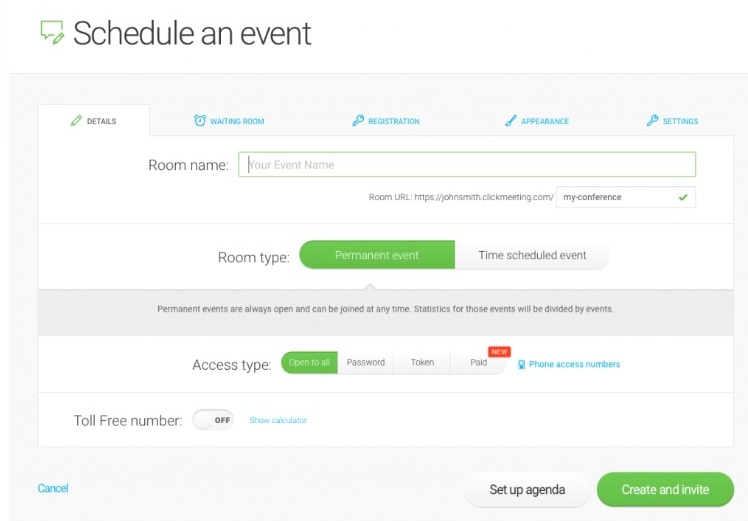
Шаг 3. Установите дату и время встречи, а также ожидаемую продолжительность встречи.
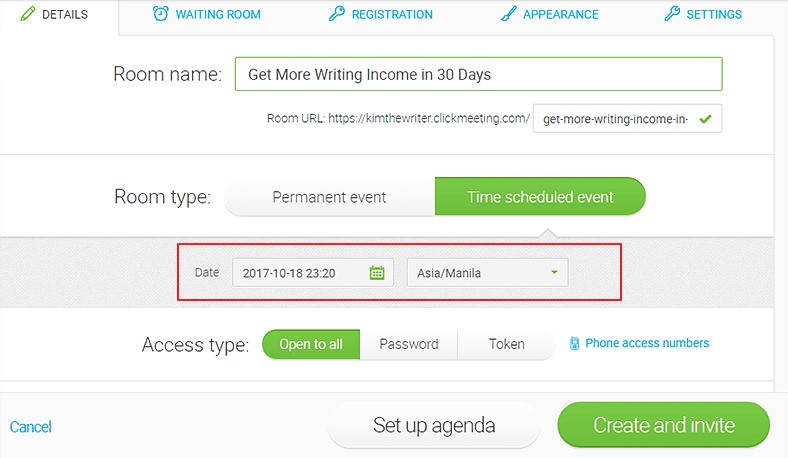
Шаг 4. Перейдите на страницу регистрации, чтобы участники могли зарегистрироваться для участия в собрании, отметив поля для входа. Кроме того, Вы можете ввести URL-адрес собрания, чтобы перенаправить посетителей на встречу после регистрации.
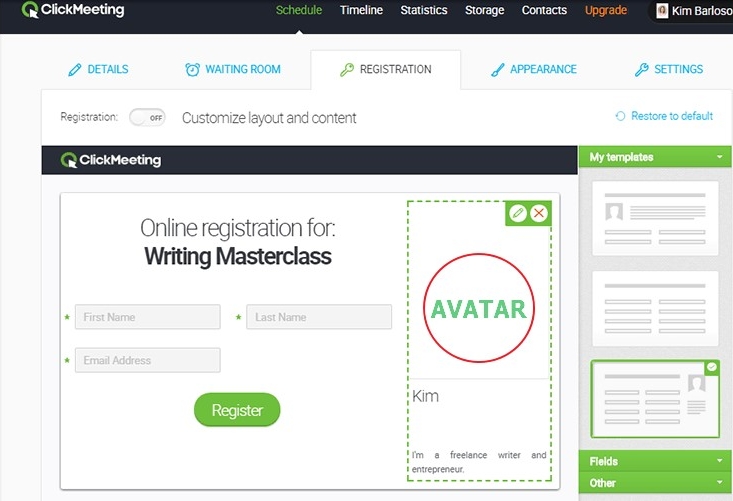
Наконец, выберите опцию «Расписание», чтобы запланировать встречу в нижней части окна.
Скачать Бесплатно или Купить PDFelement прямо сейчас!
Скачать Бесплатно или Купить PDFelement прямо сейчас!
Купить PDFelement прямо сейчас!
Купить PDFelement прямо сейчас!
Margarete Cotty
Шеф-Редактор