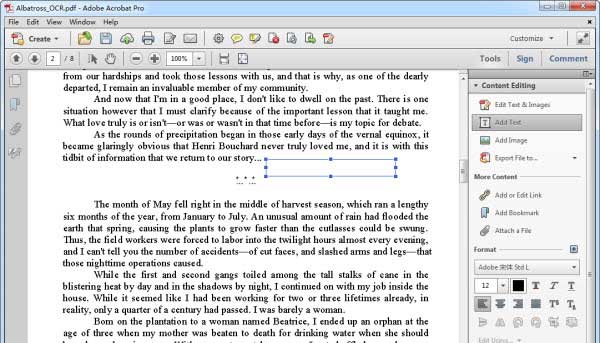PDFelement - Modifiez, annotez, remplissez et signez des documents PDF

Vous arrive-t-il qu'après avoir généré un rapport au format PDF, vous y trouviez une erreur et deviez en modifier le texte ? Ou vous souhaitez simplement améliorer le PDF en y ajoutant du texte ? L'éditeur PDF d'Adobe vous permet d'apporter des corrections de dernière minute sur des fichiers PDF. Dans cet article vous trouverez la procédure à suivre pour éditer du texte avec Adobe® Acrobat®, cependant vous pouvez trouver une alternative bien plus rentable : PDFelement.
En allant dans le menu "Modifier", vous pouvez voir toute une gamme d'outils disponibles pour modifier le texte de vos PDF. Pour modifier le texte, cliquez sur le bouton "Modifier" et maintenez la souris enfoncée pour sélectionner le contenu que vous voulez modifier.
Pour insérer du texte dans un PDF, cliquez sur le bouton "Ajouter du texte", sélectionnez la zone où vous voulez créer un nouveau contenu et tapez le nouveau texte dans la zone d'édition.
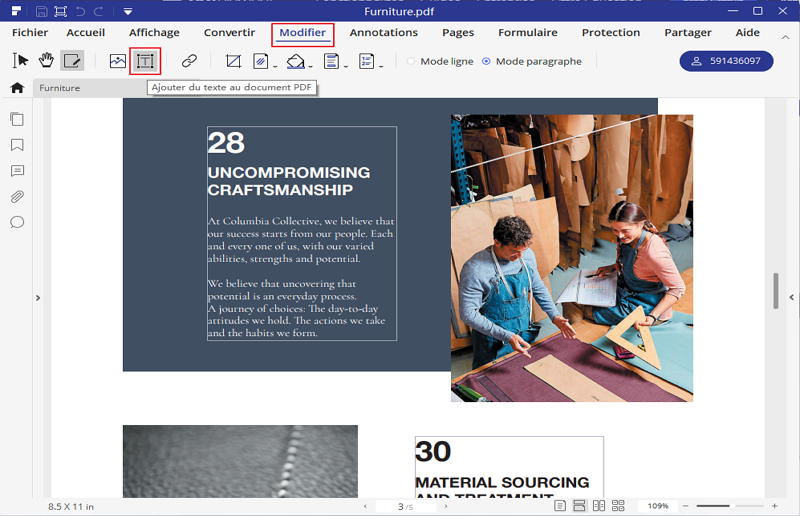
Allez dans le menu "Modifier", cliquez sur le bouton "Ajouter une image" ou faites simplement glisser une image du bureau sur l’interface du programme. Faites glisser la bordure de l'image pour en modifier la taille et faites glisser l'image pour changer son emplacement sur le PDF.
Pour modifier du texte qui contient des images, cliquez également sur le bouton "Modifier" et sélectionnez ensuite la zone. Vous pouvez aligner le texte et les images en les sélectionnant et en faisant un clic droit sur la zone d'édition.
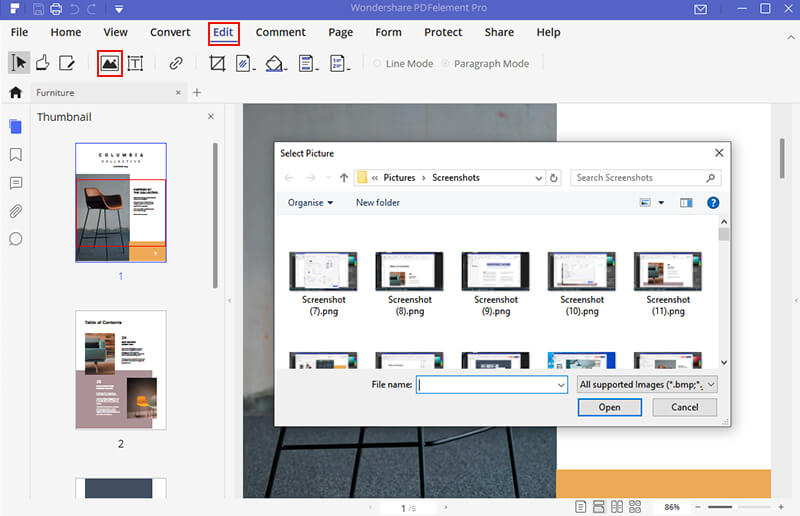
Les outils d'annotation de PDFelement peuvent vous être d'une grande aide si vous avez besoin de préparer le contenu d'un PDF. Vous pouvez ajouter des notes ou des commentaires pour expliquer vos idées, vous pouvez également souligner des parties et des phrases, etc. De plus, de nombreuses formes sont disponibles afin d'illustrer vos PDF.
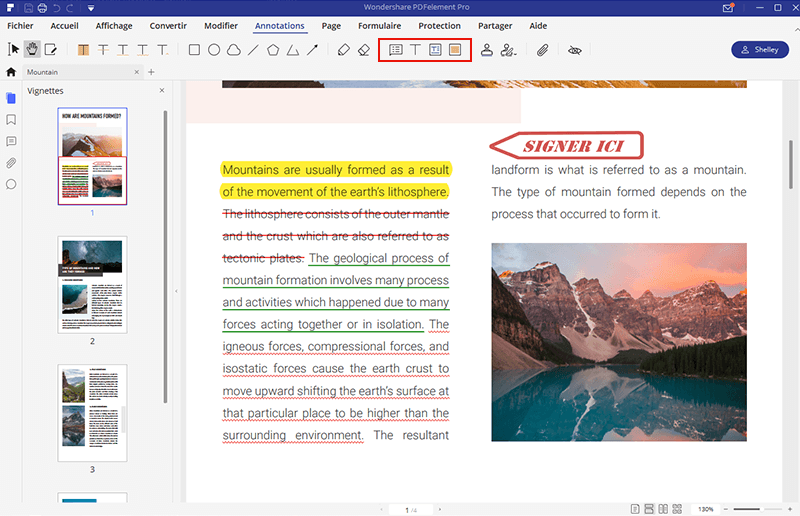
|
Caractéristiques du produit
|
PDFelement
|
Acrobat Standard DC
|
|---|
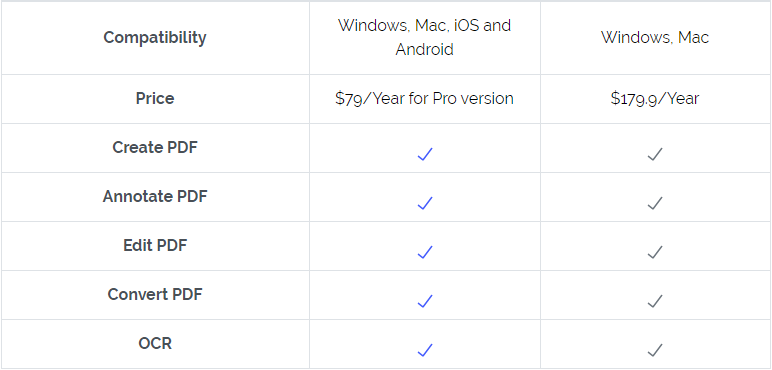
Voici les étapes détaillées pour éditer le texte de vos PDF avec Adobe :
1. Insérer du texte : Cliquez sur le menu "Outils" et sélectionnez l'option "Édition du contenu". Cliquez sur le bouton Ajouter du texte et faites glisser le curseur à l'endroit où vous souhaitez ajouter le texte.
2. Corriger du texte : Cliquez sur le bouton "Modifier texte & image" et sélectionnez le texte que vous souhaitez corriger, une ligne à la fois.
3. Définir la police, la taille et la couleur du texte : Cliquez sur le bouton "Modifier texte & images" pour activer le mode d’édition. Vous verrez alors apparaître le menu de modification de la police, de la taille et de la couleur du texte. Toute police installée sur votre ordinateur est utilisable.