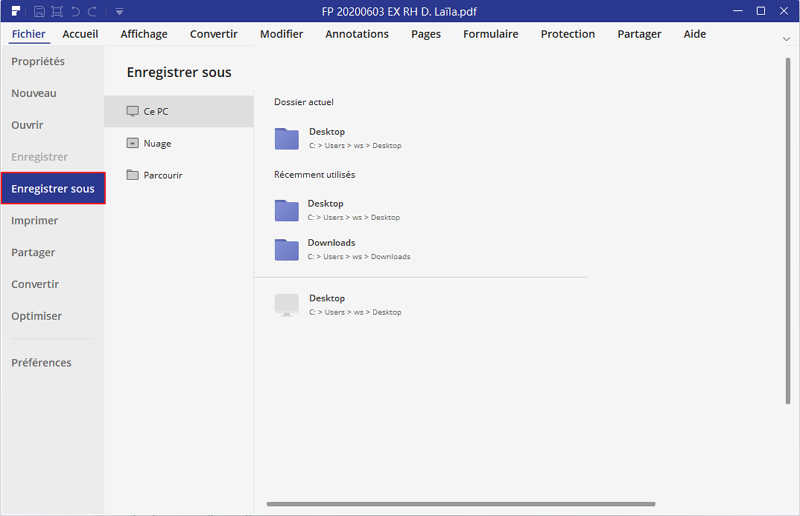PDFelement - Modifiez, annotez, remplissez et signez des documents PDF

PDF Expert a gagné en popularité auprès de la communauté PDF grâce à ses nombreuses fonctionnalités qui vous permettent de créer, d'éditer et de modifier des PDF, ainsi que d'effectuer d'autres tâches avancées. Malheureusement, PDF Expert n'est disponible que pour Mac et iOS et ne prend pas encore en charge les systèmes d'exploitation Windows et Android. Heureusement, dans cet article, nous vous présentons l'alternative la plus rentable de PDF Expert pour Windows - PDFelement.
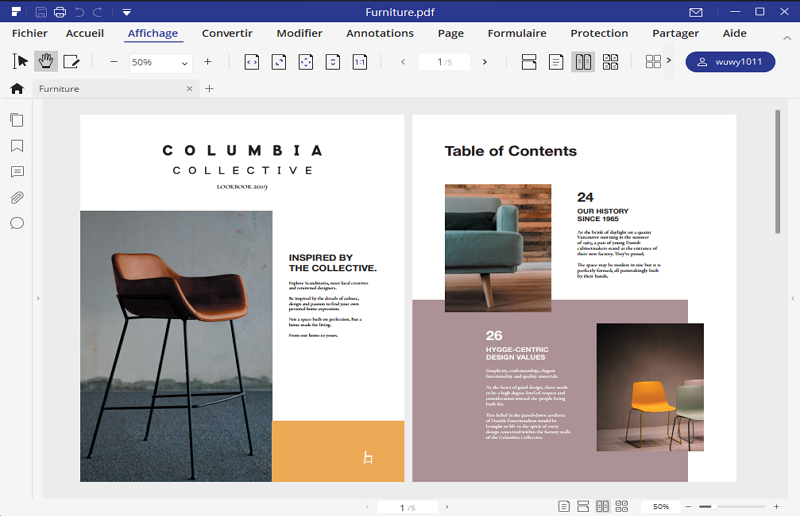
PDFelement est le deuxième meilleur outil PDF après PDF Expert et le lecteur/éditeur de PDF pour Windows le plus prometteur qui existe actuellement sur le marché. Dotées d'outils professionnels, il vous permet d'améliorer efficacement votre productivité. Si vous manipulez régulièrement de nombreux documents et que vous devez les modifier et les convertir, PDFelement vous permettra de le faire en seulement quelques étapes.
Même un débutant ayant des connaissances limitées en matière d'édition de documents n'aura aucun problème pour maîtriser le logiciel. Par rapport à Adobe, PDFelement est beaucoup moins encombré au niveau des fonctionnalités superflues qui peuvent parfois dérouter les utilisateurs moins expérimentés. Cet éditeur PDF pour Windows intègre les fonctionnalités suivantes :
Lancez le programme sur votre bureau. Pour ouvrir votre document, vous pouvez cliquer sur le bouton "Ouvrir un fichier" via la fenêtre d'accueil ou vous pouvez simplement faire glisser/déposer le fichier source sur la fenêtre du programme.
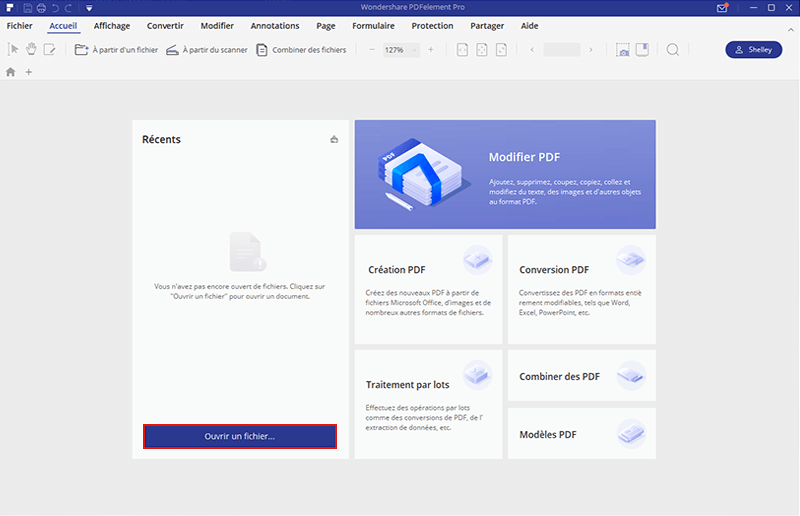
Pour modifier votre PDF, vous pouvez cliquer sur l'option "Modifier" dans le coin supérieur gauche. Vous pouvez éditer le texte en "mode ligne" ou en "mode paragraphe". Le programme vous permet également d'ajouter du texte en utilisant l'option "Ajouter du texte" et d'en modifier la police, la couleur, la taille ou le style.
Cliquez sur l'option "Modifier" pour modifier ou éditer les images du document. Vous pouvez modifier la taille de l'image, la faire glisser ou la placer dans une position différente. Vous pouvez également utiliser l'option "Ajouter une image" pour ajouter une nouvelle image sur votre document.
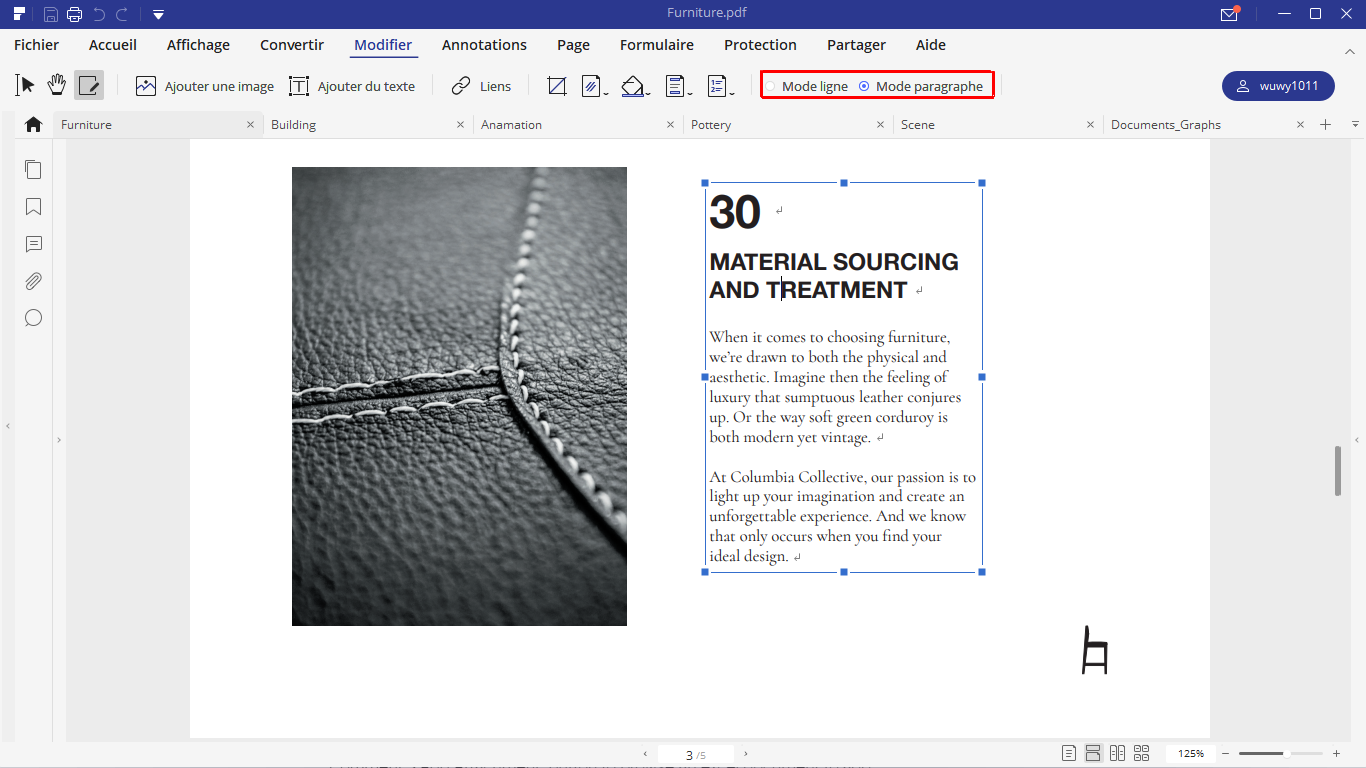
Pour enregistrer les modifications de votre fichier PDF, cliquez sur l'onglet "Fichier" et sélectionnez "Enregistrer sous" pour enregistrer le fichier PDF sur votre ordinateur.