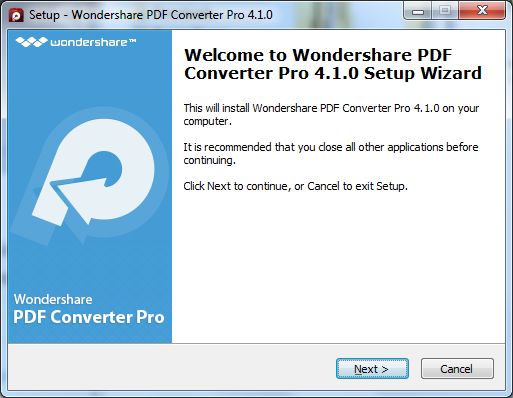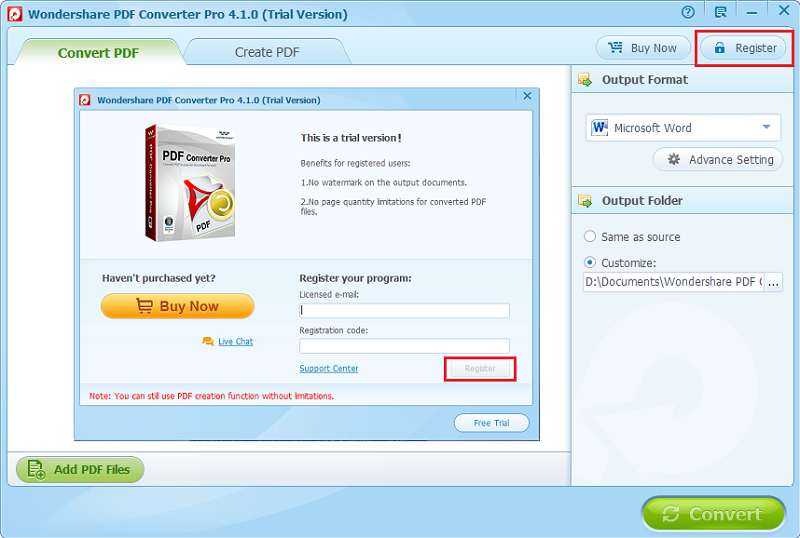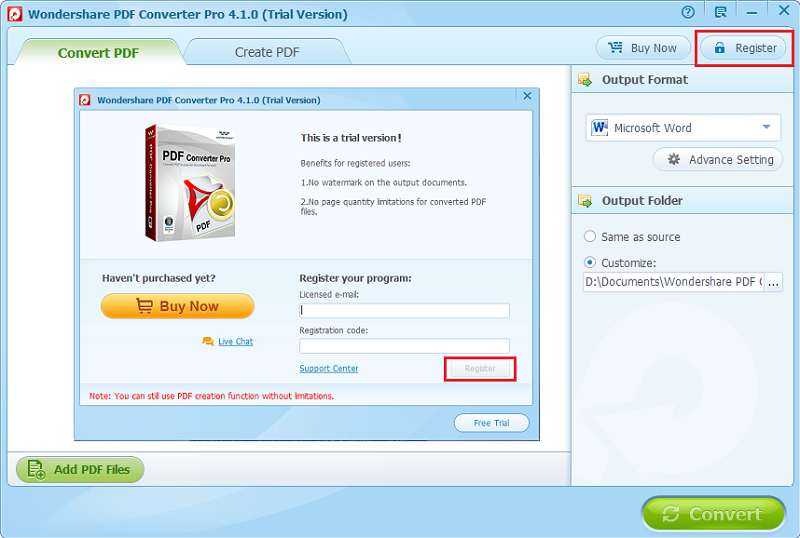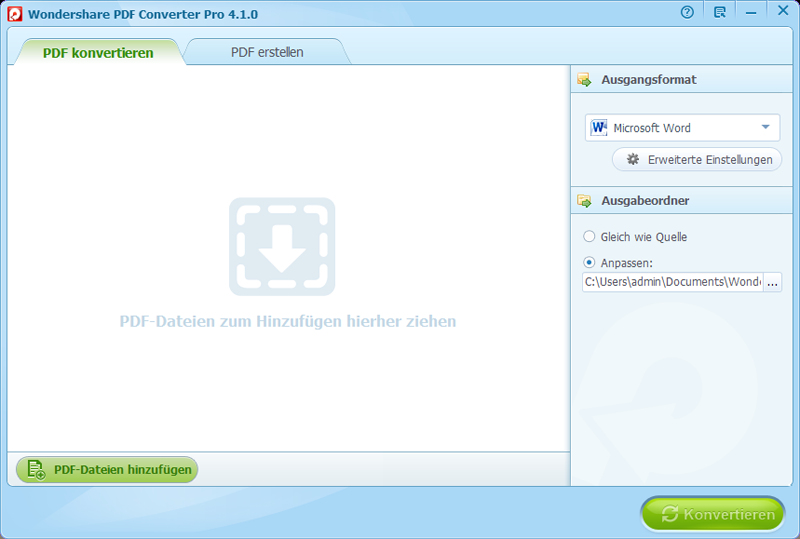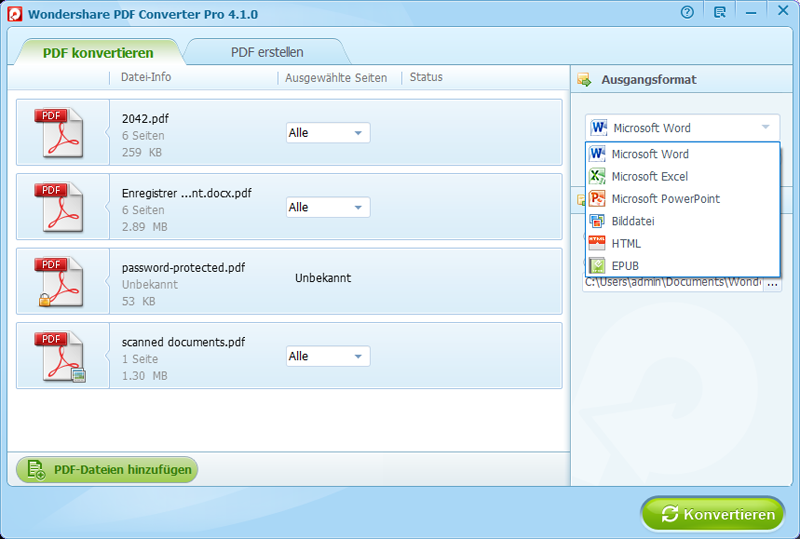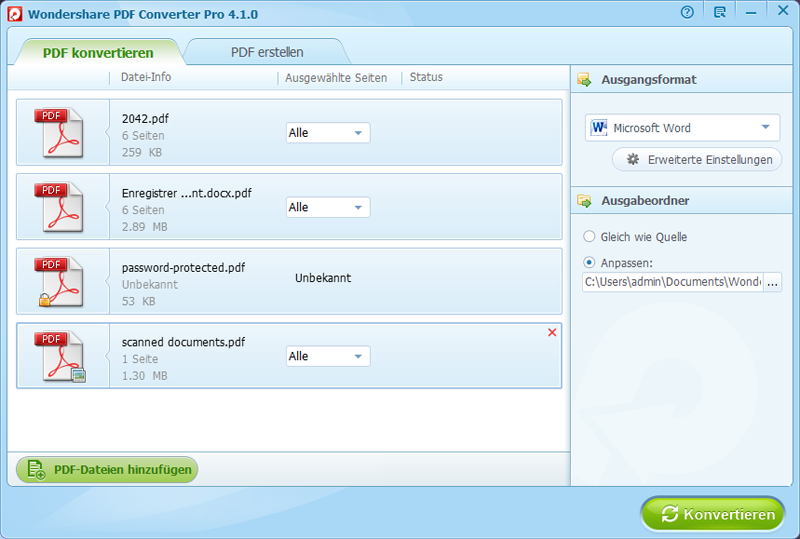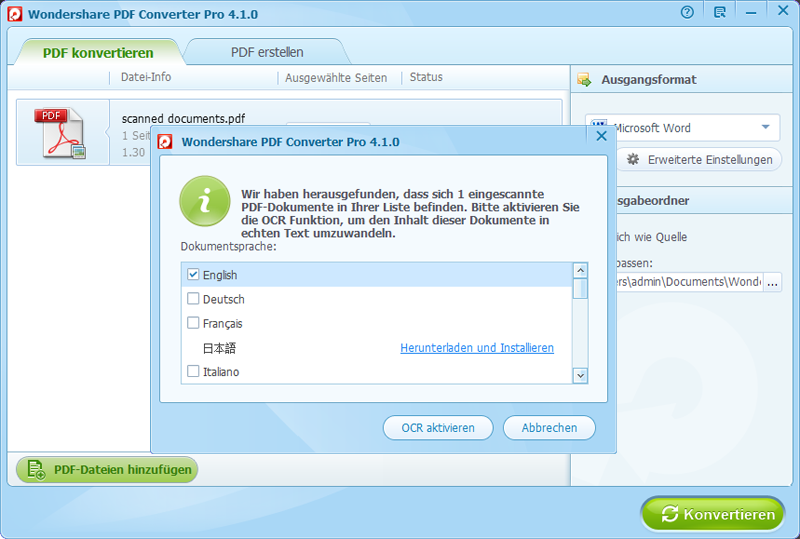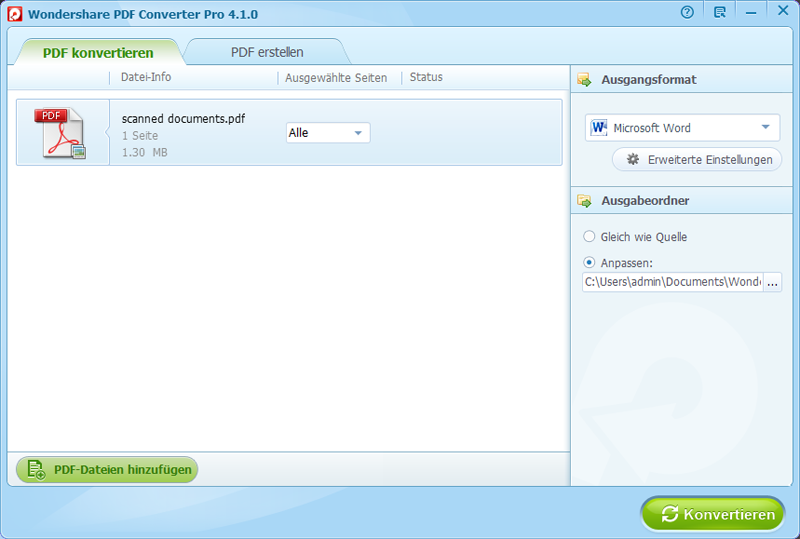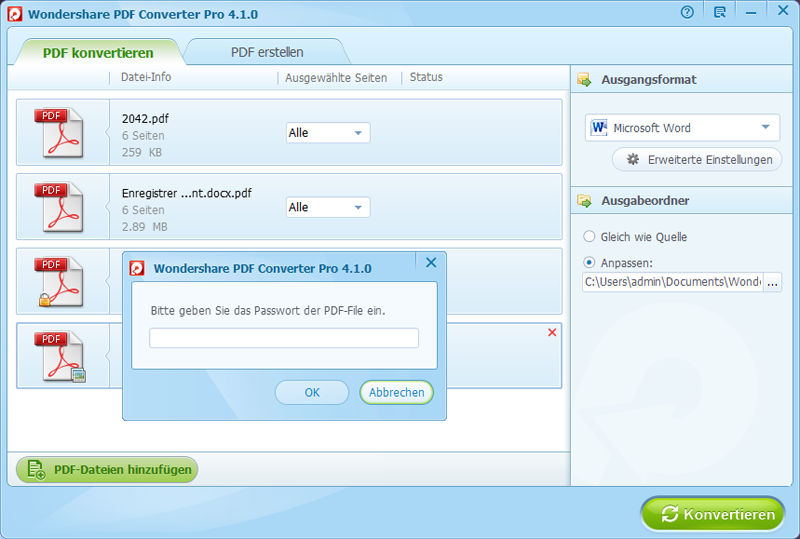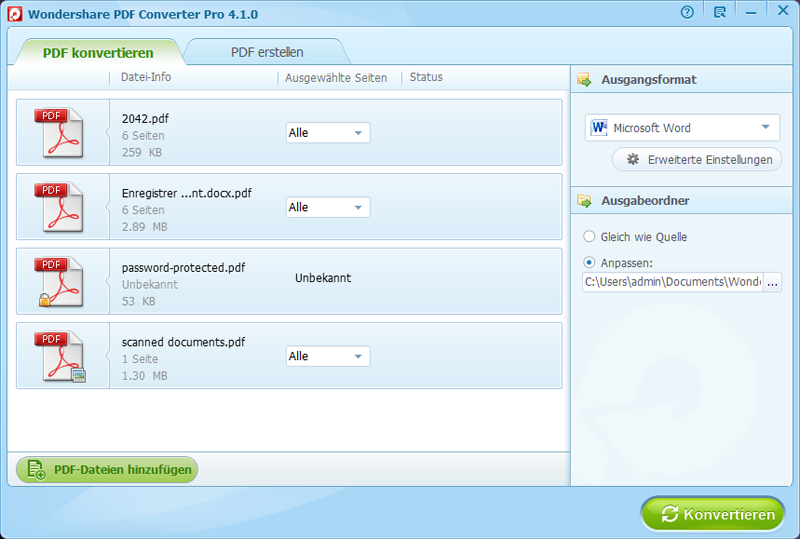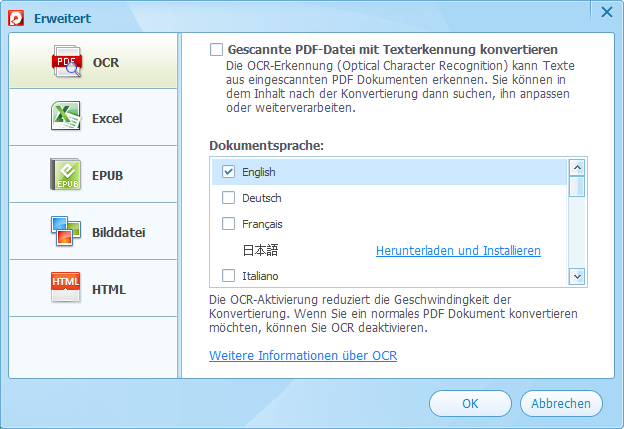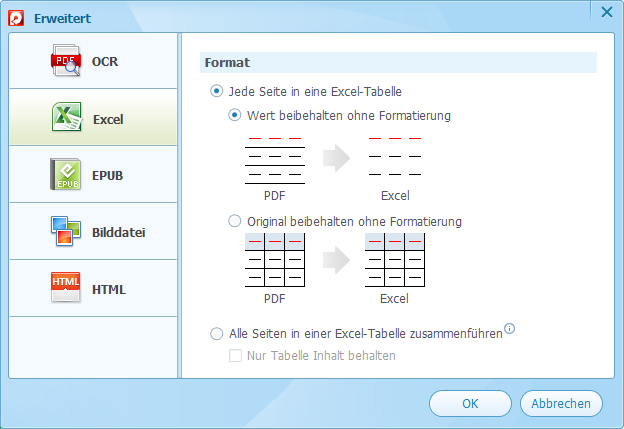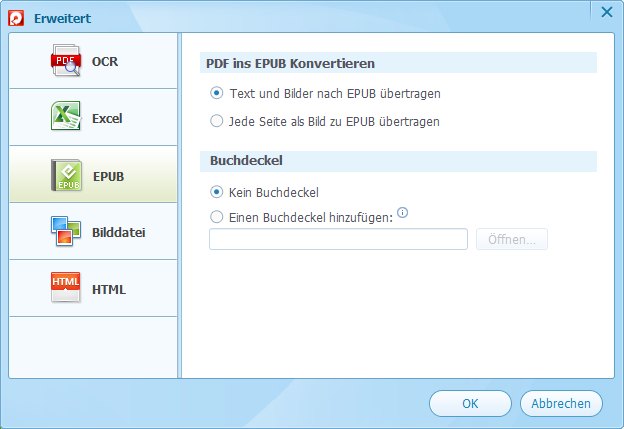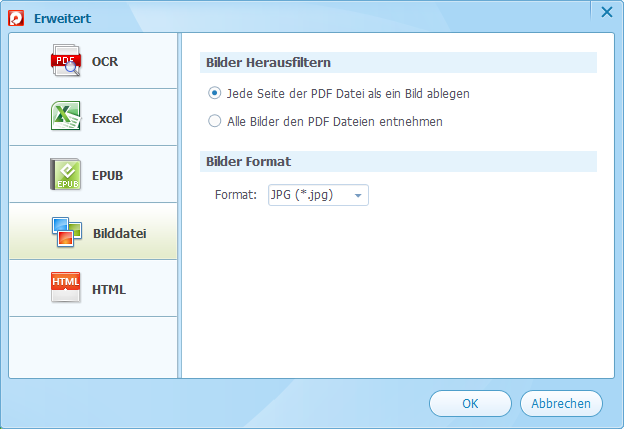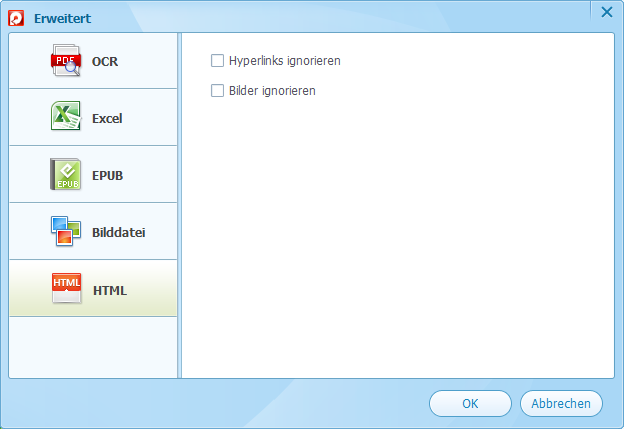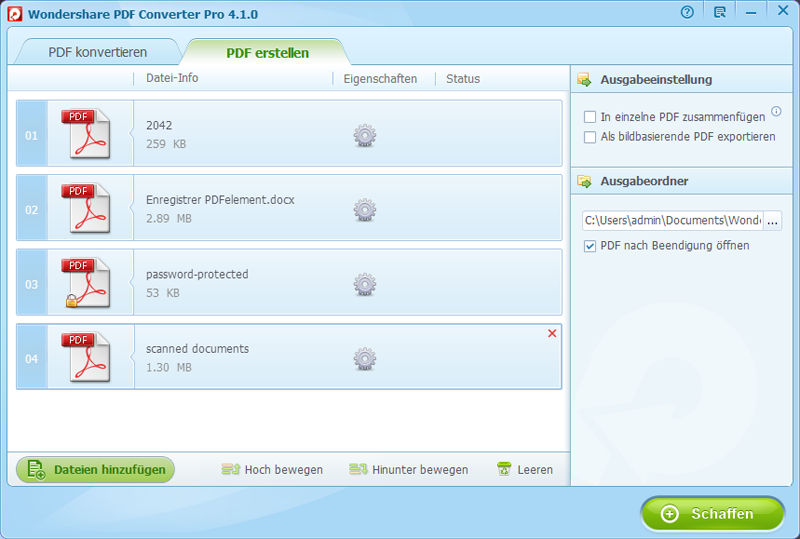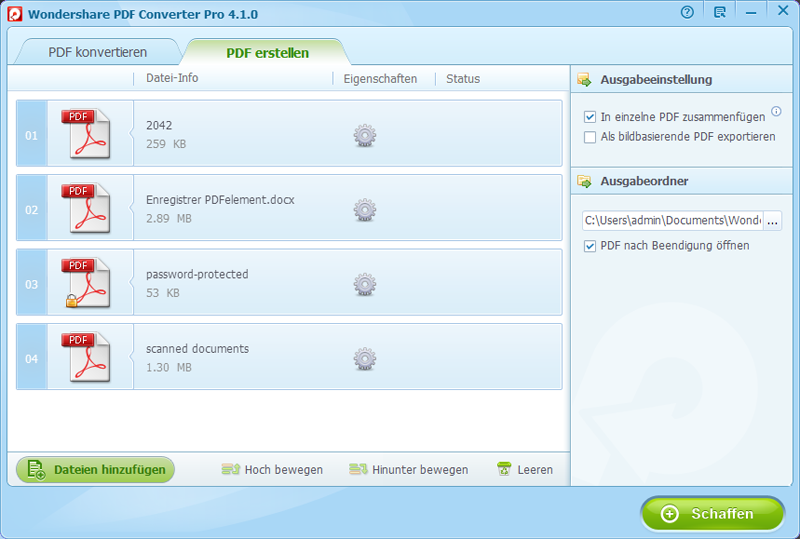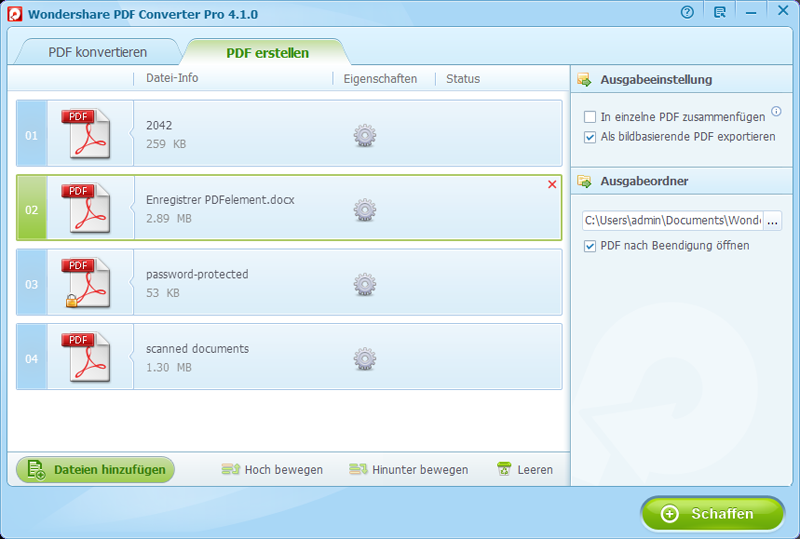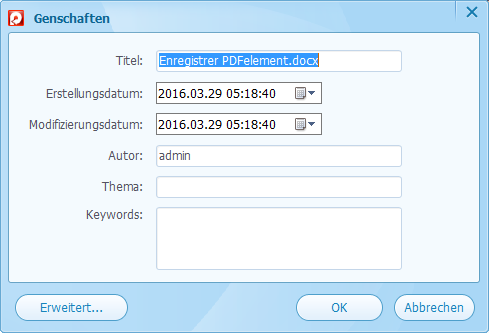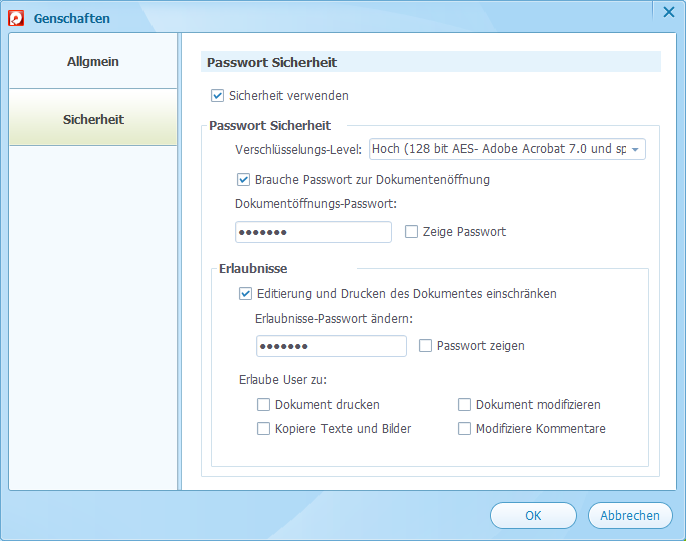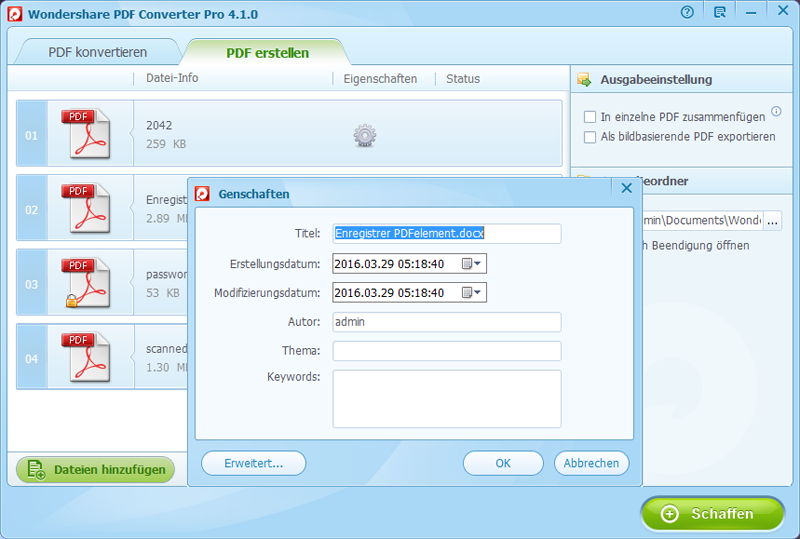Beginne mit PDF Converter Pro für Windows
1 Über PDF Converter Pro für Windows
Wondershare PDF Converter Pro für Windows besitzt alles was Sie brauchen um PDF in oder von mehreren Dateien sicher in alle populären Formate zu konvertieren. Selbst wenn sie bildbasierende, gescannte PDF Dateien verwalten, können Sie diese einfach in durchsuchbare und bearbeitungsfähige Texte konvertieren. PDF Converter Pro für Windows unterstützt eine Breite an Import- und Output-Formaten wie Microsoft Office, Bilder, EPUB und mehr. Es hilft Ihnen mehrere Dateien schneller auf einmal umzuwandeln, während das Original Layout und die Formatierung beibehalten wird.
2Herunterladen und Installation
-
PDF Converter Pro ist vollständig kompatibel mit Windows 10, 8.1 (32bit), 8, 7, Vista und XP.
- Navigieren Sie auf die offizielle Seite on Wondershare PDF Converter Pro für Windows. Klicken Sie „Kostenlos testen“ um das Programm herunterzuladen.
- Machen Sie nach dem Herunterladen einen Doppelklick auf .exe Datei um sich für die Installation vorzubereiten.
- Folgen Sie dann den Anweisungen auf dem Bildschirm.
3Kauf und Registrierung
Die Testversion besitzt folgende Einschränkungen:
- Konvertiert nur die Hälfte Ihrer PDF (nicht mehr als 5 Seiten);
- Die umgewandelten Dateien besitzen ein Wasserzeichen..
Um die Vollversion zu erhalten müssen Sie das Programm registrieren und den folgenden Schritten folgen:
-
Gehen Sie auf Einkaufseite um PDF Converter Pro zu kaufen.
- Nach der Bezahlung erhalten Sie eine Email mit dem Registrierungscode.
- Klicken Sie auf „Registrieren“ oben rechts um das Registrierungsfenster zu öffnen.
- Geben Sie die Emailadresse ein, mit der Sie den Kauf getätigt haben, sowie den erhaltenen Registrierungscode.
- Klicken Sie dann „Registrieren“ um das Programm zu aktivieren und um die vollen Funktionen zu genießen.
Wie konvertiert man PDS in beliebte Dateiformate
Wondershare PDF Converter Pro für Windows unterstützt eine Reihe an Output-Formaten, inklusive Microsoft Word, Excel, PowerPoint, HTML, EPUB und verschiedene Bildformate.
1PDF Dateien importieren
Nach der erfolgreichen Installation, öffnen Sie Wondershare PDF Converter Pro auf Ihrem Windows Computer. Um die umzuwandelnden PDF Dateien hochzuladen, können Sie diese entweder direkt in das Programm ziehen oder „Dateien hinzufügen“ in der unteren linken Ecke klicken. Die Umwandlung mehrerer PDFs gleichzeitig wird unterstützt, Sie können eine Reihe an PDF Dateien gleichzeitig hochladen.
2Output-Format und Seitenauswahl wählen
CKlicken Sie die „Output-Format“ Dropdown-Liste auf der rechten Seite der Hauptoberfläche um das gewünschte Format auszuwählen. Wenn Sie Bild als Output-Format wählen, dann ist das Output standardmäßig .jpg. Oder Sie klicken die „weiteren Einstellungen“ um BMP (*.bmp), GIF (*.gif), PNG (*.png), oder TIFF (*.tiff) als Ihr Output-Format einzustellen.
Partial conversion is also supported. Select a special page or page ranges to convert.
3PDF Dateien konvertieren
Nach den Einstellungen, klicken Sie „Konvertieren“ in der unteren rechten Ecke um die PDF Umwandlung zu beginnen. Der Umwandlungsprozess wird in schneller Geschwindigkeit ausgeführt. Anschließens können Sie das „Ordner“ Icon auf jeder PDF Leiste klicken um die Output-Datei zu sehen.
Wie konvertiert man gescannte PDF mit OCR
Hinweis: OCR ist nur in der PDF Converter Pro Version erhältlich. Um gescannte PDF Dateien mit dem PDF Converter Pro zu verwandeln, folgen Sie den folgenden, einfachen Schritten:
1Gescannte PDF Dateien hinzufügen und die OCR Funktion aktivieren
DZiehen Sie die gescannten PDF Dateien in den PDF Converter Pro. Das Programm identifiziert die Dateien dann automatisch und erinnert Sie die OCR Funktion zu aktivieren. Wählen Sie die richtige OCR Sprache anhand Ihrer Bedürfnisse und klicken Sie den Button „OCR aktivieren“.
Note: When the scanned PDF file is in Japanese, Simplified Chinese, Chinese Traditional, or Korean, you need to click the "Download and Install" link to download the OCR component.
2Auswahl des Output-Formats und Einstellung der Präferenzen
Nachdem die OCR Funktion aktiviert wurde, sollten Sie die Dropdown-Liste „Output-Format“ wählen und zwischen Microsoft Word, Microsoft Excel, Microsoft PowerPoint, Bild, HTML, oder EPUB auswählen.
Wenn nötig, klicken Sie auf „weitere Einstellungen“ um Ihre Präferenzen für die Output-Dateien einzustellen (Details in flexiblen Output-Optionen für Output-Dokument).
3Gescannte PDF in eine bearbeitungsfähige Datei konvertieren
Nachdem Sie die obenstehenden Schritte vervollständigt haben, klicken Sie „Konvertieren“ um den PDF Converter Pro die gescannten PDF Dateien in bearbeitungsfähige Dokumente wie Word, Excel, PowerPoint und mehr umzuwandeln.
Wie wandelt man passwortgeschützte PDF um
Wondershare PDF Converter Pro unterstützt die Umwandlung von geschützten PDF Dateien.
- Öffnen Sie die Software und bereiten Sie den Import der geschützten PDFs in das Programm vor.
- Wenn die PDF für das Kopieren, Bearbeiten und für den Druck geschützt ist, dann klicken Sie „Konvertieren“ um die Umwandlung zu beginnen.
- Wenn die PDF vor dem Öffnen geschützt ist, dann erscheint an der PDF Leiste ein Schloss. Klicken Sie das „Schloss“ um das richtige Passwort einzugeben und diese vorerst zu entsperren. Konvertieren Sie es dann.
Einstellungen für die Umwandlung optimieren
Klicken Sie „weitere Einstellungen“ um das Output anzupassen, Excel Spreadsheet, EPUB eBook, Bilder und HTML Dateien. PDF Converter Pro bietet Ihnen flexible Output-Optionen für Ihre Dokumente.
1PDF OCR
Ändern Sie die Standardeinstellungen für OCR PDF. Von hier können Sie die gescannte PDF mit OCR konvertieren, die OCR Erkennungssprache einstellen und mehr über OCR erfahren.
22 PDF zu Excel
- Behalten Sie den Wert ohne zu formatieren: es ist die Standardoption. Es speichert den gesamten Originaltext, Nummern in PDF Tabellen bis hin zu Excel Zellen nach dem Konvertieren der PDF zu Excel, ohne die Original Formatierung zu verlieren.
- Behalten Sie die Werte ohne zu formatieren: Es erlaubt Texte, Nummern und Formatierungen der Original PDF Datei zu erhalten. Diese Option findet keine Anwendung bei unregelmäßigen PDF Tabellen, da Positionsfehler auftreten können, die die ursprüngliche Kalkulation nach der Umwandlung beeinflussen.
- Kombinieren Sie alle Seiten in ein einziges Excel Sheet: Es erlaubt Ihnen PDF Dateien in einer einzigen Excel Seite zu exportieren.
3PDF zu EPUB
- Texte und Bilder zu EPUB: Konvertieren Sie Texte und Bilder der Original PDF Datei in EPUB Format. Nutzer können den Text kopieren oder Bilder aus konvertieren Dateien speichern.
- Jede Seite als ein Bild auf EPUB: Konvertieren Sie jede Seite einer PDF Datei als ein gesamtes Bild. Das konvertierte Dokument sieht genauso aus wie die PDF, doch Nutzer können den Text nicht kopieren oder die Bilder in der Datei speichern.
- Fügen Sie ein Buchcover hinzu: Sie können das Cover Ihres eBook ganz einfach anhand Ihrer Bedürfnisse anpassen.
4PDF zu Bild
- Bild extrahieren: Erlaubt es Ihnen jede Seite der PDF als ein Bild zu extrahieren oder alle Bilder der PDF Datei gleichzeitig zu extrahieren.
- Bildformat: Wählen Sie ein ideales Output-Bildformat aus JPG, BMP, PNG, GIF, TIFF.
5PDF zu HTML
- Hyperlinks ignorieren: Lässt Sie die Original Hyperlinks in dem Output HTNL-Dokument ignorieren
- Bilder Ignorieren: Option für Sie die Bilder innerhalb der Original Datei für die Output HTML Seiten anzupassen.
Wie erstellt man PDF aus anderen Dateiformaten
PDF Converter Pro kann nahezu alle Dateien als PDF Dokument speichern. Sie müssen nur sicherstellen, dass die Datei die Sie als PDF speichern möchten auf Ihrem Computer geöffnet werden kann. Andernfalls kann der PDF Converter Pro die PDF Datei nicht für Sie speichern. Unterstützte Import-Formate umfassen Microsoft Word, Excel, PowerPoint, Text und mehr.
1Ihre Dokumente als separate PDFs speichern
- Öffnen Sie den PDF Converter Pro und klicken Sie „PDF erstellen“ um die Benutzeroberfläche der PDF Erstellung zu öffnen.
- Klicken Sie „Dateien hinzufügen“ um diese zu durchsuchen und öffnen Sie die Dateien, die Sie als PDF speichern möchten. Sie können diese auch direkt in die Benutzeroberfläche hineinziehen.
- Wenn notwendig, arrangieren Sie diese Dateien indem Sie diese „nach oben“ und „nach unten“ schieben.
- Klicken Sie „Erstellen“ unten rechts um Ihre Dateien in PDFs umzuwandeln.
2Kombinieren mehrere Dateien in eine einzige PDF
- Ziehen Sie Ihre Dateien in den PDF Converter Pro oder klicken Sie „Dateien hinzufügen“ um diese zu importieren.
- Bringen Sie Ihre Dateien in die gewünschte Reihenfolge.
- Wählen Sie die Option „In eine einzige PDF kombinieren“ unter den Output-Einstellungen in der oberen rechten Ecke.
- Klicken Sie „erstellen“ um alle Ihre Dateien in eine PDF zu exportieren.
3Dateien in bildbasierende PDF exportieren
- Öffnen Sie die Software und importieren Sie die Dateien.
- Bringen Sie diese in die gewünschte Reihenfolge.
- Gehen Sie in die oberen rechten Output-Einstellungen.
- Wählen Sie die Option „Als bildbasierende PDF exportieren“.
- Wenn es bereit ist, klicken Sie „erstellen“ um die Dateien in eine bildbasierende PDF zu verwandeln.
Wie schützt man PDFs mit Passwort und Erlaubnis
Mit PDF Converter Pro können Nutzer ganz einfach die Kontrolle über die PDF Dateien gewinnen. Sie können Passwörter und Erlaubnisse einstellen um die PDF Dateien vor unautorisierter Nutzung zu schützen.
1Laden Sie die Datei hoch, die Sie schützen möchten
- Klicken Sie „PDF erstellen“ um die Benutzeroberfläche zur Erstellung zu öffnen.
- Klicken Sie „Dateien hinzufügen“ um die Dateien zu öffnen, die Sie schützen möchten.
- Nachdem Sie diese Dateien hinzugefügt haben sehen Sie das kleine „Zahnrad“ Icon neben jedem Element. Klicken Sie dies um die Dialogbox der Eigenschaften zu öffnen.
2PDF mit Passwort oder Erlaubnis schützen
- In der Dialogbox der Eigenschaften, klicken Sie „weitere“ unten links und wählen Sie dann „Sicherheit“.
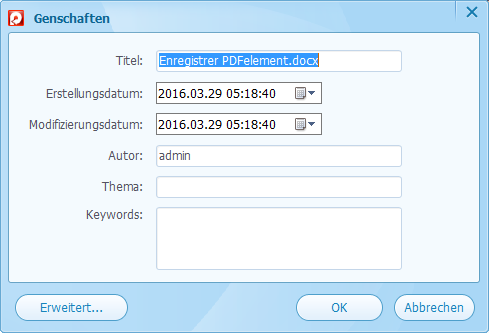
- Wählen Sie die Option „Sicherheit nutzen“ und setzen Sie Ihr Passwort.
- Wenn Sie nicht möchten dass jeder Ihre PDF Datei sehen kann, dann können Sie ein offenes Passwort setzen.
- Neben dem Einstellen von Passwörtern können Sie auch eine Erlaubnis hinzufügen um die PDF vor dem kopieren, bearbeiten oder drucken zu schützen.
- Nach den Einstellungen, klicken Sie „OK“ um Ihre Auswahl zu bestätigen.