Как вставить стрелку в Word — вопрос, который нередко задают пользователи в интернете. Данная задача встречается достаточно часто. Существует несколько способов вставить стрелку в Word, и все они достаточно просты в исполнении. Если вы хотите узнать, как нарисовать стрелку в Word, рекомендуем изучить данное руководство. Мы расскажем о простых способах и удобных программах. Гарантируем, что после чтения данного материала вам больше не придется искать решение этой проблемы.
Часть 1. Как вставить стрелку в Word?
Ниже приводится пошаговое руководство по решению данной задачи, как вставить стрелку в Word. Для получения качественного результата рекомендуется точно следовать инструкции. Последовательность действий одинакова для всех ОС.
- Шаг 1. Откройте документ Word, в который вы хотите вставить стрелку. Если вы используете Windows, данная программа будет по умолчанию установлена в системе. В любой другой ОС вы можете установить ее самостоятельно.
- Шаг 2. Найдите вкладку «Вставка» в верхней части документа Word. Нажмите на вкладку для доступа к подменю.
- Шаг 3. Перейдите во вкладку «Иллюстрации» и откройте «Фигуры».
- Шаг 4. Выберите опцию «Фигурные стрелки», чтобы получить доступ к различным формам стрелок.
- Шаг 5. Щелкните в любом месте документа word и перетаскивайте курсор для получения стрелки необходимого размера. Отпустите кнопку мыши, чтобы убедиться, что стрелка полностью нарисована. Нажмите CTRL + S, чтобы сохранить изменения в документе.
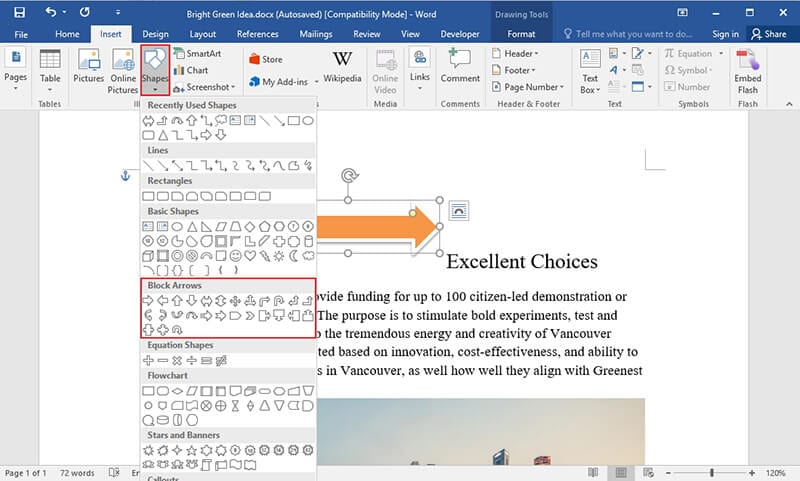
Важно, чтобы стрелки добавлялись в документ MS Word. Это связано с тем, что Word широко используется для работы с текстовыми презентациями. Поэтому настоятельно рекомендуется выделять важные части. Стрелки также необходимы, чтобы убедиться, что ссылка успешно создана и работает правильно. Стрелки сохраняются при распечатке документов MS Word, так как считаются частью текста. Это означает, что вы можете получить полную поддержку при распечатке данных.
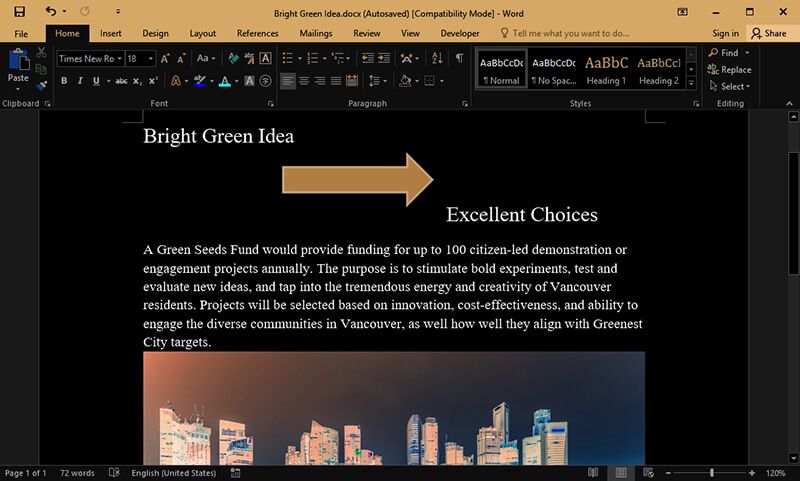
Часть 2. Как вставлять стрелки в PDF-документах?
В этой части мы покажем, как использовать PDFelement для вставки стрелок в файле PDF.
Шаг 1. Открытие PDF-файла
После запуска программы нажмите кнопку «Открыть файл», для загрузки PDF-файла в программу. Вы можете также перетащить PDF-файл в окно программы для его открытия.

Шаг 2. Вставка стрелок в PDF-файл
Нажмите кнопку «Комментировать» и вы увидите доступные вам формы. Вы можете выбрать любую из них. В данном случае нам нужно выбрать стрелку.
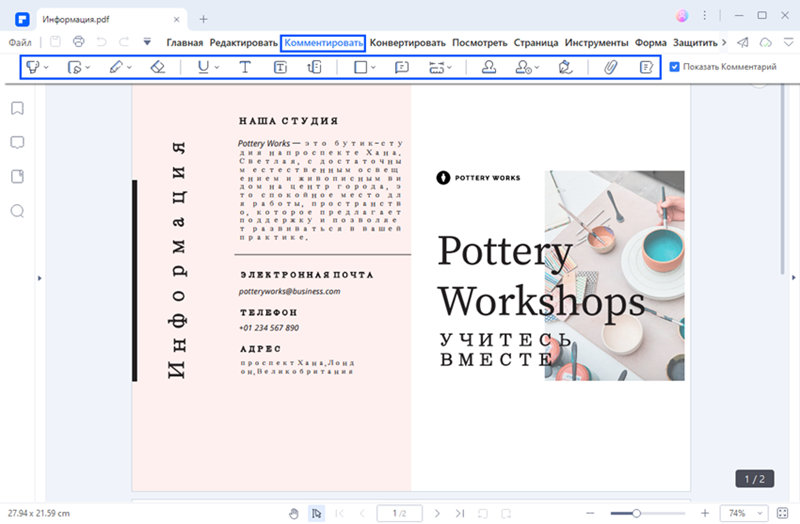
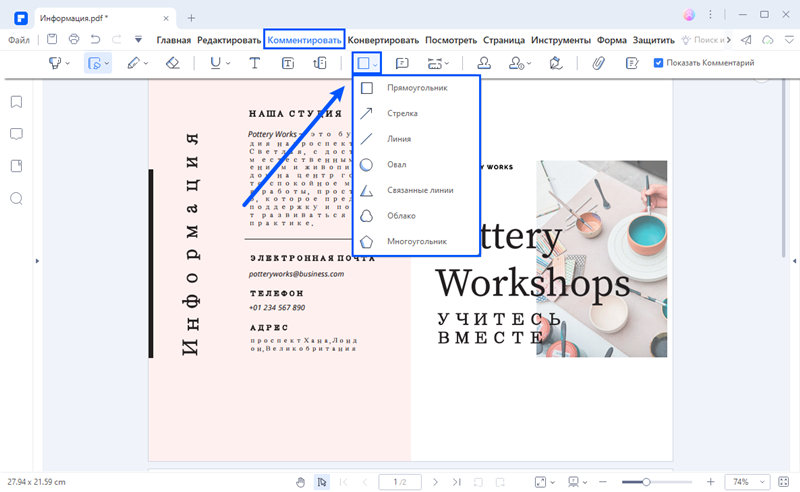
Шаг 3. Изменение «свойств» стрелок
Справа вы увидите панель свойств. Вы можете изменить их в соответствии с вашими потребностями. Откройте панель свойств, щелкнув правой кнопкой мыши по созданной фигуре.
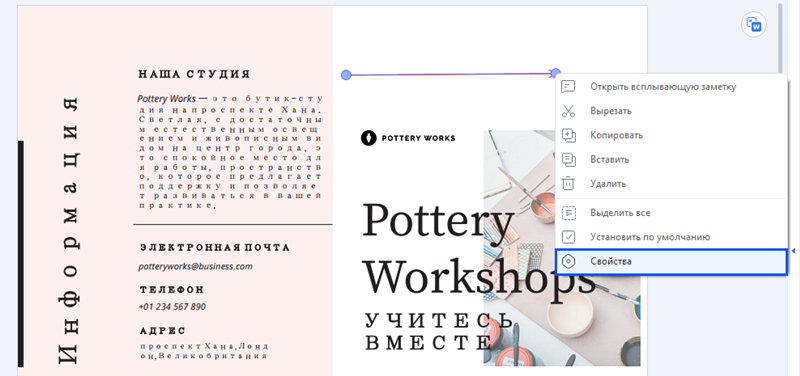
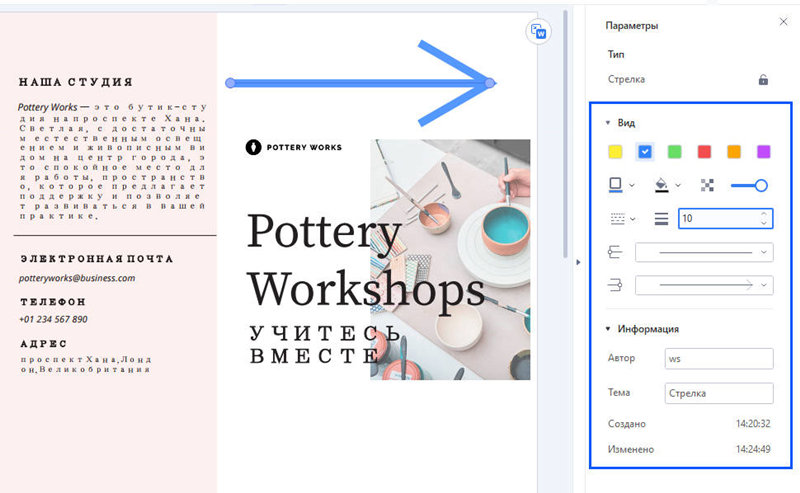

Wondershare PDFelement - Интеллектуальные PDF-решения, упрощенные с помощью искусственного интеллекта.
Преобразование стопок бумажных документов в цифровой формат с помощью функции распознавания текста для лучшего архивирования.
Различные бесплатные PDF-шаблоны, включая открытки с пожеланиями на день рождения, поздравительные открытки, PDF-планировщики, резюме и т.д.
Редактируйте PDF-файлы, как в Word, и легко делитесь ими по электронной почте, с помощью ссылок или QR-кодов.
ИИ-Ассистент (на базе ChatGPT) напишет, отредактирует и переведет ваш контент, чтобы сделать его прекрасным и особенным.
Часть 3. Преимущества формата PDF
PDF — один из лучших форматов, используемых для передачи данных. Важная особенность данного формата заключается в том, что он позволяет передавать текст без возможности форматирования посторонними пользователями. Именно безопасность данного типа файлов делает его очень востребованным. Документы word напротив можно отформатировать, а значит, они не так безопасны, как это требуется крупным организациям. Файлы данного формата одинаково работают на всех типах устройств, и поэтому рекомендуется использовать этот формат для максимальной читаемости. У формата PDF есть и другие преимущества.
- PDF-файлы очень быстро обрабатываются, поэтому рекомендуется использовать их для экономии времени.
- В PDF легко выполнять поиск по любой фазе или слову.
- PDF-файлы нельзя отформатировать без применения специальных инструментов, что обеспечивает их безопасность и надежность.
- У PDF-файла есть надежный контрольный журнал, данные которого можно использовать в работе.
PDFelement — одна наиболее продвинутых программ, рекомендуемых для обработки PDF-документов. Программы обладает отличным графическим интерфейсом, что обеспечивает удобство в использовании. Управление PDF-файлами еще не никогда не было таким простым благодаря использованию этой программы. Программа высоко оценивается пользователями из-за сотен функций для работы с PDF-файлами. Чтобы оценить их, ознакомьтесь с инструкциями по всем функциям программы.
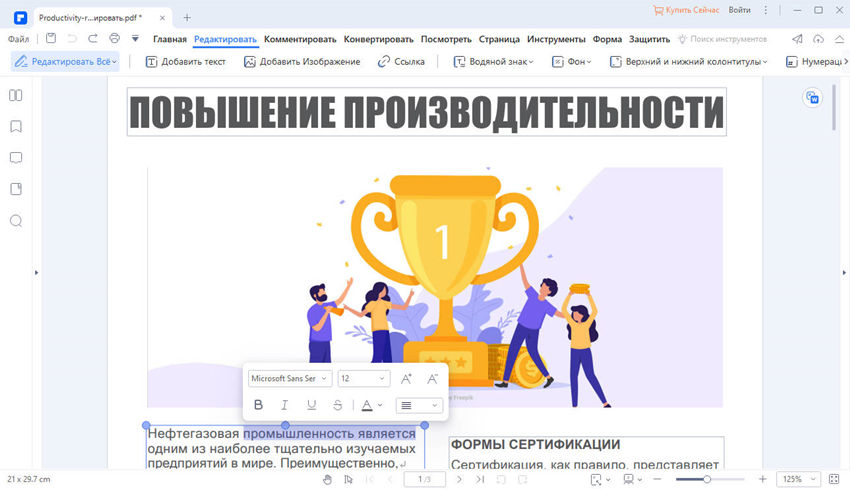
Особенности данной программы:
- С помощью данной программы вы можете открывать, сохранять, распечатывать и размечать PDF-файлы.
- Защищать PDF-файлы паролями.
- Подписывать PDF-файлы и подтверждать их подлинность в цифровом виде.
- Разблокировать текстовые изображения в формате PDF с помощью функции распознавания текста (OCR).
- Производить пакетное конвертирование, извлечение данных, простановку сквозной нумерации и водяных знаков.




Василий Лебедев
Главный редактор