СМОТРИТЕ ТАКЖЕ
В каждой программе для редактирования изображений есть инструменты для обрезки и удаления края изображения. Инструменты обрезки в Word позволяют скрывать части изображений, которые вы не хотите отображать в итоговом варианте. Существует целых шесть причин, по которым фотографы рекомендуют обрезать фотографии. Это улучшение композиции, удаление отвлекающих элементов, увеличение объекта съемки, фокусировка на основном объекте, изменение ориентации и изменение соотношения сторон. Подробная инструкция по обрезке изображений в Word Сложно ли это сделать? Нужны ли для этого какие-либо особые навыки, как у фотографа? Благодаря улучшенным инструментам обрезка в Word происходит очень легко.
Подробное руководство о том, как обрезать изображение в Word
Инструменты обрезки в Word позволяют обрезать изображения до нужной формы, добиваться определенного соотношения сторон изображения, обрезать под конкретный размер или чтобы заполнить форму. В Word существует множество инструментов для обрезки изображений.
Давайте рассмотрим процесс обрезки в Word шаг за шагом.
- Выберите изображение в вашем документе, которое нужно обрезать. Щелкните по изображению. В верхней части панели инструментов появится вкладка Формат.
- Выберите команду «Обрезать» в крайнем правом углу вкладки «Формат».
- Нажмите команду «Обрезать». Вокруг изображения появятся маркеры обрезки. Нажмите на них, удерживайте и перетащите, чтобы обрезать изображение. Вы можете перетаскивать маркер на удобное вам расстояние.
- После завершения перетаскивания маркеров щелкните по команде обрезки снова, и изображение будет обрезано.
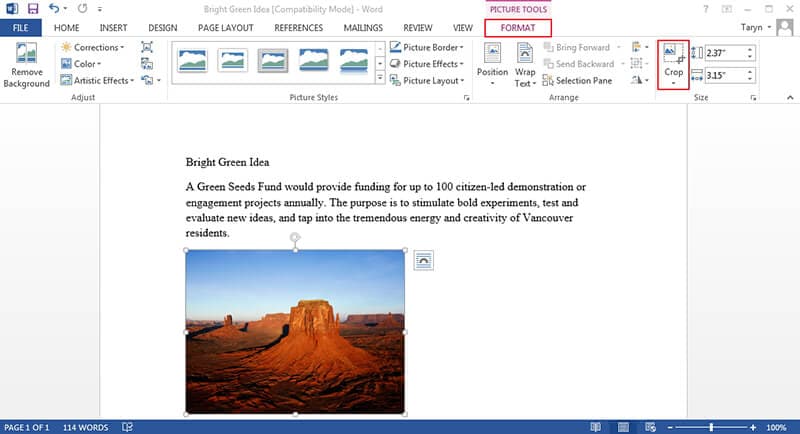
Word позволяет обрезать изображения до нужной вам формы. Выполните первые два шага, но измените Шаг 3. Если вам нужна конкретная форма, в разделе «Кадрирование» щелкните стрелку раскрывающегося списка и выберите опцию «Кадрировать по форме». Word предложит вам несколько форм на выбор. Найдите подходящую и щелкните по ней. После выбора изображение будет автоматически обрезано под эту форму.
Преимущества формата PDF
Формат Word подходит не для всех задач. PDF-документы стали популярнее файлов Word благодаря своей универсальности. Самым большим преимуществом PDF по сравнению с Word является то, что вы можете открыть файл в любой операционной системе, независимо от того, какое у вас программное и аппаратное обеспечение. Все это сделало файл PDF универсальным документом, который можно передавать на другие устройства. Среди этих устройств смартфоны, планшеты и обычные настольные компьютеры.
Обрезка изображений в PDF может происходить так же просто, как в Microsoft® Word, и даже еще проще. Теперь, когда мы знаем, как обрезать изображения в Word, давайте поговорим о том, как делать это в PDF. Зачем обрезать изображения в word, а затем конвертировать получившиеся файлы в PDF, если можно делать это в PDF напрямую? Если вы преобразовали документ, и вам нужно отредактировать изображение, формат PDF также позволяет сделать это. Все, что вам нужно - это подходящее программное обеспечение. Такое, как PDFelement. Вот причины, по которым PDFelement считается лучшим PDF-редактором.
- Возможности для полного редактирования текстов и изображений любым удобным для вас способом.
- Сжатие PDF-файлов одним щелчком мыши без потери качества.
- Много функций для аннотирования, включая заметки, комментарии, выделение, метки и инструменты для рисования.
- Возможность добавления или удаления страниц в PDF-документе.
- Извлечение частей PDF-документа и сохранение их в новом файле.
- Удобное конвертирование любых файлов в формат PDF.
- Создание PDF-файлов с нуля.
- Применение закладок к PDF-документам для удобного поиска.
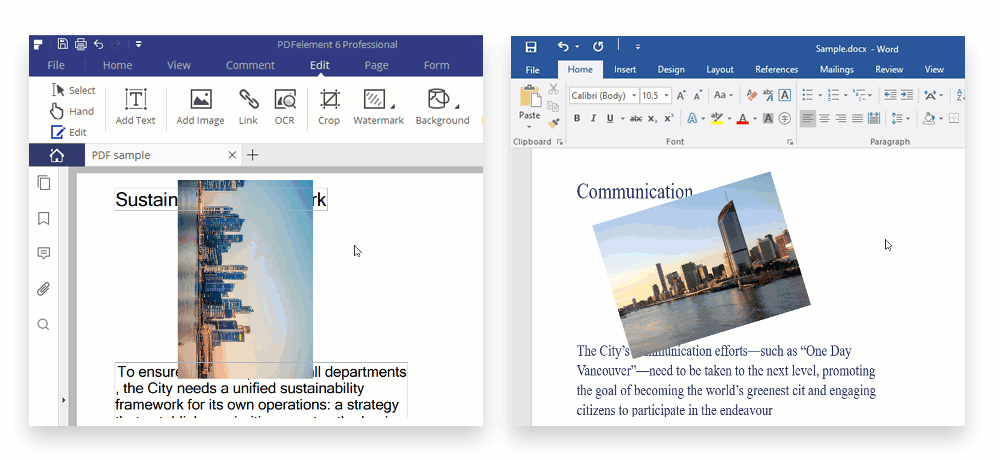
Подробное руководство по кадрированию изображений в PDF-документах
Ранее мы говорили об обрезке изображений. Мы уже говорили, что делать это в PDFelement легко и просто. Но как именно это делается? Вот подробное руководство.
Шаг 1. Откройте документ PDF
Откройте документ PDF, в котором находится изображение.

Шаг 2. Выберите изображение
Для этого перейдите в верхний левый угол и нажмите кнопку «Редактировать». Выберите изображение, которое вы хотите обрезать.

Шаг 3. Обрезка изображения
В правой части найдите кнопку «Обрезать». Нажмите на нее и обрежьте необходимые области. Сохраните PDF-документ, и ваше изображение будет сохранено в обрезанном виде внутри документа.

