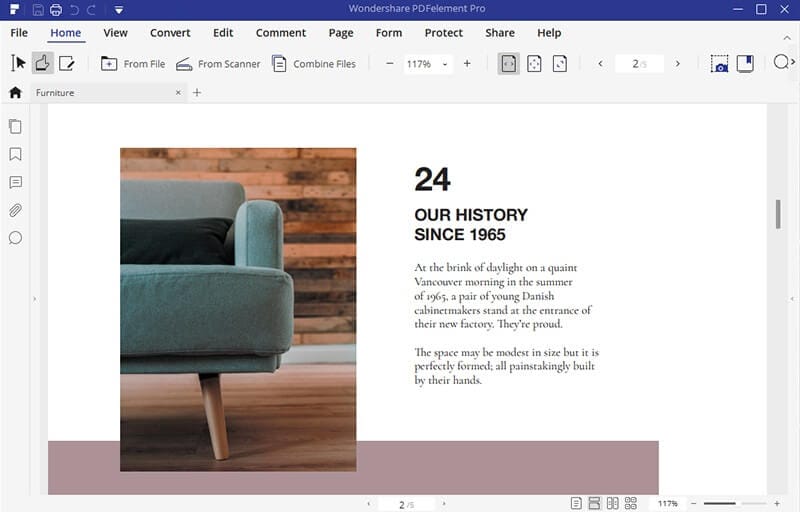Оказывается, открывать PDF-файлы в Chrome довольно легко, но знаете ли вы, как сохранять открытые PDF в Google Chrome, если там нет кнопки «Скачать» или «Сохранить»? Или после завершения работы вы обнаруживаете, чтобы сохраненные PDF-файлы повреждены? Google Chrome оснащен встроенным инструментом для просмотра и печати PDF, который позволяет сохранять PDF в Chrome несколькими щелчками мыши. Ниже приведены два способа сохранения PDF в Chrome.
2 способа сохранения PDF-файлов в Google Chrome
Важно: Если вы используете версию Chrome от 12.0 и новее, вы можете сохранять PDF напрямую. Для этого щелкните правой кнопкой мыши по PDF и выберите «Сохранить как» или «Печать». После этого следуйте дальнейшим инструкциям по сохранению PDF-файла. Чтобы узнать, какая версия Chrome установлена у вас, введите «about: version» без кавычек в адресной строке Chrome и нажмите Enter. Если вы используете старую версию Chrome, следуйте далее.
Способ 1. Сохранение PDF из Chrome с помощью опции печати
Мы упоминали, что в Mac довольно просто сохранять PDF с помощью команды «Печать». В Google Chrome в настоящее время такая же ситуация. Щелкните по ссылке на PDF, чтобы открыть PDF-файл в Chrome. Затем щелкните правой кнопкой мыши по файлу. Видите опцию «Печать»? Нажмите на нее. Во всплывающем окне в любой области нажмите «Печать в PDF», а затем нажмите «Печать». Вот и все!
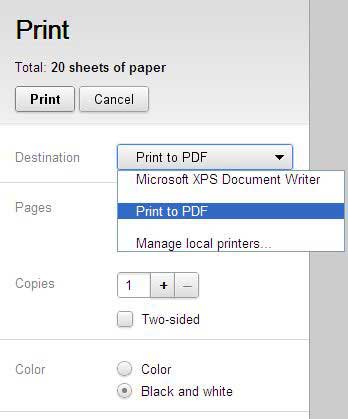
Способ 2. Сохранение PDF с помощью Chrome PDF Viewer
Просмотрщик PDF по умолчанию встроен в Google Chrome. Всякий раз, когда вы находите PDF-файл в Интернете, вы можете щелкнуть по нему, чтобы открыть в окне браузера с помощью предустановленной программы для просмотра PDF. После этого в правой нижней части окна браузера появятся элементы управления, в том числе значок «Сохранить». Щелкните по нему, чтобы сохранить PDF-файл из Chrome.
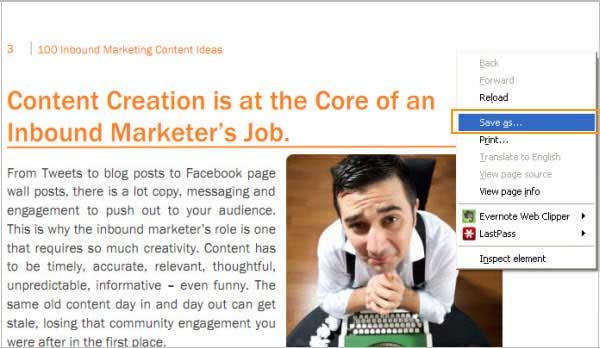
Если вы не видите эти элементы управления после открытия PDF-файла в Chrome, переместите курсор на PDF-файл, чтобы открыть элементы управления. Если это по-прежнему не произошло, щелкните по файлу правой кнопкой мыши и выберите опцию «Сохранить как».
Если опция «Сохранить как» не появилась, отключите средство просмотра PDF и вернитесь в Adobe Reader. Затем введите «about: plugins» без кавычек в адресную строку Chrome и нажмите Enter. В списке плагинов необходимо отключить Chrome PDF Viewer и включить Adobe Reader. Плагин Chrome Adobe Reader позволяет открывать и сохранять PDF-файлы.
Как редактировать, конвертировать и читать PDF-файлы
После сохранения PDF на своем компьютере вам может понадобиться отредактировать или аннотировать их, конвертировать PDF в текст, отправить на iPad, iPhone / iPod touch, телефоны Samsung и т.д. Или просто прочитать их в PDFelement.
- Удобный интерфейс приложения упростит вашу работу с PDF.
- С помощью программы можно редактировать тексты, изображения, ссылки и менять шрифты в PDF так же удобно, как в Word.
- Функция аннотирования позволяет выделять части текста, добавлять заметки, штампы, рисунки и т.д.
- С помощью приложения можно преобразовать PDF в Word, Excel, PPT, тексты, изображения, HWP, HTML и т.д.
- Приложение оснащено функцией распознавания текста, которая позволяет превращать отсканированные PDF в тексты с возможностью поиска и редактирования.
1. Добавление и редактирование текстов PDF-файлов
Если вы хотите добавить PDF-тексты, просто откройте PDF-файл и перейдите на вкладку «Редактировать» - вы увидите опцию «Добавить текст». Щелкните в любом месте, куда вы хотите поместить текст, и введите текст в текстовое поле.
Если вы хотите редактировать текст PDF, перейдите в режим редактирования, нажав кнопку «Редактировать» в левом верхнем углу. Затем щелкните по той части текста, в которую вы собираетесь внести изменения.

2. Конвертирование PDF-файла в другие форматы
Конвертировать файлы в PDFelement очень просто. Для этого достаточно открыть PDF-файлы, которые вам нужно конвертировать, и перейти во вкладку «Главная». На экране появятся два варианта конвертации: В Word и В другие форматы. Выберите нужный вам формат и установите подходящие параметры во всплывающем окне. Просто нажмите «Конвертировать» и все будет готово.
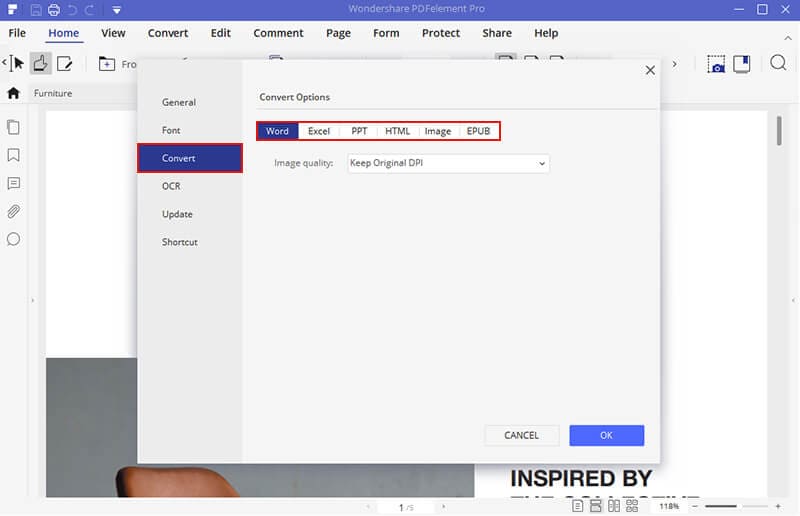
3. Чтение PDF-файлов
Возможно вам просто нужно прочитать PDF-файлы с помощью PDFelement. Вы можете перейти на вкладку «Просмотр». Чтение PDF-файлов доступно в 5 режимах: «Постраничный», «С прокруткой», «Двустраничный», «Двустраничный с прокруткой» и «Во весь экран». Просто выберите удобный вам режим.
Вы также можете нажать на значки «Увеличение» и «Уменьшение», чтобы настроить размер страницы.