Функция печати в PDF в Microsoft немного запоздала, но в Windows 10 наконец-то представлена эта опция, давно доступная в других популярных операционных системах. Пользователи MacOS и Linux давно используют эту функцию. Это означает, что вы можете преобразовывать файлы приложений Microsoft в PDF-файлы, используя функцию Microsoft Print to PDF в любых приложениях для печати, включая Microsoft Word, Excel или PowerPoint.
Это достаточно простой процесс, но в его работе есть некоторые проблемы. Если вы хотите использовать функцию печати в PDF, их необходимо решить. В этой статье мы рассмотрим его критически и представим вам более простой и эффективный вариант реализации функции «Microsoft Print to PDF».
Печать в PDF в Microsoft Word, Excel и PowerPoint
Каждое из трех приложений Microsoft позволяет печатать в PDF по-своему. Давайте по отдельности рассмотрим, как это делается в каждой программе.
Как использовать печать из Word в PDF
Для того, чтобы распечатать Word в PDF, вам в первую очередь необходимо открыть файл, который вы хотите распечатать в приложении Microsoft Word. Как только это будет сделано, выполните следующие простые шаги.
- Шаг 1: Нажмите «Ctrl + P» на клавиатуре или нажмите «Файл», а затем выберите «Печать».
- Шаг 2: Откроется окно печати. Нажмите на раскрывающееся меню в разделе «Принтер» и из представленных опций выберите «Microsoft Print to PDF». Здесь вы также можете настроить другие параметры – например, количество страниц, которые необходимо напечатать. В процессе печати Word в PDF будет создан PDF-файл.
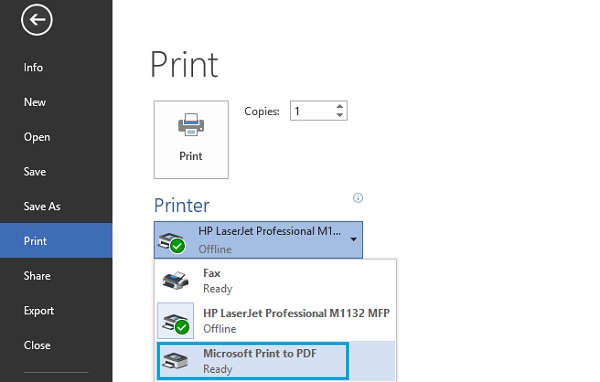
Как использовать функцию «Excel Print to PDF»
Чтобы распечатать Excel в PDF, вам нужно действовать аналогично. Откройте Excel-файл, который вы хотите распечатать в формате PDF, а затем выполните следующие действия.
- Шаг 1: Снова нажмите «Файл», а затем выберите «Печать». Вы также можете нажать Ctrl + P на клавиатуре, чтобы открыть меню «Печать».
- Шаг 2: Во всплывающем окне после нажатия на кнопку «Принтер» найдите «Microsoft Print to PDF» и выберите его в качестве принтера. Затем файл excel может быть сохранен в виде PDF-документа.
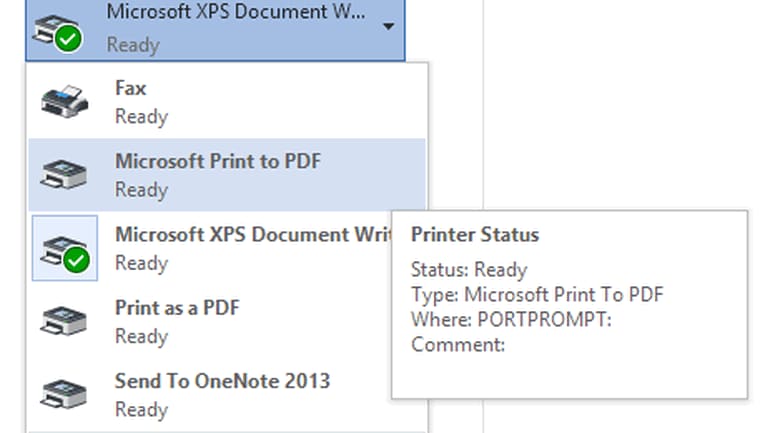
Как распечатать файл PowerPoint в PDF-файл
Презентация PowerPoint (PPT) может быть напечатана в виде PDF аналогичным образом. Но существуют и другие способы выполнения этой задачи. Это можно сделать даже без открытия файла PPT.
- Шаг 1: Выберите файл PPT, который вы хотите распечатать, затем щелкните правой кнопкой мыши и выберите пункт «Печать» в раскрывающемся меню.
- Шаг 2: В новом окне выберите «Microsoft Print to PDF». По завершении будет создан PDF-файл вашей презентации PowerPoint, который вы сможете в дальнейшем сохранить или распечатать.
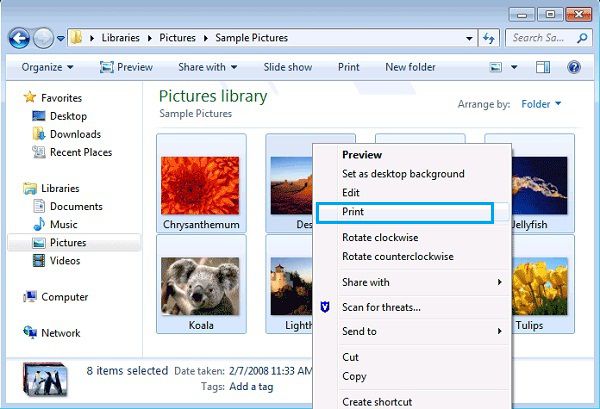
Проблемы с печатью в PDF в программах Microsoft
Существует несколько проблем, с которыми вы можете столкнуться при попытке создания PDF, используя вышеприведенный метод. Ниже мы расскажем о трех наиболее известных.
1. Данный метод работает только в Windows 10
Данное решение не подходит для тех, кто использует Windows 7 или 8. Функция доступна только в Windows 10. Поэтому, если вы хотите распечатать PDF в Microsoft, вам нужно обновить систему до Windows 10.
2. Отсутствие возможности творческого контроля
После создания PDF-файла с помощью этой функции вы не сможете каким-либо образом отредактировать его без использования дополнительных инструментов. Решение данной проблемы заключается в использовании стороннего инструмента для редактирования PDF-файла после его создания.
3. Вы не можете комбинировать форматы
Если вы хотите создать PDF из трех файлов различных форматов, вам придется создавать их по отдельности, а затем объединять с помощью других инструментов. Оптимальное решение в данном случае – использовать программу, которая позволяет комбинировать файлы различных форматов для создания одного PDF-документа.
Удобная альтернатива Microsoft Print to PDF
Функция «печать в PDF» в программах Microsoft стала повседневной необходимостью и по настоящему удобным инструментом. Но, как вы могли понять из вышесказанного, в ее реализации есть некоторые проблемы. Если вы не хотите сталкиваться с этими проблемами и предпочитаете создавать PDF-файлы с легкостью, вам понадобится более удобное программное обеспечение для работы с PDF-файлами. Такое программное обеспечение существует. Это PDFelement – программа, которая позволяет вам не только создавать PDF-файлы, но и обрабатывать их в соответствии с вашими запросами.

- Вы можете создавать PDF из одного файла, как при использовании функции Microsoft Print to PDF, или нажать «Комбинировать», чтобы с легкостью создавать PDF-файлы из всех вышеперечисленных форматов.
- После создания PDF-файла вы можете приступить к его редактированию. Данная программа позволяет добавлять изображения и тексты в созданные PDF-файлы. С помощью данной программы вы также можете удалять текст и изображения из документа.
- Также при необходимости вы можете добавлять комментарии в ваши документы. Это означает, что вы сможете зачеркивать, выделять и даже добавлять комментарии и примечания к текстам PDF-файлов.
